9 des meilleurs correctifs pour que la caméra Chromebook ne fonctionne pas
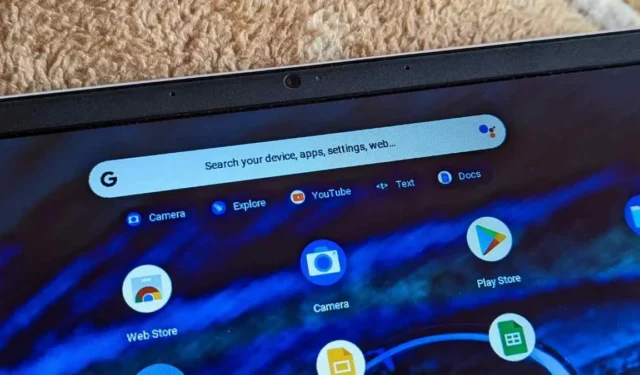
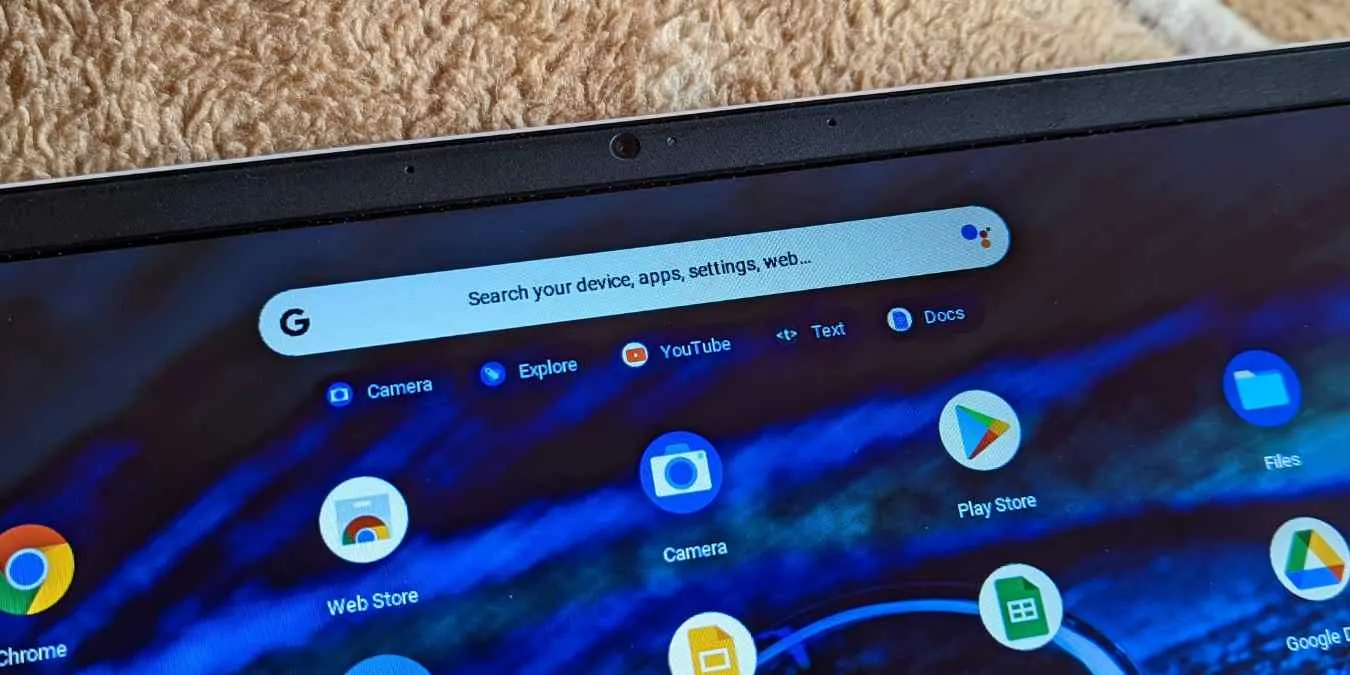
Le Chromebook est un excellent appareil de productivité et, la plupart du temps, il fonctionnera correctement. C’est pourquoi lorsque des problèmes matériels tels que la caméra ne fonctionnent pas, cela peut être frustrant – encore plus lorsque vous organisez une réunion Zoom dans cinq minutes et que la caméra cesse soudainement de fonctionner.
Il existe différents scénarios pour lesquels la caméra ne fonctionne pas. La caméra peut refuser de s’allumer ou afficher un écran noir. Certains utilisateurs peuvent voir des erreurs telles que « Aucune caméra trouvée » ou « Votre caméra est actuellement indisponible ». Pire encore, d’autres ont signalé avoir vu un écran noir avec une lumière rouge à côté de l’objectif de leur appareil photo. Si vous rencontrez un problème similaire, suivez-nous dans ce guide, car nous passons en revue différentes manières de réparer la caméra Chromebook qui ne fonctionne pas.
1. Vérifiez l’objectif de la caméra
Certains Chromebooks sont dotés d’un cache d’objectif d’appareil photo que vous devez ouvrir pour que l’appareil photo fonctionne. Si vous voyez un écran sombre, vérifiez si le cache de l’objectif est ouvert.
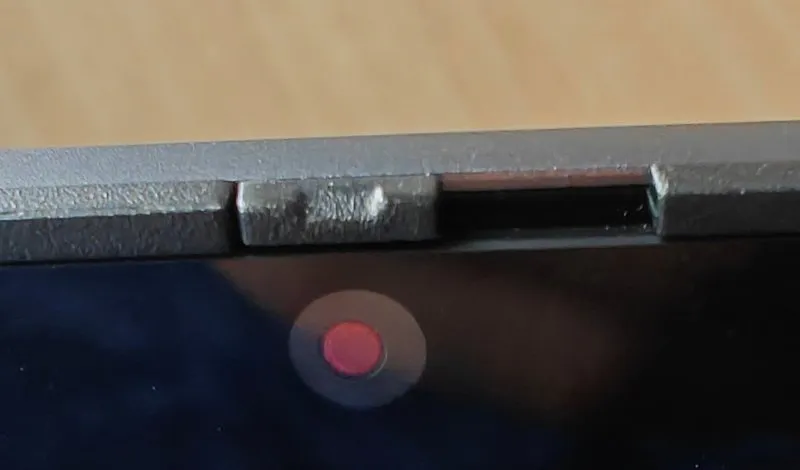
Si vous voyez des images floues ou à moitié, essayez de nettoyer l’appareil photo avec un chiffon doux.
2. Utilisez l’appareil photo dans une autre application
Si la caméra de votre Chromebook ne fonctionne pas dans une application, essayez de l’utiliser dans une application différente de celle que vous utilisez habituellement. Si l’appareil photo fonctionne correctement dans d’autres applications, il se peut que ce soit l’application qui soit boguée plutôt que l’appareil photo. Essayez de mettre à jour l’application problématique, puis redémarrez votre Chromebook. Après le redémarrage, essayez à nouveau d’utiliser l’appareil photo dans l’application problématique. Si le problème persiste, vous devez réinstaller ladite application ou utiliser une application alternative.
3. Vérifiez les paramètres de la caméra
Dans les paramètres de ChromeOS, vous pouvez configurer le comportement par défaut de la caméra.
1. Ouvrez la page Paramètres et tapez « appareil photo » pour rechercher les paramètres de l’appareil photo. Si votre Chromebook dispose de plusieurs caméras, assurez-vous que la bonne est sélectionnée.
2. Vérifiez que le comportement par défaut est défini sur Les sites peuvent demander à utiliser votre caméra.
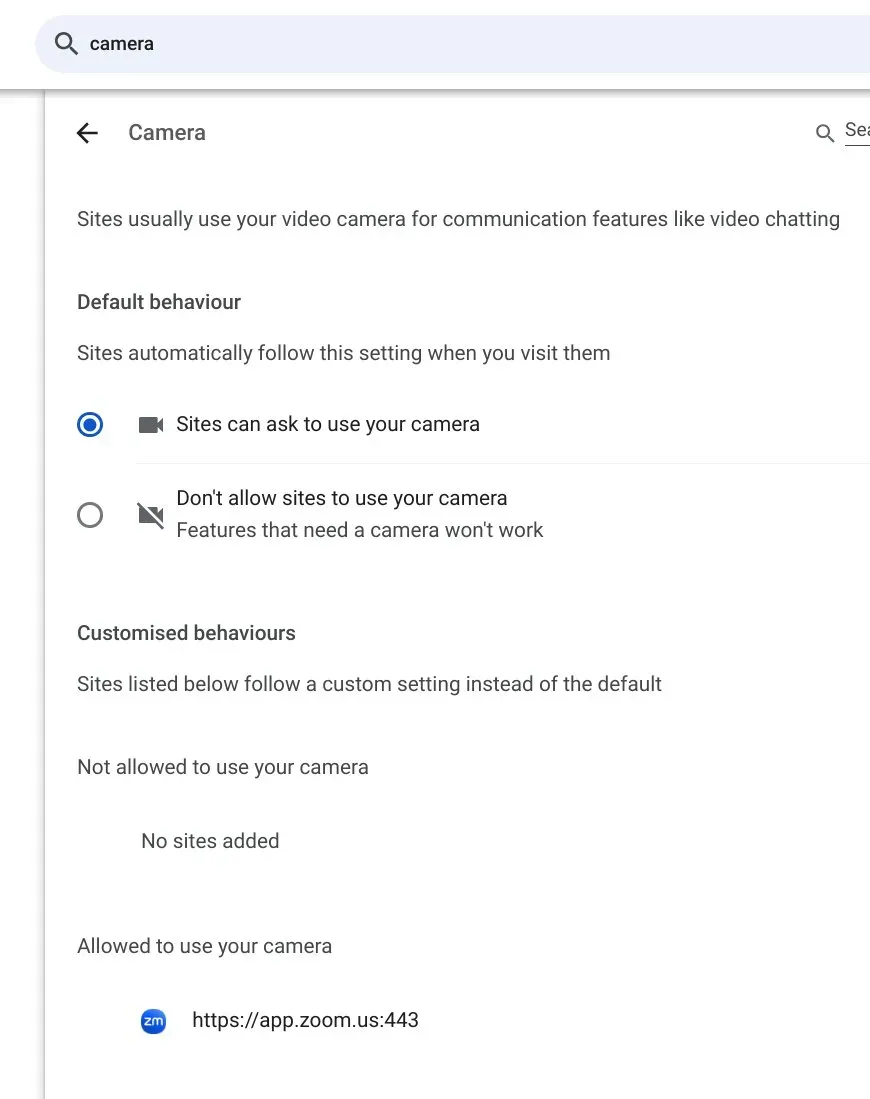
Vous pouvez également ajouter des URL de sites spécifiques autorisés à utiliser votre caméra.
4. Accorder l’autorisation de la caméra dans les applications
Une fois que vous avez défini les bons paramètres de la caméra dans la méthode ci-dessus, vous devez vous assurer que vous avez accordé l’autorisation de la caméra aux nouveaux sites Web dans le navigateur Chrome qui souhaitent accéder à la caméra.
- Ouvrez le site Web souhaité dans Chrome.
- Cliquez sur l’icône de verrouillage avant l’URL du site Web dans la barre d’adresse et activez la bascule à côté de la caméra.
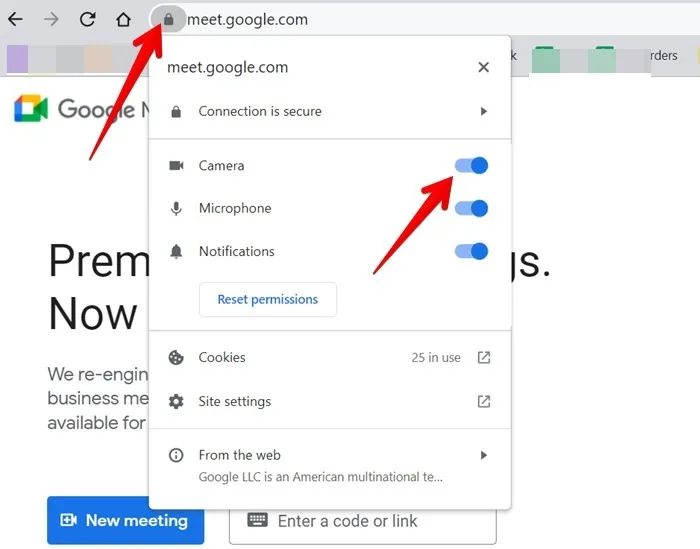
5. Redémarrez votre Chromebook
Pour vous assurer qu’il ne s’agit pas d’un problème de démarrage, redémarrez le Chromebook et vérifiez à nouveau l’appareil photo pour voir s’il fonctionne.
1. Cliquez sur l’icône d’heure dans le coin inférieur droit de l’étagère du Chromebook pour ouvrir le Panneau rapide.
2. Cliquez sur le bouton d’alimentation dans le coin inférieur gauche. Sélectionnez Redémarrer.
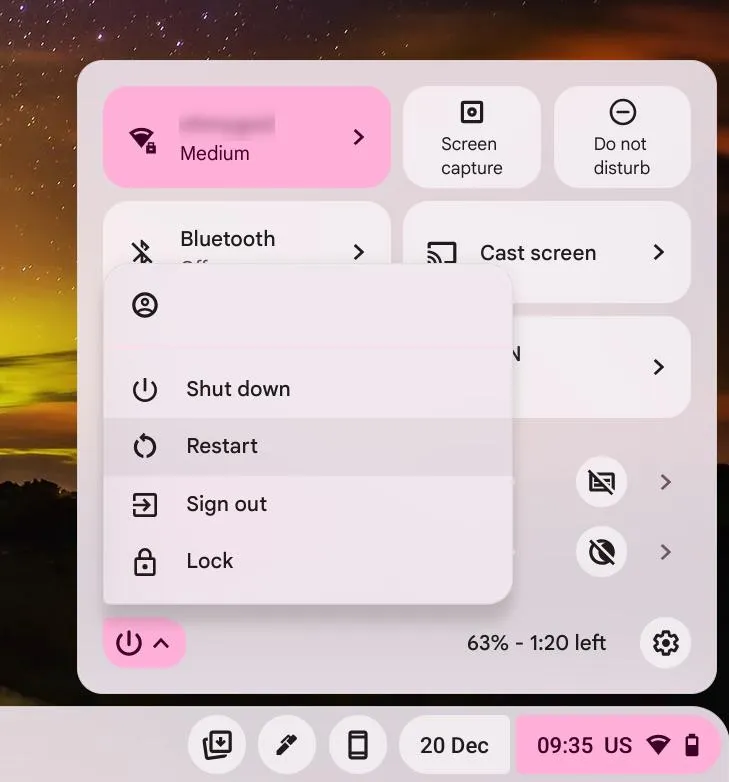
6. Mettre à jour ChromeOS
Souvent, l’appareil photo du Chromebook cesse de fonctionner en raison d’un bug dans ChromeOS. Vous devez vérifier régulièrement les mises à jour et maintenir votre Chrome OS à jour pour résoudre ces problèmes.
1. Recherchez Mise à jour sur la page Paramètres.
2. Cliquez sur Vérifier maintenant. Un message Votre Chromebook est à jour s’affiche.
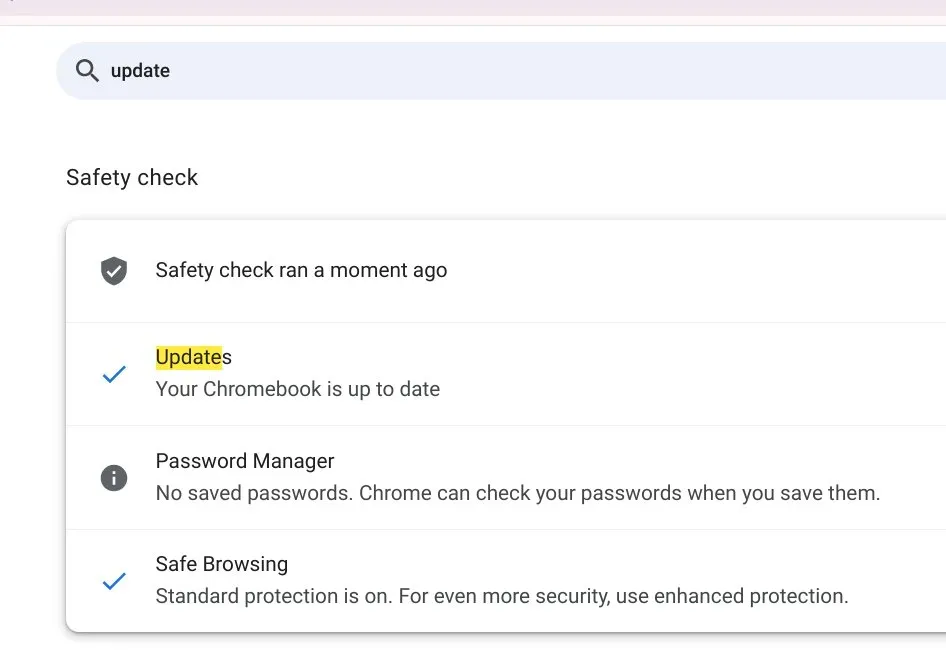
S’il vient de terminer une mise à jour, vous devrez redémarrer le Chromebook pour qu’elle prenne effet.
7. Réinitialiser le matériel du Chromebook
Le processus de redémarrage normal résout principalement les problèmes logiciels. Si vous rencontrez un problème matériel sur votre Chromebook, comme le pavé tactile, le clavier ou l’appareil photo qui ne fonctionne pas, essayez de réinitialiser le matériel de votre Chromebook pour voir si cela peut résoudre les problèmes matériels.
Assurez-vous que votre Chromebook est éteint. Appuyez et maintenez la touche Actualiser et appuyez simultanément sur la touche Alimentation.
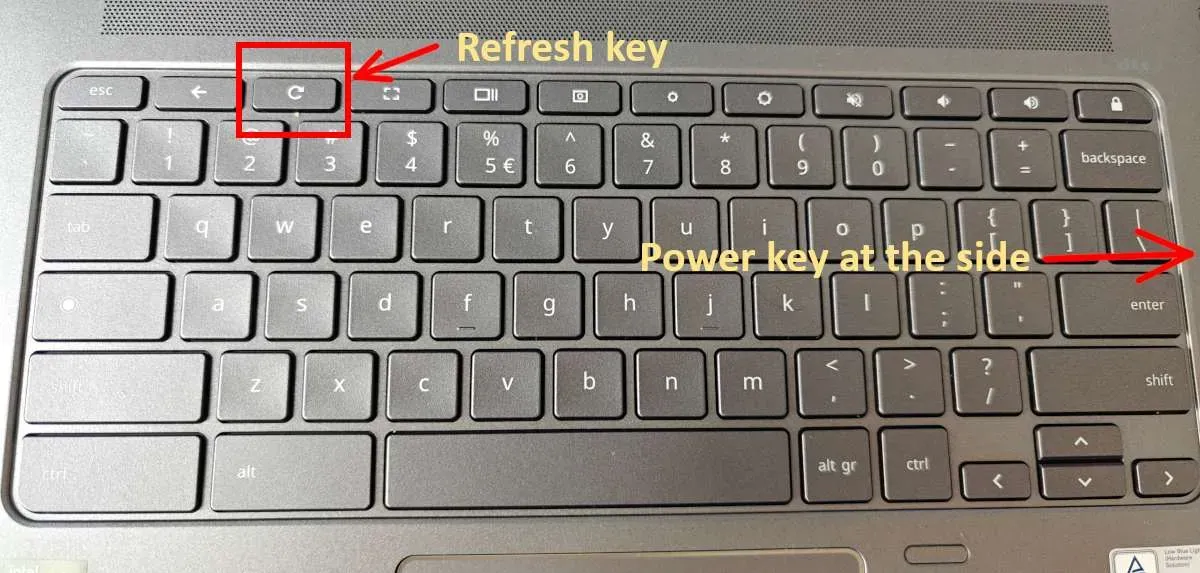
Une fois le Chromebook démarré, relâchez la touche Actualiser.
8. Réinitialisez votre navigateur Chrome
La caméra du Chromebook peut cesser de fonctionner en raison d’un problème de cache dans Chrome ou d’une extension installée. Faites fonctionner la caméra en réinitialisant Chrome, ce qui réinitialisera la page de démarrage, le moteur de recherche, les onglets épinglés, la nouvelle page à onglet, désactivera les extensions et effacera les données temporaires.
Ouvrez les paramètres dans Chrome en cliquant sur l’icône à trois points en haut.
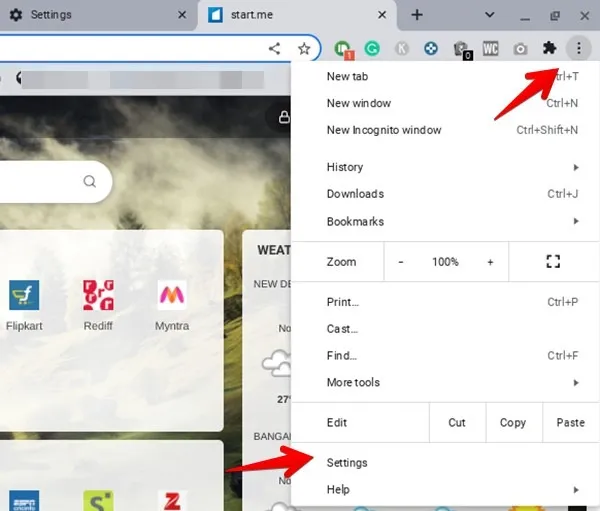
Cliquez sur Réinitialiser les paramètres, suivi de Restaurer les paramètres par défaut< un i=4>.
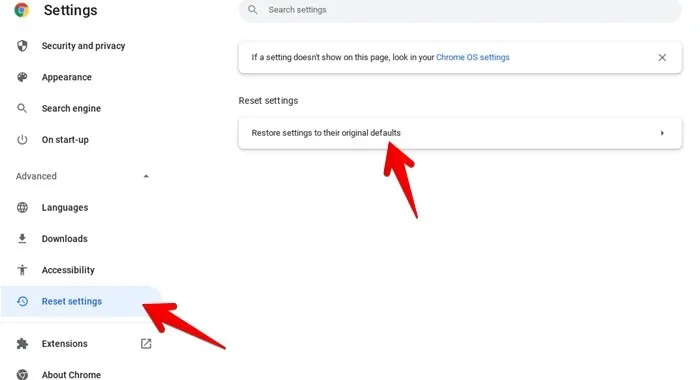
Cliquez sur Réinitialiser les paramètres dans la fenêtre contextuelle de confirmation.
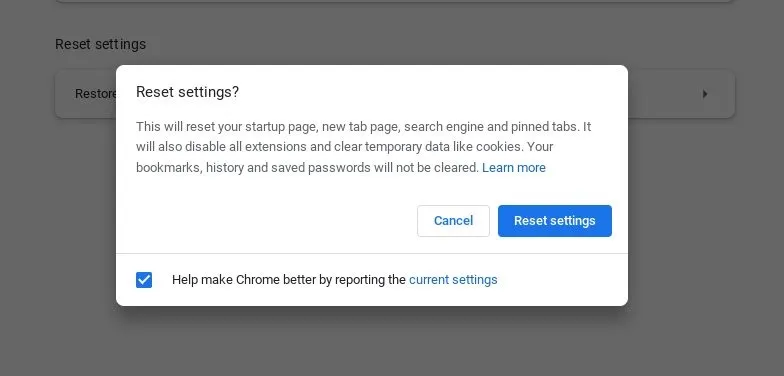
9. Réinitialisez votre Chromebook
Si rien ne semble réparer l’appareil photo, la dernière étape consiste à réinitialiser le Chromebook aux paramètres d’usine. Cela effacera toutes les informations du Chromebook, alors assurez-vous de sauvegarder vos données avant de formater le Chromebook.
- Déconnectez-vous de votre Chromebook.
- Appuyez et maintenez Ctrl + Alt + Shift + r. Sélectionnez Redémarrer.
- Sélectionnez Powerwash, suivi de Continuer.
Suivez les étapes et il vous sera demandé de vous reconnecter avec votre compte Google.
Si vous avez essayé toutes les solutions ci-dessus et que la caméra ne fonctionne toujours pas, vous devrez rapporter le Chromebook au fabricant pour réparation ou vous procurer une webcam externe< /span>.
Questions fréquemment posées
Comment puis-je savoir si la caméra de mon Chromebook qui ne fonctionne pas est un problème matériel ?
Si les méthodes ci-dessus ne permettent pas de résoudre le problème de caméra sur votre Chromebook, il peut s’agir d’un problème matériel. Vous devez contacter le fabricant pour réclamer la garantie, le cas échéant. Cependant, avant de le faire, si vous fréquentez une école, renseignez-vous sur la caméra, car de nombreuses écoles bloquent les caméras pour des raisons de confidentialité.
Comment puis-je utiliser une caméra/webcam externe avec Chromebook ?
Connectez la caméra externe à votre Chromebook à l’aide d’un câble USB, puis lancez le navigateur Chrome et ouvrez ses paramètres. Accédez à Sécurité et confidentialité → Paramètres du site → Caméra. Choisissez la caméra externe dans la liste déroulante. Alternativement, si cette méthode ne fonctionne pas, ouvrez l’application Appareil photo sur votre Chromebook. Cliquez sur l’icône Changer de caméra (qui ressemble à une icône d’actualisation) et sélectionnez la caméra externe. N’oubliez pas que cette icône n’apparaîtra que lorsqu’une caméra externe est connectée ou que votre Chromebook dispose de deux caméras intégrées.
Pouvez-vous prendre des photos avec l’appareil photo du Chromebook ?
Oui, vous pouvez capturer des photos à l’aide de l’application Appareil photo préinstallée sur votre Chromebook. Ouvrez l’application Appareil photo et appuyez sur le bouton Capturer (cercle blanc) sur votre écran.



Laisser un commentaire