9 correctifs pour l’application météo iPhone ne fonctionnent pas
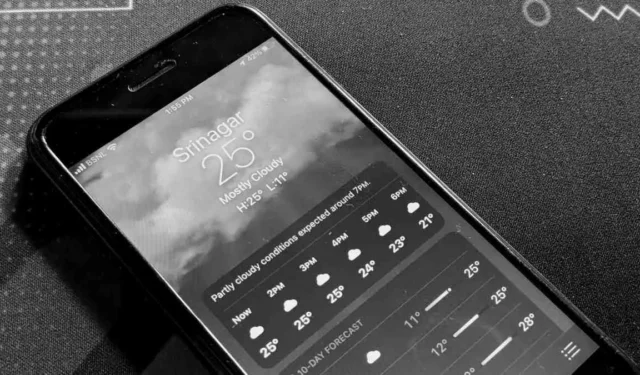
L’application Météo ou son widget respectif ne charge-t-il pas ou ne met-il pas à jour les données sur votre iPhone ? Cela peut être dû au fait que les services de localisation ne sont pas activés, à des paramètres de localisation incorrects, à des bogues dans l’application ou à d’autres problèmes. Explorons différentes façons de réparer l’application ou le widget iPhone Weather qui ne fonctionne pas correctement.
Réparations rapides
- Redémarrez votre iPhone : si les données météo ne se chargent pas dans l’application Météo sur votre iPhone, commencez le dépannage en redémarrant votre iPhone . Si un simple redémarrage ne résout pas le problème, effectuez une réinitialisation matérielle de votre iPhone . Ne vous inquiétez pas, car aucune de ces méthodes ne supprimera les données personnelles de votre iPhone.
- Vérifier l’état du service Apple : Apple a une page officielle qui indique si ses services fonctionnent. Vous verrez tous les services Apple répertoriés sur la page. Si un service est correct, il sera vert ; sinon, il y aura une erreur.
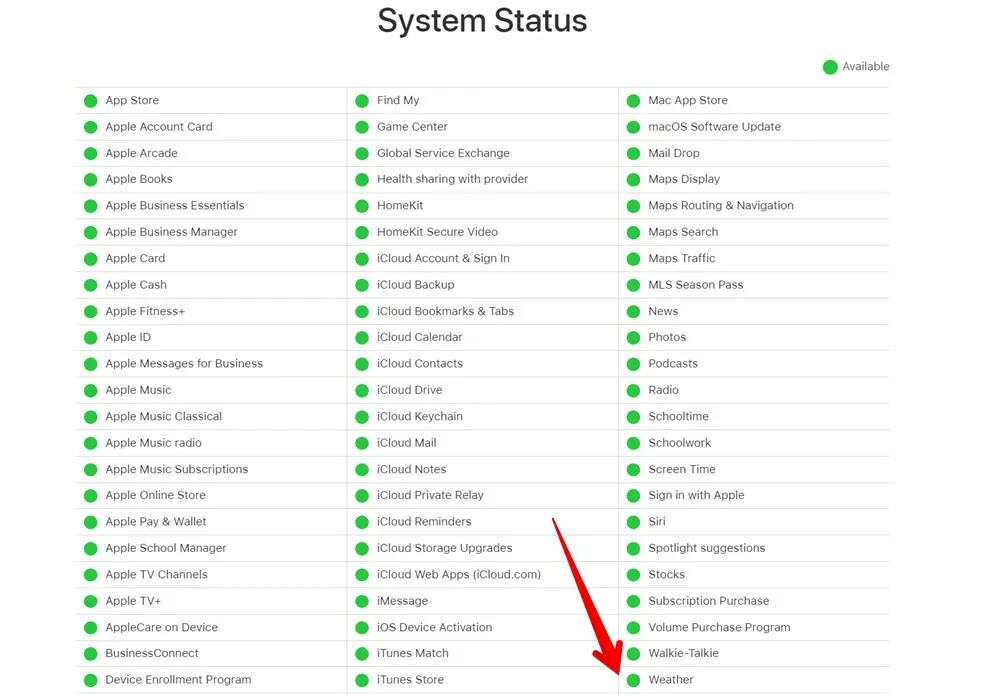
- Mise à jour du logiciel : il peut y avoir un problème avec la version de l’application Météo installée sur votre iPhone. Assurez-vous que vous utilisez la dernière version de l’application Météo en mettant à jour votre iPhone. Pour mettre à jour le logiciel de votre iPhone, ouvrez l’application « Paramètres » sur votre iPhone. Allez dans « Général », suivi de « Mise à jour du logiciel ». Attendez un moment pour laisser votre iPhone rechercher une mise à jour. Si disponible, appuyez sur le bouton « Télécharger et installer » pour l’installer.
1. Activer les services de localisation
À moins que vous ne prévoyiez de saisir manuellement chaque emplacement, une autorisation de localisation est requise pour que l’application Apple Weather fonctionne correctement. Si l’application n’a pas accès à votre emplacement actuel, la météo ne sera pas mise à jour correctement dans l’application ou le widget.
Suivez ces étapes pour accorder l’autorisation des services de localisation à l’application Météo sur votre iPhone :
- Ouvrez l’application « Paramètres » sur votre iPhone.
- Allez dans « Confidentialité et sécurité », suivi de « Services de localisation ».
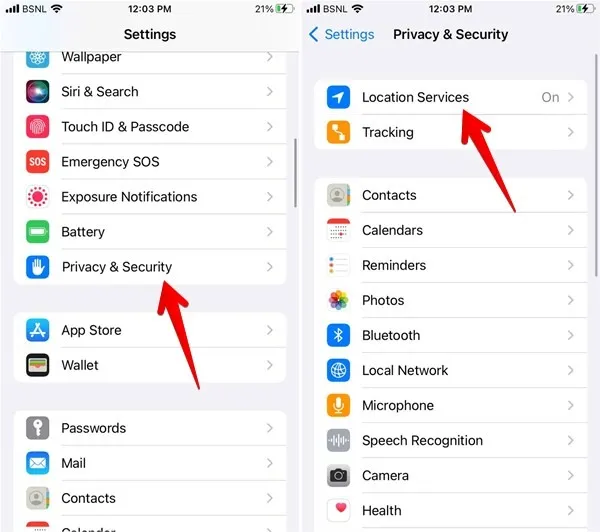
- Activez la bascule à côté de « Services de localisation ».
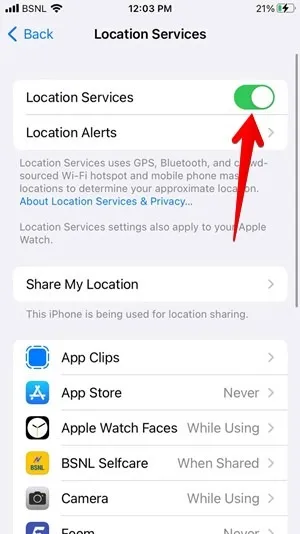
- Faites défiler vers le bas et appuyez sur « Météo ».
- Sélectionnez « Toujours » ou « Lors de l’utilisation de l’application ou des widgets ». Activez également la bascule à côté de « Emplacement précis ».
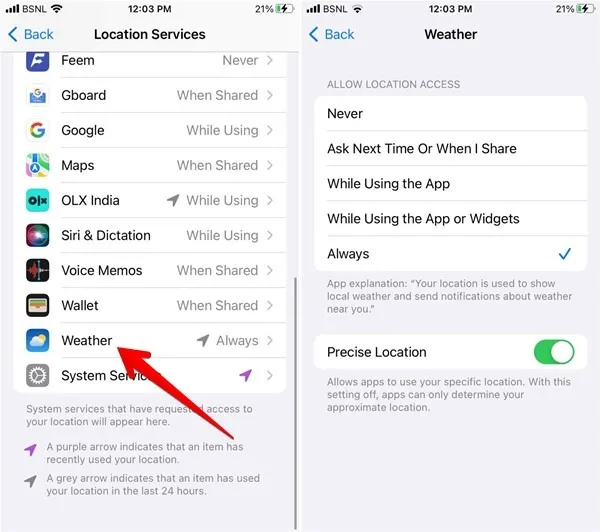
- Si « Toujours » ou « Pendant l’utilisation de l’application ou des widgets » est déjà sélectionné, sélectionnez « Jamais ». Redémarrez votre iPhone, visitez le même écran et sélectionnez « Toujours ». Vous pouvez également aller dans « Paramètres -> Météo -> Localisation » pour activer les services de localisation. Sélectionnez « Toujours ».
2. Vérifiez votre connexion Internet
L’application Météo a besoin d’une connexion Internet fonctionnelle pour mettre à jour les données météorologiques. Si Internet ne fonctionne pas sur votre iPhone, vous verrez des données obsolètes ou inexistantes dans l’application Météo. Assurez-vous qu’Internet fonctionne sur votre iPhone avec les conseils suivants :
- Redémarrez le modem Wi-Fi si vous utilisez le Wi-Fi.
- Basculez vers les données mobiles depuis le Wi-Fi ou vice versa.
- Activer et désactiver le mode Avion.
3. Activer les données mobiles
Si l’application ou le widget Météo ne fonctionne pas sur les données mobiles , mais fonctionne sur le Wi-Fi, vous devez vous assurer que les données mobiles sont activées pour l’application Météo sur votre iPhone. Suivez ces étapes:
- Ouvrez l’application « Paramètres » sur votre téléphone.
- Faites défiler vers le bas et appuyez sur « Météo ».
- Activez la bascule à côté de « Données mobiles ».
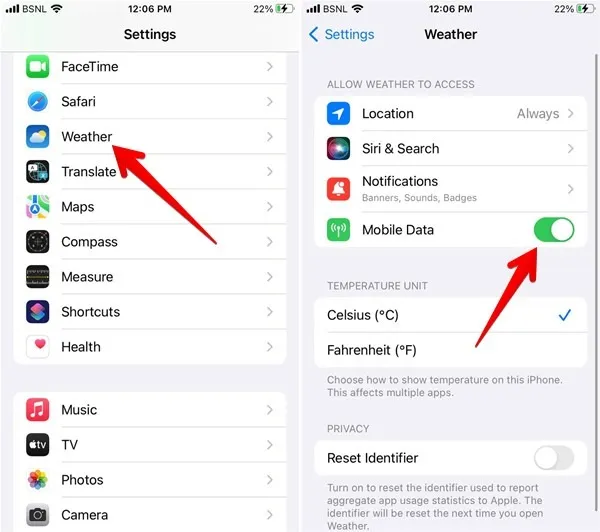
4. Désactiver le VPN
Avez-vous un VPN actif sur votre iPhone ? Essayez de le désactiver pour corriger une application ou un widget Météo iPhone bogué ou qui ne répond pas. Commencez par ouvrir l’application « Paramètres », appuyez sur « VPN », puis appuyez sur le commutateur adjacent pour le désactiver.
5. Supprimer et rajouter des emplacements
Essayez de supprimer les emplacements existants dans l’application Météo, puis de les ajouter à nouveau. Les étapes suivantes résoudront également le problème de l’application Météo qui ne se charge pas sur votre iPhone :
- Ouvrez l’application « Météo » sur votre iPhone et appuyez sur l’icône à trois barres en bas pour voir les emplacements actifs.
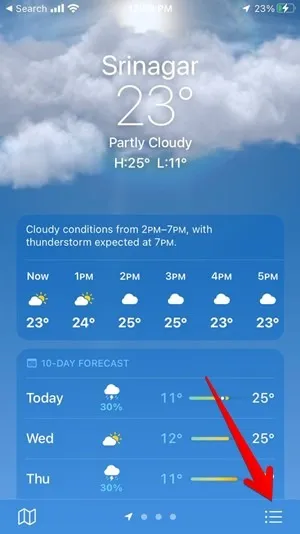
- Appuyez sur l’icône à trois points en haut, puis sélectionnez « Modifier la liste ».
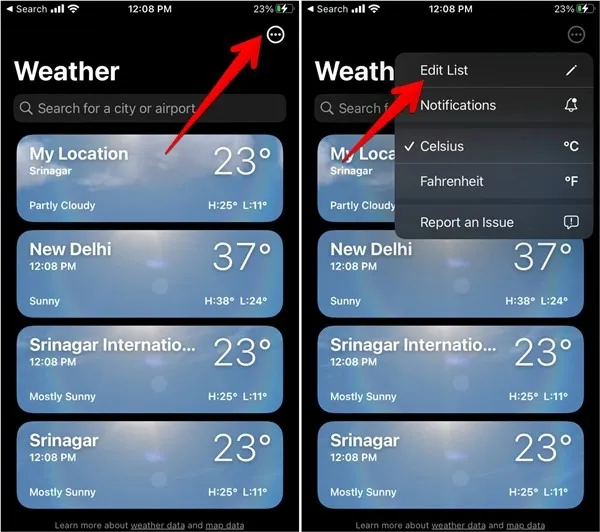
- Appuyez sur l’icône de suppression rouge (-) à côté de chaque emplacement, un par un, puis appuyez sur le bouton « Supprimer » qui apparaît. Appuyez sur le bouton « Terminé » en haut pour enregistrer les modifications.
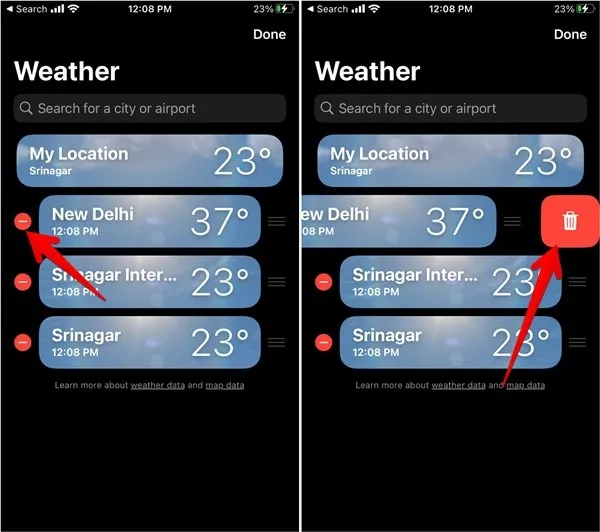
- Une fois tous les emplacements supprimés, redémarrez votre iPhone. Ouvrez à nouveau l’application Météo et appuyez sur l’icône à trois barres.
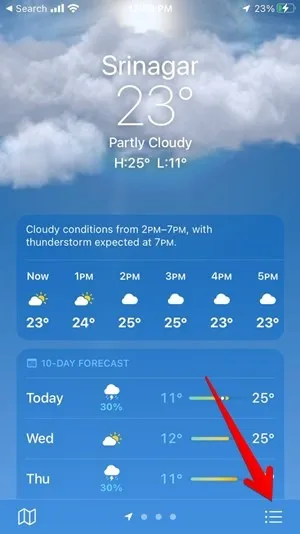
- Entrez le nom de la ville dans la barre de recherche pour rechercher une ville dont vous souhaitez ajouter la météo.
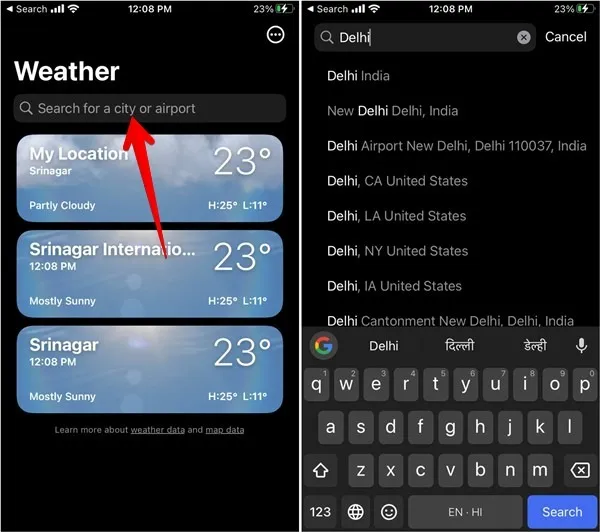
- Appuyez sur « Ajouter » en haut.

6. Ajouter manuellement l’emplacement actuel
L’application et le widget Météo affichent automatiquement la météo de votre position actuelle et vous ne pouvez pas la supprimer, contrairement à d’autres emplacements. Ce que vous pouvez faire, c’est ajouter manuellement votre emplacement actuel à l’application Météo si les données de l’application Météo ne se chargent pas.
Ajouter l’emplacement actuel dans l’application
Suivez ces étapes pour ajouter manuellement votre emplacement actuel :
- Lancez l’application Météo sur votre iPhone. Appuyez sur l’icône à trois points et recherchez votre position en l’ajoutant à la barre de recherche.
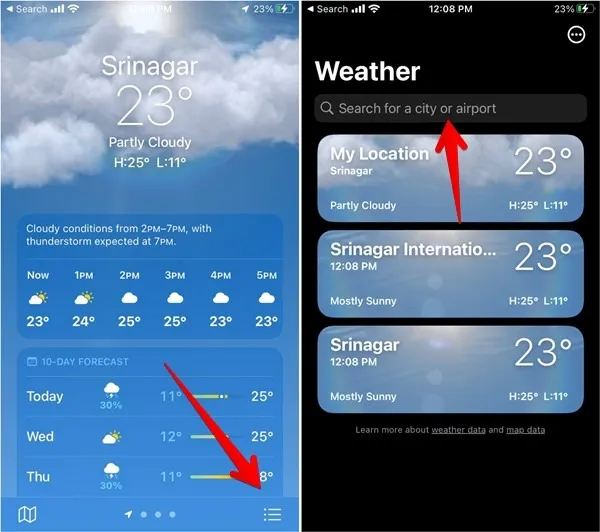
- Appuyez sur l’emplacement, puis appuyez sur le bouton « Ajouter » pour l’ajouter à votre liste d’emplacements.
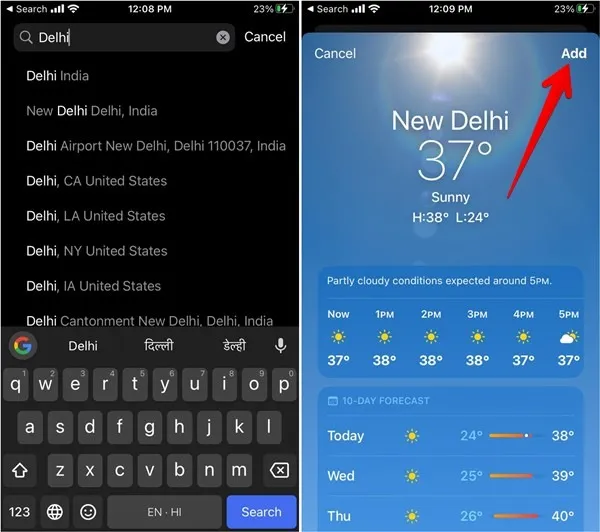
Ajouter l’emplacement actuel dans le widget
- Ajoutez l’emplacement manuellement dans l’application Météo, comme indiqué ci-dessus.
- Appuyez longuement sur le widget Météo sur l’écran d’accueil de votre iPhone.
- Sélectionnez « Modifier le widget » dans le menu.
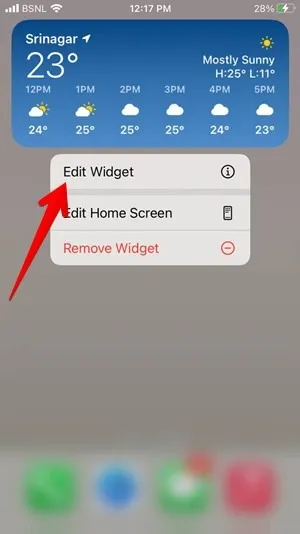
- Appuyez sur « Emplacement » et sélectionnez l’emplacement dont vous souhaitez afficher les données dans le widget.
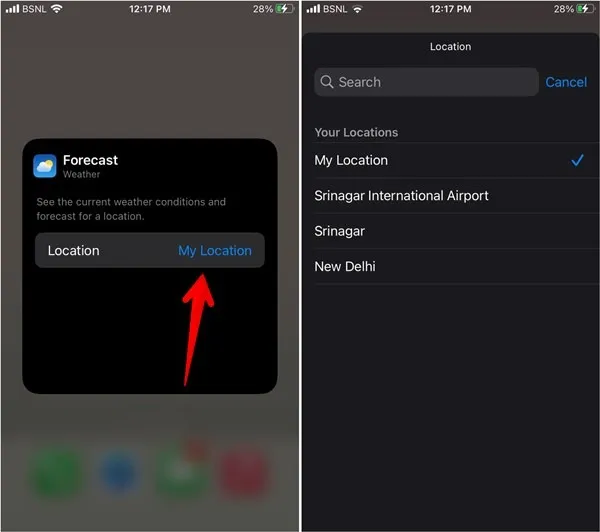
7. Rajoutez le widget météo
Si le widget iPhone Météo ne se charge pas ou ne fonctionne pas correctement, vous devez le supprimer, puis le rajouter, comme indiqué ci-dessous :
- Appuyez longuement sur le widget Météo sur votre écran d’accueil.
- Sélectionnez « Supprimer le widget » dans le menu. Une fenêtre contextuelle de confirmation s’affichera. Sélectionnez « Supprimer ».
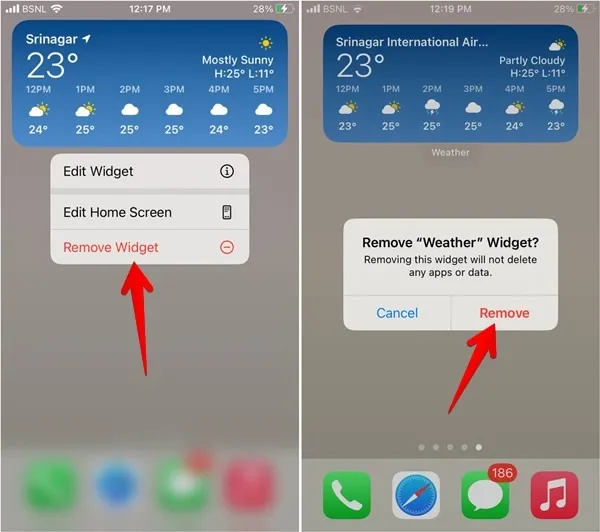
- Une fois le widget supprimé, redémarrez votre iPhone.
- Appuyez longuement n’importe où sur l’écran d’accueil de votre iPhone et appuyez sur l’icône Ajouter (+) en haut.
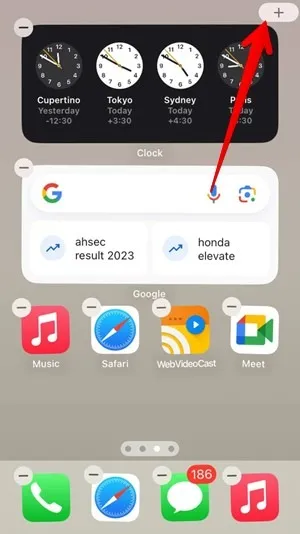
- Sélectionnez « Météo » dans la liste des widgets qui s’affiche.
- Choisissez le format du widget que vous souhaitez ajouter et appuyez sur le bouton « Ajouter un widget » en dessous.
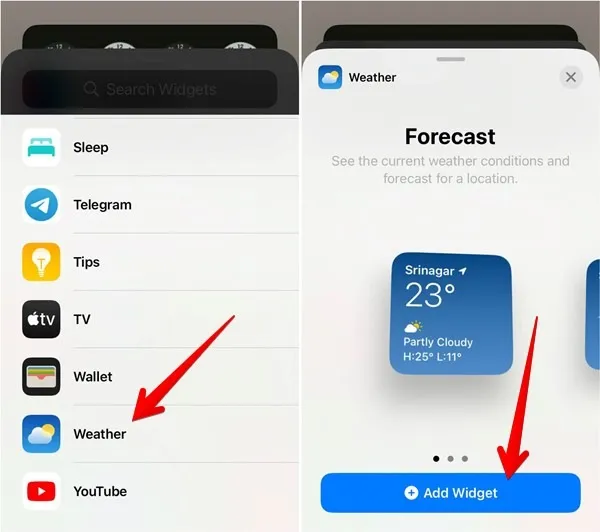
- Le widget sera ajouté à votre écran d’accueil. Suivez les étapes décrites dans la section « Ajouter un emplacement manuellement » pour ajouter un emplacement préféré au widget.
8. Réinitialiser les données de localisation
Vous pouvez également essayer de réinitialiser les données de localisation et de confidentialité . Bien que cela ne supprime pas les données personnelles sur votre iPhone, cela réinitialisera les paramètres de localisation et de confidentialité de vos applications.
- Sur votre iPhone, ouvrez « Paramètres ».
- Allez dans « Général », suivi de « Transférer ou réinitialiser l’iPhone ».
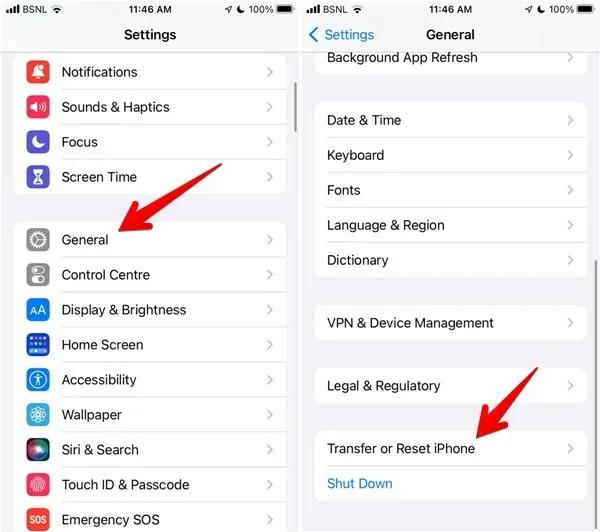
- Appuyez sur « Réinitialiser », suivi de « Réinitialiser l’emplacement et la confidentialité ».
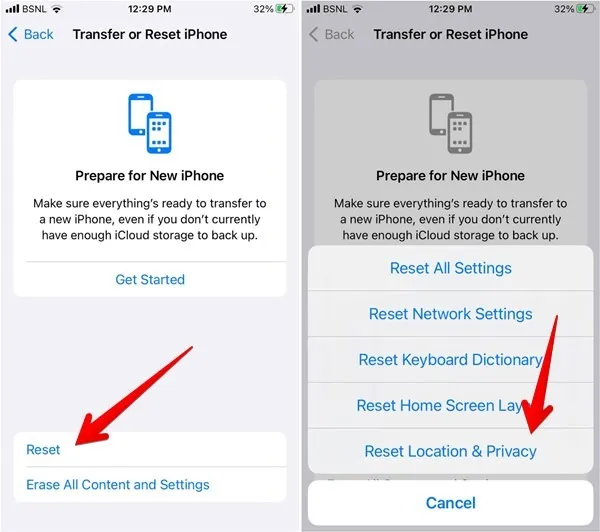
9. Réinitialiser tous les paramètres
La dernière étape consiste à réinitialiser tous les paramètres de votre iPhone. Contrairement à une réinitialisation d’usine , aucune donnée personnelle ne sera supprimée de votre iPhone. Cependant, tous les paramètres seront restaurés à leurs configurations d’origine. Cela inclut les paramètres de votre réseau Wi-Fi, les paramètres Bluetooth, etc.
- Sur votre iPhone, allez dans « Paramètres -> Général -> Transférer ou réinitialiser l’iPhone ».
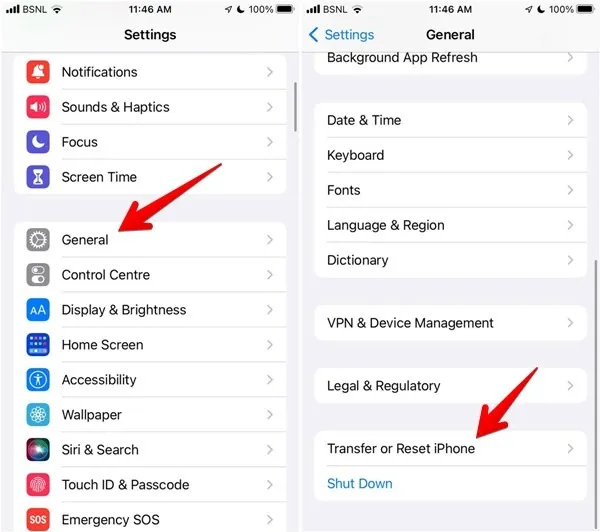
- Appuyez sur « Réinitialiser », suivi de « Réinitialiser tous les paramètres ».
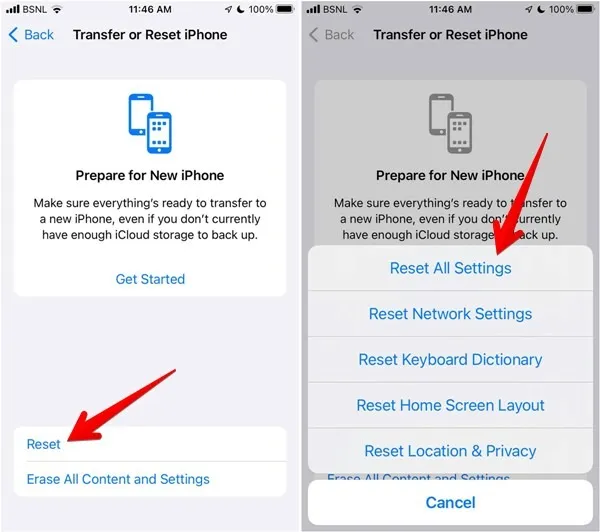
Questions fréquemment posées
Puis-je ajouter un widget Météo à l’écran de verrouillage de mon iPhone ?
Oui. Appuyez longuement sur n’importe quel espace vide de l’écran de verrouillage, puis appuyez sur « Personnaliser » pour configurer votre écran de verrouillage . Sélectionnez « Verrouiller l’écran », puis appuyez sur le widget de l’application Météo en le sélectionnant dans la liste des widgets disponibles.
Ces mêmes étapes seront-elles utiles si une application météo tierce ne fonctionne pas sur mon iPhone ?
Oui. La seule étape qui ne fonctionnera pas pour réparer les applications météo iPhone tierces consiste à vérifier l’état des services Apple. De plus, toutes les applications météo tierces n’ont pas de widgets, de sorte que cette étape peut ne pas fonctionner non plus.
Toutes les images et captures d’écran par Mehvish Mushtaq .



Laisser un commentaire