9 correctifs pour le pavé tactile d’un ordinateur portable ne fonctionnant pas sous Windows

Un beau matin, vous avez allumé votre ordinateur portable et avez soudainement remarqué que votre trackpad ne répondait plus. Cela peut être frustrant car l’ensemble de votre travail est perturbé à cause de ce problème. De plus, vous n’avez même pas de souris de rechange pour gérer temporairement un pavé tactile défectueux. Mais avant de paniquer et de vous précipiter vers l’atelier de réparation d’ordinateurs portables le plus proche, voici une liste de solutions que vous pouvez essayer en premier pour réparer le pavé tactile de l’ordinateur portable sous Windows.
1. Ordinateur portable gelé
Il est probable que votre système d’exploitation Windows ou une application ouverte soit bloqué, et c’est probablement la raison pour laquelle le trackpad a soudainement cessé de répondre. Dans ce cas, vous pouvez essayer de fermer l’application ou de redémarrer votre ordinateur portable .
Si vous ne parvenez pas à redémarrer , vous pouvez maintenir le bouton d’alimentation enfoncé pendant quelques secondes pour redémarrer votre ordinateur portable, ce qui devrait probablement résoudre le problème du trackpad.

2. Assurez-vous que le trackpad n’est pas désactivé
Windows a la possibilité de désactiver le trackpad de votre ordinateur portable, une mesure prise par de nombreuses personnes lorsqu’elles utilisent une souris externe pour empêcher tout mouvement accidentel du curseur lors de la frappe. Alors peut-être pourriez-vous vérifier vos paramètres Windows pour voir si cette option n’est pas activée. Voici comment:
1. Accédez aux paramètres Windows (touche Windows + I) et accédez à Bluetooth et appareils > Pavé tactile .
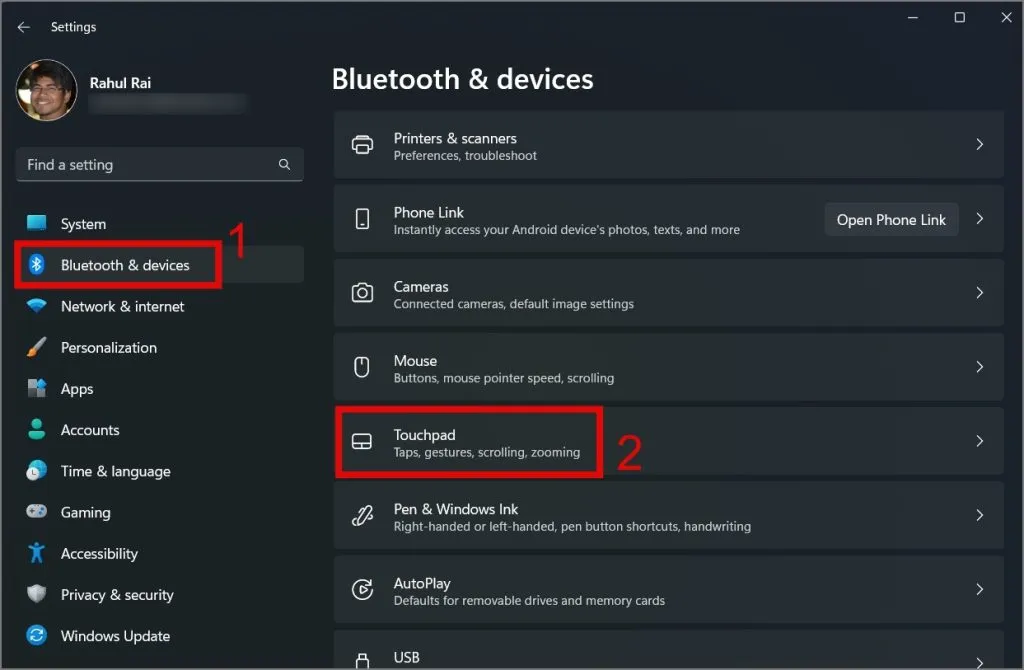
2. Après cela, activez la bascule du pavé tactile .
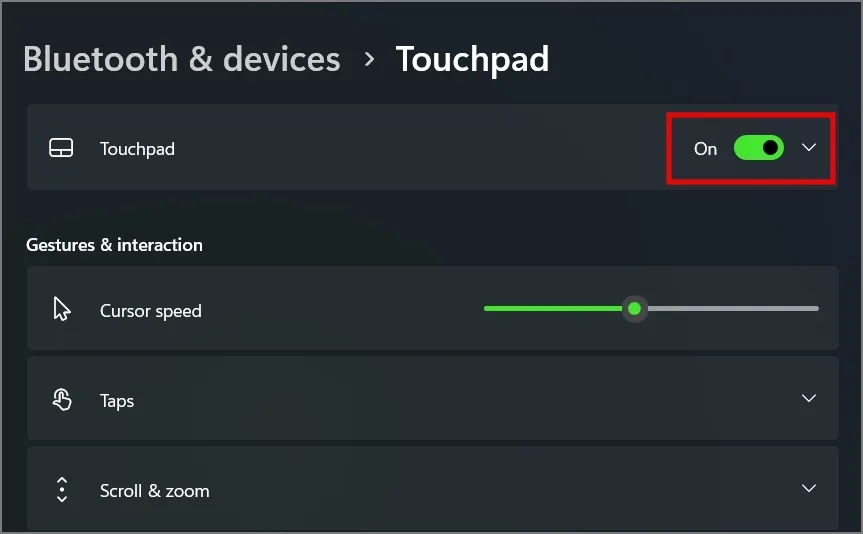
S’il est déjà activé, cliquez sur le menu déroulant et assurez-vous que l’ option « Laisser le pavé tactile allumé lorsqu’une souris est connectée » est activée.
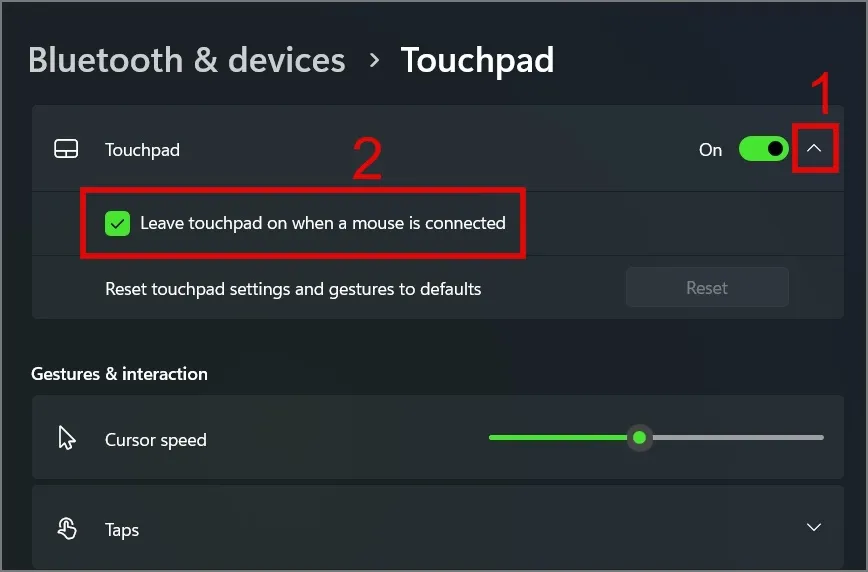
Certains ordinateurs portables ou pilotes de souris disposent d’une fonctionnalité qui désactive automatiquement le trackpad lorsque vous connectez une souris externe. Vous pouvez peut-être essayer de déconnecter la souris externe pour voir si cela résout le problème.
3. Désactivez, mettez à jour ou réinstallez le pilote du pavé tactile
Si vous avez récemment mis à jour votre Windows vers une version ou une version plus récente , il est possible que votre pavé tactile ne soit pas compatible ou ait été corrompu pendant le processus de mise à jour. Pour résoudre ce problème, vous pouvez essayer de mettre à jour, de réinstaller ou de désactiver le pilote du pavé tactile pour voir si l’une de ces astuces fonctionne pour vous.
Mettre à jour le pilote du pavé tactile :
1. Utilisez la recherche Windows (touche Windows + S) pour trouver le Gestionnaire de périphériques . Une fois trouvé, ouvrez-le.
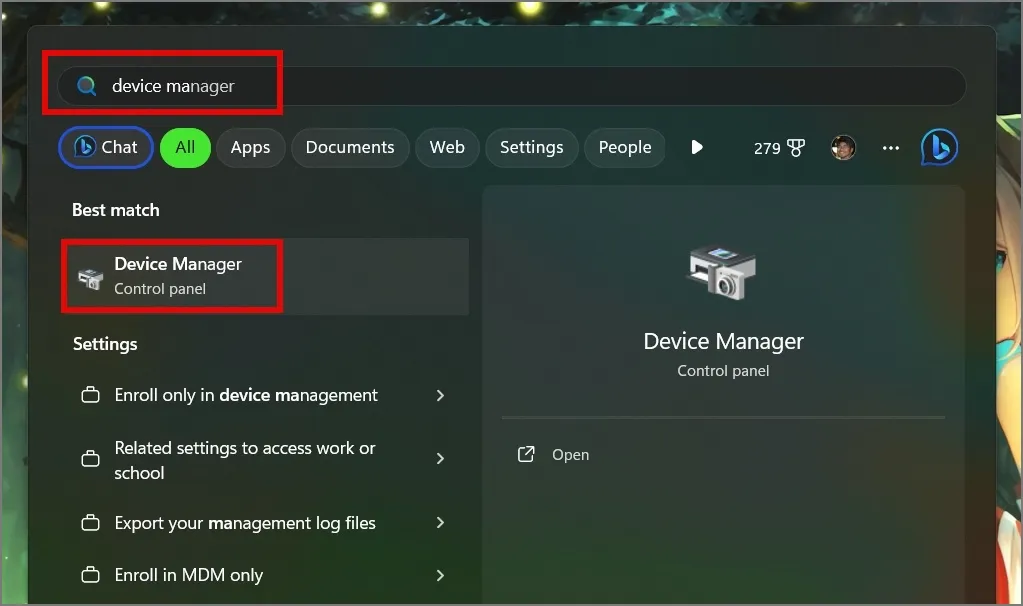
2. Ensuite, développez les périphériques d’interface humaine, puis cliquez avec le bouton droit sur le périphérique HID I2C et sélectionnez Mettre à jour le pilote .
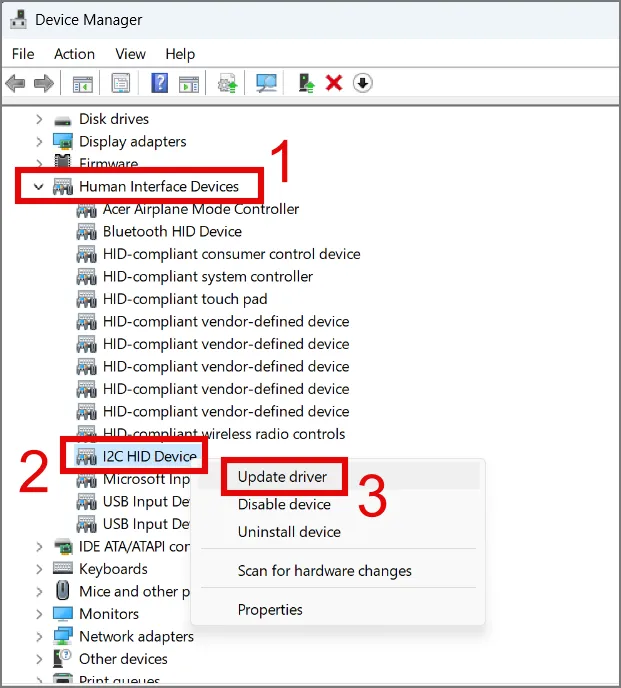
3. Sur l’écran suivant, deux options vous seront proposées : Rechercher automatiquement les pilotes et Parcourir mon ordinateur pour les pilotes . Vous pouvez opter pour l’ option automatique si vous n’avez pas de pilote de pavé tactile.
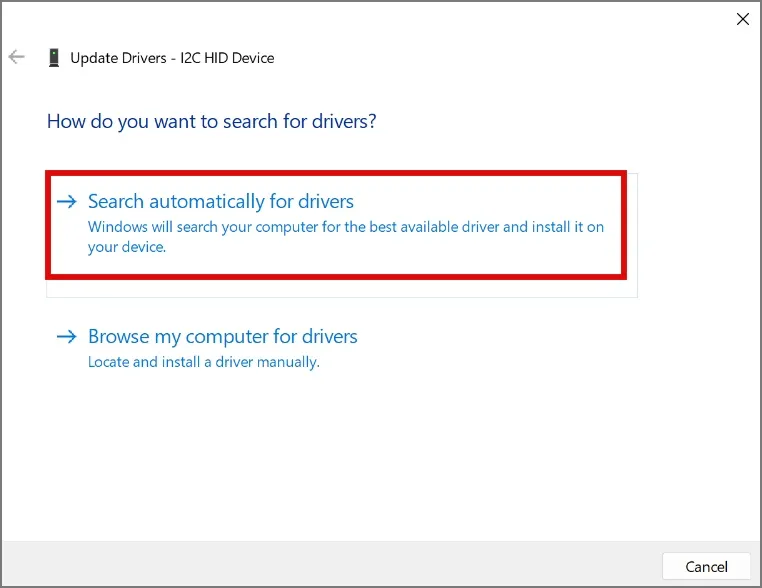
Désactiver le pilote du pavé tactile :
Vous pouvez également essayer de désactiver le pilote du pavé tactile sur votre ordinateur portable Windows, puis de le réactiver ultérieurement pour voir si cela résout le problème. Voici un processus étape par étape :
1. Cliquez avec le bouton droit sur le périphérique HID I2C et sélectionnez l’ option Désactiver le périphérique .
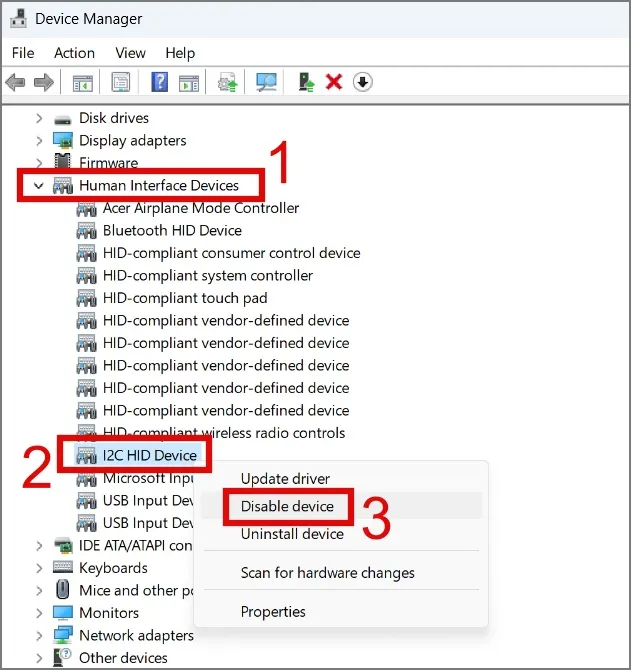
2. Confirmez votre décision en cliquant sur Oui .
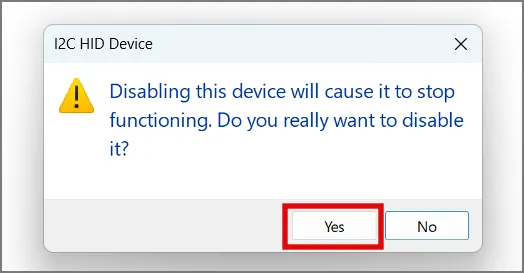
3. Après cela, redémarrez votre ordinateur portable et accédez à nouveau au Gestionnaire de périphériques .
4. Ensuite, cliquez avec le bouton droit sur Périphérique HID I2C et sélectionnez cette fois l’ option Activer le périphérique.
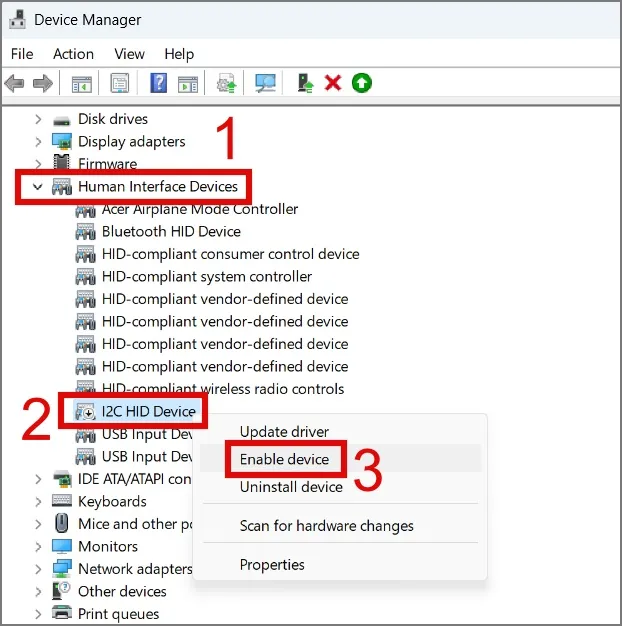
Désinstaller le pilote du pavé tactile :
Si les deux solutions ci-dessus ne fonctionnent pas pour vous, essayez de désinstaller le pilote du pavé tactile de l’ordinateur portable. Tout ce que vous avez à faire est de sélectionner l’ option Désinstaller le périphérique .
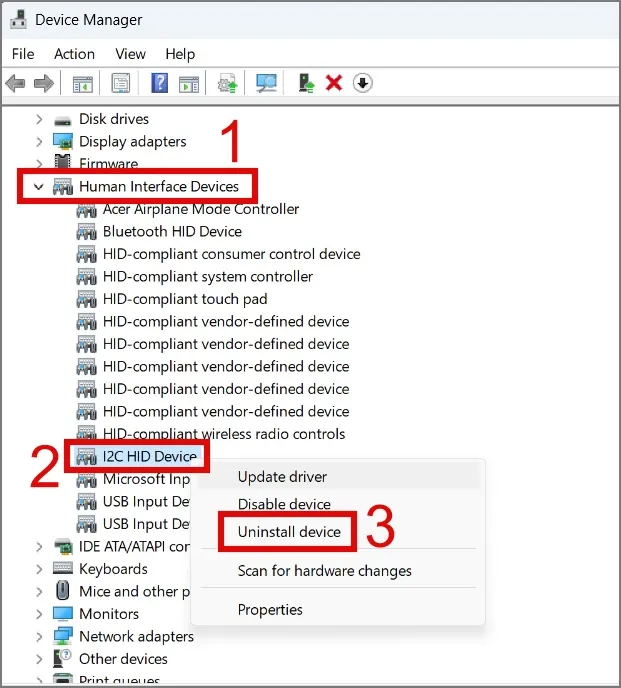
Et puis cliquez sur le bouton Désinstaller .
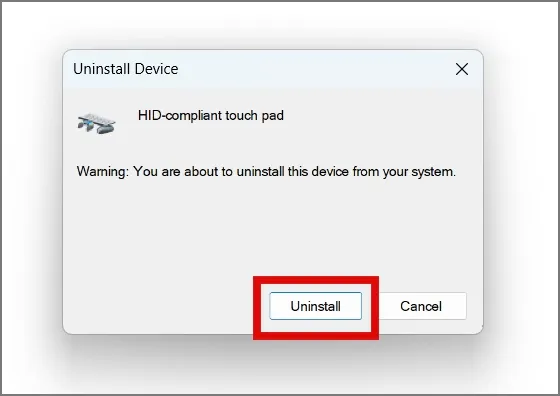
Après cela, redémarrez votre ordinateur portable et Windows réinstallera automatiquement le pilote du pavé tactile au démarrage.
4. Recherchez les paramètres du pavé tactile dans le BIOS/UEFI
Au cours de nos recherches, nous sommes tombés sur des découvertes intéressantes. Un utilisateur a souligné qu’il avait pu réparer son pavé tactile qui ne répondait pas en désactivant puis en réactivant le « périphérique de pointage interne » à partir du BIOS. Bien que les modifications apportées au BIOS puissent potentiellement entraîner des circonstances imprévues, nous vous recommandons fortement de procéder avec prudence lorsque vous essayez cette méthode.
1. Pour accéder aux paramètres du BIOS, la première chose à faire est d’éteindre votre ordinateur portable, d’appuyer sur le bouton d’alimentation , puis de continuer à appuyer sur la touche F2 jusqu’à ce que l’écran du BIOS apparaisse.
Veuillez noter que chaque fabricant ou modèle d’ordinateur portable utilise des touches de fonction différentes pour accéder au BIOS. Vous pouvez simplement le rechercher sur Google pour savoir quelle touche de fonction pourrait fonctionner pour votre ordinateur portable. De plus, les paramètres BIOS/UEFI peuvent varier considérablement selon les différents fabricants d’ordinateurs portables.
2. Appuyez sur la touche F7 pour visiter le mode avancé .

3. Ensuite, passez à l’ onglet Avancé et sélectionnez l’ option Désactivé à côté du paramètre Périphérique de pointage interne .
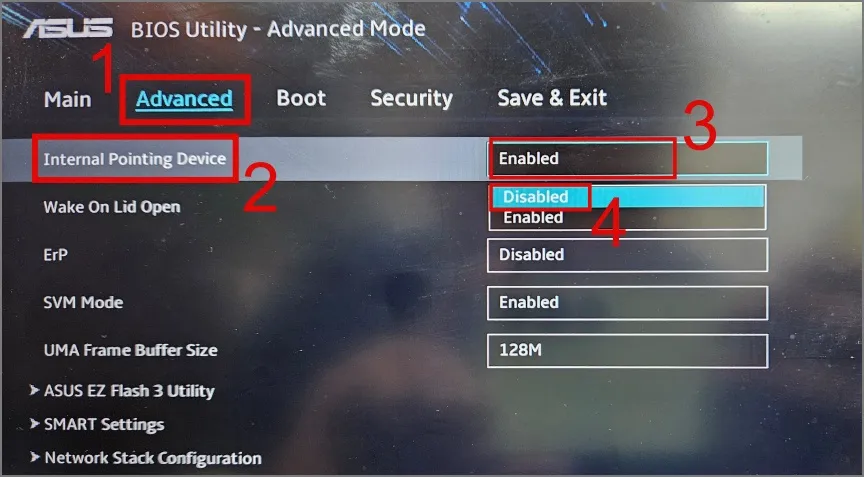
4. Après cela, accédez à l’ onglet Enregistrer et quitter , puis sélectionnez l’ option Enregistrer les modifications et appuyez sur la touche Entrée .
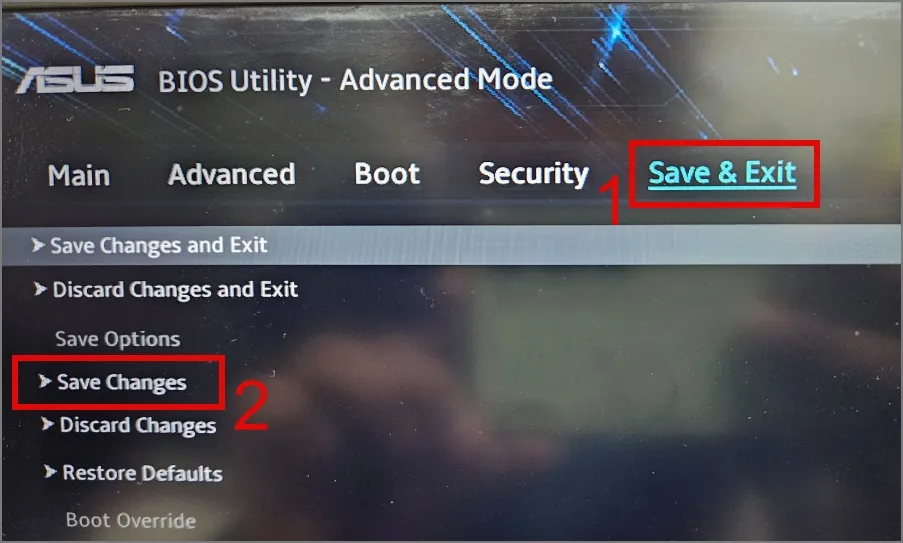
5. Maintenant, allez à nouveau dans l’ onglet Avancé et sélectionnez cette fois l’ option Activé pour le paramètre Périphérique de pointage interne .
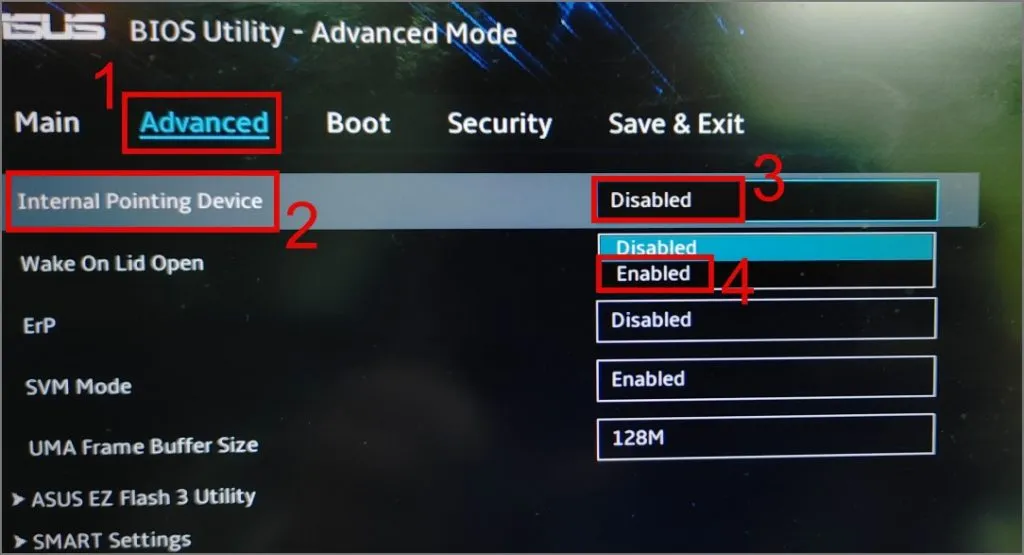
6. Une fois terminé, accédez à l’ onglet Enregistrer et quitter , sélectionnez l’ option Enregistrer les modifications et quitter , puis appuyez sur Entrée .
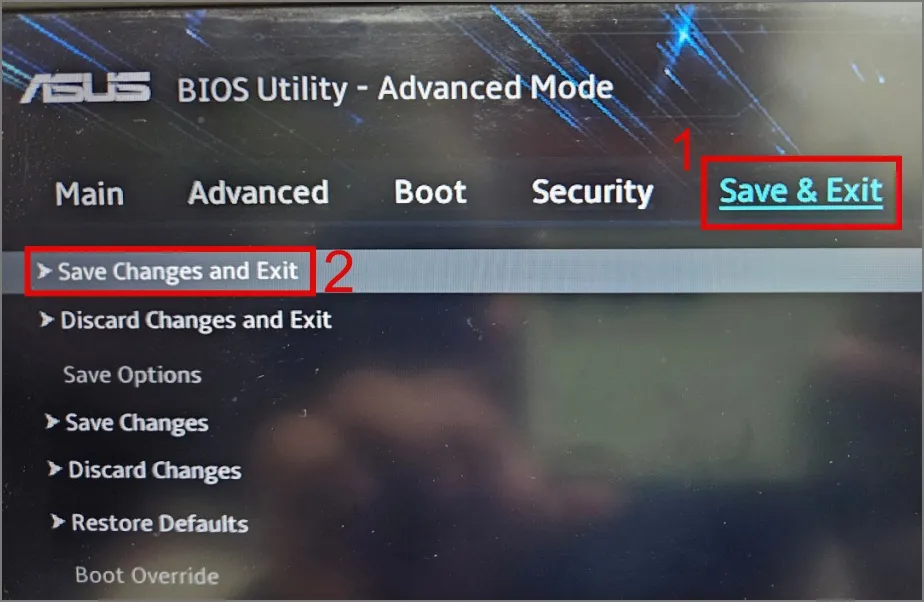
7. Confirmez votre décision en sélectionnant OK .
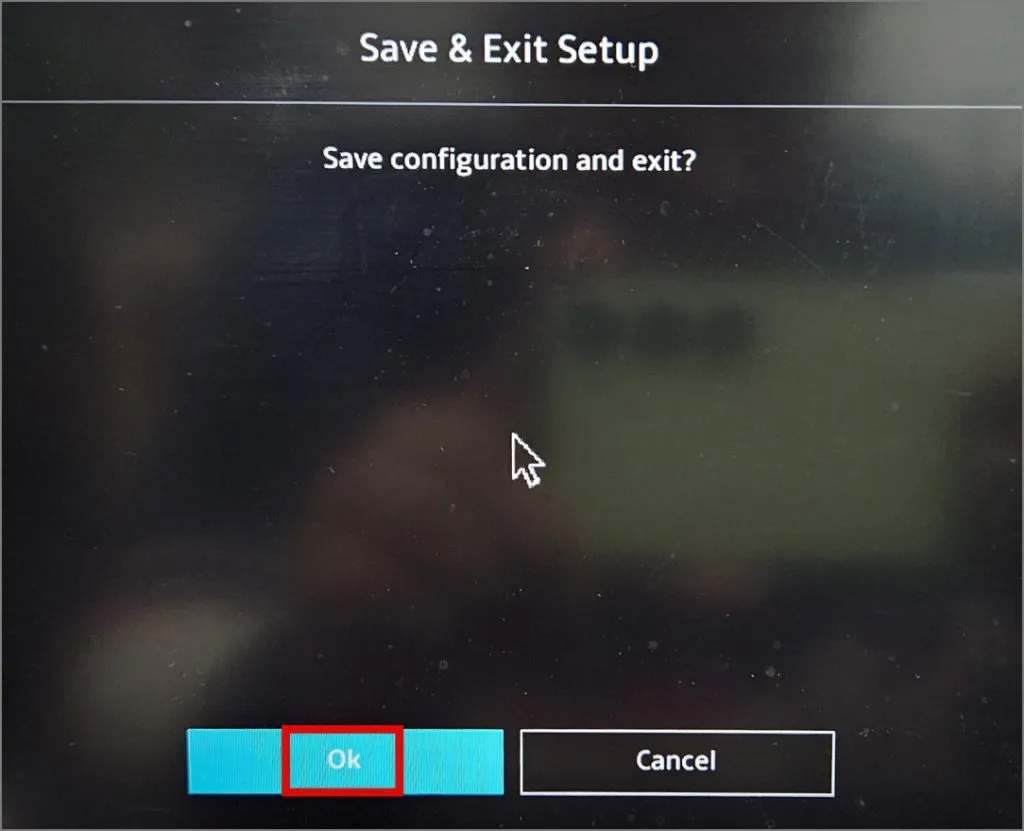
Une fois votre ordinateur portable démarré, vérifiez si cette méthode a permis de remettre le pavé tactile de votre ordinateur portable en marche. Sinon, passez à la solution suivante.
5. Réinitialiser les paramètres du pavé tactile
Si vous n’êtes pas sûr des modifications récentes que vous avez apportées aux paramètres du pavé tactile et qui pourraient avoir empêché le pavé tactile de votre ordinateur portable de répondre, vous pouvez essayer de réinitialiser le pavé tactile. Cela rétablira tous les paramètres à leur état d’origine et restaurera les fonctionnalités appropriées. Voici comment cela fonctionne:
1. Accédez à Paramètres > Bluetooth et appareils > Pavé tactile .
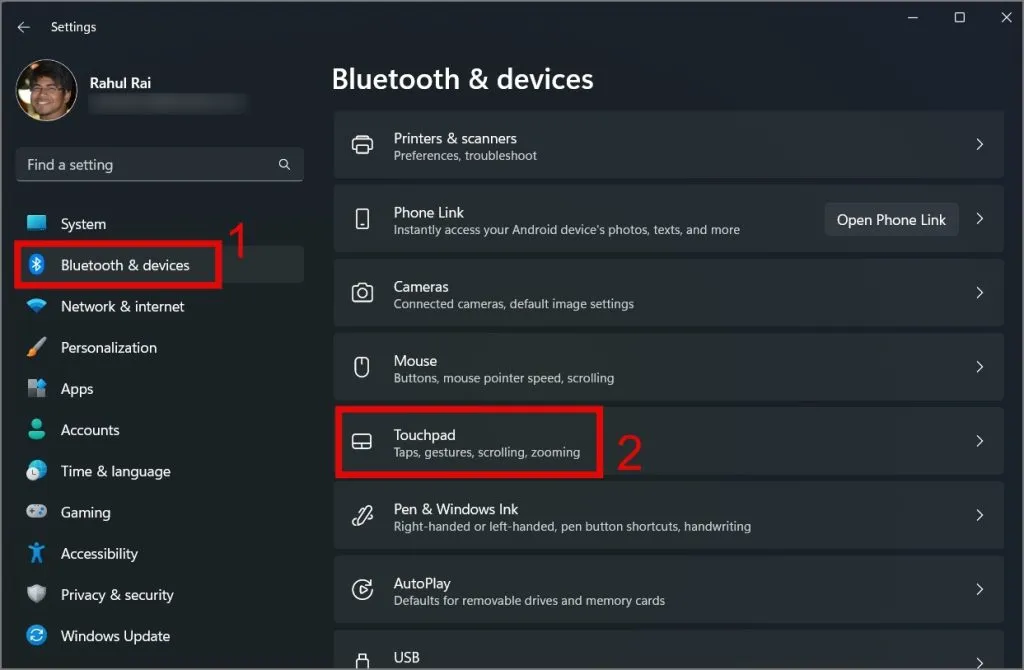
2. Ensuite, cliquez sur l’ icône Flèche vers le bas à côté du commutateur à bascule du pavé tactile .
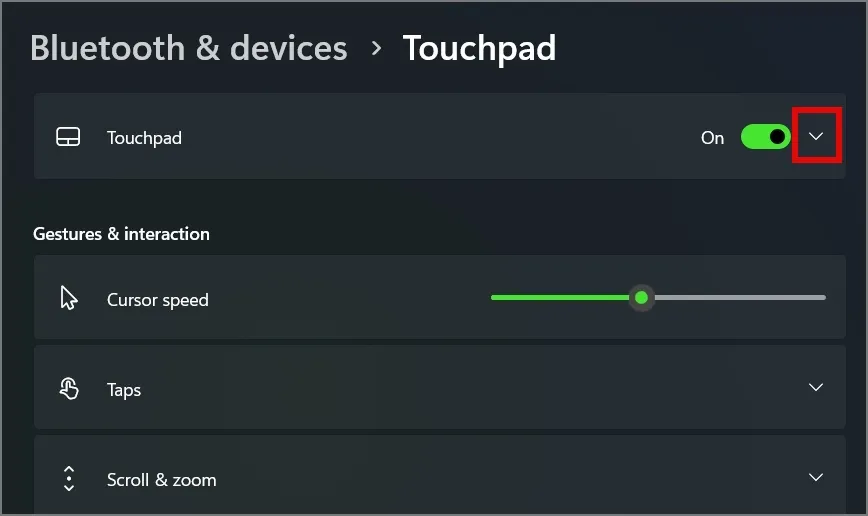
3. Enfin, appuyez sur le bouton Réinitialiser à côté de « Réinitialiser les paramètres et les gestes du pavé tactile aux valeurs par défaut ».
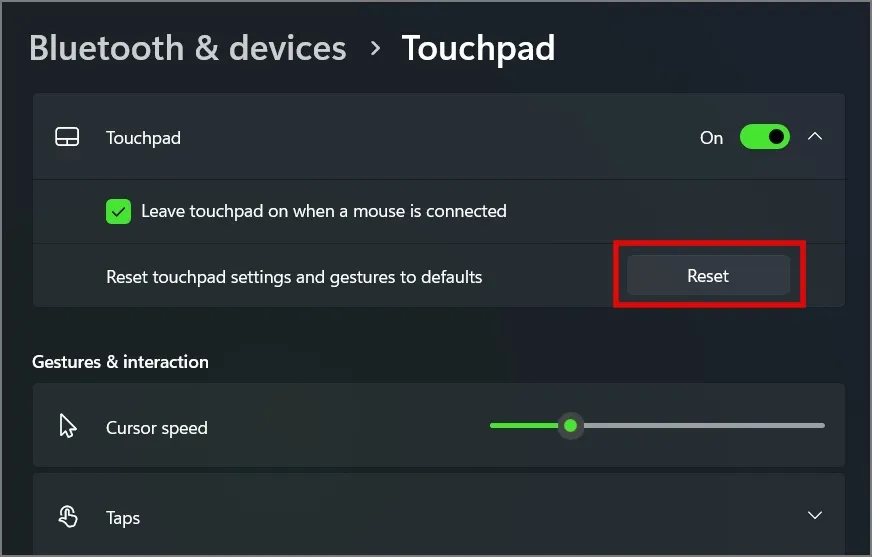
6. Recherchez les logiciels malveillants
Souvent, les logiciels malveillants peuvent provoquer un comportement anormal de votre ordinateur portable et cela peut également être la raison pour laquelle le trackpad de votre ordinateur portable Windows a soudainement cessé de fonctionner. Essayez donc d’utiliser un bon logiciel antivirus pour analyser l’intégralité de votre système. Si vous ne disposez pas d’un tel logiciel pour le moment, vous pouvez également essayer l’outil antivirus Windows intégré.
1. Recherchez et ouvrez l’ application Windows Security sur votre ordinateur portable à l’aide de Windows Search (Windows Key + S).
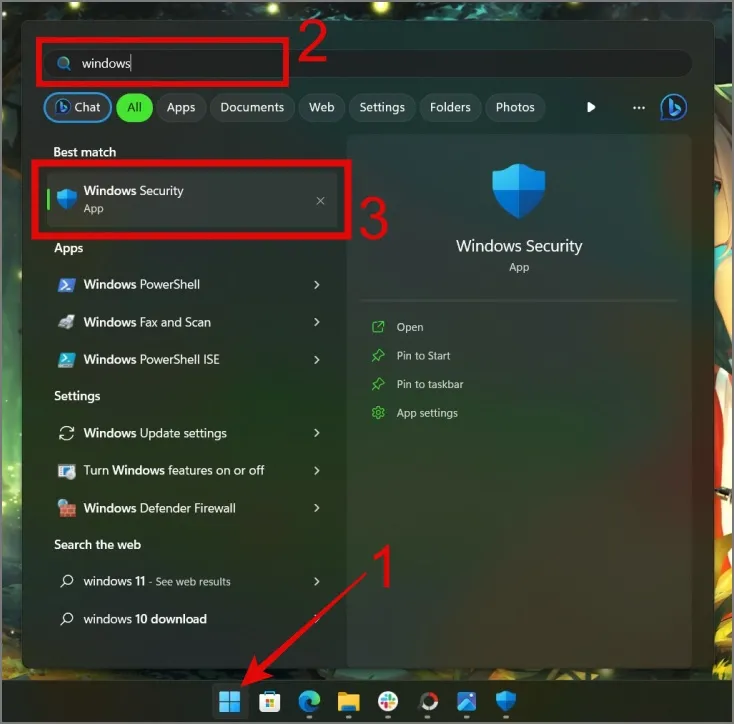
2. Accédez à la section Protection contre les virus et les menaces , puis cliquez sur Options d’analyse .
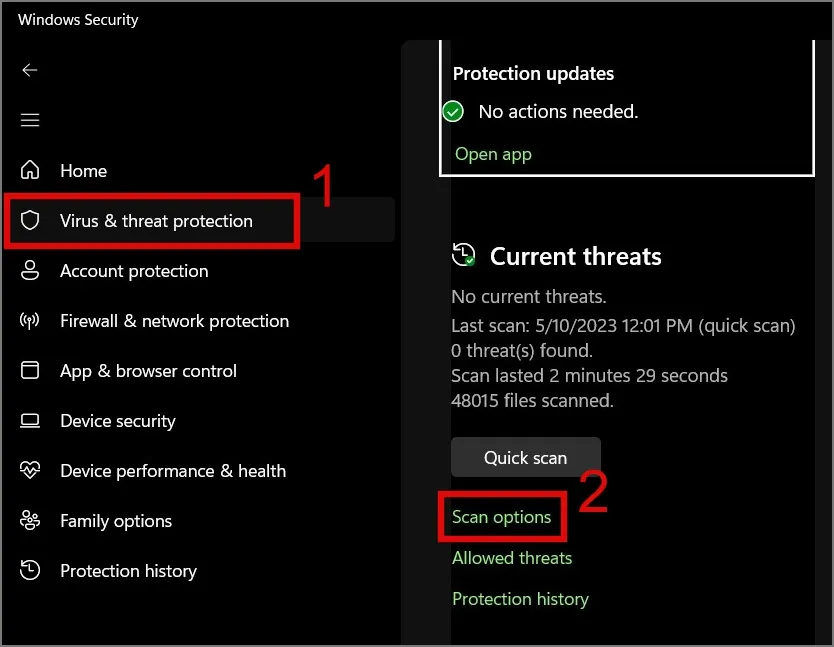
3. Sélectionnez l’ option Analyse complète , puis cliquez sur le bouton Analyser maintenant .
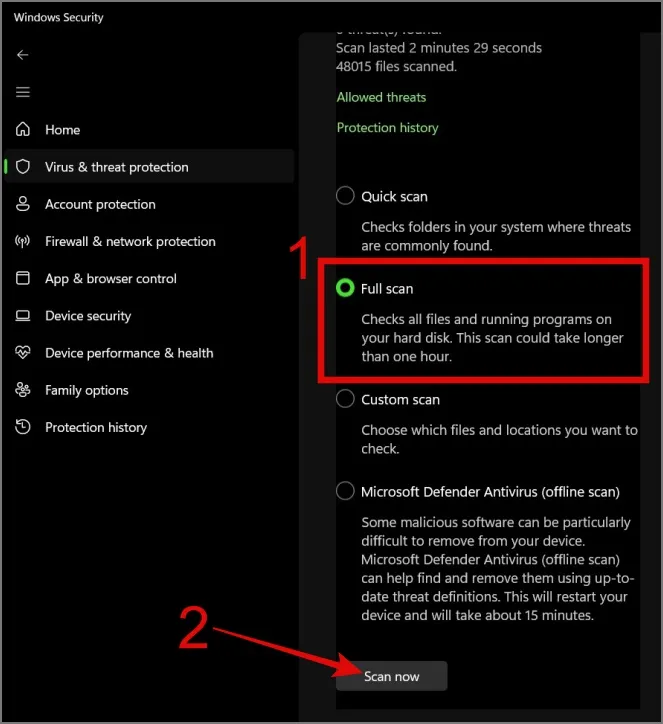
7. Démarrez Windows en mode sans échec
Une autre étape pour résoudre le problème du trackpad consiste à démarrer votre Windows en mode sans échec. Si le trackpad de votre ordinateur portable commence à fonctionner en mode sans échec, il est possible que certaines applications ou programmes de votre ordinateur portable interfèrent avec votre pavé tactile. Prenez donc le temps de rappeler les applications que vous avez récemment installées et, une fois identifiées, désinstallez ces applications pour voir si cela résout le problème du pavé tactile sur votre ordinateur portable Windows.
Voici comment démarrer Windows en mode sans échec :
1. Les utilisateurs de Windows 10 doivent accéder à Paramètres > Mise à jour et sécurité > Récupération , puis cliquer sur le bouton Redémarrer maintenant situé sous l’option « Démarrage avancé ».
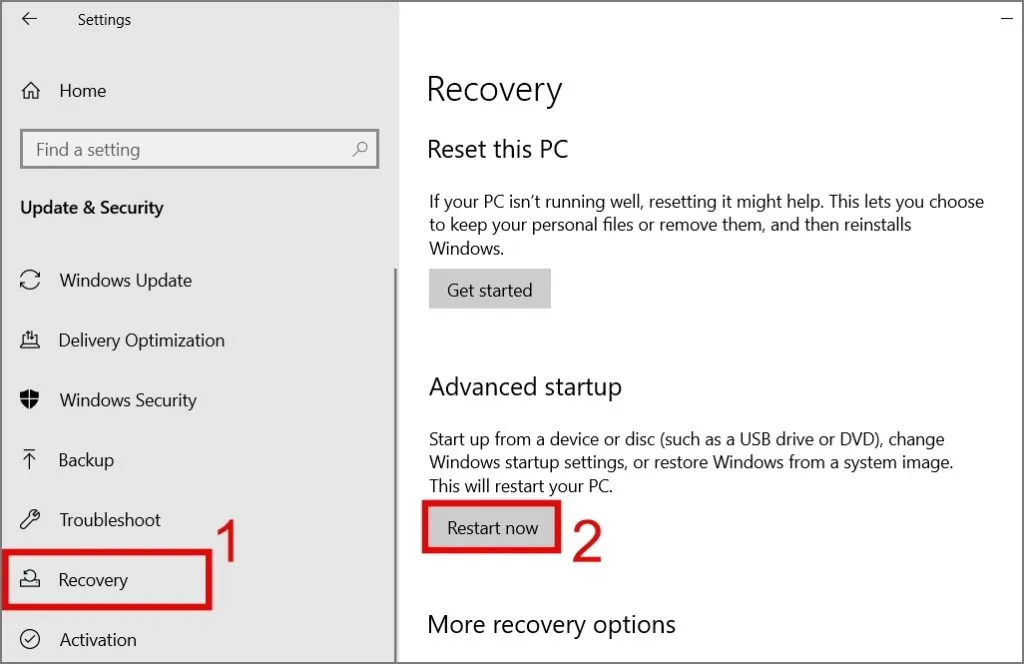
D’un autre côté, les utilisateurs de Windows 11 doivent accéder à Paramètres Windows (touche Windows + I) > Windows Update > Options avancées > Récupération (sous options supplémentaires), puis cliquer sur le bouton Redémarrer à côté de Démarrage avancé.
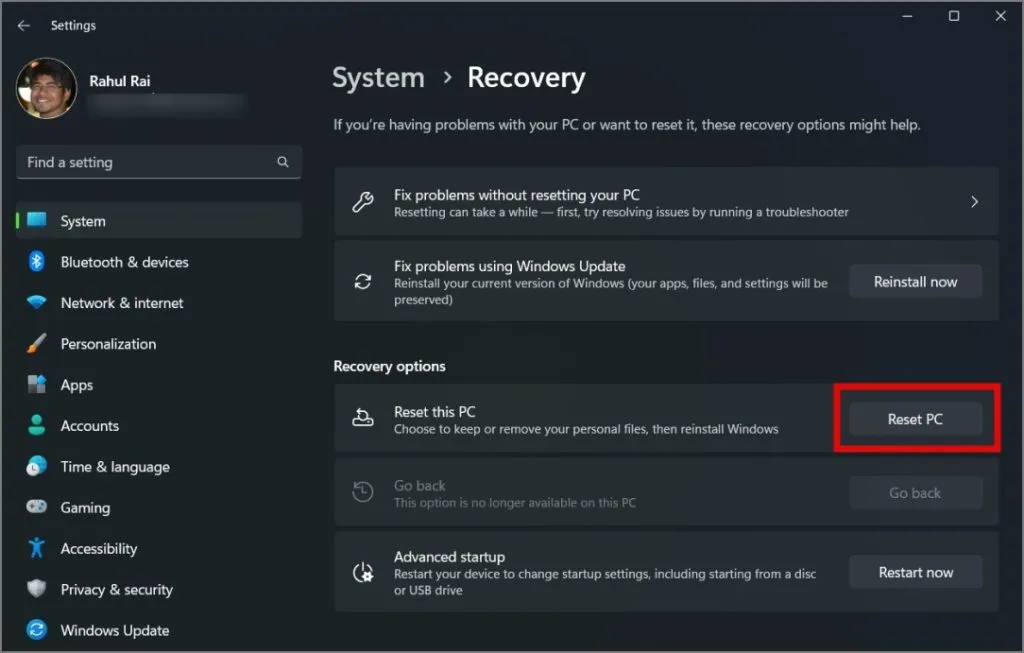
Après cela, appuyez sur le bouton Redémarrer maintenant pour confirmer votre décision.
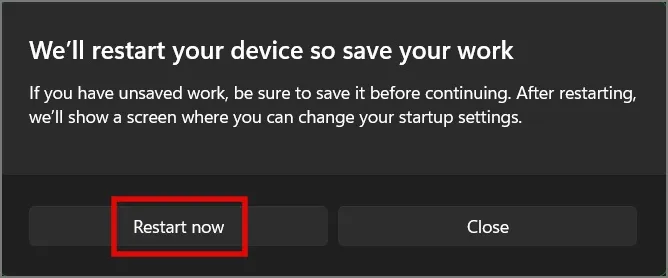
Vous pouvez également appuyer et maintenir la touche Maj enfoncée , cliquer sur le menu Démarrer , sélectionner le bouton d’alimentation , puis choisir Redémarrer . En bref, c’est la touche Shift + Restart .
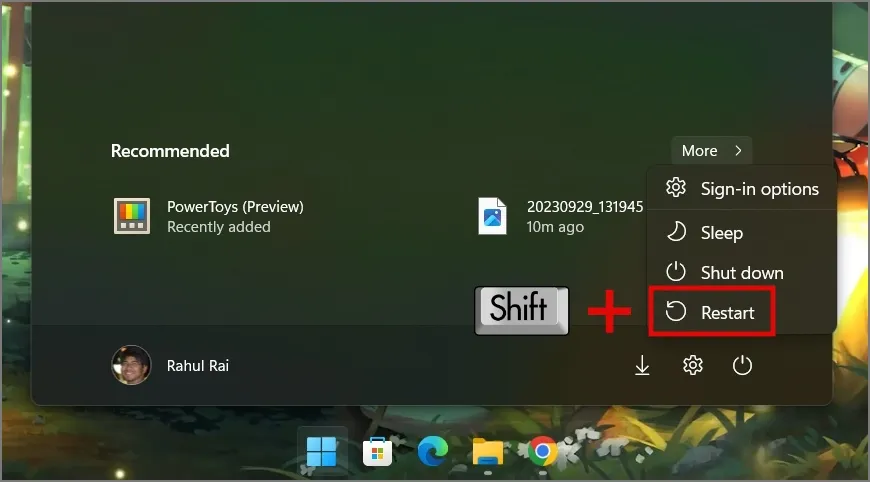
2. Ensuite, cliquez sur Dépanner .
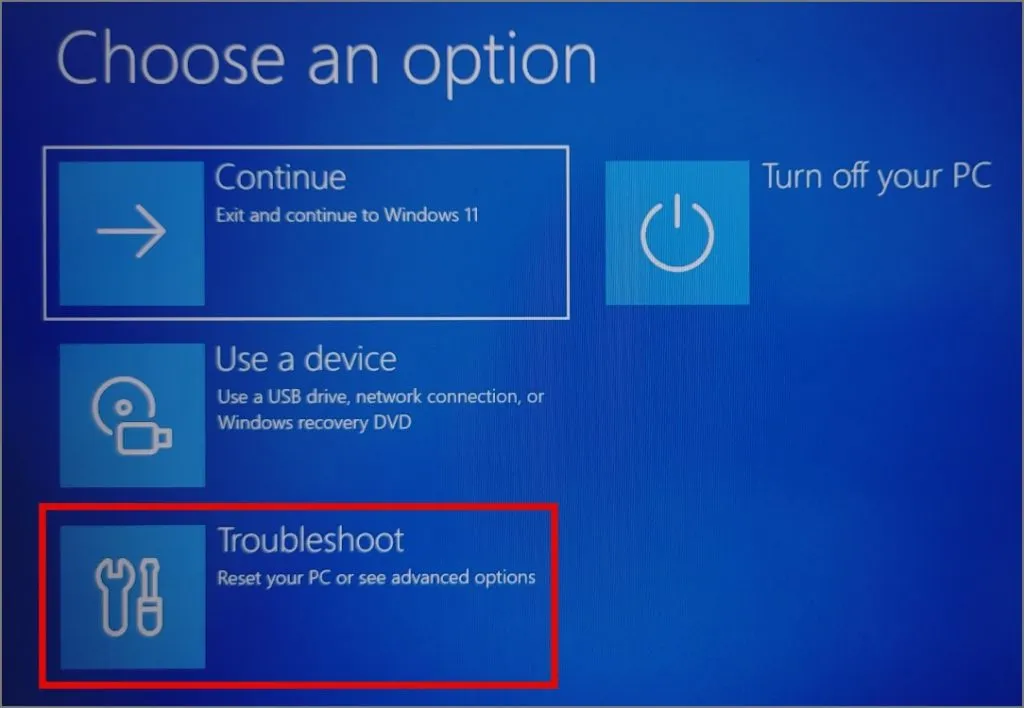
3. Sélectionnez Paramètres de démarrage .
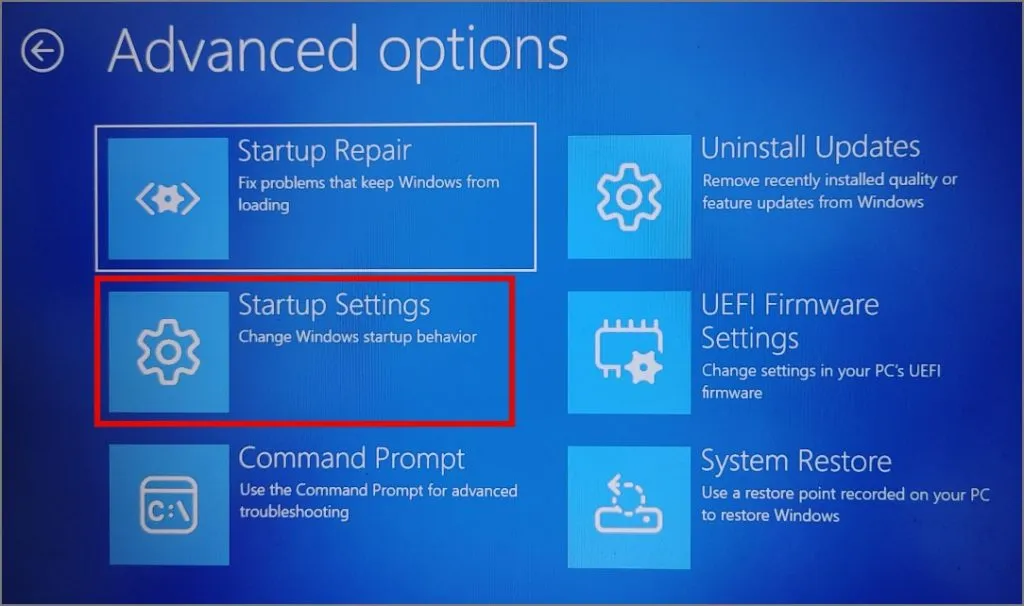
4. Ensuite, cliquez sur Options avancées .

5. Appuyez maintenant sur le bouton Redémarrer .
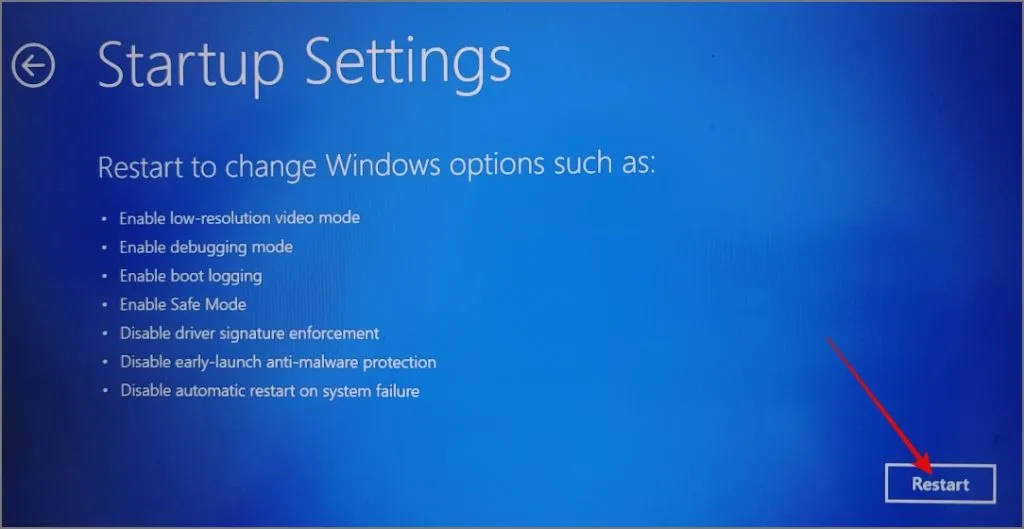
6. Appuyez maintenant sur la touche numérique ou sur la touche de fonction pour choisir les options. Sur notre écran, le 4ème chiffre est l’option Activer le mode sans échec, nous allons donc appuyer soit sur F4 , soit sur le chiffre 4 .
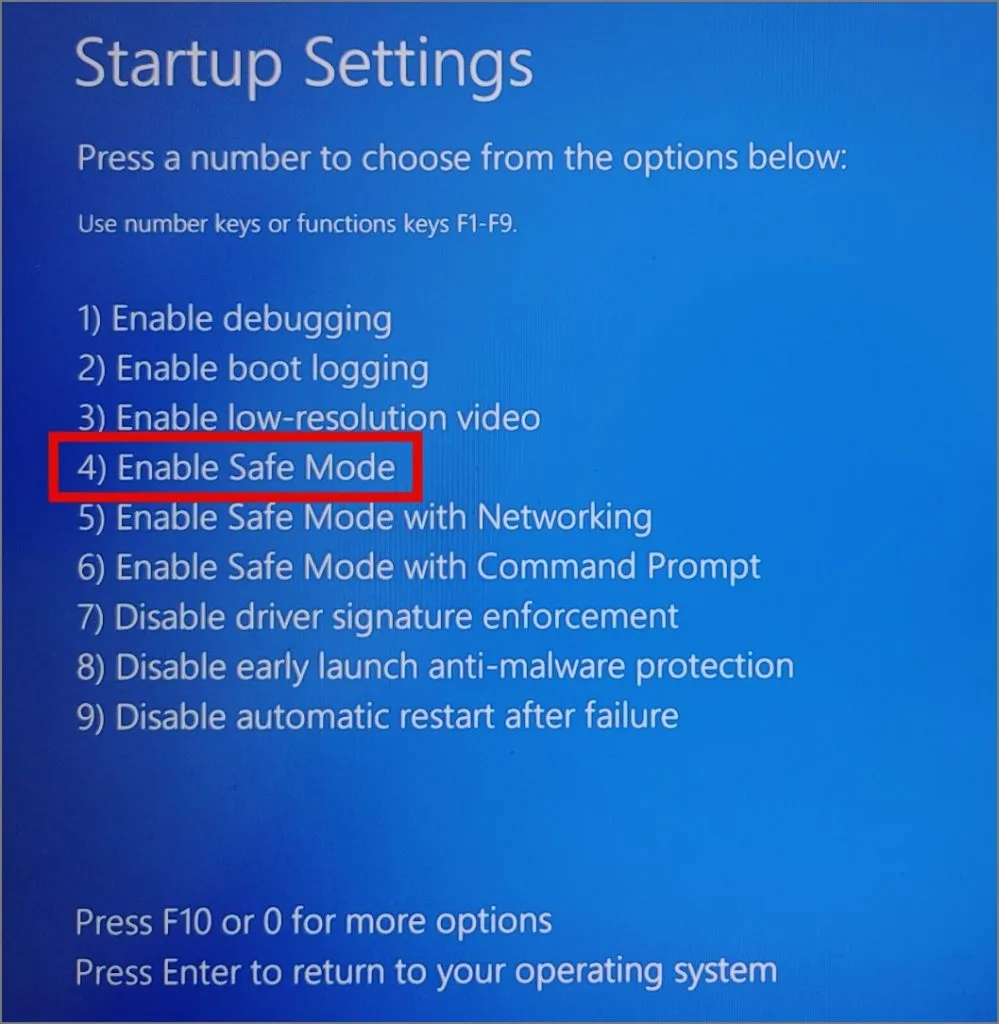
Après avoir sélectionné l’option, votre ordinateur portable redémarrera et démarrera en mode sans échec . Pour confirmer que vous êtes en mode sans échec, recherchez le filigrane « Mode sans échec » dans chaque coin de l’écran du bureau.
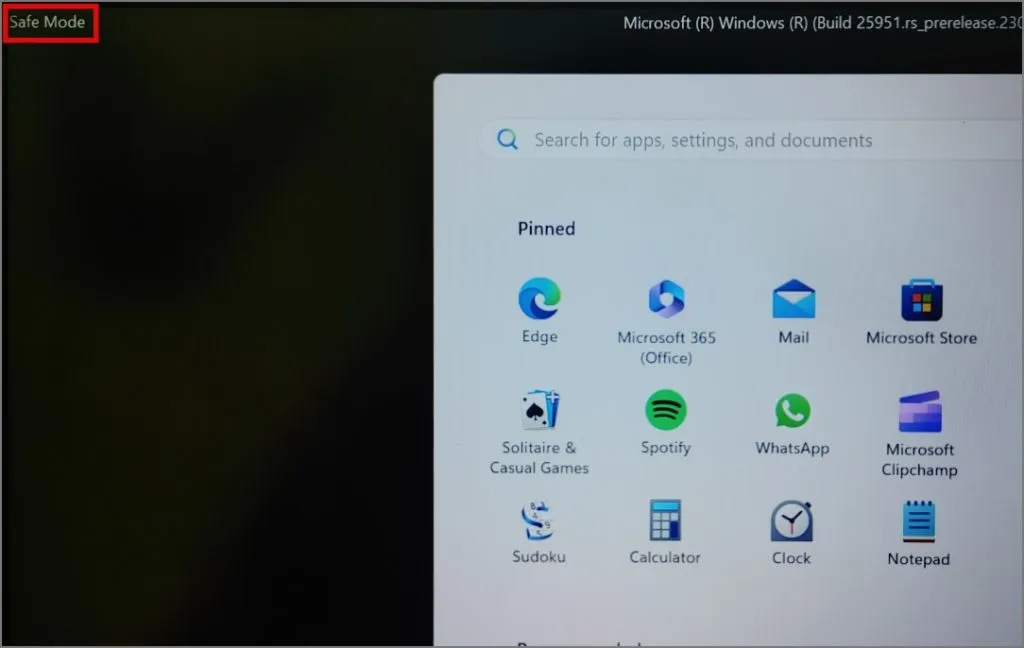
Vérifiez maintenant si le pavé tactile de votre ordinateur portable a commencé à fonctionner ou non. Si tel est le cas, redémarrez votre ordinateur portable pour quitter le mode sans échec , puis lancez le processus de désinstallation de toutes les applications récemment installées pour identifier les coupables potentiels.
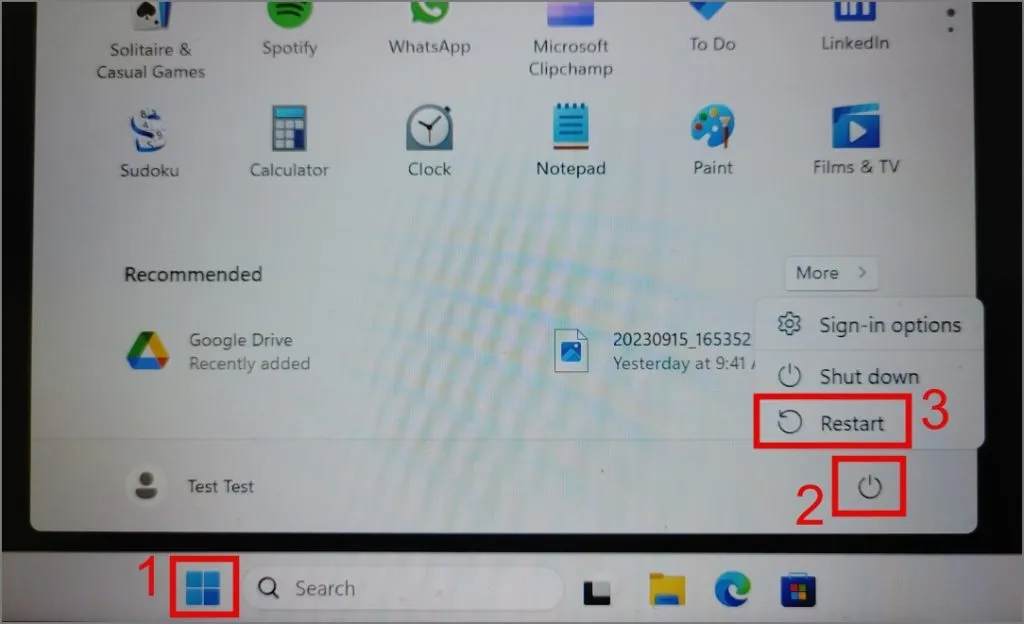
8. Mettre à jour ou restaurer les mises à jour Windows
Chaque nouvelle mise à jour de Windows apporte de nouvelles fonctionnalités et correctifs pour des problèmes précédemment connus, mais elle peut également introduire de nouveaux bugs et problèmes. Peut-être devriez-vous envisager de mettre à jour votre Windows ; cela peut résoudre le problème du pavé tactile.
Voici comment vérifier les mises à jour sous Windows :
Windows 10 :
Accédez à Paramètres (touche Windows + I) > Mise à jour et sécurité > Windows Update , puis appuyez sur le bouton Rechercher les mises à jour .
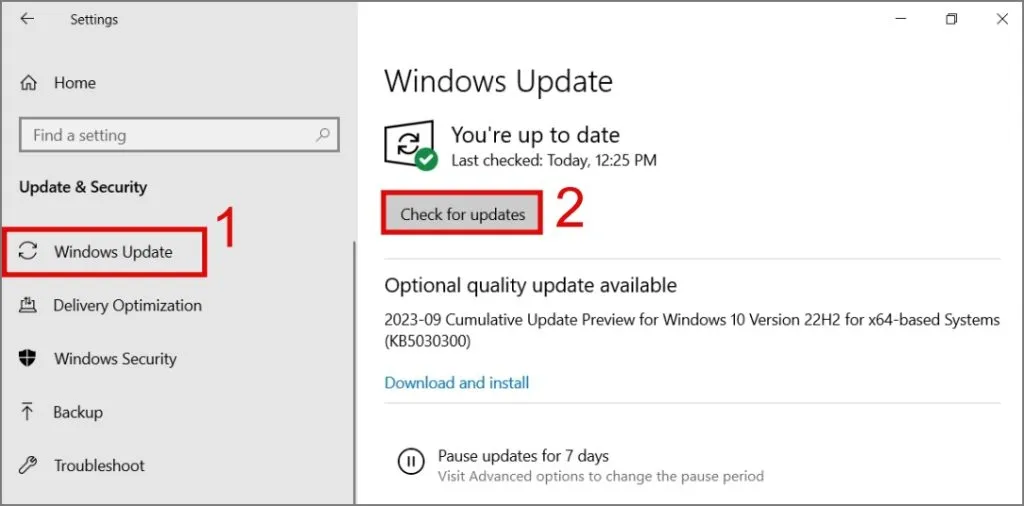
Windows 11 :
Accédez à Paramètres > Windows Update , puis cliquez sur le bouton Rechercher les mises à jour .
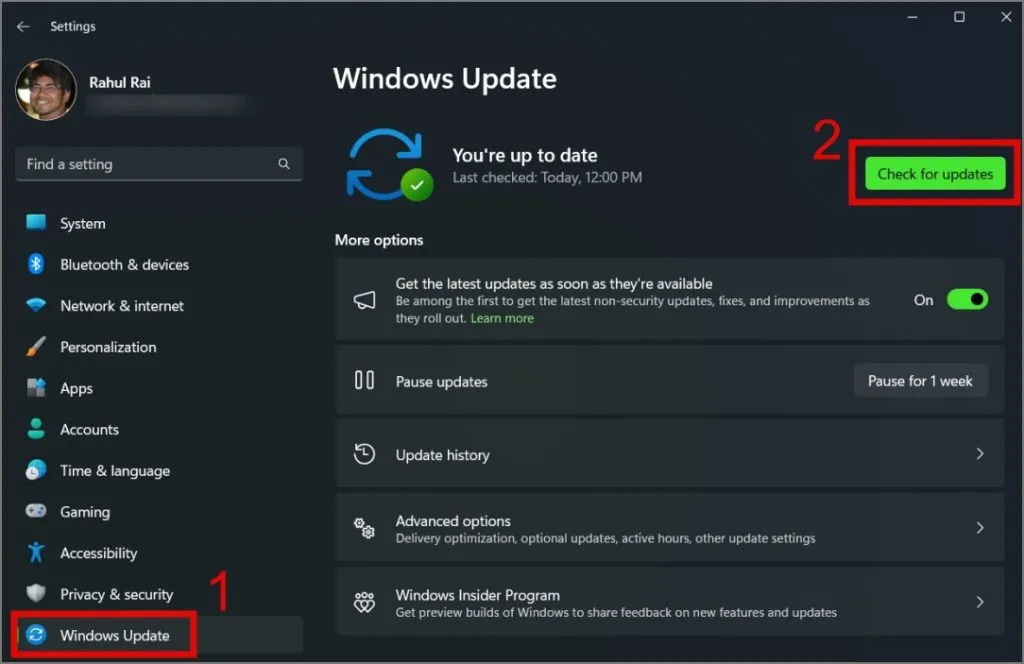
Pendant ce temps, si votre trackpad a cessé de fonctionner après la mise à jour vers une version plus récente de Windows, vous pouvez revenir à la version précédente. Pour ce faire, accédez simplement à Paramètres (Touche Windows + I) > Système > Récupération , puis cliquez sur le bouton Revenir en arrière . Après cela, vous pouvez suivre les instructions à l’écran.
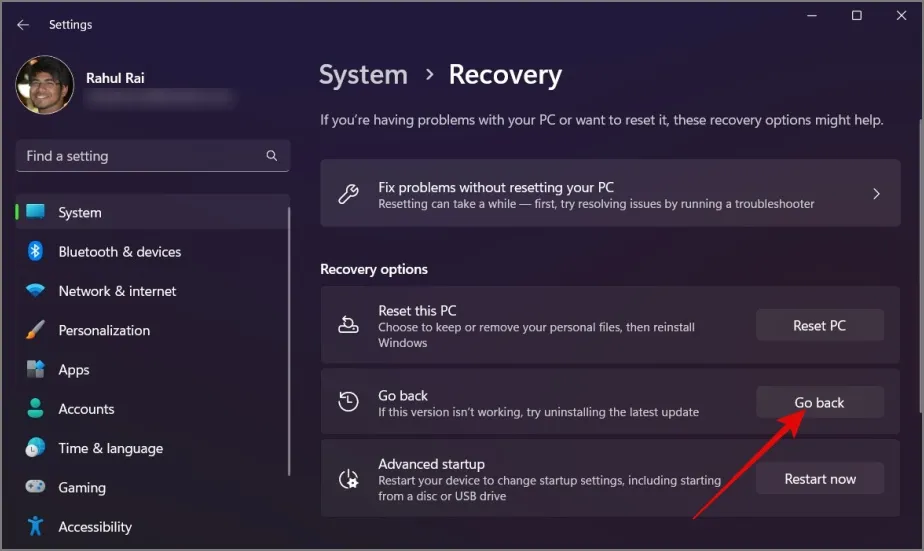
9. Réinstallez Windows
Si aucune des solutions ci-dessus ne vous a aidé jusqu’à présent, vous n’avez d’autre choix que de réinstaller Windows sur votre ordinateur portable. Vous pouvez vous référer à ce guide pour savoir comment réinstaller Windows .
De plus, si vous faites partie du programme Windows Insider , vous devriez envisager de passer à la version stable, car les Windows Insiders sont généralement à la pointe des nouvelles fonctionnalités et mises à jour, ce qui peut parfois introduire une instabilité, comme un pavé tactile qui ne répond pas.
Mettez fin à la pause café de votre pavé tactile
Bien que la plupart des solutions ci-dessus devraient vous aider à résoudre le problème de dysfonctionnement du pavé tactile, s’il ne fonctionne toujours pas, la seule option qui reste est d’installer un pavé tactile plus récent sur votre ordinateur portable Windows. En attendant, vous pouvez gérer votre charge de travail en utilisant une souris externe.



Laisser un commentaire