8 thèmes de terminal Windows pour égayer la ligne de commande
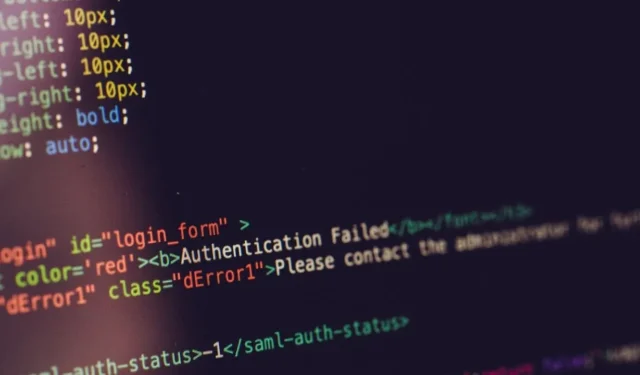
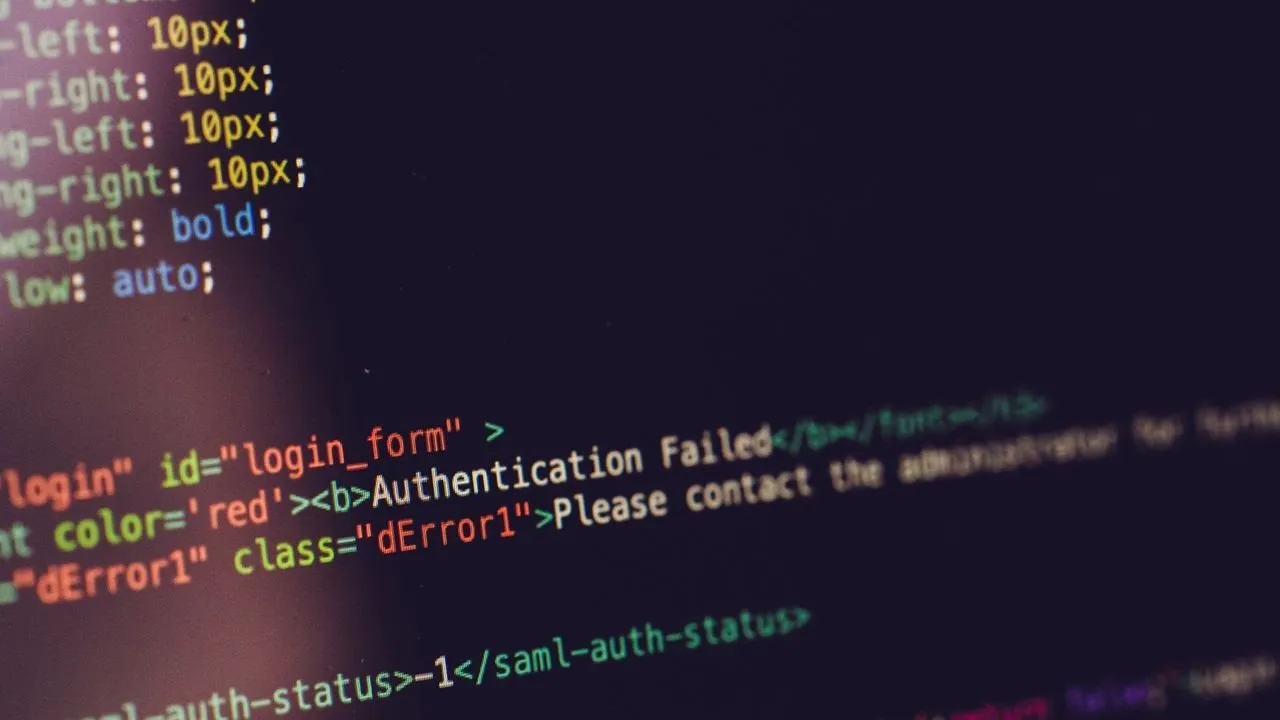
Windows Terminal propose une grande variété de thèmes par défaut et tiers pour égayer la ligne de commande. Cette liste comprend certains des meilleurs thèmes de terminal Windows, que vous utilisiez PowerShell ou l’invite de commande. Il montre également comment modifier l’apparence de votre terminal vers d’autres thèmes par défaut ou tiers.
1. Schéma de couleurs Ubuntu (par défaut)
Il existe une palette de couleurs Ubuntu intégrée pour le terminal Windows qui ressemble quelque peu au lanceur de terminal Linux d’origine. Il a un fond prune et des couleurs de premier plan et de curseur blanches. Vous pouvez également utiliser le cyan, l’aubergine et l’orange de la palette Ubuntu comme couleurs de support.
Mais les similitudes ne s’arrêtent pas à la surface. Dès que vous exécutez votre première commande, vous bénéficierez d’une facilité d’utilisation familière pour la saisie, le copier-coller et d’autres activités. Grâce aux polices audacieuses et agréables à l’œil, il s’agit d’une palette de couleurs brillante à part entière, même si elle n’a rien à voir avec Ubuntu.
![Jeu de couleurs Ubuntu affiché en mode Invite de commandes du terminal Windows. [Schéma par défaut] Jeu de couleurs Ubuntu affiché en mode Invite de commandes du terminal Windows. [Schéma par défaut]](https://cdn.thewindowsclub.blog/wp-content/uploads/2024/01/windows-terminal-themes-ubuntu-theme-default.webp)
Mais attendez un instant votre verdict là-dessus. Il s’avère que ce thème du terminal Windows a peut-être quelque chose à voir avec Ubuntu après tout. Si vous avez ajouté le sous-système Windows pour Linux (WSL) à votre appareil Microsoft, Ubuntu et de nombreuses autres distributions Linux peuvent être lancées depuis l’application Terminal.
2. Apple Classique
Contrairement à Ubuntu, trouver un environnement Mac pour les applications Windows ressemble à une chasse aux bécassines. Cela dit, nous vous proposons un thème Apple Classic tiers qui vous donne une ambiance Macintosh vintage de 1984.
À première vue, la police dorée sur fond gris foncé n’a peut-être pas l’air si impressionnante, mais si vous utilisez un ordinateur portable avec une résolution Full HD et que les curseurs HDR sont réglés correctement , cette palette de couleurs peut simplement vous donner l’éclat d’énergie dont vous avez besoin pendant une journée productive. Activez les paramètres de la veilleuse dans Windows pour un maximum de confort avec l’écran.
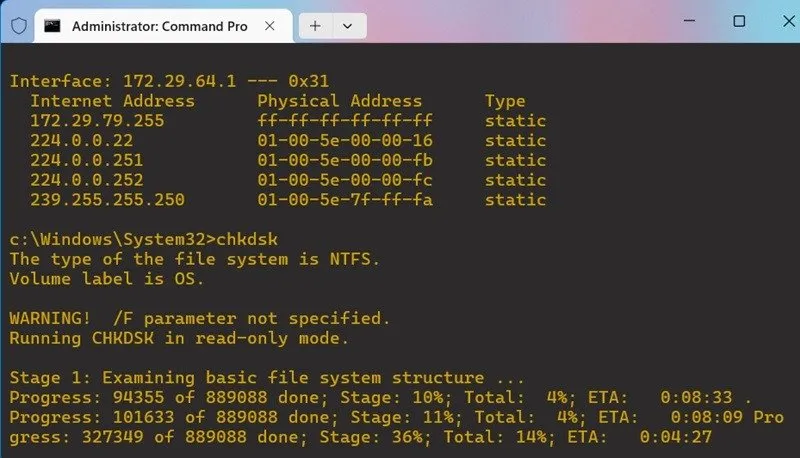
Pour télécharger Apple Classic et certains des autres thèmes magnifiques ci-dessous, accédez au site des développeurs WindowsTerminalThemes.dev . Faites défiler vers le bas pour un lien de téléchargement JSON. Tous ces thèmes sont disponibles à partir du même fichier téléchargé, qui peut être ouvert dans le Bloc-notes.
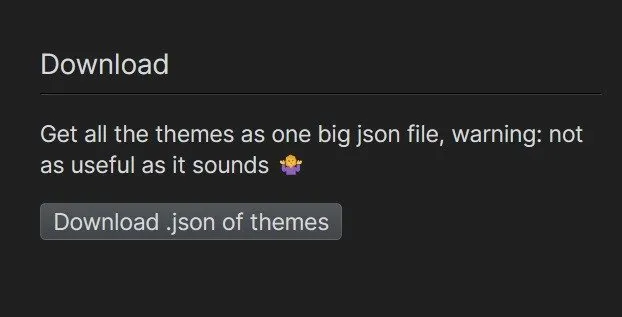
3. Bleu forêt
Depuis WindowsTerminalThemes.dev, vous pouvez télécharger un autre thème appelé Forest Blue. Il affiche du texte beige sur un fond vert hivernal et prend en charge les points de curseur lavande. Ce sont de nombreuses superbes couleurs réunies, et le visuel global est agréable à l’œil sans être disharmonieux.
La raison pour laquelle un arrière-plan semblable à une forêt est si beau est la luminosité de l’ombre, qui se trouve être plus élevée que toute autre. Ajoutez une tonalité de texte assortie et en un instant, votre terminal Windows se transforme en une toile de fond fantastique.
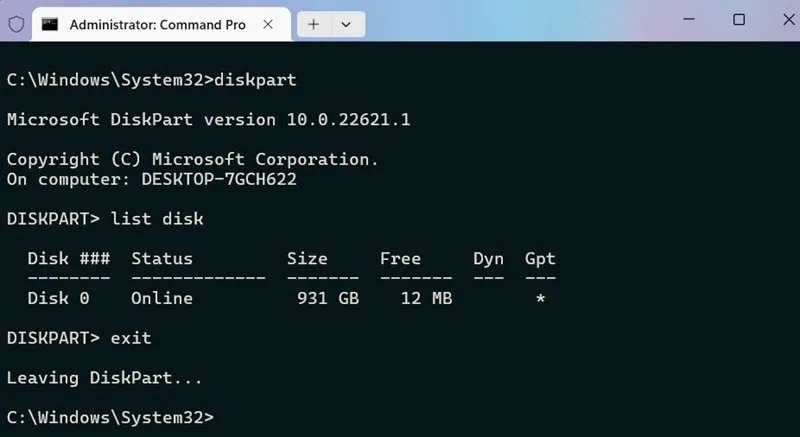
Le thème ci-dessus comporte une sélection gris foncé, ce qui peut sembler contre-intuitif sur un arrière-plan déjà sombre. Après tout, la plupart d’entre nous sont habitués à une sélection blanche dans la zone d’invite de commande . Mais une sélection de texte très fluide avec des détails d’ombres obscurs est une véritable nouveauté, d’après notre expérience.
4. Matrice
La couleur verte dans la trilogie cinématographique Matrix représente la maladie et la décadence d’un monde simulé. Il va sans dire que beaucoup d’entre nous aiment une ambiance verte monotone car elle donne l’impression d’anciens moniteurs d’ordinateur CRT.
Le thème ci-dessus peut être téléchargé depuis WindowsTerminalThemes.dev. Une fois que vous commencez à l’utiliser, le texte se fond immédiatement bien et l’arrière-plan global est agréable à l’œil, car les contrastes sont bien conçus.
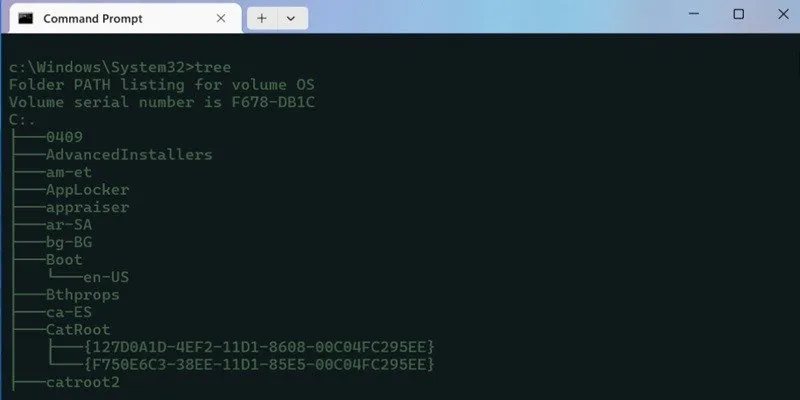
La fenêtre de la console bleu sarcelle sombre peut rendre le tout monotone, mais c’est tout l’intérêt d’être dans la Matrice. Cependant, vous pouvez modifier les couleurs du texte dans le terminal Windows en fonction de vos besoins, et un texte jaune vif serait également très beau sur cet arrière-plan semblable à celui d’un jeu vidéo.
5. Néon cobalt
Même si nous pouvons convenir que le vert est la couleur de Matrix et d’autres mondes simulés, tout ne doit pas nécessairement être monotone et sombre. Le site Web du développeur, WindowsTerminalThemes.dev, propose un thème Cobalt Neon. Il comporte un texte vert clair sur un fond bleu foncé, une couleur de curseur rose et un arrière-plan de sélection bleu foncé.
Cobalt Neon est une palette de couleurs nettes et optimistes, et vous serez étonné de voir à quel point elle est vive et dynamique. C’est très agréable à regarder sur le long terme, et une fois que vous aurez adopté ce thème, vous n’aurez peut-être plus envie d’en changer.
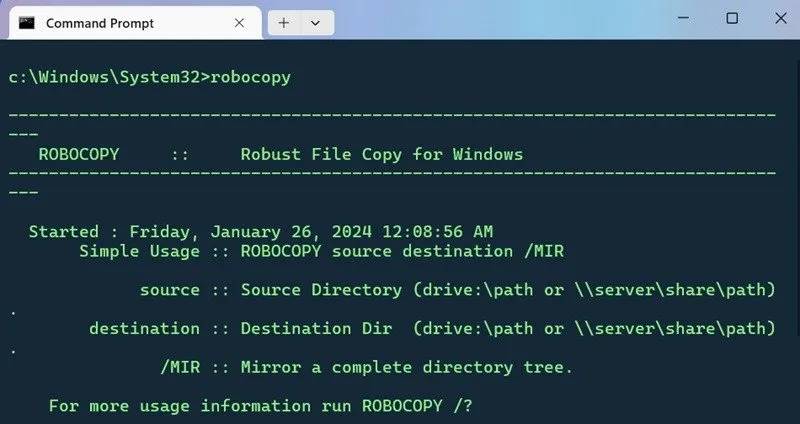
6. Torche de soudage (ambre)
Ce magnifique thème Terminal illumine votre écran comme une torche enflammée. Il s’appelle à juste titre Welding Torch, Amber-Theme et, comme son nom l’indique, la palette de couleurs a été inspirée par une époque antérieure de moniteurs monochromes ambrés.
La raison pour laquelle ce thème rétro fonctionne si bien sur un terminal Windows moderne est qu’il semble absolument geek. C’est également un environnement de console approprié pour les occasions de Noël et du Nouvel An. L’or contre le noir est également le thème emblématique de Motorola. Peu importe comment vous le regardez, Amber est une excellente importation dans la fenêtre de votre terminal.

7. Code VS
Jusqu’à présent, nous avons vu de très belles combinaisons de couleurs et elles interagissent bien avec le terminal Windows. Cependant, si vous recherchez une expérience de codage hardcore, vous aurez peut-être besoin de quelque chose de plus subtil et sans trop insister.
C’est là que le code bien nommé, VS Code , peut vous aider. Il offre un environnement riche de type Visual Studio à vos activités d’invite de commande/PowerShell. Si vous êtes un développeur et un programmeur ayant des exigences de codage avancées, VS Code vous fait vous sentir comme chez vous.
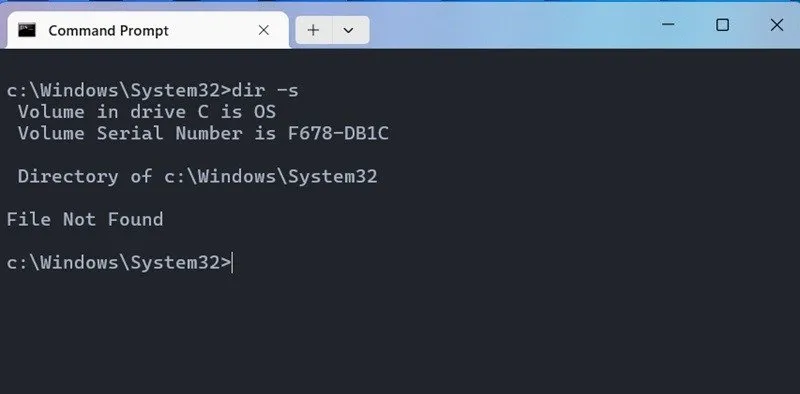
Si vous avez installé WSL sur votre appareil Windows, vous pouvez exécuter Visual Studio sur celui-ci au-dessus de l’arrière-plan VS Code. Faites-le depuis le terminal, où il est compatible avec plusieurs applications sur votre PC Windows.
8. Thème Dracula
De nombreux utilisateurs souhaitent un thème Dracula pour Windows Terminal, car il est tout simplement élégant et sûr de lui. Un site Web bien nommé sur Dracula vous permet désormais de rejoindre le côté obscur de manière amusante.
Le texte blanc sur fond bleu-gris n’a peut-être pas l’air très fantomatique, mais il est néanmoins très clair et spacieux. Quelle que soit l’heure de la journée, un thème Dracula sera toujours un succès garanti sur une fenêtre de console.
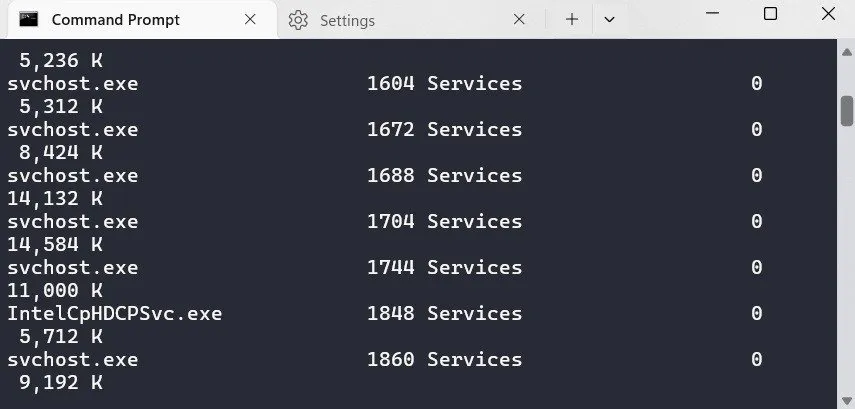
La meilleure partie du site Web ci-dessus est qu’il propose des thèmes Dracula similaires sur une grande variété d’applications logicielles. Ils incluent Slack, Telegram, Firefox, Chrome, Adobe, LibreOffice et bien d’autres.
Comment changer le thème du terminal Windows
Pour changer le thème du terminal Windows en un thème personnalisé, lancez l’application en mode Administrateur, puis ouvrez Paramètres dans le menu déroulant supérieur. Changez le thème de deux manières différentes.
Dans la première méthode, sélectionnez Schémas de couleurs à gauche de votre menu de navigation. Cela vous permet de modifier divers détails, tels que la couleur de premier plan et d’arrière-plan , la couleur du curseur et l’arrière-plan de la sélection .
Vous pouvez également choisir Renommer le jeu de couleurs , puis enregistrer les modifications.
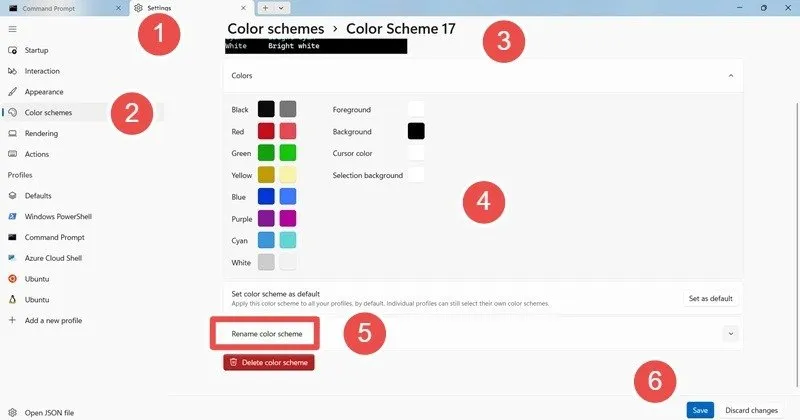
Dans la deuxième méthode, visitez Profils dans le menu de navigation de gauche et sélectionnez l’application Terminal souhaitée. Par exemple, si vous souhaitez passer à l’invite de commande, choisissez-la.
Après avoir sélectionné le profil, accédez à Paramètres supplémentaires -> Apparence . Cela vous amènera à une autre page. Cliquez sur Schéma de couleurs et, dans un menu déroulant, choisissez le schéma souhaité. Enregistrez la sélection pour confirmer. Le profil Terminal passera automatiquement au nouveau thème.
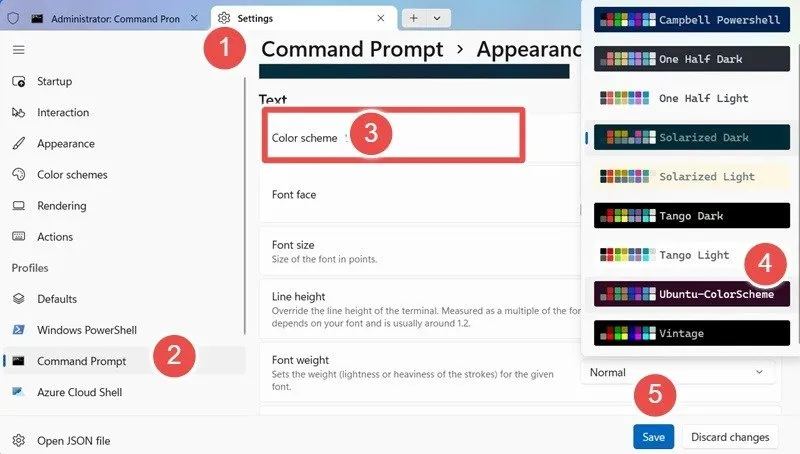
Pour les thèmes tiers, tout ce dont vous avez besoin est un fichier JSON conçu pour le terminal Windows. Téléchargez-les depuis divers sites Web, tels que GitHub.
Tout d’abord, ouvrez le fichier de paramètres JSON du terminal en cliquant sur Ouvrir le fichier JSON . N’oubliez pas que tous les fichiers JSON s’ouvrent facilement avec le Bloc-notes. À ses côtés, gardez le fichier JSON téléchargé ouvert. Nous avons sélectionné le code « Apple Classic ».
Lors de la copie du texte, n’oubliez pas les { },paramètres entourant le jeu de couleurs. Sinon, cela pourrait entraîner des erreurs de syntaxe.
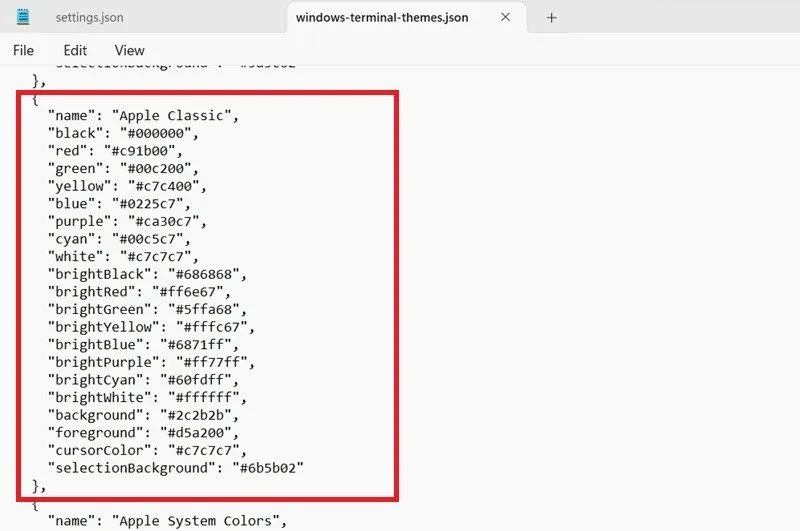
Revenez au fichier de paramètres JSON d’origine et collez le texte sous Schemes . Enregistrez les paramètres et fermez le Bloc-notes.
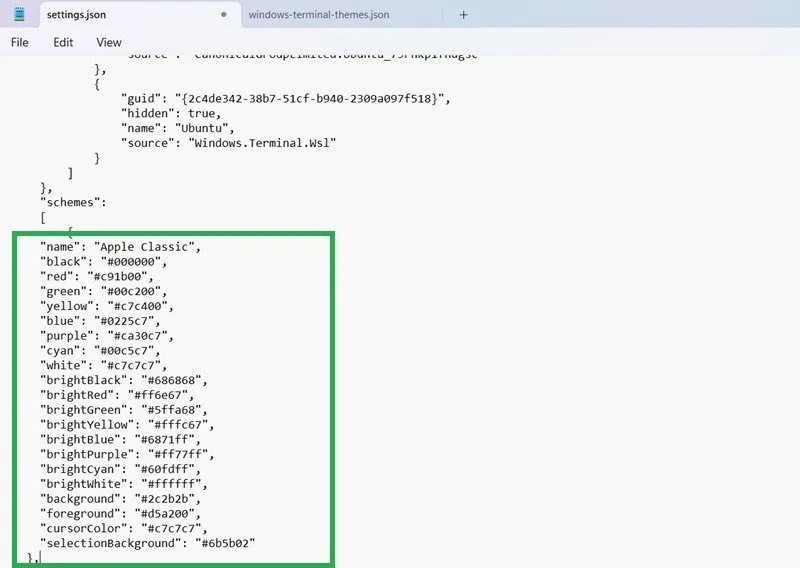
Le thème « Apple Classic » nouvellement ajouté apparaîtra dans le menu déroulant de la palette de couleurs. Sélectionnez le nouveau thème et enregistrez -le pour modifier l’apparence de votre terminal.
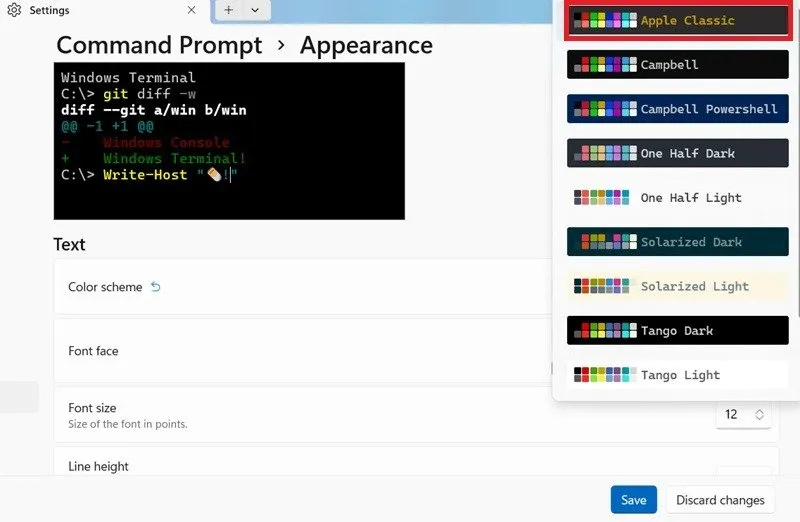
Lorsqu’il s’agit de thèmes magnifiques, vous pouvez trouver plus de variété avec des émulateurs de terminal Windows supplémentaires . Si vous n’avez pas pu installer Terminal sur votre ordinateur Windows , nous vous montrons plusieurs façons de le faire.
Crédit image : Pexels . Toutes les captures d’écran de Sayak Boral.



Laisser un commentaire