8 façons de réinstaller Safari sur iPhone [2023]
![8 façons de réinstaller Safari sur iPhone [2023]](https://cdn.thewindowsclub.blog/wp-content/uploads/2023/09/safari-app-logo-759x427-1-640x375.webp)
La navigation sur le Web est une fonctionnalité fondamentale des appareils mobiles, facilitée efficacement par les navigateurs. Ces navigateurs permettent également l’installation de bloqueurs de contenu et d’autres outils pour personnaliser votre expérience de navigation.
La plate-forme iOS d’Apple utilise Safari comme navigateur par défaut. Dans de rares occasions, Safari peut être absent de votre appareil. Si vous rencontrez cette situation, les étapes suivantes vous guideront sur la façon de la restaurer.
Pouvez-vous réinstaller Safari sur iPhone ?
Safari est une application intégrée aux appareils iOS qui ne peut pas être supprimée ou désinstallée en raison de son statut de système protégé. Si l’application semble manquer sur votre appareil, il est probable que vous ayez affaire à un bug ou que l’application soit masquée pour diverses raisons.
L’utilisation de profils de développeur provenant de sources tierces peut potentiellement conduire à un accès non autorisé à votre appareil, compromettant les applications et autres services. Cela peut, à son tour, avoir un impact sur Safari et le faire disparaître. Les méthodes suivantes peuvent vous aider à restaurer l’application Safari sur votre iPhone.
Comment réinstaller Safari sur iPhone [8 façons expliquées]
Si Safari est absent de votre appareil, vous pouvez utiliser les méthodes suivantes pour le restaurer sur votre appareil.
Méthode 1 : utiliser l’App Store
Safari en tant qu’application peut être trouvé et installé via l’App Store. Cela vous aidera également à déterminer si l’application est désinstallée ou masquée sur votre appareil.
Déverrouillez votre appareil et appuyez sur le lien ci-dessous depuis votre navigateur préféré.
- Safaris | Lien de téléchargement
Vous serez maintenant redirigé vers l’App Store. Appuyez sur Obtenir sous Safari pour le télécharger sur votre appareil. Si, toutefois, l’icône indique Ouvrir à la place, cela signifie que Safari est installé sur votre appareil. Appuyez dessus pour ouvrir Safari instantanément.

Safari devrait maintenant être réinstallé sur votre appareil. Si, toutefois, vous rencontrez des problèmes ou des erreurs inattendues, vous pouvez utiliser l’une des autres méthodes répertoriées ci-dessous.
Méthode 2 : redémarrez votre appareil
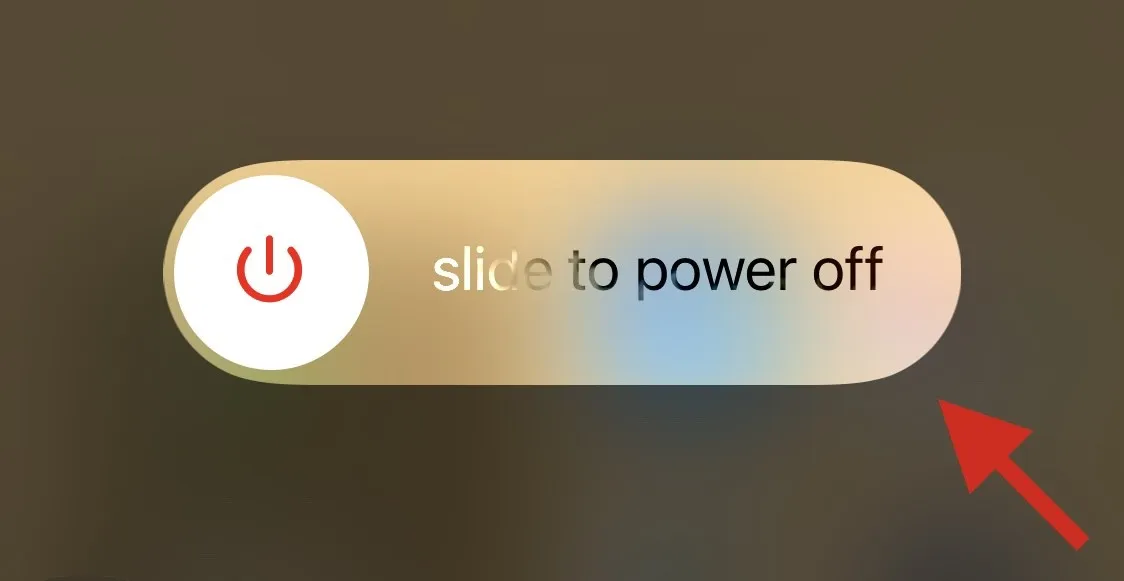
Le redémarrage de votre appareil peut aider à corriger les bugs et à redémarrer les services d’arrière-plan qui auraient pu provoquer la disparition de Safari sur votre appareil.
Nous vous recommandons d’effectuer un redémarrage matériel pour augmenter vos chances de restaurer Safari. Suivez l’une des étapes ci-dessous, en fonction de votre appareil, pour effectuer un redémarrage matériel.
- Si votre iPhone dispose d’un Face ID (y compris l’iPhone 8 et l’iPhone SE 2e génération) : appuyez et relâchez rapidement le bouton d’augmentation du volume, puis ensuite le bouton de réduction du volume. Une fois terminé, maintenez enfoncé le bouton de verrouillage. Lâchez le bouton de verrouillage une fois que vous voyez le logo Apple sur votre écran.

- Si votre téléphone dispose d’un bouton d’accueil : appuyez et maintenez enfoncés les boutons Verrouillage et Accueil de votre appareil. Une fois que vous voyez le logo Apple, vous pouvez lâcher les boutons.
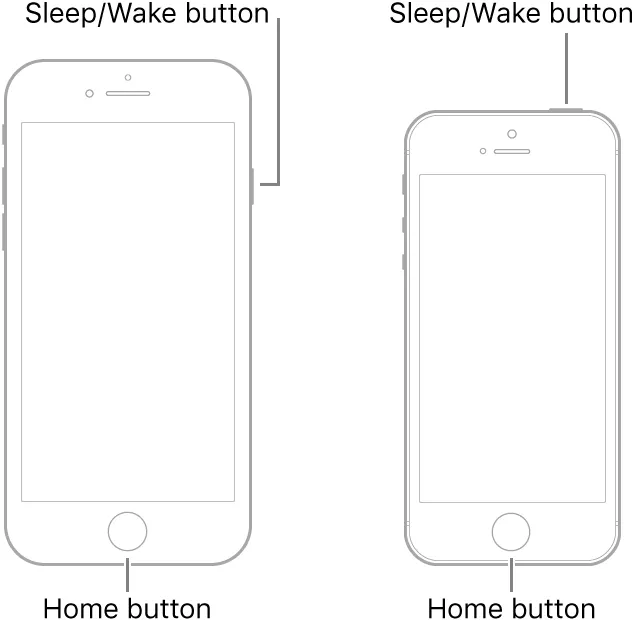
- Pour iPhone 7 : maintenez enfoncés le bouton de volume et de verrouillage de votre appareil jusqu’à ce que le logo Apple apparaisse sur votre écran.
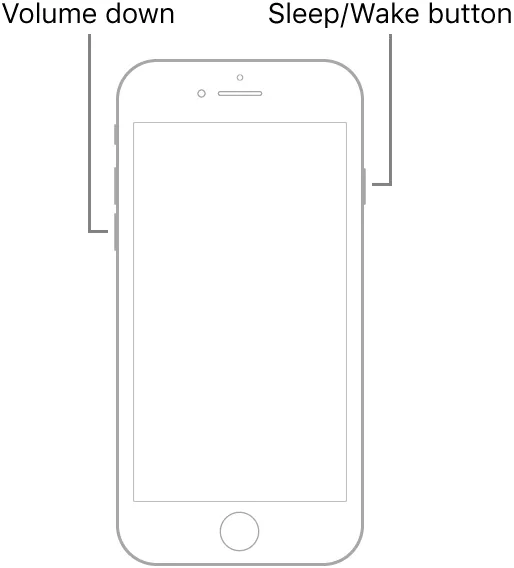
Méthode 3 : vérifier les restrictions de temps d’écran
Les restrictions de temps d’écran ont la capacité de masquer Safari de votre appareil, ce qui peut donner l’impression que Safari a été supprimé de votre appareil. Nous vous recommandons de vérifier et de vérifier la même chose. Vous pouvez ensuite supprimer Safari de la liste des applications restreintes pour les restaurer sur votre appareil. Suivez les étapes ci-dessous pour vous aider dans le processus.
Ouvrez l’ application Paramètres et appuyez sur Temps d’écran .
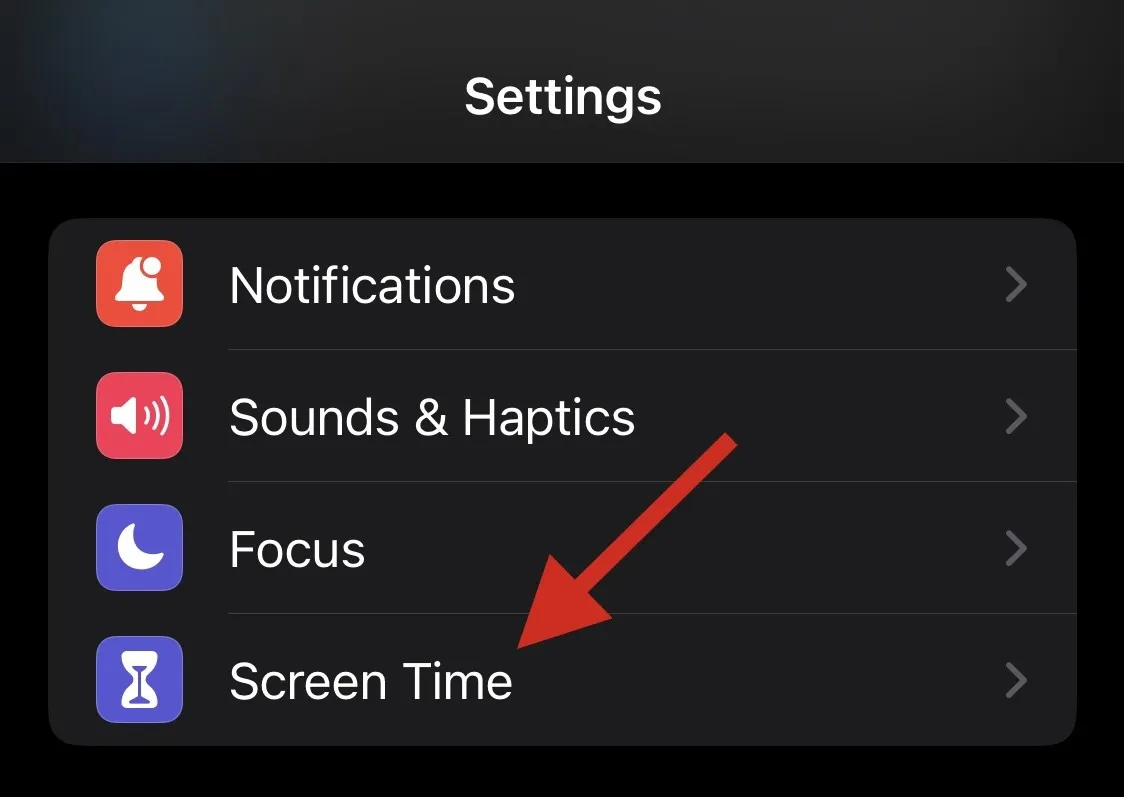
Appuyez sur Restrictions relatives au contenu et à la confidentialité .
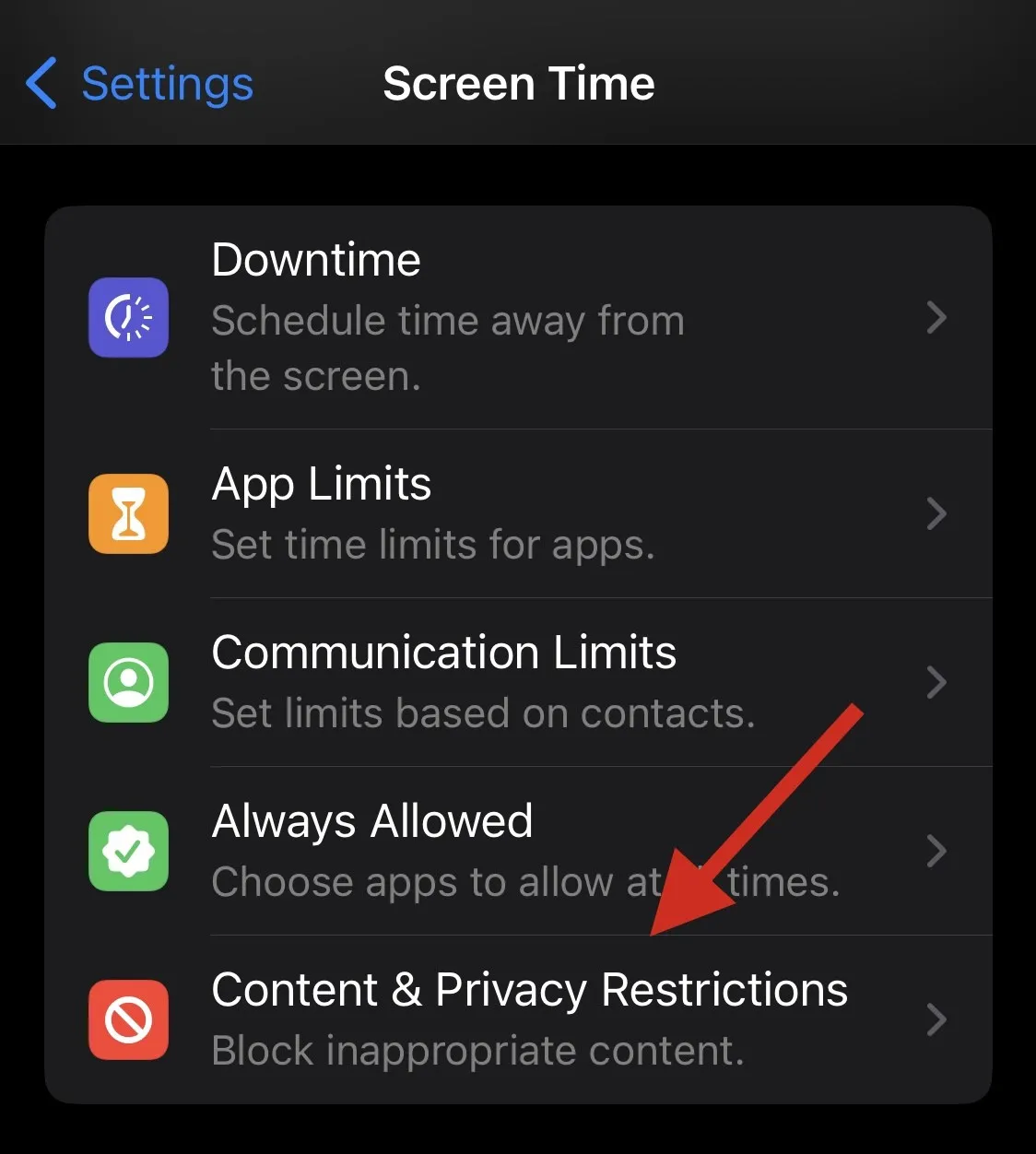
Appuyez maintenant sur Applications autorisées .
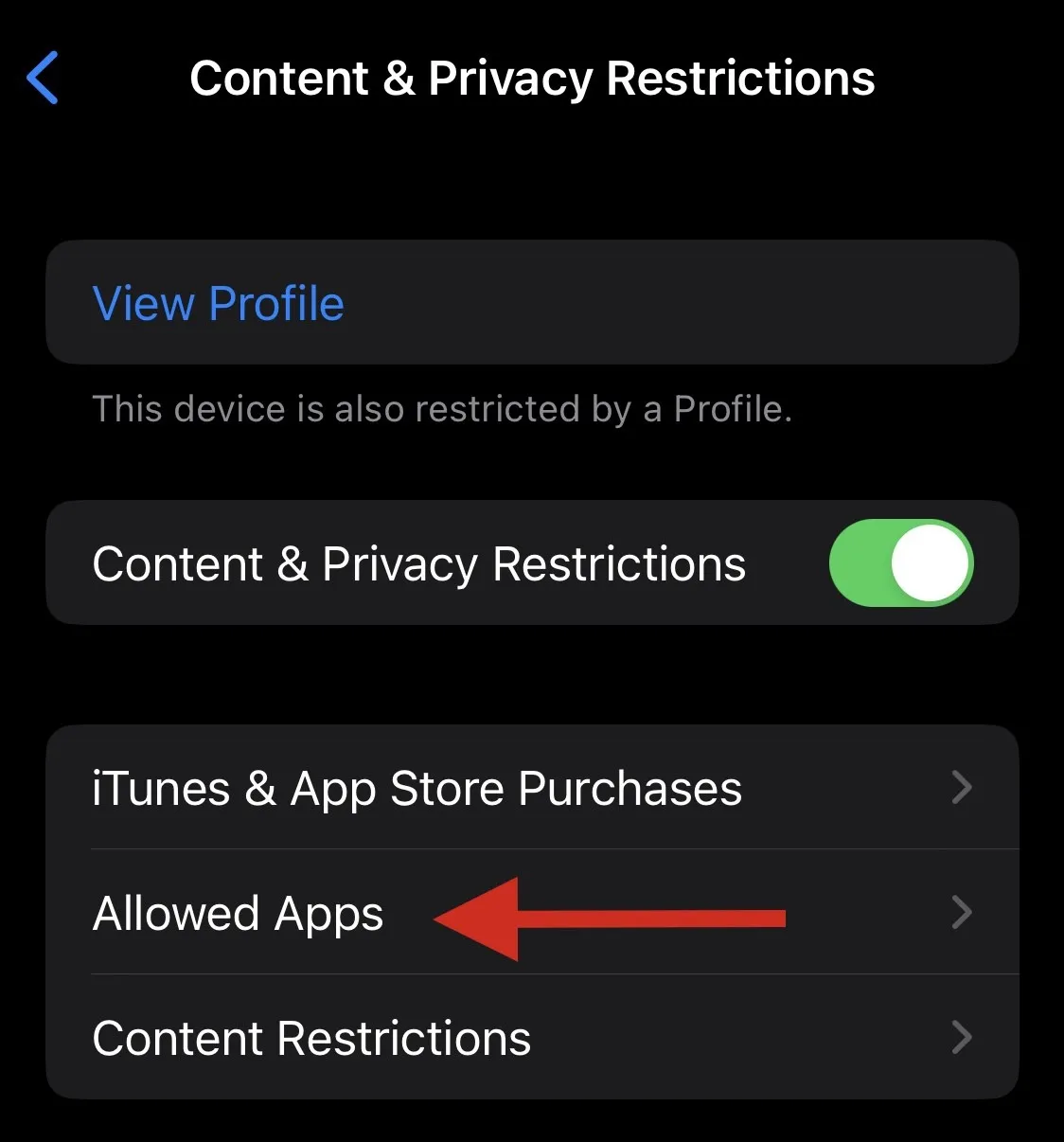
Remarque : Si les applications autorisées nécessitent un mot de passe, cela est probablement dû aux restrictions parentales sur votre appareil. Nous vous recommandons de contacter votre parent/tuteur légal pour résoudre ce problème.
Vérifiez et assurez-vous que la bascule pour Safari a été activée dans la liste des applications. Appuyez et allumez-le s’il a été éteint.

Et c’est tout! Safari devrait maintenant avoir été restauré sur votre appareil.
Méthode 4 : vérifiez votre bibliothèque d’applications
Nous vous recommandons maintenant d’essayer de rechercher Safari sur votre appareil. Il peut être masqué sur votre écran d’accueil ou dans un dossier. Commençons par vérifier la bibliothèque d’applications.
Déverrouillez votre appareil et balayez vers la gauche sur votre dernière page d’écran d’accueil pour accéder à la bibliothèque d’applications . Appuyez maintenant sur la barre de recherche en haut.

Vos applications seront classées par ordre alphabétique. Faites défiler jusqu’à S et Safari devrait être disponible sous le même sur votre appareil.

Si Safari est manquant, vous pouvez continuer avec les méthodes répertoriées ci-dessous.
Méthode 5 : Recherchez l’application dans Spotlight
Nous vous recommandons maintenant d’essayer de rechercher Safari à l’aide de Spotlight. Faites glisser votre doigt vers le bas sur votre écran d’accueil et vous devriez pouvoir accéder à la recherche Spotlight.
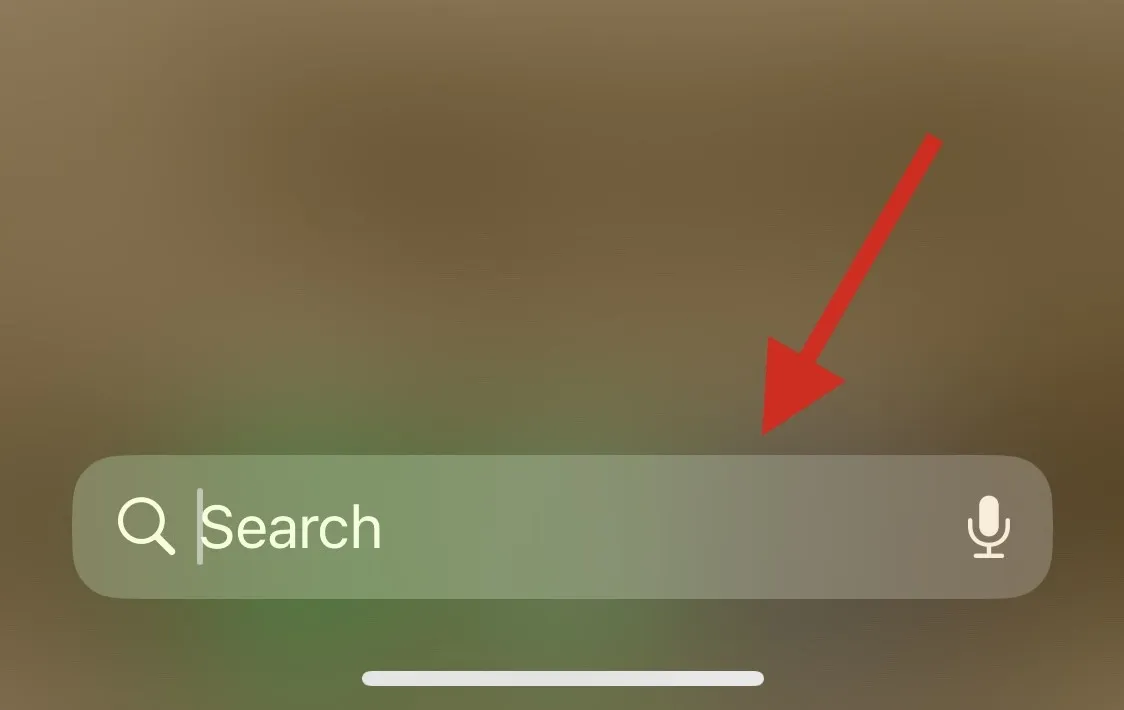
Tapez Safari, appuyez sur et lancez l’application à partir de vos résultats de recherche. Si l’application n’apparaît pas sur votre appareil, vous pourriez être confronté à un bug majeur.
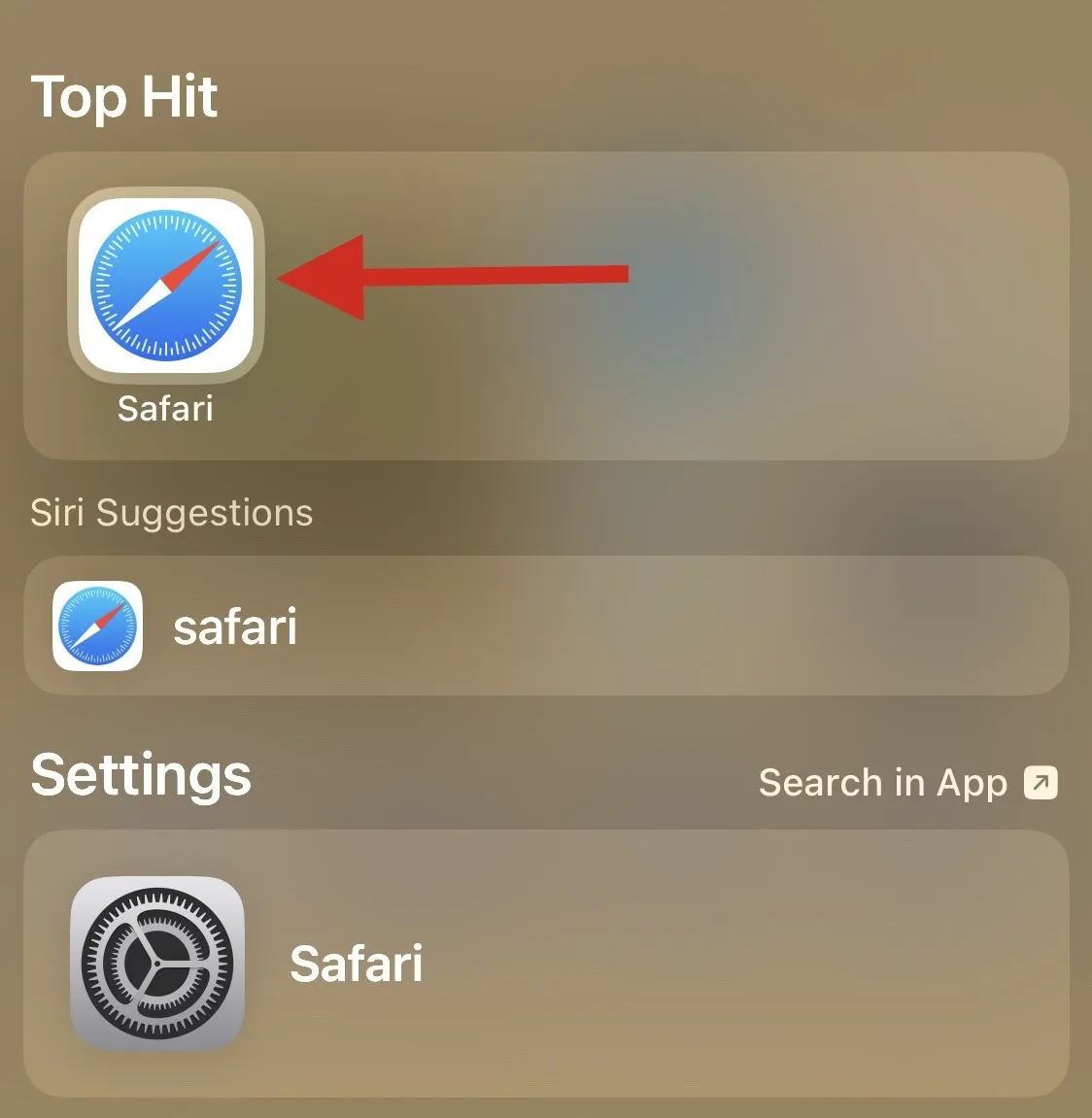
Utilisez les autres méthodes répertoriées ci-dessous pour vous aider à résoudre le problème et à récupérer Safari sur votre appareil.
Méthode 6 : Rechercher d’autres applications de contrôle parental
Les applications de contrôle parental peuvent modifier radicalement un appareil. Ils vous permettent de restreindre les applications, de définir les durées d’utilisation des applications et de limiter les services, les fonctionnalités et même les composants matériels. Nous vous recommandons de vérifier sur votre appareil toute application de contrôle parental récemment installée qui pourrait masquer Safari sur votre appareil.
Il est possible que l’application ait été installée par quelqu’un d’autre ou déployée à distance, surtout si vous utilisez un appareil fourni par votre lieu de travail. Si vous pouvez accéder à l’application de contrôle parental, vous pouvez essayer de lever les restrictions. Cependant, si l’application a été installée par une autre personne, vous aurez probablement besoin d’un mot de passe défini par cette dernière pour apporter des modifications.
Méthode 7 : restaurer votre appareil aux paramètres d’usine
Vous pouvez maintenant restaurer votre appareil aux paramètres d’usine. Il s’agit d’une mesure drastique, mais elle devrait vous aider à réinstaller Safari sur votre appareil. Cela devrait également aider à corriger les bogues d’installation et d’arrière-plan qui pourraient avoir été causés par des fichiers restants et du cache. Suivez les étapes ci-dessous pour vous aider dans le processus.
Remarque : Il est fortement recommandé de sauvegarder votre appareil avant de réinitialiser votre appareil aux paramètres d’usine, car toutes les données seront supprimées de votre appareil au cours de ce processus. Vous pouvez utiliser iTunes ou iCloud pour sauvegarder votre appareil, selon vos préférences.
Ouvrez l’ application Paramètres et appuyez sur Général .

Faites défiler vers le bas et appuyez sur Transférer ou Réinitialiser l’iPhone .
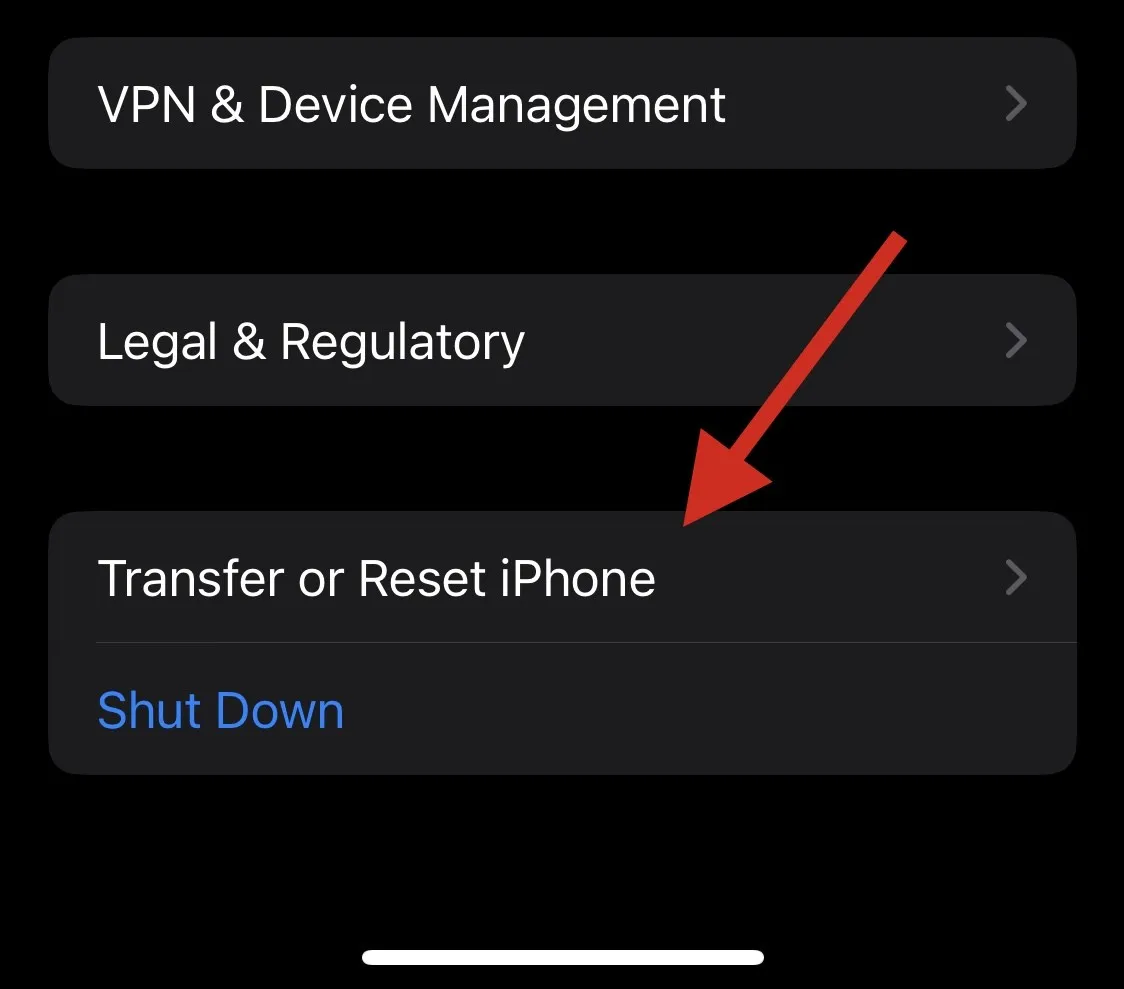
Appuyez sur Effacer tout le contenu et les paramètres .
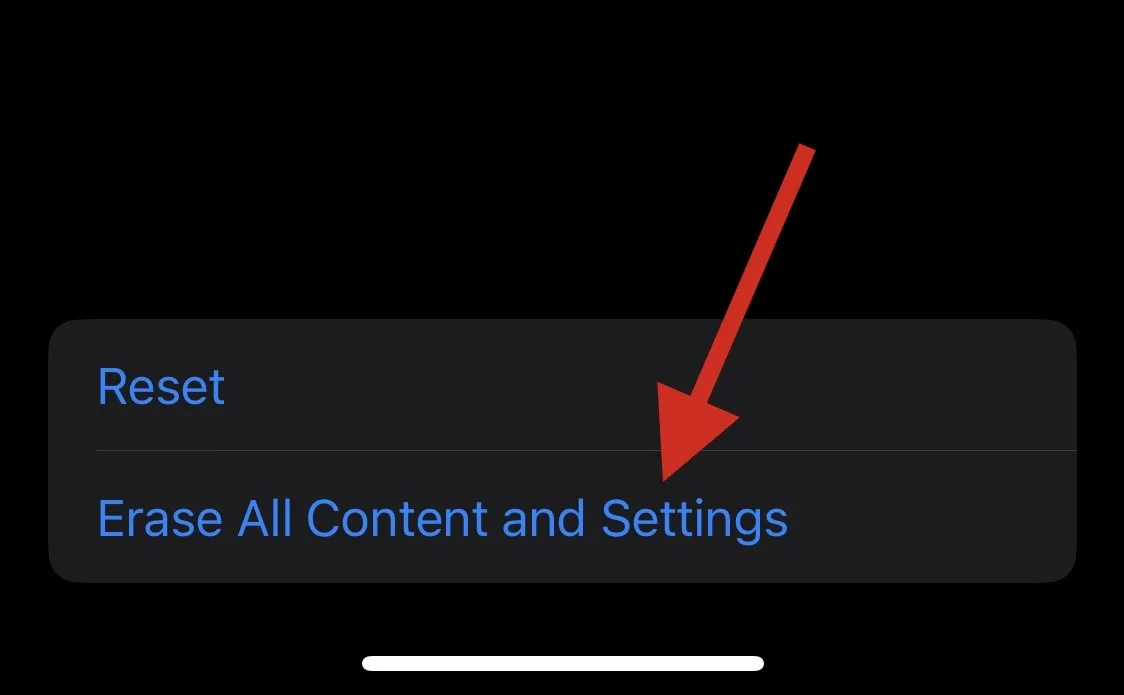
Maintenant, suivez les invites à l’écran pour réinitialiser votre appareil.

Une fois que vous avez entré votre mot de passe, votre iPhone redémarrera et restaurera ses paramètres d’usine par défaut. Vous pouvez ensuite configurer votre appareil comme neuf et vous devriez maintenant pouvoir accéder à Safari dessus.
Méthode 8 : Réinitialisez votre appareil à l’aide d’iTunes
Si votre appareil rencontre des erreurs ou n’a pas pu se réinitialiser correctement, vous pouvez essayer de le réinitialiser à l’aide d’iTunes. Suivez les étapes ci-dessous pour vous aider dans le processus.
Étape 1 : Désactivez Find My sur votre appareil
Nous devrons d’abord désactiver Find My sur votre appareil. Utilisez les étapes ci-dessous pour vous aider dans le processus.
Ouvrez l’ application Paramètres et appuyez sur votre identifiant Apple en haut.

Appuyez sur Trouver mon .
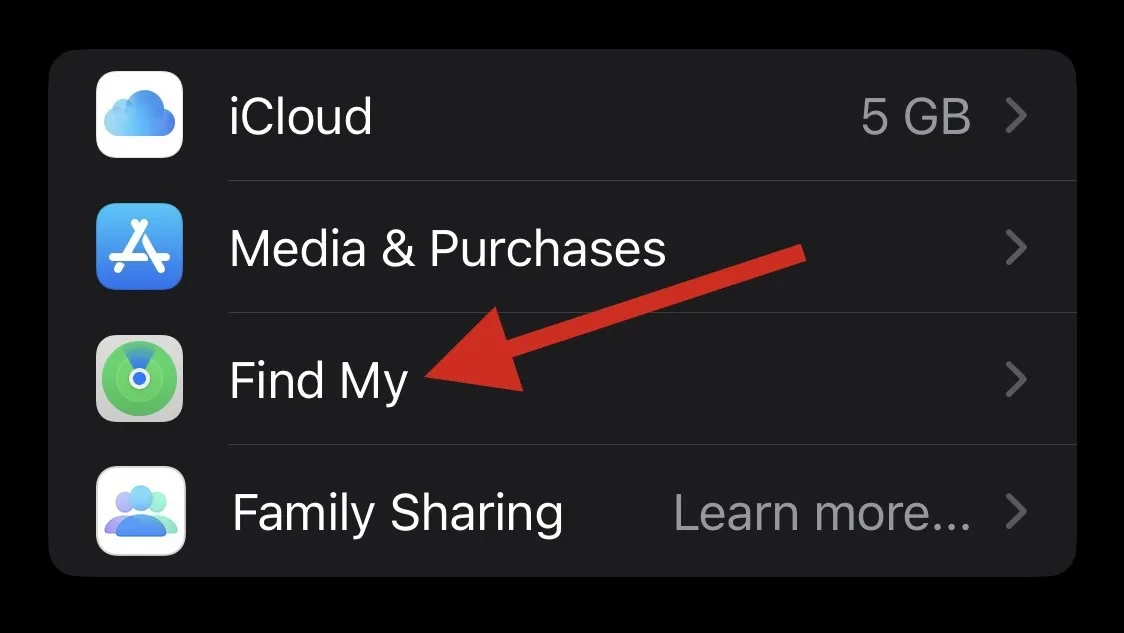
Appuyez maintenant sur Localiser mon iPhone .

Désactivez les bascules mentionnées ci-dessous.
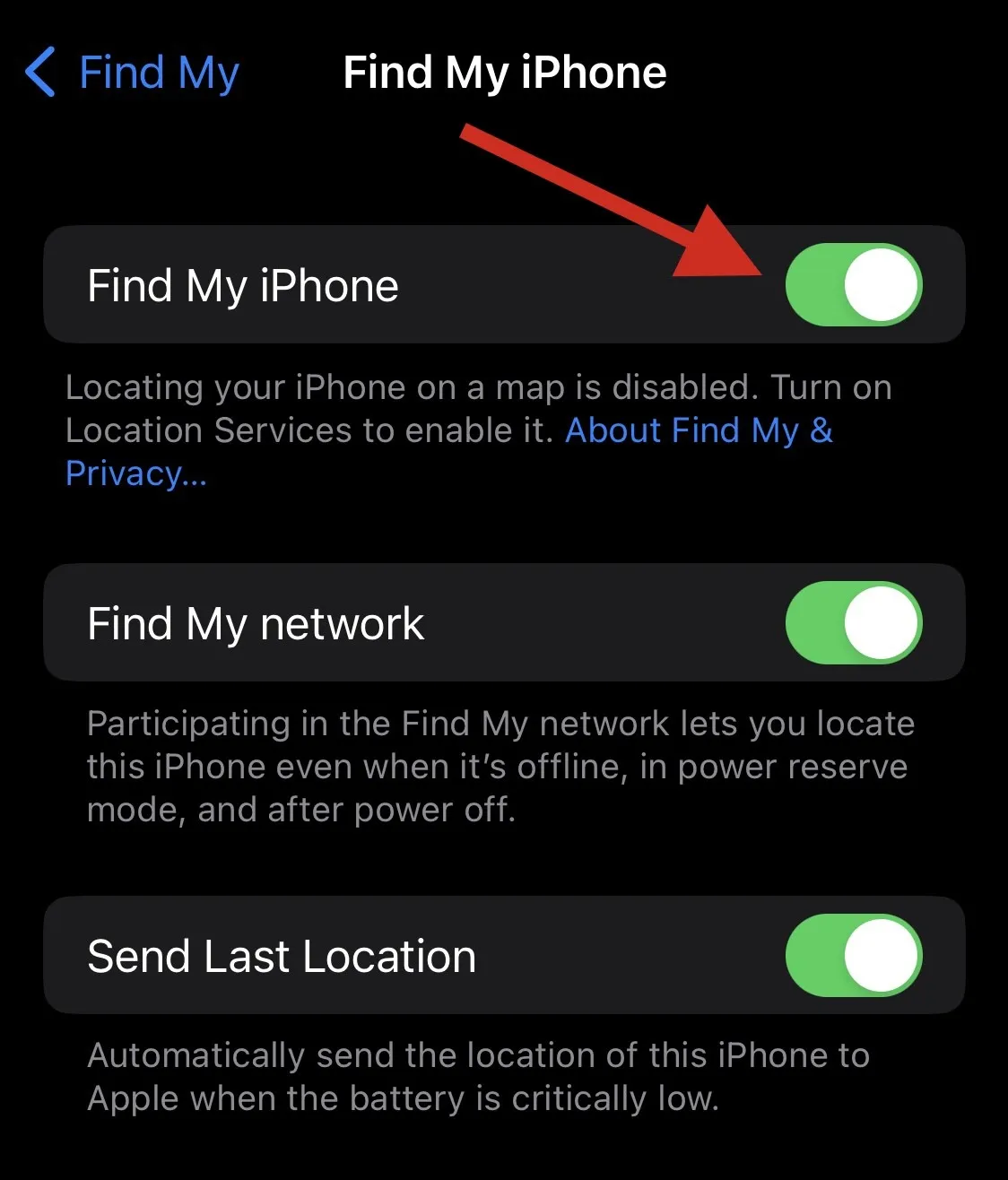
- Trouve mon iphone
- Trouver mon réseau
- Envoyer le dernier emplacement
Tapez le mot de passe de votre identifiant Apple une fois que vous y êtes invité.

Appuyez sur Désactiver .

Vous aurez maintenant désactivé Find My sur votre appareil. Vous pouvez maintenant utiliser les guides ci-dessous pour réinitialiser votre appareil à l’aide d’iTunes.
Étape 2 : Réinitialisez votre appareil à l’aide d’iTunes
- iTunes pour Windows | Lien de téléchargement
Commencez par connecter votre appareil à votre Mac ou PC Windows en utilisant votre méthode préférée. Vous pouvez soit utiliser un câble Lightning, soit utiliser une connexion sans fil en fonction de vos préférences. Maintenant, si vous utilisez un PC Windows, lancez iTunes et cliquez sur l’ icône Téléphone en haut.
Si vous utilisez un Mac, ouvrez le Finder et cliquez sur votre appareil dans la barre latérale gauche.
Cliquez sur Général en haut.
Cliquez maintenant sur Restaurer [nom de l’iPhone] en haut.
Cliquez sur Restaurer pour confirmer votre choix.
Votre appareil va maintenant être effacé et une nouvelle version du dernier iOS sera installée sur celui-ci. Une fois terminé, votre appareil redémarrera et vous pourrez maintenant le configurer comme neuf et accéder à Safari comme d’habitude.
Nous espérons que cet article vous a aidé à réinstaller et à récupérer Safari sur votre iPhone. Si vous rencontrez des problèmes ou avez d’autres questions, n’hésitez pas à laisser un commentaire ci-dessous.



Laisser un commentaire