8 façons d’augmenter la vitesse du réseau via Regedit sous Windows

Il existe des tonnes d’applications qui vous promettent une fonctionnalité réseau supérieure et des vitesses Internet extrêmes. Habituellement, ces applications ne présentent rien d’autre qu’une interface fantaisiste tout en aspirant de l’argent de votre portefeuille sans aucun avantage réaliste. Certains d’entre eux pourraient même être des logiciels malveillants. Voici quelques façons d’augmenter la vitesse de votre réseau sans avoir à payer pour ces applications. Peaufiner votre connexion Internet implique plus qu’une application brillante.
Correctifs généraux
Plusieurs facteurs ont un impact sur la vitesse de votre connexion Internet, et il est préférable de commencer par quelques approches générales avant de passer à toutes les techniques.
Voici quelques-unes des meilleures stratégies pour améliorer la vitesse du réseau :
- Redémarrez votre appareil : le redémarrage de votre ordinateur devrait être votre première approche lors de la résolution de la plupart des erreurs système. Cela vide les fichiers et les données aléatoires qui pourraient avoir un impact sur vos performances globales, conduisant à un système d’exploitation moins défectueux.
- Fermez les applications inutiles : l’exécution de plusieurs applications sur votre ordinateur leur permet de monopoliser votre bande passante Internet, ce qui entraîne des problèmes de connexion Internet. Mettre fin aux applications et programmes inutiles est un MUST pour assurer la stabilité du réseau.
- Déconnectez les autres appareils : lorsque plusieurs appareils se connectent au même réseau, chacun consomme des données et occupe une partie de votre bande passante globale. Déconnecter des appareils supplémentaires est une réponse logique face à des connexions Internet lentes.
- Recherche de virus : les logiciels malveillants et toutes les formes de logiciels corrompus s’exécutent souvent sur votre système d’exploitation à votre insu, ce qui a un impact considérable sur les performances de votre ordinateur et sur la bande passante Internet. Protégez toujours votre appareil avec un logiciel antivirus réputé .
- Mettez à jour les pilotes et le micrologiciel : les pilotes et le micrologiciel obsolètes affectent la façon dont votre système d’exploitation se connecte à votre matériel, ce qui entraîne divers bogues et erreurs. En conséquence, les tenir à jour garantit que tout, y compris le routeur Internet, fonctionne correctement.
- Effacer les cookies : bien que les cookies de site Web et les données mises en cache visent à fournir une expérience de navigation transparente, ils peuvent avoir un impact sur vos performances Web lorsqu’ils s’accumulent. Il est donc préférable de les effacer de temps en temps pour aider votre appareil à fonctionner plus rapidement.
Bien que les correctifs ci-dessus résolvent la plupart des problèmes de réseau, vous devez passer aux approches suivantes si les problèmes persistent.
Avertissement : Tous les réglages ci-dessous impliquent la modification du registre. Par conséquent, vous devez procéder avec prudence et sauvegarder votre registre avant d’effectuer l’une des modifications mentionnées ci-dessous. Des suppressions et modifications accidentelles pourraient éventuellement endommager les fonctionnalités de votre ordinateur. Il est préférable de sauvegarder d’abord votre registre avant de continuer.
1. IRPStackSize
IRPStackSize (I/O Request Packet Stack Size) représente le nombre de tampons de réception de 36 octets que votre ordinateur peut utiliser simultanément. Il permet à votre ordinateur de recevoir plus de données en même temps. Si vous disposez d’une large connexion Internet (plus de 10 Mbps), vous en bénéficierez. Pour ceux d’entre vous qui ont des connexions Internet plus petites, vous ne remarquerez peut-être même pas la moindre différence, alors sautez ceci.
Votre système alloue généralement 15 IRP dans sa pile réseau. Le plus souvent, vous bénéficierez bien plus de 32, bien que vous puissiez en configurer jusqu’à 50. Essayez d’abord 32.
Voici comment autoriser votre ordinateur à recevoir plus de données :
- Faites un clic droit sur votre « Menu Démarrer » et ouvrez « Exécuter ».

- Tapez « regedit » dans la barre de dialogue et appuyez sur « OK ».
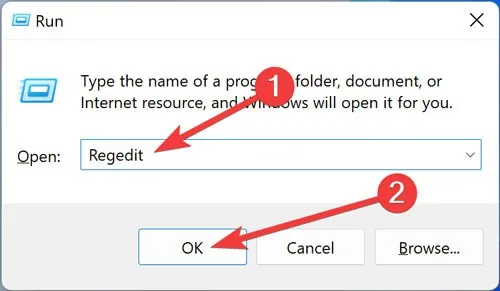
- Confirmez le « UAC » en cliquant sur « Oui ».
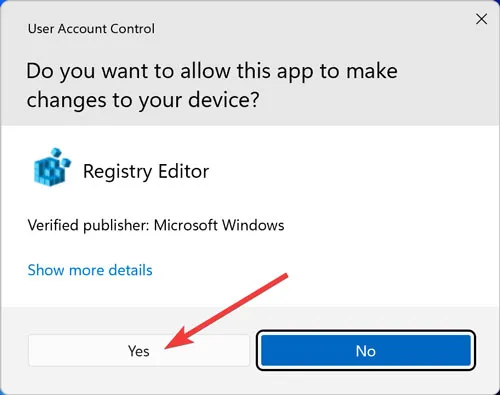
- Accédez au registre suivant :
Computer\HKEY_LOCAL_MACHINE\SYSTEM\CurrentControlSet\Services\Lanman\Server\Parameters
- Faites un clic droit sur un espace vide, survolez « Nouveau » et choisissez « Valeur DWORD (32 bits) ».
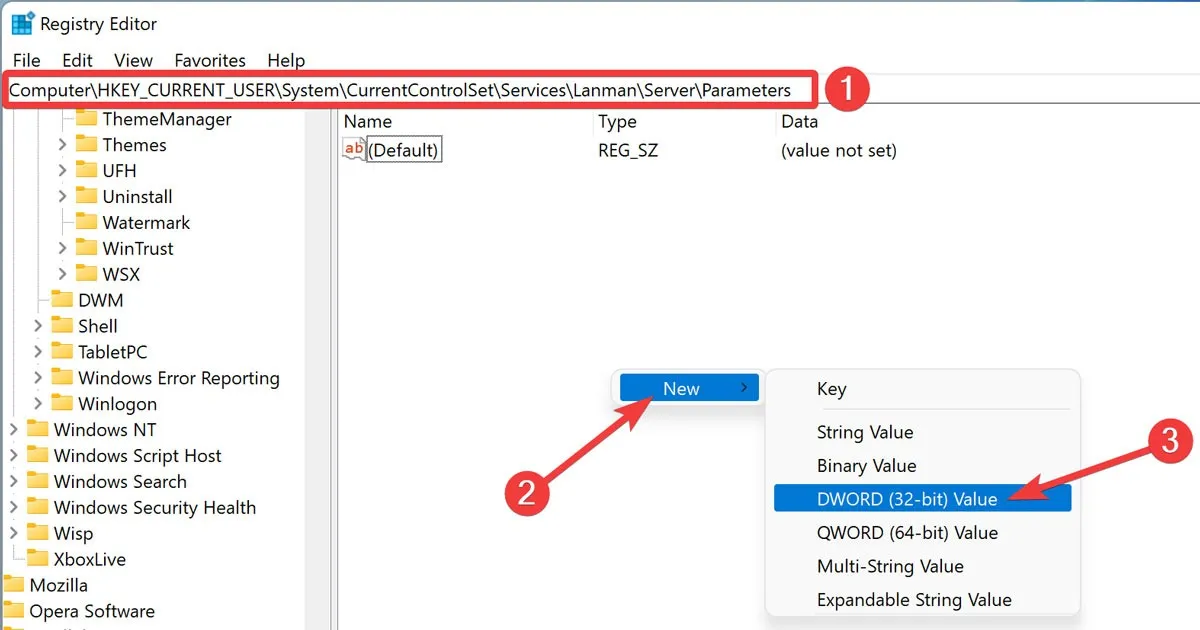
- Remplacez le nom de la valeur par « IRPStackSize ». Double-cliquez dessus.
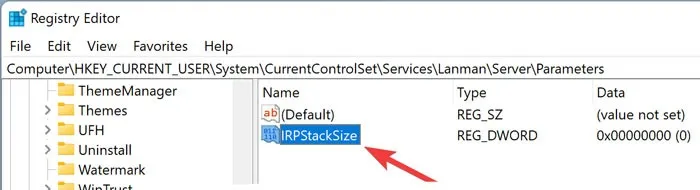
- Changez les données de valeur en « 32 » et cliquez sur « OK ».
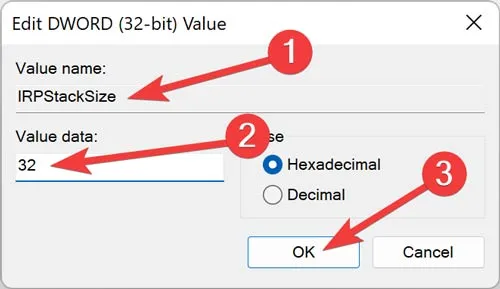
- « Redémarrez » votre ordinateur pour que les modifications prennent effet.

2. SizReqBuf
SizReqBuf représente la taille des tampons de réception bruts dans un environnement de serveur. Cela signifie que cela affectera votre capacité à héberger quelque chose dans un environnement à latence élevée. Disons que vous hébergez un serveur de jeu et que des tonnes de personnes se plaignent du décalage. La modification de cette valeur aidera à réduire l’impact du décalage. Vous bénéficierez également si vous hébergez un site Web ou tout autre service, y compris l’envoi de fichiers via la messagerie instantanée ou Neo Modus Direct Connect.
Votre système place généralement ce tampon à 16384 octets. Pour la plupart des serveurs, c’est assez efficace, mais parfois vous avez une petite quantité de mémoire et vous ne pouvez pas suivre le volume élevé de requêtes.
Voici comment modifier la taille d’image par défaut :
- Ouvrez le gestionnaire de registre.
- Accédez au répertoire ci-dessous :
Computer\HKEY_LOCAL_MACHINE\SYSTEM\CurrentControlSet\Services\Lanman\Server\Parameters
- Faites un clic droit sur un espace vide, survolez « Nouveau » et choisissez « Valeur DWORD (32 bits) ».
- Changez le nom de la valeur en « SizReqBuf », définissez les données de la valeur sur « 17424 » ou « 4356 », puis cliquez sur « OK ».
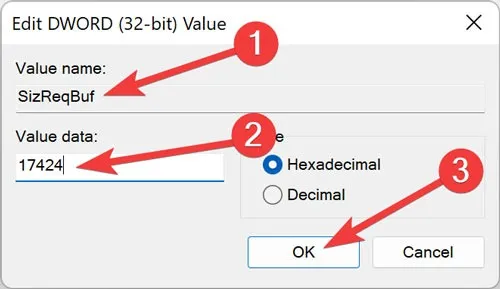
- « Redémarrez » votre ordinateur pour que les modifications prennent effet.
3. TTL par défaut
La durée de vie (TTL) indique aux routeurs combien de temps un paquet doit rester en l’air lors de la tentative de livraison avant d’abandonner et de rejeter le paquet. Lorsque la valeur est souvent élevée, votre ordinateur passe plus de temps à attendre la livraison d’un paquet défaillant, ce qui diminue efficacement la productivité de votre réseau.
Sans valeur définie, Windows attend 128 secondes pour que la transaction se termine. Cela rend votre ordinateur terriblement en retard si vous êtes au milieu de quelque chose et que votre connexion avec un serveur se détériore de manière inattendue.
Voici comment ajouter un TTL par défaut et résoudre le problème :
- Dans le gestionnaire de registre, accédez au répertoire ci-dessous.
Computer\HKEY_LOCAL_MACHINE\SYSTEM\CurrentControlSet\Services\Tcpip\Parameters
- Faites un clic droit sur un espace vide, survolez « Nouveau » et choisissez « Valeur DWORD (32 bits) ».
- Changez le nom de la valeur en « DefaultTTL », définissez les données de la valeur sur « 62 » et cliquez sur « OK ».
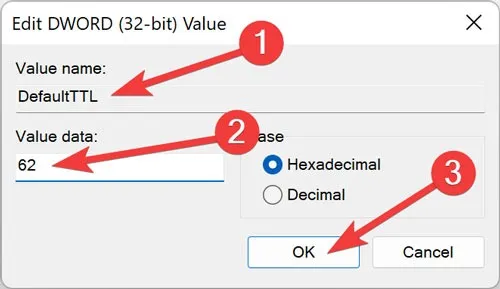
- « Redémarrez » votre ordinateur pour que les modifications prennent effet.
4. Tcp1323Opts
Tcp1323Opts vous permet d’utiliser la RFC 1323, connue sous le nom d' »Extensions TCP pour des performances élevées », de 3 manières. Cette valeur particulière fonctionne avec l’horodatage et la mise à l’échelle de la fenêtre réseau. Cela permet à la connexion TCP de négocier une taille de fenêtre de réception avec un serveur, permettant aux ordinateurs de spécifier des fenêtres de réception allant jusqu’à 1 Go.
Voici comment modifier la valeur TCP :
- Dans le gestionnaire de registre, accédez au répertoire ci-dessous :
Computer\HKEY_LOCAL_MACHINE\SYSTEM\CurrentControlSet\Services\Tcpip\Parameters
- Faites un clic droit sur un espace vide, survolez « Nouveau » et choisissez « Valeur DWORD (32 bits) ».
- Ouvrez la valeur « TCP1323Opts » et remplacez la valeur par « 1 ».

- « Redémarrez » votre ordinateur pour que les modifications prennent effet.
5. MaxFreeTcbs
MaxFreeTcbs est une valeur douteuse. Il détermine le nombre de connexions TCP actives que votre ordinateur peut gérer à un moment donné en fonction de la quantité de mémoire physique dont vous disposez et des performances de votre ordinateur en matière de bande passante.
Si le nombre est trop élevé, votre ordinateur peut ne pas traiter correctement les transactions TCP en raison du nombre élevé de connexions actives qui communiquent avec l’ordinateur en même temps. Cependant, si le nombre est trop faible, vous ne pouvez pas héberger ou demander autant de connexions que vous le souhaitez. Bien que le paramètre soit déterminé arbitrairement, vous souhaiterez peut-être augmenter le nombre lorsque vous mettez à niveau votre matériel ou votre connexion Internet.
Voici comment modifier les transactions TCP :
- Dans le gestionnaire de registre, accédez au répertoire ci-dessous :
Computer\HKEY_LOCAL_MACHINE\SYSTEM\CurrentControlSet\Services\Tcpip\Parameters
- Faites un clic droit sur un espace vide, survolez « Nouveau » et choisissez « Valeur DWORD (32 bits) ».
- Changez le nom de la valeur en « MaxFreeTcbs », définissez les données de la valeur sur « 65536 » et cliquez sur « OK ».
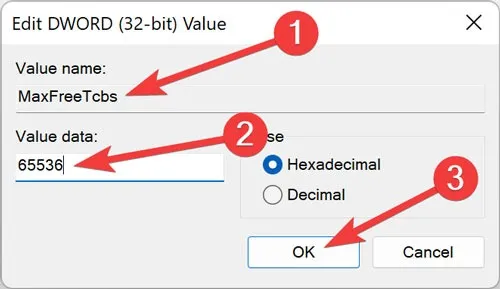
- « Redémarrez » votre ordinateur pour que les modifications prennent effet.
6. MaxUserPort
Lorsqu’une application demande l’ouverture d’un port disponible à partir de Windows, le système d’exploitation choisit un port entre 1024 et un maximum spécifié appelé « MaxUserPort ».
Un port sur votre ordinateur vous permet d’établir des connexions TCP/UDP via Internet et dans votre réseau local. Nous savons tous que 5000 est inférieur à 65534. Que se passe-t-il lorsque vous ouvrez plus d’options aux programmes à la recherche d’un port ? Ils trouvent un port beaucoup plus rapidement qu’ils ne le feraient avec seulement quelques milliers de choix disponibles.
Voici comment régler le nombre maximal de ports utilisateur :
- Dans le gestionnaire de registre, accédez au répertoire ci-dessous :
Computer\HKEY_LOCAL_MACHINE\SYSTEM\CurrentControlSet\Services\Tcpip\Parameters
- Faites un clic droit sur un espace vide, survolez « Nouveau » et choisissez « Valeur DWORD (32 bits) ».
- Changez le nom de la valeur en « MaxUserPort », définissez les données de la valeur sur « 65534 » et cliquez sur « OK ».
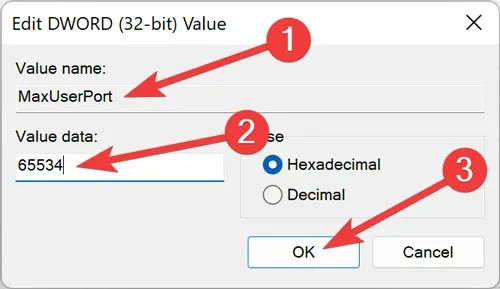
- « Redémarrez » votre ordinateur pour que les modifications prennent effet.
7. GlobalMaxTcpWindowSize
La valeur « GlobalMaxTcpWindowSize » a un nom long, mais vous ne regretterez pas de le modifier si vous avez une connexion Internet rapide (10 à 15 Mbps pour deux appareils) et que vous téléchargez souvent des choses. Cette valeur représente la quantité de données pouvant voyager depuis votre ordinateur sans recevoir de paquet d’accusé de réception (ACK).
Chaque fois que vous envoyez de petits morceaux de données sur Internet, votre ordinateur doit attendre ce paquet, qui indique à votre extrémité du réseau : « Tout va bien ! Envoie plus! » Parfois, en raison de la latence et d’un mauvais peering, cela peut ne pas être idéal.
Vous pouvez modifier cette valeur pour permettre à davantage de données de voyager sans attendre l’arrivée de ce paquet. Voici comment régler le nombre maximal de ports utilisateur :
- Dans le gestionnaire de registre, accédez au répertoire ci-dessous :
Computer\HKEY_LOCAL_MACHINE\SYSTEM\CurrentControlSet\Services\Tcpip\Parameters
- Faites un clic droit sur un espace vide, survolez « Nouveau » et choisissez « Valeur DWORD (32 bits) ».
- Changez le nom de la valeur en « GlobalMaxTcpWindowSize », définissez les données de la valeur sur « 65535 », puis cliquez sur « OK ».
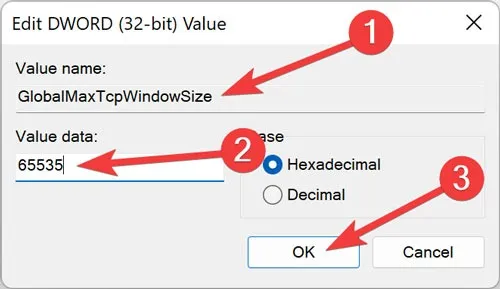
- Redémarrez votre ordinateur pour que les modifications prennent effet.
8. MTU
Le MTU affecte votre vitesse en amont plus que votre vitesse en aval, mais prendre soin de l’amont est tout aussi important, garantissant que de plus gros volumes de données voyagent simultanément.
Bien que votre carte réseau définisse généralement ce numéro automatiquement, vous pouvez l’ajuster en fonction de la vitesse de votre connexion Internet. Mais changer cette valeur est délicat.
Tout d’abord, vous devez déterminer votre valeur MTU optimale, qui ne nécessite pas de fragmentation des paquets en raison des limitations de la vitesse de votre connexion Internet.
Voici comment trouver votre numéro de passerelle :
- Faites un clic droit sur votre « Menu Démarrer » et ouvrez « Terminal Windows (Admin) ».
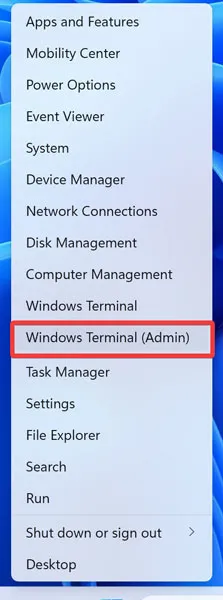
- Confirmez le « UAC » en cliquant sur « Oui ».
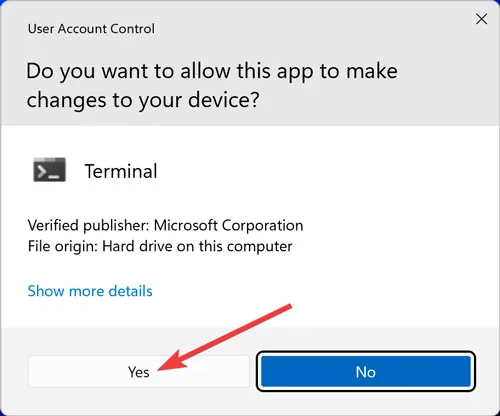
- Lorsque PowerShell se lance, tapez
ipconfiget appuyez Entersur votre clavier.
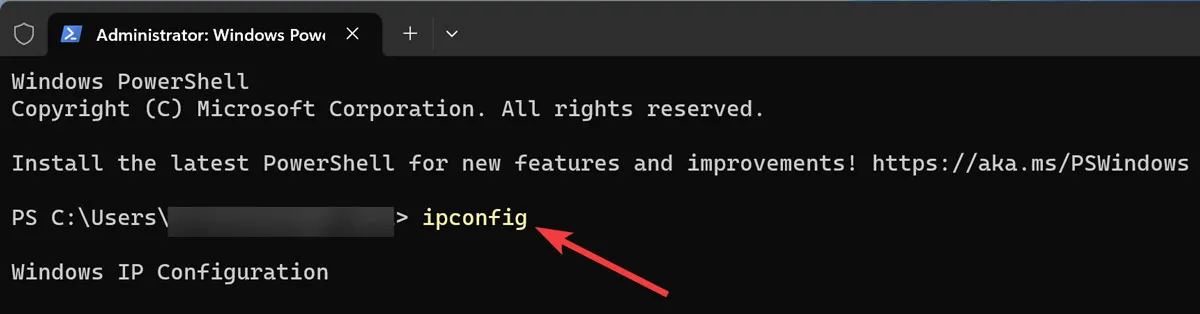
- Copiez la valeur sous « Passerelle par défaut », qui apparaît sous la carte réseau que vous utilisez pour Internet.
- Tapez la ligne de commande suivante et appuyez sur Enter.
ping -f -l <mtu> <your gateway>
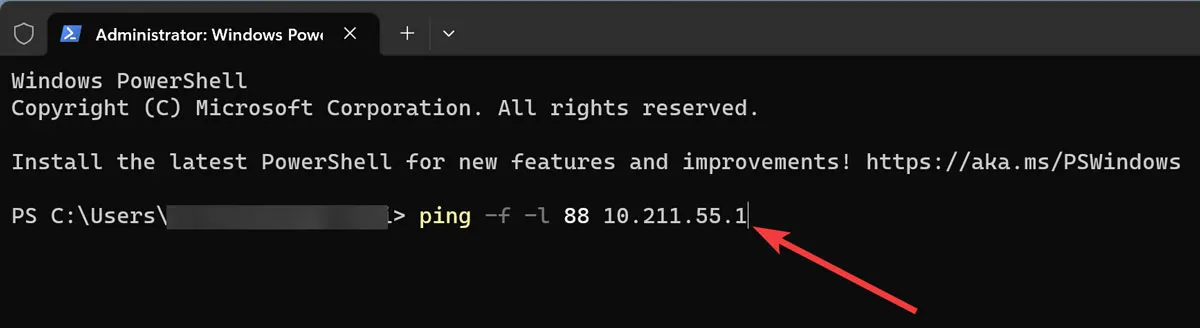
Voici comment définir cette valeur dans votre registre :
- Dans le gestionnaire de registre, accédez au répertoire ci-dessous :
Computer\HKEY_LOCAL_MACHINE\SYSTEM\CurrentControlSet\Services\Tcpip\Parameters\Interfaces\Interface ID
- Faites un clic droit sur un espace vide, survolez « Nouveau » et choisissez « Valeur DWORD (32 bits) ».
- Changez le nom de la valeur en « MTU », définissez les données de la valeur sur le numéro que vous avez obtenu lors du ping de votre passerelle, puis cliquez sur « OK ».
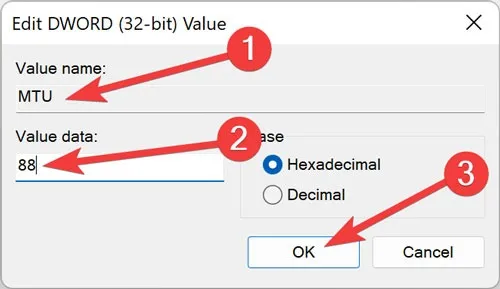
- Redémarrez votre ordinateur pour que les modifications prennent effet.
Votre connexion Internet devrait maintenant se comporter plus rapidement qu’auparavant. Toutefois, si aucune des approches ci-dessus ne vous aide, contactez votre FAI pour obtenir de l’aide.
Ces modifications du registre sont plus que suffisantes pour augmenter la vitesse du réseau sous Windows.
Questions fréquemment posées
Comment désactiver la limitation du réseau dans Regedit ?
Ouvrez « l’éditeur de registre Windows » et accédez à HKEY_LOCAL_MACHINE\SOFTWARE\Microsoft\Windows NT\CurrentVersion\Multimedia\SystemProfile. Ouvrez ensuite la clé « NetworkThrottlingIndex », remplacez « Value Data » par ffffffffet cliquez sur « OK ».
Comment augmenter la vitesse d’Internet avec DNS ?
Ouvrez « Windows Run », tapez « ncpa » dans la boîte de dialogue de recherche, puis appuyez sur Ensuite, Enter.choisissez « Internet Protocol Version 4 » dans la liste et cliquez sur « Propriétés ». Enfin, définissez les adresses DNS primaire et secondaire sur « 8.8.8.8 » et « 8.8.4.4 » respectivement.



Laisser un commentaire