8 façons d’obtenir plus de stockage sur PC sans rien supprimer

Lorsque des avertissements « disque faible » commencent à apparaître sur votre ordinateur, cela ne peut signifier qu’une chose : votre espace disque est extrêmement faible. Vous devez supprimer quelque chose pour libérer de l’espace, mais vous ne pouvez supprimer aucun logiciel, fichier ou dossier. En fait, vous ne pouvez vous débarrasser de rien du tout ! Il n’y a qu’une seule chose que vous pouvez faire : étendre l’espace dont vous disposez actuellement pour tout intégrer. Mais comment obtenir plus de stockage sur PC sans libérer de l’espace disque ? Jetons un coup d’œil à quelques solutions.
1. Étendez votre partition de disque dur
Avant de dépenser votre argent sur du nouveau matériel et des disques durs, cela vaut la peine de visiter le disque dur et la partition que vous souhaitez étendre pour voir si vous pouvez créer un peu plus d’espace pour cela.
1. Allez dans « Démarrer » et recherchez « gestion des disques ». Cliquez sur « Créer et formater des partitions de disque dur ».
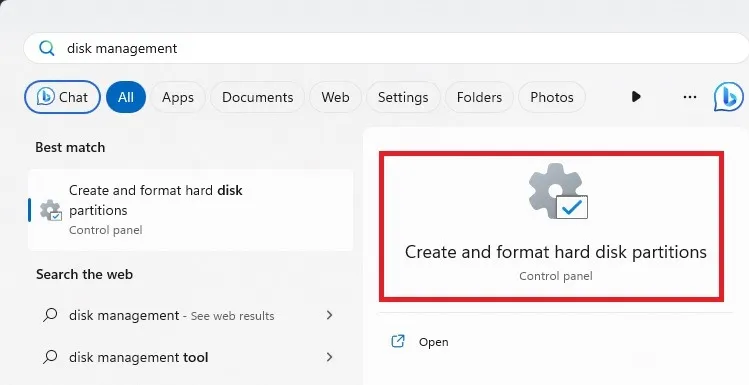
2. Vérifiez le système de fichiers pour la partition du disque dur que vous souhaitez étendre. C’est dans la colonne « Système de fichiers ».
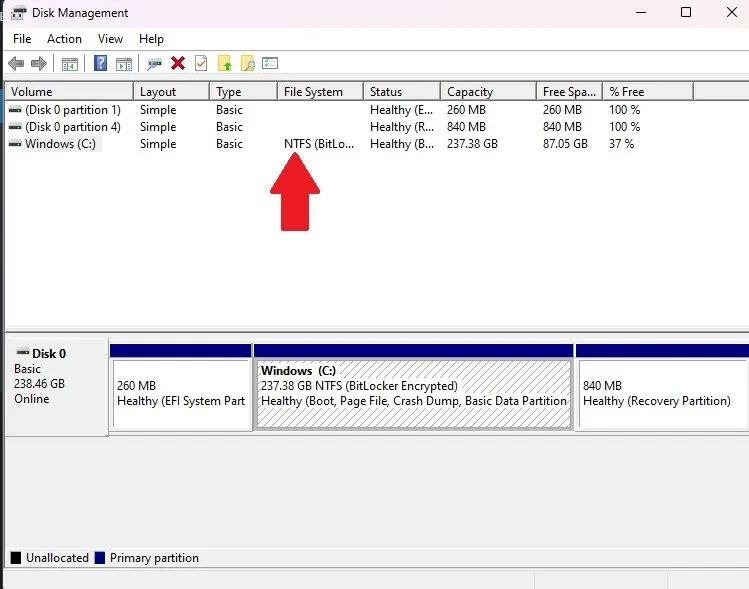
3. Si la partition est répertoriée comme « NTFS » et que vous avez également une partition répertoriée comme « Non allouée », vous pourrez étendre la partition de votre disque dur. Vous pouvez même utiliser l’espace non alloué de plusieurs disques durs de votre PC vers le disque dur de votre choix.
Si vous disposez d’un espace non alloué, cliquez avec le bouton droit sur la partition que vous souhaitez étendre et cliquez sur « Étendre le volume ».

4. Dans la fenêtre suivante, choisissez les volumes que vous souhaitez étendre, « ajoutez-les » à votre partition sélectionnée, puis cliquez sur suivant et suivez les instructions.
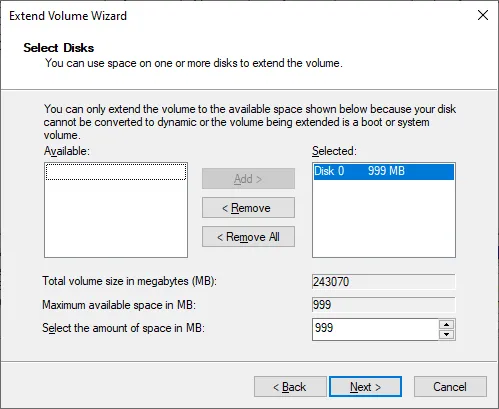
2. Clé USB
Espace de stockage typique : 8 Go – 512 Go

Les clés USB sont l’un des moyens les plus fiables de stocker des éléments de l’ordinateur. Branchez-en simplement un sur un port USB, ouvrez-le sur votre ordinateur, puis faites glisser les fichiers sur la clé elle-même. Il est facile à transporter avec vous, stocke pas mal de données et peut être branché sur n’importe quel ordinateur doté d’un port USB (ce qui est le plus !).
3. Carte SD
Espace de stockage typique : 2 Go – 512 Go
Les cartes SD sont dans la même veine que les clés USB, mais sont un peu plus conditionnelles quant à savoir si vous pouvez les insérer dans un PC ou non. Contrairement aux clés USB, un emplacement pour carte SD n’est pas une garantie sur la plupart des machines. C’est généralement quelque chose qu’un ordinateur portable aura plutôt qu’un PC. En tant que tel, si vous utilisez une carte SD uniquement sur un seul appareil, elle fera bien l’affaire. Cependant, le portage de données vers une autre machine peut s’avérer délicat.

Cependant, vous pouvez acheter un lecteur de carte SD, qui vous permettra de lire les cartes SD sur n’importe quel appareil doté d’un port USB. Ceux-ci sont disponibles en variétés USB-A et USB-C, comme le lecteur de carte SD Beikell Dual Connector .
4. Disque dur USB
Espace de stockage typique : 256 Go – 4 To
Saviez-vous que vous pouvez brancher un deuxième disque dur via les ports USB ? Vous pouvez obtenir des disques externes et internes. Si vous souhaitez utiliser un disque dur interne, vous devez cependant utiliser un boîtier de disque dur , mais c’est certainement l’un des moyens les plus simples d’étendre considérablement votre stockage.
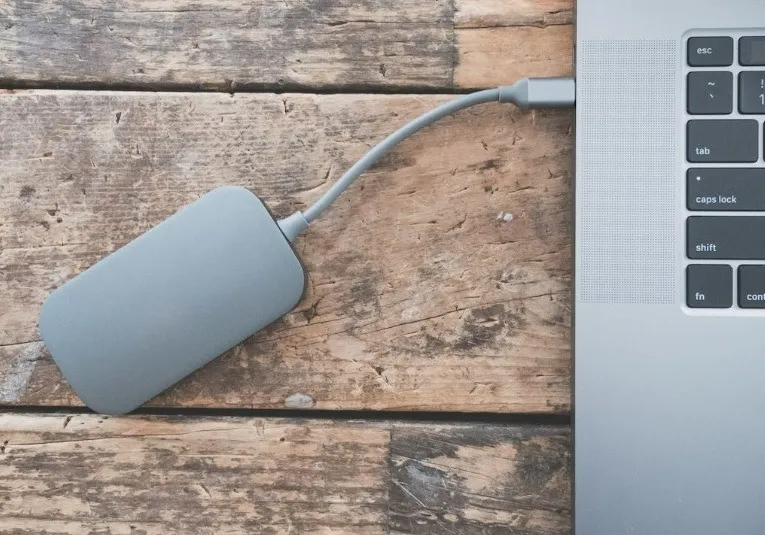
L’option la moins chère est un disque dur ou HDD standard. Vous pouvez obtenir beaucoup plus de stockage à moindre coût. Mais si vous exécutez des applications et des jeux à partir du disque, vous souhaiterez peut-être envisager un disque SSD ou un disque SSD, qui est plus rapide, mais coûte beaucoup plus cher. Un SSD est également un peu plus durable qu’un disque dur, ce qui est idéal si vous l’emportez avec vous.
Les disques durs USB sont un choix fantastique pour stocker des fichiers multimédias et des jeux. Mieux encore, vous pouvez les emporter avec vous et les brancher sur d’autres PC pour exporter les données.
5. Services de stockage en nuage
Espace de stockage typique : 2 Go – 1 To
De nos jours, tout évolue vers le cloud, et vos données peuvent y participer ! Il existe de nombreux serveurs de stockage cloud différents , mais les plus populaires sont Dropbox, OneDrive et Google Drive. pCloud est également une autre bonne option solide. Si vous utilisez plusieurs fournisseurs de stockage, utilisez un gestionnaire de stockage cloud pour vous aider à tout gérer.

Il est facile de commencer à utiliser le stockage cloud : créez un compte, puis téléchargez vos fichiers sur le cloud en ligne. Vous pouvez ensuite supprimer les fichiers de votre disque dur et libérer de la place sans perdre complètement vos fichiers. En fait, ils seront accessibles sur tous vos appareils pouvant accéder au cloud ! Si vous disposez de données confidentielles, il existe un stockage cloud, comme pCloud, qui fournit un cryptage supplémentaire pour empêcher d’autres personnes d’accéder à vos données.
6. Disque dur secondaire/disque SSD
Espace de stockage typique : 1 à 4 To (HDD), 128 à 512 Go (SSD)

Si vous disposez de suffisamment d’espace libre sur votre carte mère, vous pouvez renoncer au transfert de données et simplement vous procurer un deuxième disque pour stocker des éléments. Un deuxième disque dur peut agir comme un lecteur « mule », stockant des fichiers volumineux tels que des films et des enregistrements. Faire fonctionner un SSD en tandem avec un disque dur fonctionne également bien : placez simplement tous les logiciels que vous souhaitez charger rapidement sur le SSD et profitez de temps de chargement plus rapides. Si vous utilisez un SSD, suivez ces directives pour vous assurer qu’il fonctionne mieux.
7. Disque dur Wi-Fi / Stockage en réseau
Espace de stockage typique : 1 à 4 To
Les disques durs USB sont excellents, mais vous souhaitez parfois garder ces ports USB libres. Les disques durs Wi-Fi et parfois les stockages en réseau (NAS) sont souvent commercialisés sous le nom de « clouds domestiques » et se connectent à d’autres appareils via une connexion Wi-Fi. Cela présente l’avantage supplémentaire d’être accessible à tous ceux qui se connectent au routeur, ce qui signifie que vous pouvez en configurer un pour votre famille ou votre lieu de travail. Certains permettent même d’accéder au disque dur via une interface web !
8. Compresser les données
Si vous avez des fichiers et des dossiers que vous utilisez rarement et que vous n’avez pas besoin de modifier souvent, économisez de l’espace en les compressant plutôt qu’en les supprimant. Windows dispose d’un outil de compression intégré à créer. fichiers zip. Vous n’avez même pas besoin de télécharger quoi que ce soit de plus.
Si vous souhaitez compresser un groupe de fichiers, placez-les dans un seul dossier. Ou bien, vous pouvez simplement compresser un seul fichier. Cliquez avec le bouton droit sur le dossier ou le fichier et sélectionnez « Compresser en fichier ZIP ».
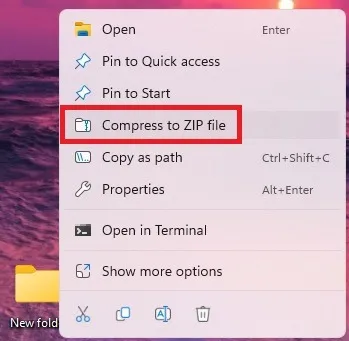
Cela crée un nouveau fichier. Vous pouvez l’ouvrir et afficher la plupart des fichiers sans avoir à le décompresser. Si vous devez modifier quoi que ce soit, vous devrez décompresser le fichier. Faites un clic droit et sélectionnez « Extraire tout ».
Une fois que vous avez terminé, supprimez les fichiers ou dossiers d’origine.
La quantité d’espace économisée varie considérablement. Par exemple, avec un groupe de documents Microsoft Office contenant uniquement du texte, le fichier compressé était 80 % plus petit que l’ensemble de fichiers d’origine.
Cela ne fonctionne pas aussi bien avec les fichiers vidéo et audio. Dans la plupart des cas, vous économiserez au maximum 5 à 10 %. Cependant, vous pouvez utiliser d’autres outils pour réduire la qualité ou convertir en un type de fichier différent qui ne prend pas autant de place. L’éditeur vidéo Windows fonctionne bien et est inclus dans Windows.
Vous pouvez également utiliser VLC Media Player pour l’audio et la vidéo, Handbrake pour les vidéos, Monkey’s Audio pour l’audio et Audacity pour l’audio. Tous sont gratuits.
Questions fréquemment posées
Que dois-je supprimer lorsque mon lecteur C: est plein ?
Vous disposez de diverses options quant aux éléments à supprimer. Bien sûr, vous pouvez toujours supprimer les fichiers dont vous n’avez plus besoin et désinstaller les programmes/applications que vous n’utilisez pas. En dehors de cela, vous devriez envisager d’exécuter Disk Cleanup . Cela supprime les fichiers temporaires, ainsi que d’autres fichiers dont vous n’avez pas vraiment besoin.
Si vous ne videz jamais votre corbeille, faites-le maintenant. De nombreux utilisateurs suppriment des fichiers, mais ne vident pas la corbeille. Jusqu’à ce que vous vidiez la corbeille, tous ces fichiers supprimés occupent toujours de l’espace.
C’est également une bonne idée de vous assurer que votre disque dur est réellement plein et qu’il ne fonctionne pas mal. Commencez par vérifier la santé de votre disque dur . Ou, si vous obtenez une erreur de disque plein lorsque vous effectuez quelque chose, comme l’installation de mises à jour Windows, essayez plutôt ces conseils.
De combien de Go ai-je besoin sur mon lecteur C: ?
Cela dépend de la manière dont vous envisagez d’utiliser votre ordinateur. La plupart des utilisateurs ont besoin d’au moins 256 Go. Cela garantit que vous disposez de suffisamment d’espace pour le système d’exploitation, les mises à jour et une belle sélection d’applications/programmes et de fichiers. Utilisez ce guide pour mieux calculer l’espace dont vous avez besoin.
Puis-je déplacer des fichiers de mon lecteur C: vers le lecteur D: ?
Oui. De nombreuses applications et bien sûr vos propres fichiers personnels peuvent être déplacés. Certaines applications, telles que les applications Windows, ne peuvent pas être supprimées du disque dur principal. Pour savoir comment déplacer vos fichiers et en savoir plus sur ce que vous pouvez et ne pouvez pas déplacer, consultez notre guide sur le déplacement de fichiers entre lecteurs sous Windows .
Crédit image : Unsplash



Laisser un commentaire