8 façons de réparer l’écran de connexion Windows manquant
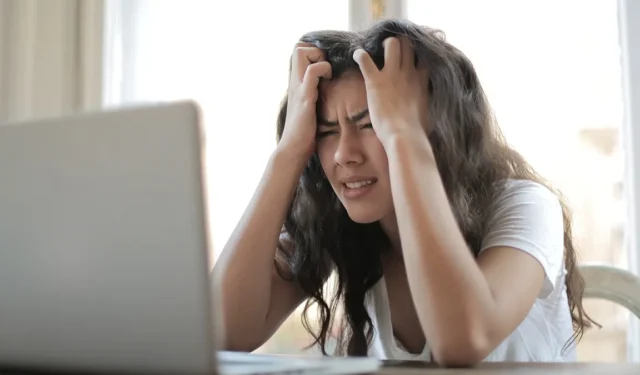
L’écran de connexion permet d’empêcher les personnes non autorisées d’accéder à votre ordinateur Windows. Il apparaît dès que votre PC démarre, mais parfois en raison de bogues système ou d’autres problèmes, vous pouvez ne pas voir cet écran du tout. Ce didacticiel rassemble des correctifs généraux et spécifiques à des problèmes pour vous aider à résoudre l’absence d’écran de connexion dans Windows.
Corrections préliminaires à essayer
Avant d’aller plus loin, essayez d’abord quelques solutions simples pour voir si elles peuvent vous aider à résoudre le problème.
- Redémarrez l’ordinateur.
- Appuyez sur Ctrl + Alt+ Deleteet saisissez vos identifiants pour vous connecter.
- Mettez à jour vos pilotes.
- Mettez à jour votre système d’exploitation Windows vers la dernière version disponible.
- Effectuez un vérificateur de fichiers système.
Si aucun des correctifs n’est efficace, appliquez les solutions éprouvées répertoriées ci-dessous.
1. Effectuez une réparation de démarrage
La réparation au démarrage est votre meilleure option concernant les problèmes de démarrage ou de connexion, car elle est conçue pour diagnostiquer et résoudre ces problèmes. Vous devez redémarrer votre PC deux fois pour accéder à l’environnement de récupération Windows.
- Allumez votre PC et dès qu’il démarre, éteignez-le en maintenant le bouton d’alimentation enfoncé. Répétez ce processus deux fois. La prochaine fois que vous démarrerez votre PC, vous devriez voir un écran avec quelques options.
- Cliquez sur « Dépannage -> Réparation avancée -> Réparation au démarrage ».
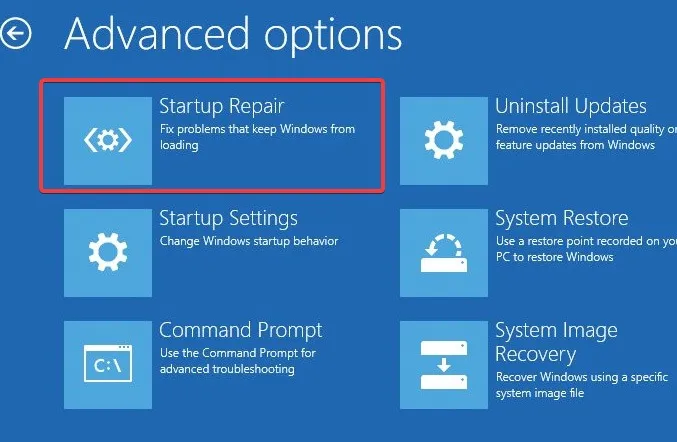
- Sélectionnez un compte, puis entrez le mot de passe pour continuer.
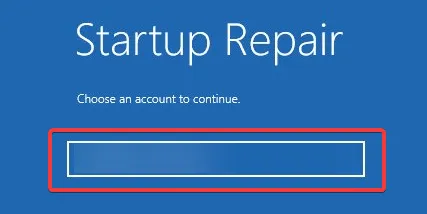
- Le processus de réparation commencera automatiquement et résoudra tous les problèmes de démarrage.
2. Désactiver les programmes de démarrage en mode sans échec
Les programmes de démarrage peuvent interférer avec le processus de démarrage correct de Windows, leur désactivation peut donc vous aider à résoudre le problème. Pour ce faire, vous devrez d’abord passer en mode sans échec :
- Entrez dans l’environnement de récupération Windows comme expliqué précédemment.
- Accédez à « Dépannage -> Options avancées -> Paramètres de démarrage », puis « Redémarrer ».
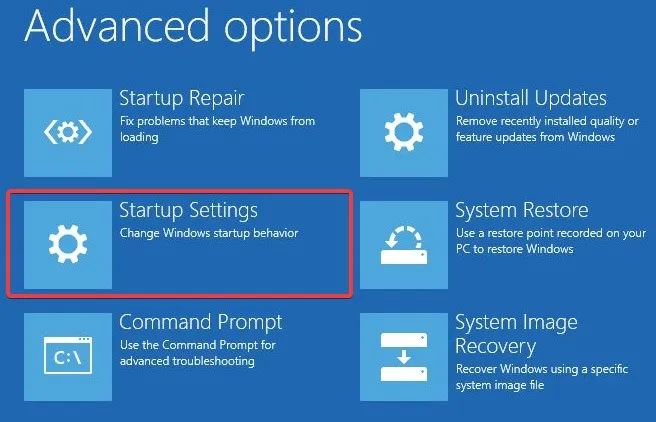
- Votre système redémarrera et affichera une liste d’options. Sélectionnez l’option n ° 5 dans la liste pour entrer en mode sans échec.
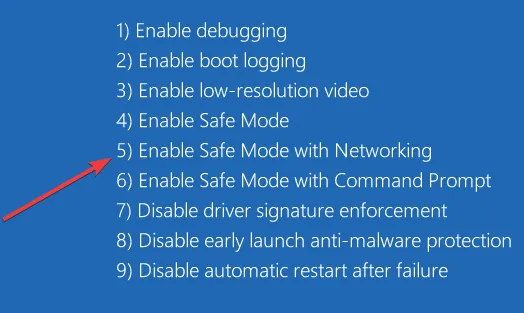
- Tapez « Applications de démarrage » si vous êtes sur Windows 11 ou « Tâches de démarrage » sur Windows 10 dans la zone de recherche et sélectionnez la meilleure correspondance.
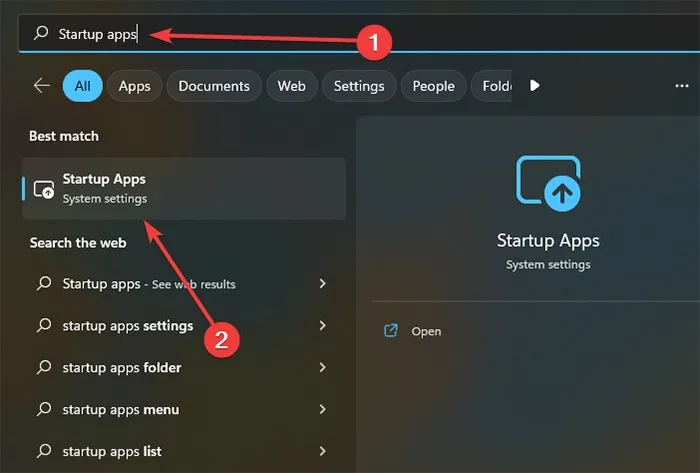
- L’application Paramètres s’ouvrira avec une liste de tous les programmes de démarrage. Vous pouvez les désactiver en cliquant sur la bascule à côté de leur nom.
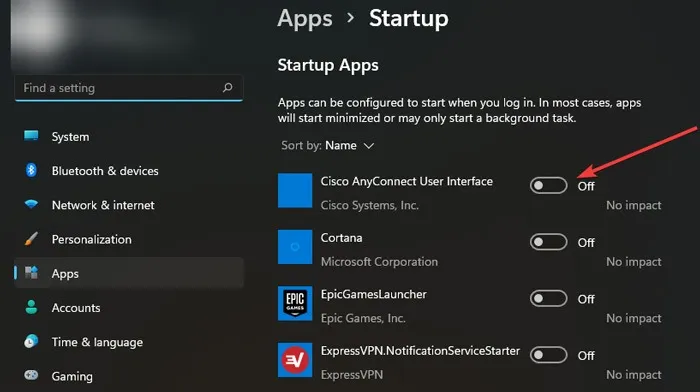
3. Désactiver le démarrage rapide en mode sans échec
- Démarrez en mode sans échec comme indiqué précédemment.
- Recherchez « Panneau de configuration » dans la zone de recherche et sélectionnez le meilleur résultat.
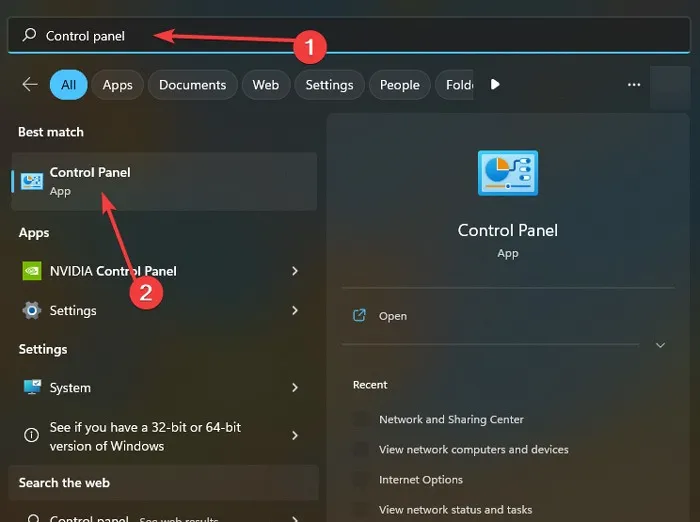
- Accédez à « Système et sécurité -> Options d’alimentation ».
- Cliquez sur « Choisir ce que font les boutons d’alimentation » à gauche.
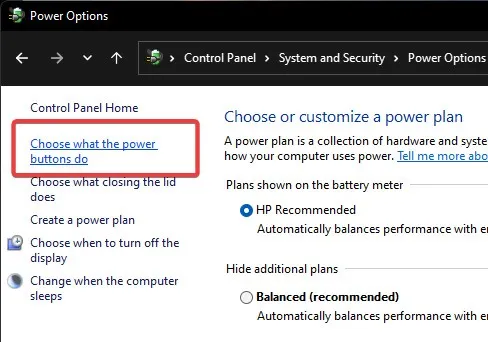
- Cliquez sur « Modifier les paramètres actuellement indisponibles ».
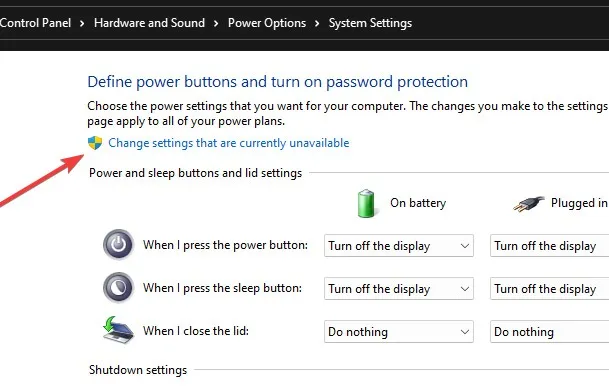
- Décochez la case « Activer le démarrage rapide (recommandé) ».
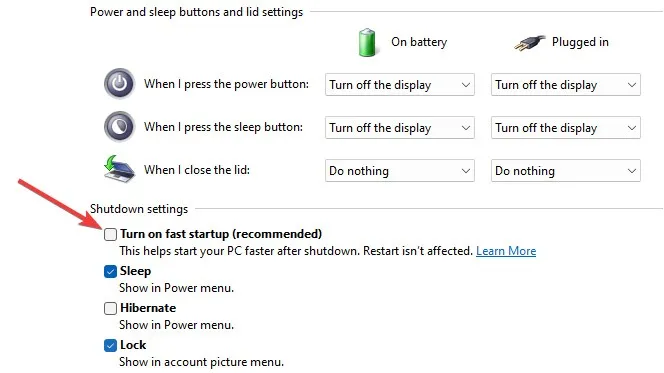
4. Créer un nouveau compte utilisateur en mode sans échec
Lorsque vous créez un nouveau compte en mode sans échec sur votre ordinateur local, il redémarre avec les paramètres par défaut.
- Sur votre PC, ouvrez « Paramètres -> Comptes -> Famille et autres utilisateurs ».
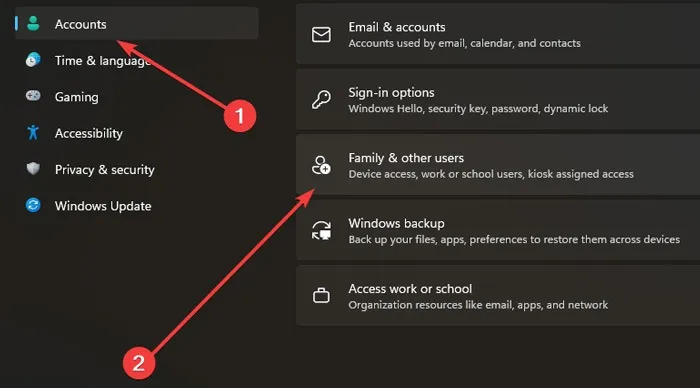
- Cliquez sur « Ajouter un compte » sous « Autres utilisateurs ».
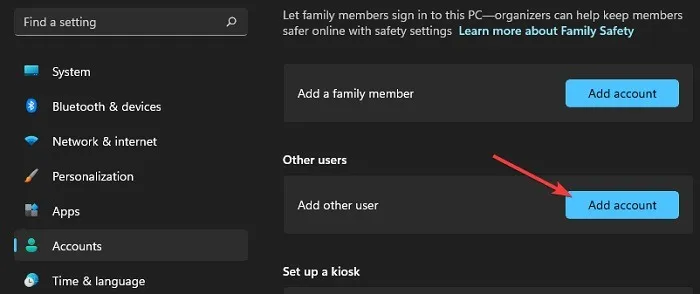
- Lorsque la fenêtre d’enregistrement du compte Microsoft s’ouvre, vous pouvez ajouter un compte en ligne ou opter pour « Je n’ai pas les informations de connexion de cette personne » pour le faire hors ligne.

- Appuyez sur l’option « Ajouter un utilisateur sans compte Microsoft ».
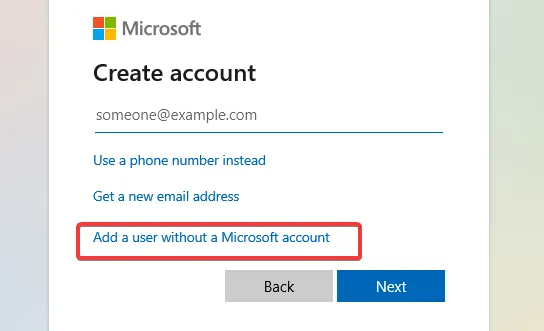
- Le système vous demandera de remplir vos informations. Une fois terminé, cliquez sur « Suivant » pour terminer l’ajout d’un nouveau compte sur votre PC.
5. Activer la connexion automatique en mode sans échec
La connexion automatique est une fonctionnalité pratique qui supprimera le besoin d’un écran de connexion afin que vous puissiez accéder à votre ordinateur sans entrer de mot de passe.
- Démarrez en mode sans échec.
- Faites un clic droit sur le bouton Démarrer et sélectionnez « Gestion de l’ordinateur ».
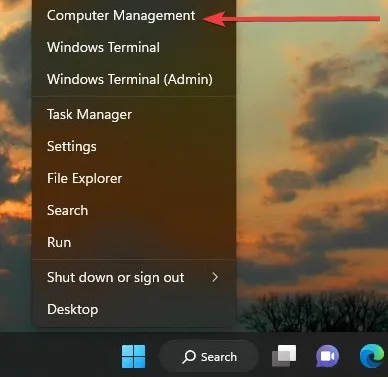
- Choisissez l’option « Utilisateurs locaux et groupe » sur la gauche et sélectionnez « Utilisateurs ».
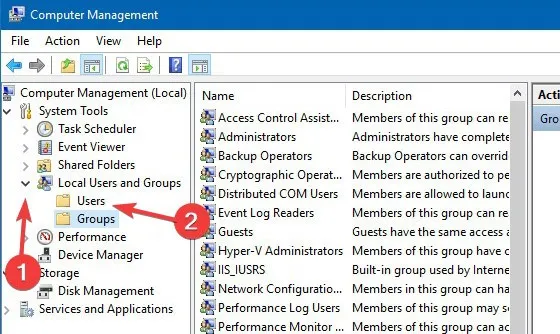
- Faites un clic droit sur le compte pour lequel vous souhaitez activer la connexion automatique et cliquez sur « Définir le mot de passe ».

- Cliquez sur « Continuer » dans la fenêtre suivante et sélectionnez « OK » sans entrer de mot de passe.
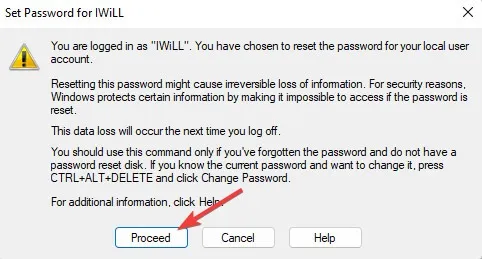
6. Reconstruire le MBR
Le Master Boot Record (MBR) est l’information présente dans le premier secteur de tout disque dur. Il contient des données sur comment et où se trouve le système d’exploitation. La corruption de ces données peut entraîner divers problèmes, notamment un écran de connexion manquant. La reconstruction du MBR pourrait être une solution viable dans ce cas.
- Entrez à nouveau dans l’environnement de récupération Windows.
- Cliquez sur « Dépannage -> Options avancées -> Invite de commandes ».
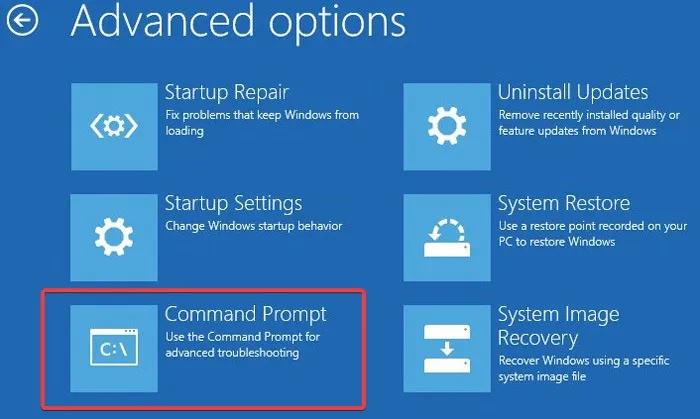
- Tapez les commandes suivantes dans l’ordre et appuyez sur Enteraprès chacune.
bootrec /fixmbr
bootrec /fixboot
bootrec /rebuildbcd
- Redémarrez votre PC pour voir si le problème persiste.
7. Modifier les paramètres des comptes d’utilisateurs
Si votre PC a un utilisateur, la désactivation d’un paramètre particulier sous Comptes d’utilisateurs supprimera complètement le besoin d’un écran de connexion, ce qui peut empêcher le problème de se manifester à l’avenir.
- Appuyez simultanément sur les touches Windows+ pour lancer l’application Exécuter.R
- Tapez
netplwizet appuyez sur Enter.
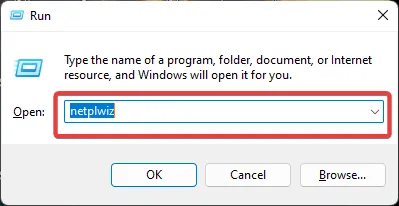
- Dans la nouvelle fenêtre ouverte, décochez « Les utilisateurs doivent entrer un nom d’utilisateur et un mot de passe pour utiliser cet ordinateur ».
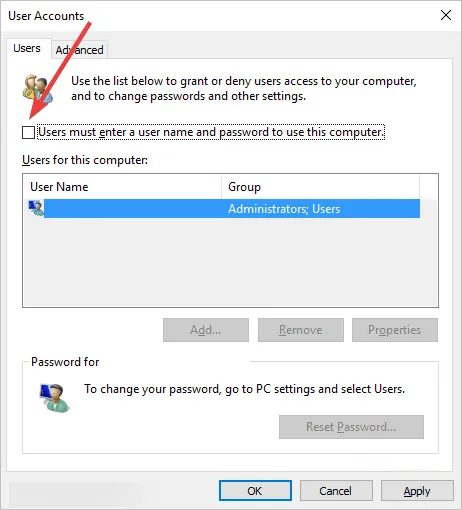
- Si vous ne voyez pas cette option, vous devez d’abord désactiver Windows Hello. Pour ce faire, cliquez avec le bouton droit sur le menu Démarrer et sélectionnez « Paramètres ».
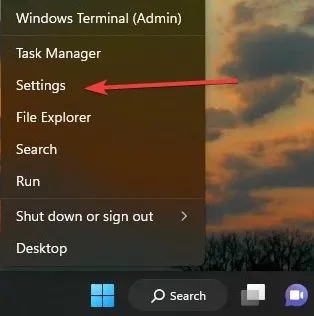
- Allez dans « Comptes -> Options de connexion ».
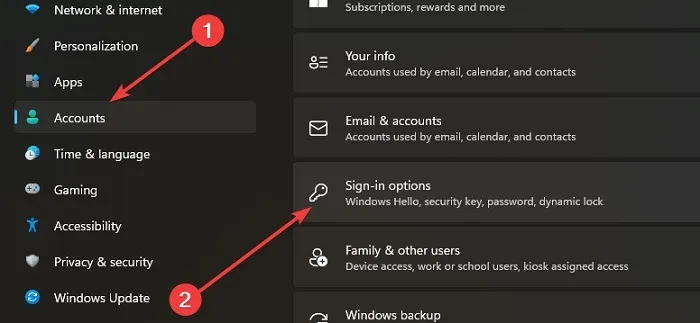
- Désactivez la bascule « Pour une sécurité améliorée, n’autoriser que la connexion Windows Hello pour le compte Microsoft sur cet appareil » .
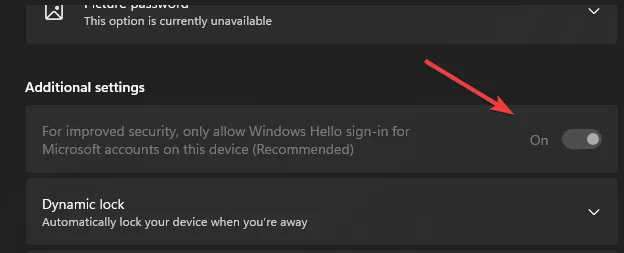
8. Restauration du système ou réinstallation de Windows
Si les étapes décrites jusqu’à présent se sont avérées inefficaces, vous pouvez essayer d’effectuer une restauration du système. En dernier recours, vous pouvez réinstaller complètement Windows. Si vous optez pour cette route, assurez-vous de créer une sauvegarde de vos données au cas où quelque chose se produirait de manière inattendue.
Questions fréquemment posées
Pourquoi devrais-je exécuter certains des correctifs en mode sans échec ?
Le mode sans échec démarre Windows avec le nombre minimum de pilotes et désactive le démarrage automatique de tous les services ou programmes inutiles. Cela peut identifier la source du problème ou empêcher votre ordinateur de lancer les processus à l’origine du problème.
Comment puis-je ouvrir Windows Recovery Environment sans redémarrer mon PC plusieurs fois ?
Allez dans « Paramètres -> Mise à jour et sécurité » dans Windows 10 ou « Paramètres -> Système -> Récupération » pour trouver les options de récupération. Là, vous devriez voir l’option « Démarrage avancé », et en cliquant sur le bouton « Redémarrer maintenant », votre PC entrera dans l’environnement de récupération Windows après avoir redémarré une fois.
Crédit image : Pexels . Toutes les captures d’écran de Farhad Pashaei .



Laisser un commentaire