8 façons de corriger l’erreur Impossible de renommer un dossier dans Windows
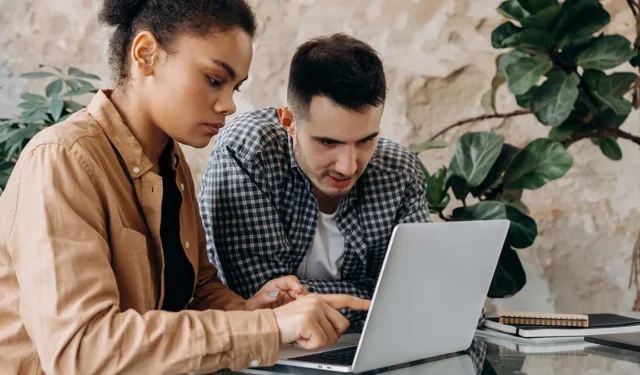
La modification des noms de dossier est une fonction vitale de Windows. Cependant, il est souvent difficile de le faire lorsque vous ne disposez pas des autorisations nécessaires ou lorsque le fichier/dossier est déjà utilisé. Cet article fournit des approches simples pour renommer un dossier lorsque vous ne parvenez pas à le faire sans complications supplémentaires.
1. Vérifiez si le dossier est en cours d’utilisation
Si vous utilisez activement le fichier/dossier mentionné via une autre application, vous ne pourrez pas le renommer. Tout d’abord, vous devez fermer le dossier. Si le fichier que vous essayez de renommer a été ouvert lorsque vous utilisiez une application, et maintenant que vous l’avez fermé, vous ne pouvez toujours pas le renommer, il se peut que l’application soit toujours en cours d’exécution en arrière-plan. Pour résoudre ce problème, vous devez fermer le programme qui utilisait auparavant le fichier.
- Faites un clic droit sur le menu de démarrage et sélectionnez « Gestionnaire des tâches ».
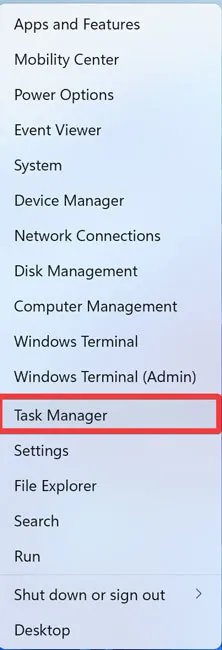
- Développez la fonctionnalité du Gestionnaire des tâches en cliquant sur « Plus de détails ».
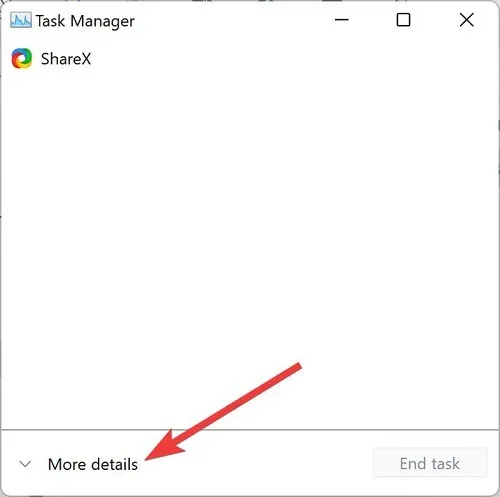
- Accédez à l’onglet « Processus », cliquez avec le bouton droit sur l’application que vous souhaitez terminer et choisissez « Fin de tâche ».
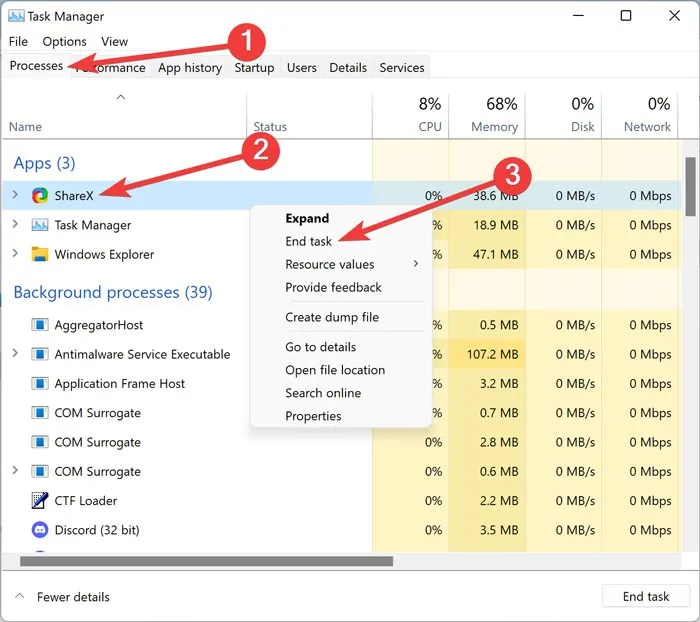
- Vérifiez si vous pouvez renommer le fichier/dossier souhaité.
2. Mettez à jour Windows
Un système d’exploitation obsolète peut entraîner de nombreux problèmes, notamment l’impossibilité de renommer un fichier/dossier sous Windows. Pour mettre à jour votre système, allez dans « Paramètres -> Windows Update -> Rechercher les mises à jour » si vous êtes sous Windows 11. Pour Windows 10, visitez « Paramètres -> Mise à jour et sécurité -> Windows Update ».
3. Exécutez SFC et DISM
4. Scannez le PC à la recherche de logiciels malveillants
La corruption des logiciels malveillants est une autre raison de l’impossibilité de renommer un dossier dans Windows. Si vous pensez que votre PC a été compromis, effectuez une analyse rapide des logiciels malveillants à l’aide des outils intégrés ou d’une alternative tierce.
- Faites un clic droit sur le menu Démarrer et sélectionnez « Paramètres ».
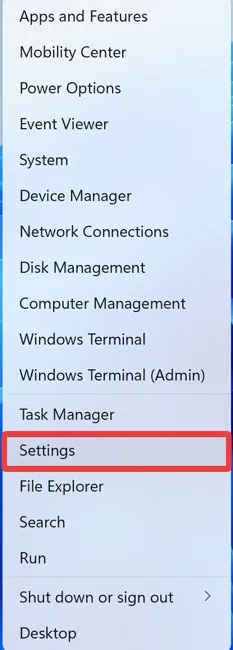
- Accédez à « Confidentialité et sécurité » et ouvrez « Sécurité Windows ».

- Choisissez « Protection contre les virus et menaces ».
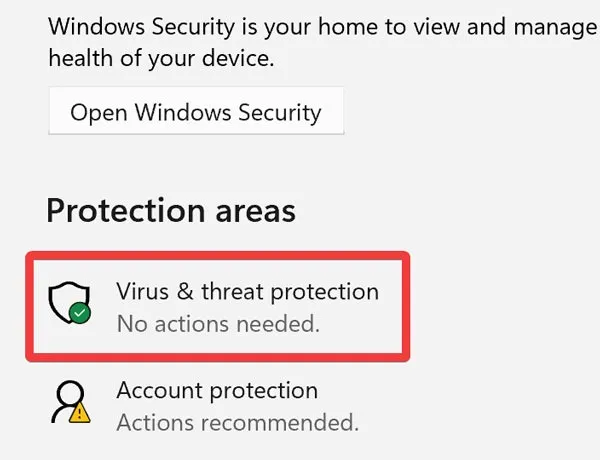
- Cliquez sur « Analyse rapide » pour lancer l’analyse.
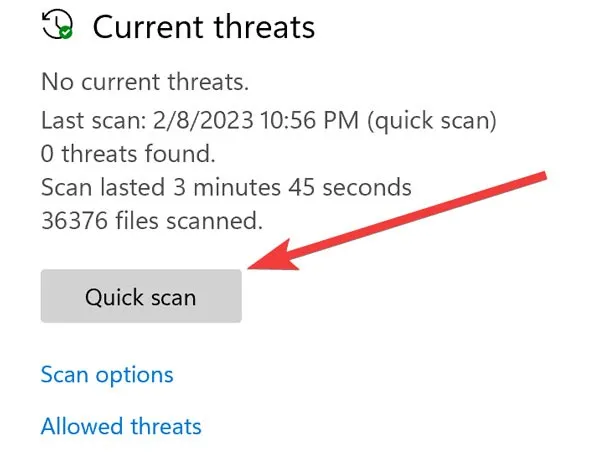
- Une fois l’analyse terminée, testez si les problèmes ont disparu.
5. Redémarrez l’Explorateur Windows
L’Explorateur Windows est un processus système par défaut fournissant une interface utilisateur graphique (GUI) pour l’application Explorateur de fichiers. Si l’Explorateur Windows rencontre des difficultés, l’Explorateur de fichiers fonctionnera mal, ce qui empêchera de renommer un fichier/dossier dans Windows. Suivez ces étapes pour redémarrer l’Explorateur Windows :
- Faites un clic droit sur le menu de démarrage et sélectionnez « Gestionnaire des tâches ».
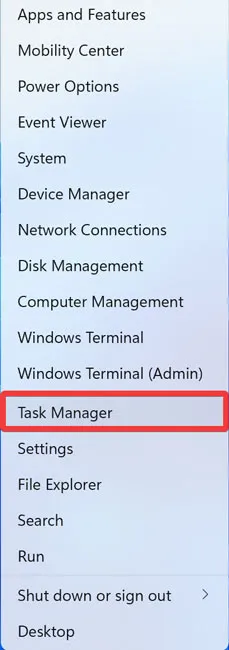
- Développez la fonctionnalité du Gestionnaire des tâches en cliquant sur « Plus de détails ».
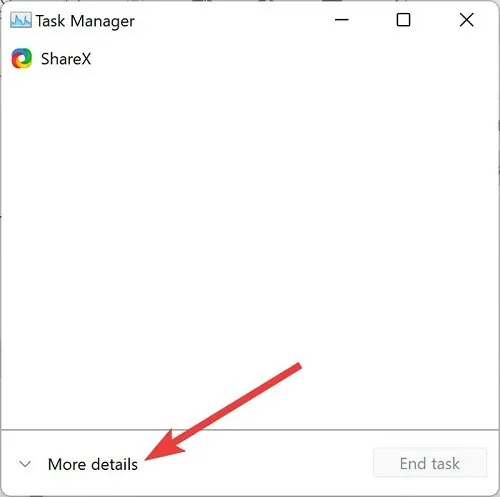
- Accédez à l’onglet « Processus », cliquez avec le bouton droit sur « Explorateur Windows » et choisissez « Redémarrer ».
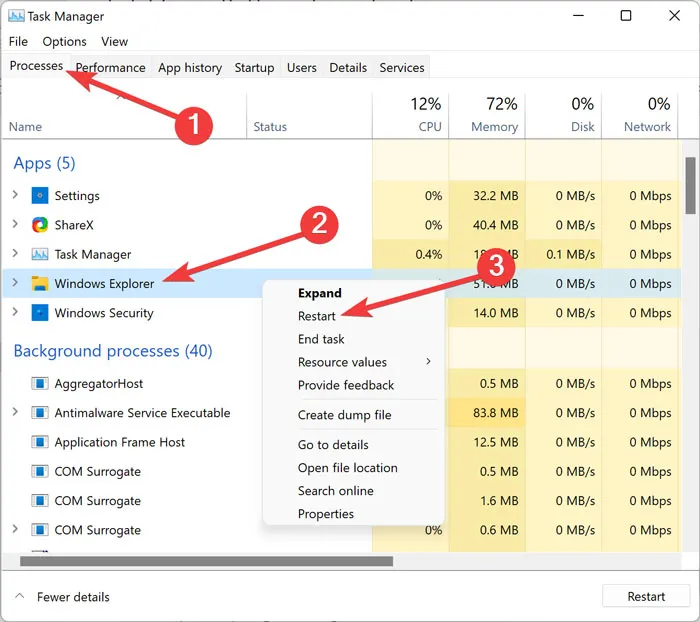
- Espérons qu’il n’y aura plus de problèmes pour renommer un fichier/dossier.
6. Prendre possession du dossier
Ne pas avoir les autorisations utilisateur nécessaires peut également être une autre raison pour laquelle vous ne pouvez pas renommer un dossier dans Windows. Par conséquent, l’obtention de la propriété du fichier/dossier contourne le problème.
- Faites un clic droit sur le dossier et sélectionnez « Propriétés ».
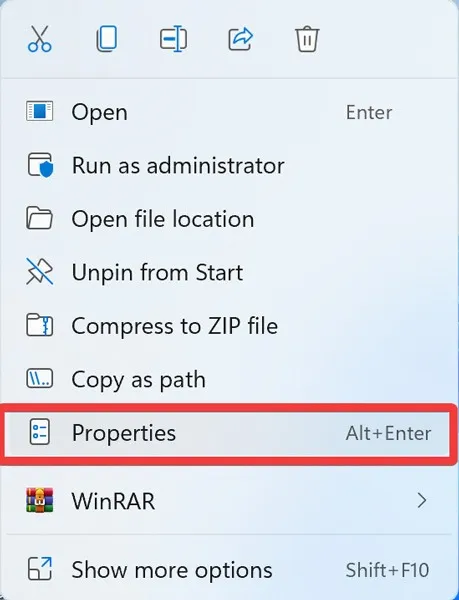
- Accédez à l’onglet « Sécurité » et cliquez sur « Avancé ».
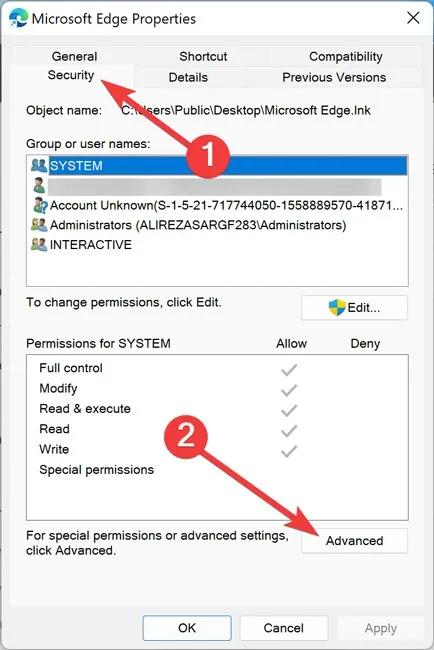
- Cliquez sur « Modifier » à la fin de la ligne « Propriétaire »
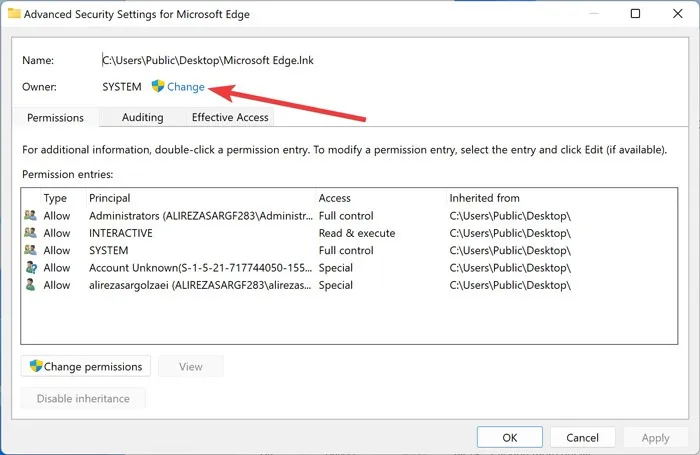
- Entrez votre nom d’utilisateur Windows dans le champ de texte, cliquez sur « Vérifier les noms », puis sur « OK ».

- Cliquez sur « Appliquer -> OK » pour appliquer les modifications.
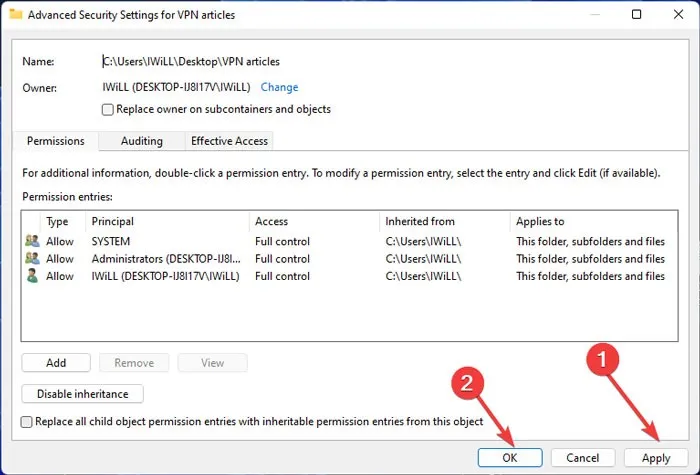
- Vérifiez si vous pouvez renommer le dossier.
7. Désactiver l’accès contrôlé aux dossiers
L’application de sécurité Windows fournit des couches de fonctionnalités pour protéger les fichiers/dossiers contre les modifications non autorisées. Bien que nécessaire, cette fonctionnalité peut empêcher les utilisateurs de renommer les dossiers, mais la désactiver temporairement peut résoudre les problèmes. Les étapes ci-dessous vous montrent comment procéder :
- Faites un clic droit sur le menu Démarrer et sélectionnez « Paramètres ».
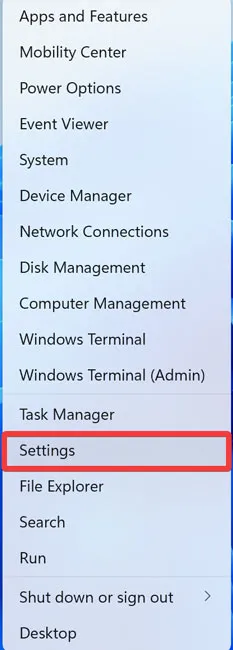
- Accédez à « Confidentialité et sécurité » et ouvrez « Sécurité Windows ».
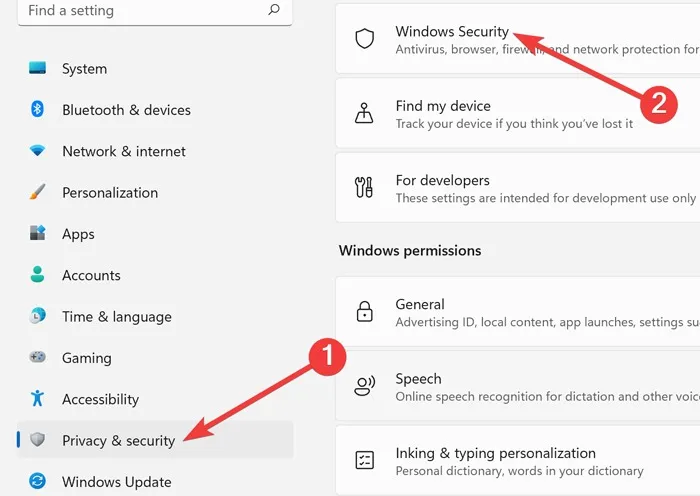
- Choisissez « Protection contre les virus et menaces ».
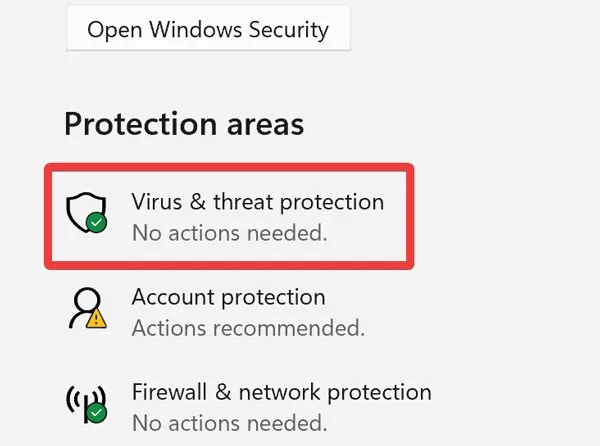
- Sélectionnez « Gérer les paramètres ».
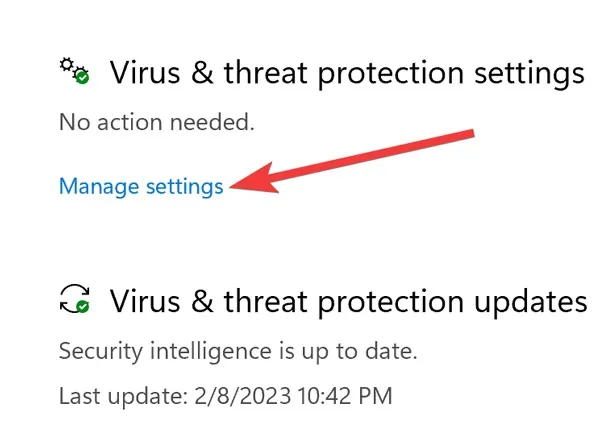
- Sous « Accès contrôlé aux dossiers », cliquez sur « Accès géré aux dossiers contrôlés ».
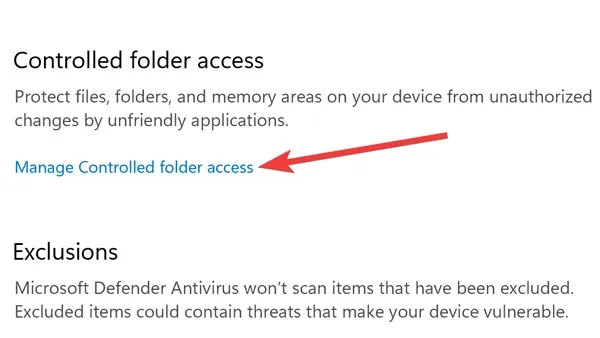
- Cliquez sur la bascule pour la désactiver.
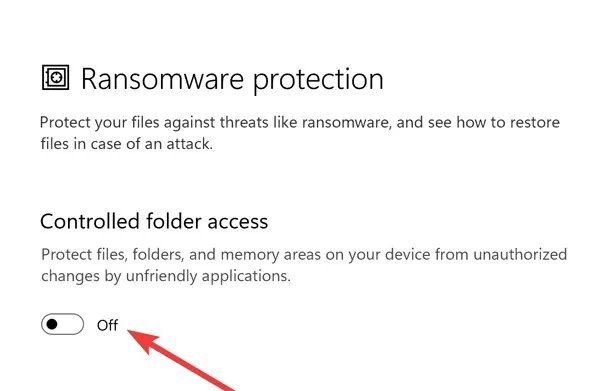
- Testez si vous pouvez renommer le fichier/dossier.
8. Effectuez un démarrage propre
Les programmes tiers non fiables exécutés en arrière-plan peuvent interférer avec Windows et causer de multiples problèmes. Cependant, vous pouvez contourner ces problèmes en démarrant votre appareil dans un état de démarrage minimal, en ne l’exécutant qu’avec les applications et services essentiels.
- Appuyez sur Win+ Rsur votre clavier, tapez
msconfiget cliquez sur « OK ».
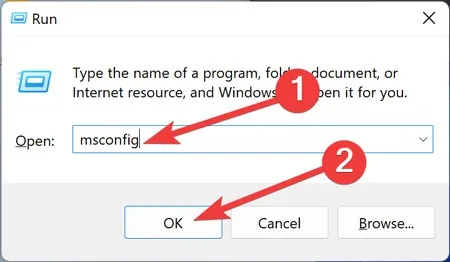
- Accédez à l’onglet « Services », cochez la case « Masquer tous les services Microsoft » et sélectionnez « Désactiver tout ».

- Accédez à l’ onglet « Démarrage » et choisissez « Ouvrir le gestionnaire de tâches ».
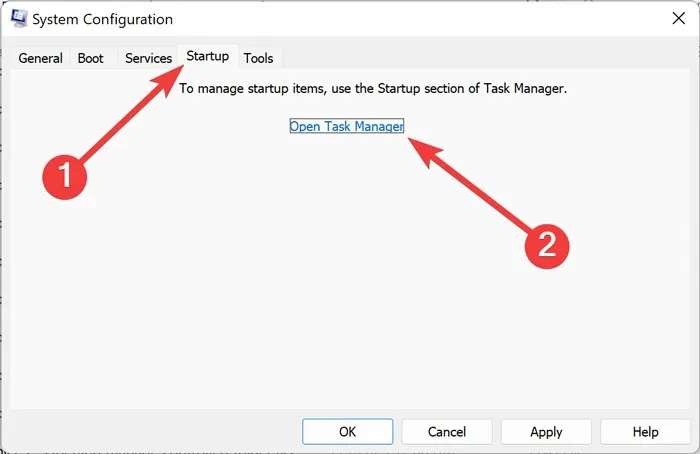
- Cliquez sur les applications tierces une par une et cliquez sur « Désactiver ».
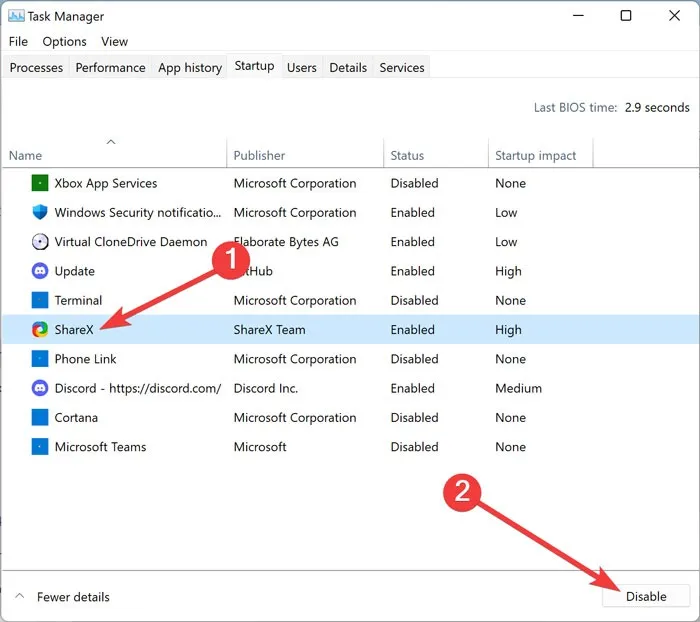
- Redémarrez votre PC et essayez à nouveau de renommer le fichier/dossier.
Questions fréquemment posées
Comment puis-je forcer le renommage d’un dossier sous Windows ?
Cliquez avec le bouton droit sur le menu Démarrer et ouvrez « Terminal Windows (Admin) ». Tapez REN "C:A""B"et remplacez « C:A » par le chemin complet du dossier et « B » par le nouveau nom souhaité.
Quels caractères ne sont pas autorisés dans les noms de fichiers sous Windows ?
Plusieurs caractères ne sont pas autorisés dans les noms de fichiers, notamment le dièse (#), le pourcentage (%), l’esperluette (&), les accolades ({}) et la barre oblique inverse (\). Les utiliser dans le nom de votre dossier entraînera une erreur, vous devrez donc renoncer à utiliser de tels caractères.
Crédit image : Pexels . Toutes les captures d’écran de Farhad Pashaei .



Laisser un commentaire