8 façons de corriger l’erreur « L’option de connexion est désactivée » dans Windows

L’erreur « L’option de connexion est désactivée » dans Windows peut être frustrante, car elle vous empêche d’accéder à votre compte. Cette erreur survient généralement lorsqu’une méthode de connexion particulière, telle qu’un mot de passe, un code PIN ou une authentification biométrique, devient indisponible ou que Windows redémarre plusieurs fois automatiquement. Ci-dessous, nous explorons les différentes méthodes de dépannage qui peuvent vous aider à résoudre définitivement cette erreur.
1. Attendez
Parfois, attendre un peu peut en fait résoudre l’erreur « Option de connexion désactivée ». Cela est particulièrement vrai si le problème provient d’un problème temporaire dans le système ou si vous avez saisi un code PIN incorrect à plusieurs reprises, entraînant un bref blocage du processus de connexion.
Si vous êtes confronté à cette situation, cela vaut la peine d’attendre quelques heures avant d’essayer de vous reconnecter. Vous pouvez également redémarrer votre ordinateur et attendre quelques minutes avant de faire une autre tentative de connexion.
Cependant, si le problème persiste pendant une période prolongée ou se produit à plusieurs reprises, il est important de suivre les méthodes de dépannage spécifiques décrites ci-dessous. Gardez à l’esprit que le fait de compter uniquement sur l’attente peut ne pas résoudre le problème sous-jacent s’il est causé par des restrictions de stratégie ou des modifications de configuration.
2. Utilisez l’option Mot de passe oublié
Si vous avez défini un mot de passe de connexion sur votre ordinateur, utilisez l’option « Mot de passe oublié » pour réinitialiser votre mot de passe et retrouver l’accès à votre compte.
- Sur l’écran de connexion Windows, cliquez sur l’option « J’ai oublié mon mot de passe », généralement située sous le champ du mot de passe.
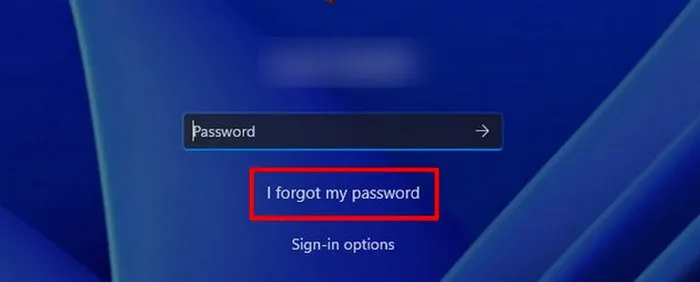
- Windows vous guidera tout au long du processus de récupération du mot de passe. Il vous sera demandé de vérifier votre identité en vous connectant à votre compte Microsoft. Si votre compte Microsoft n’était pas lié à votre compte d’utilisateur, vous devrez peut-être répondre à certaines questions de sécurité pour continuer.
- Confirmez que vous souhaitez réinitialiser le mot de passe.
- Saisissez le nouveau mot de passe et confirmez-le.
- Cliquez sur « OK » pour enregistrer les modifications et vérifiez si le problème a été résolu.
3. Dépannage en mode sans échec
Si vous ne parvenez pas à réinitialiser votre mot de passe, vous pouvez démarrer en mode sans échec pour accéder au système, puis dépanner.
Ce mode est un état de diagnostic qui démarre Windows avec un minimum de pilotes et d’applications, ce qui facilite l’identification de la cause du problème et sa résolution. Dans le cas de cette erreur spécifique, nous créons un nouveau compte d’utilisateur en mode sans échec, puis résolvons le problème à l’aide du nouveau compte.
- Localisez l’icône d’alimentation sur l’écran de connexion et choisissez « Redémarrer » tout en maintenant la Shifttouche enfoncée pour lancer l’environnement de récupération Windows.
- Accédez à « Dépannage -> Options avancées ».
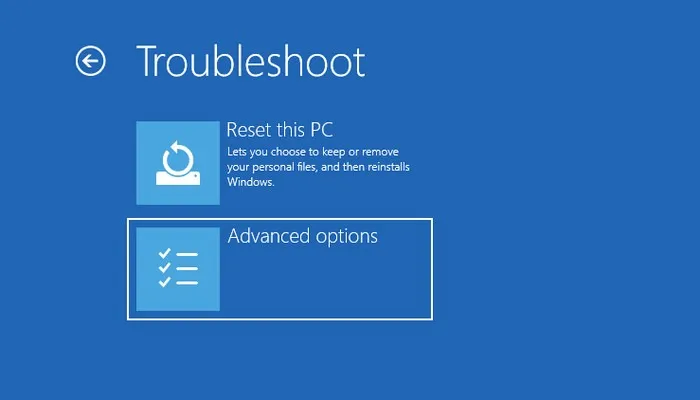
- Choisissez « Réparation au démarrage ».
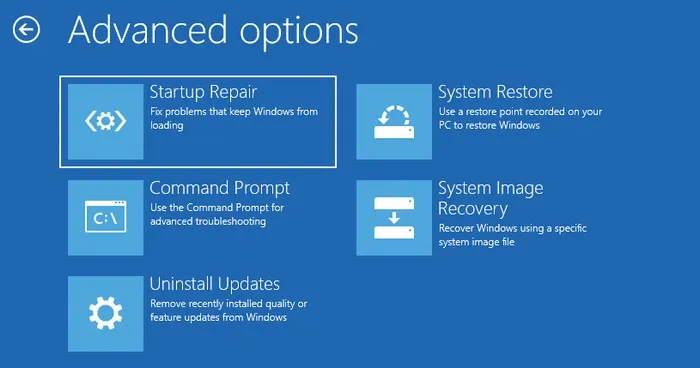
- Cliquez sur le bouton « Redémarrer », puis appuyez sur la F5touche pour lancer Windows en mode sans échec.
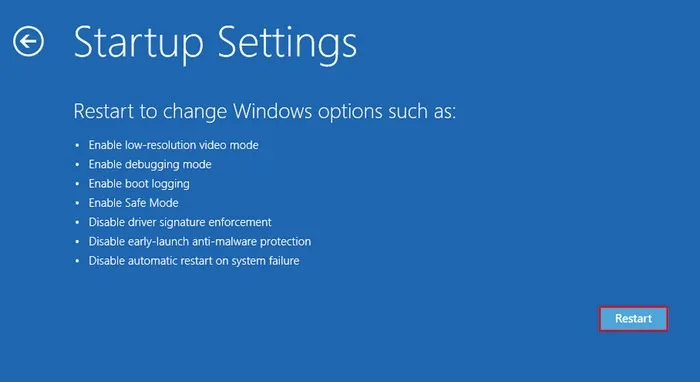
- Une fois que vous êtes en mode sans échec, il est temps de créer un nouveau compte utilisateur. Appuyez sur Win+ Ipour ouvrir l’application Paramètres.
- Choisissez « Comptes » dans le volet de gauche, puis cliquez sur « Famille et autres utilisateurs ».
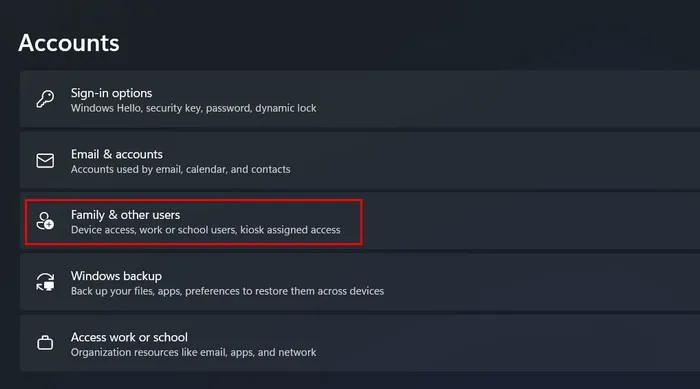
- Cliquez sur le bouton « Ajouter un compte » sous la section « Autres utilisateurs ».
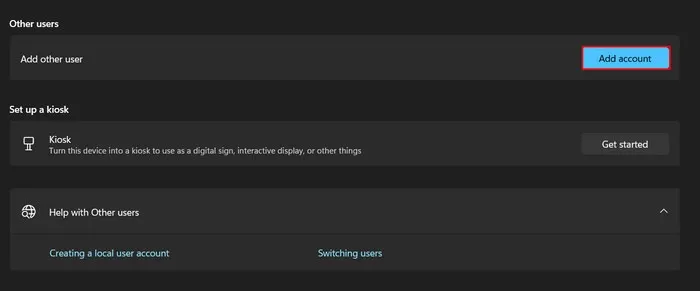
- Cliquez sur « Je n’ai pas les informations de connexion de cette personne ».
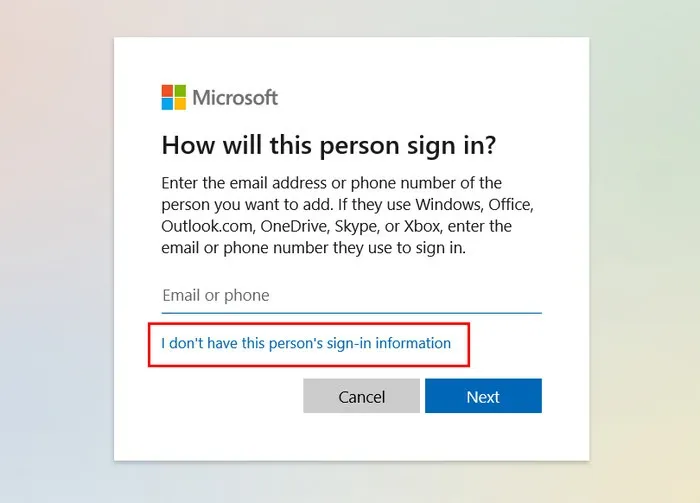
- Suivez les instructions à l’écran pour ajouter un nouvel utilisateur.
- Une fois le nouveau compte d’utilisateur ajouté, cliquez sur l’icône de flèche vers le bas pour faire apparaître une liste d’options, puis cliquez sur le bouton « Modifier le type de compte ».

- Développez le menu déroulant pour « Type de compte » et choisissez « Administrateur ».
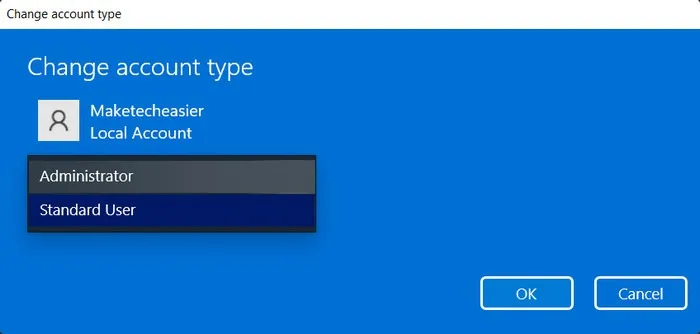
- Si vous rencontrez des difficultés pour ajouter un compte de cette manière, essayez plutôt d’utiliser l’invite de commande .
- Dans l’invite de commande, exécutez la commande ci-dessous, mais remplacez [nom d’utilisateur] par le nom que vous souhaitez configurer pour votre compte.
net user /add [username]
- Exécutez cette commande et remplacez [nom d’utilisateur] par le nom que vous souhaitez définir pour votre compte ciblé.
net localgroup administrators [username] /add
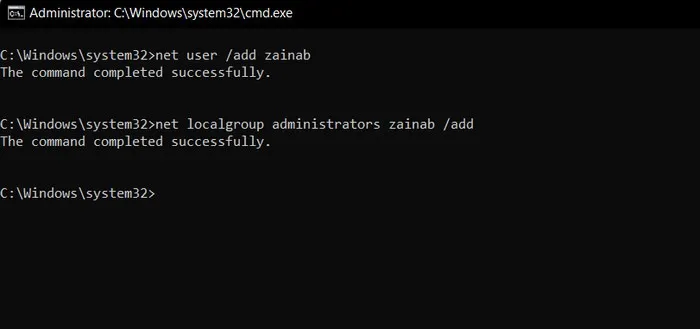
- Redémarrez votre ordinateur et lorsque vous atteignez l’écran de connexion, connectez-vous au compte que vous venez de créer.
4. Déverrouiller le compte
Maintenant que vous avez créé un nouveau compte d’utilisateur, vous pouvez accéder à l’outil Utilisateurs et groupes locaux et déverrouiller le compte ciblé au cas où il aurait été accidentellement verrouillé.
- Ouvrez Exécuter en appuyant Winsur + R.
- Saisissez
lusrmgr.mscExécuter et cliquez sur Enter.
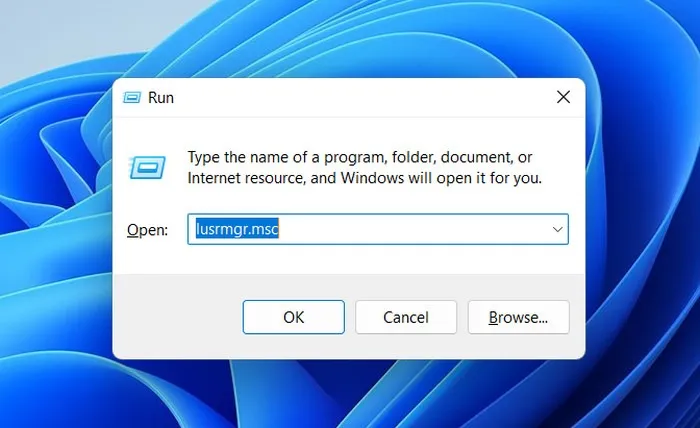
- Dans la fenêtre suivante, double-cliquez sur « Utilisateurs » sous « Utilisateurs et groupes locaux ».
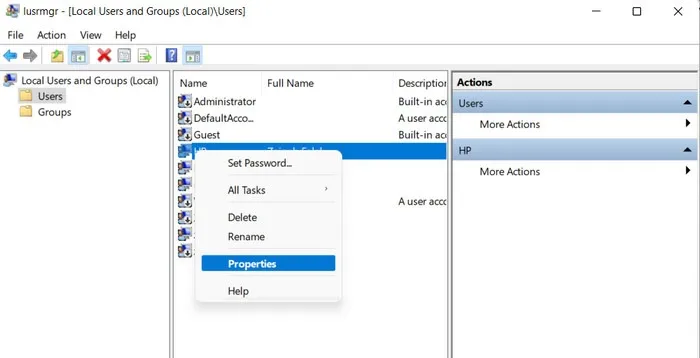
- Recherchez et cliquez avec le bouton droit sur le compte problématique, puis choisissez « Propriétés » dans le menu contextuel.
- Décochez l’option « Le compte est verrouillé », puis cliquez sur « OK ».
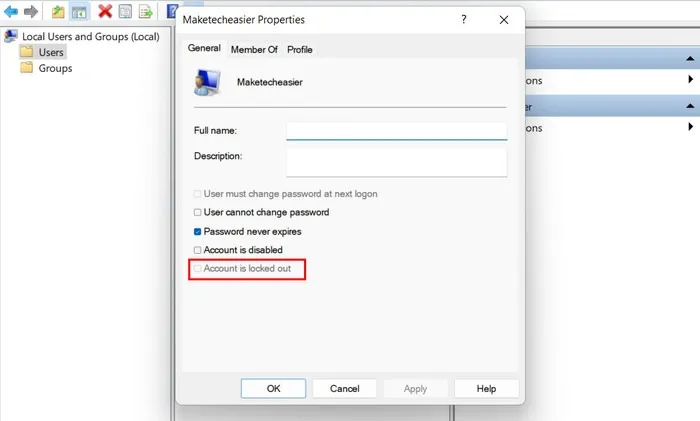
- Redémarrez votre ordinateur et vérifiez si vous pouvez vous connecter au compte ciblé.
5. Ajustez la politique de verrouillage de compte
Vous pouvez également modifier le seuil de verrouillage du compte dans l’éditeur de stratégie de groupe pour tenter de résoudre votre problème de connexion.
- Ouvrez une boîte de dialogue Exécuter en appuyant sur Win+ R.
- Saisissez
gpedit.mscExécuter et cliquez sur Enter.
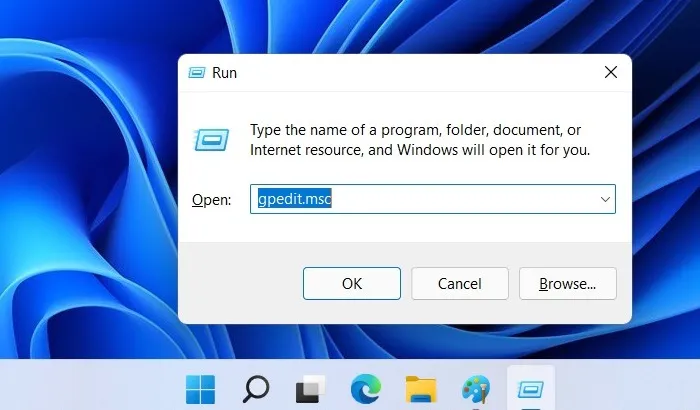
- Cliquez sur « Oui » dans l’invite de contrôle de compte d’utilisateur.
- Une fois que vous êtes dans l’éditeur de stratégie de groupe, accédez à cet emplacement : « Configuration de l’ordinateur -> Paramètres Windows -> Paramètres de sécurité -> Stratégies de compte -> Stratégie de verrouillage de compte ».
- Double-cliquez sur « Seuil de verrouillage du compte ».
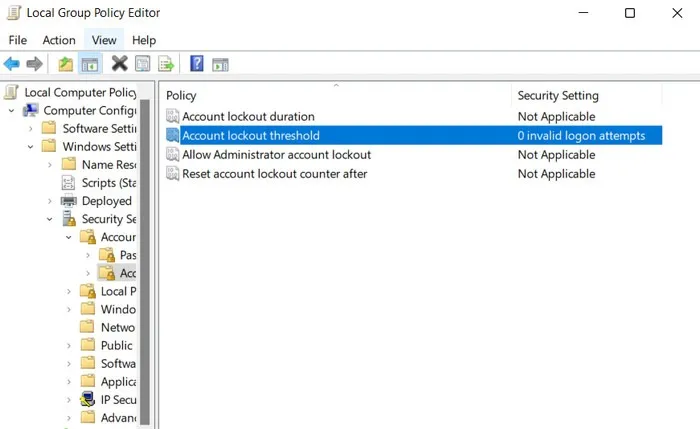
- Définissez sa valeur sur « 0 » pour vous assurer que vous ne serez plus jamais bloqué hors de votre ordinateur.
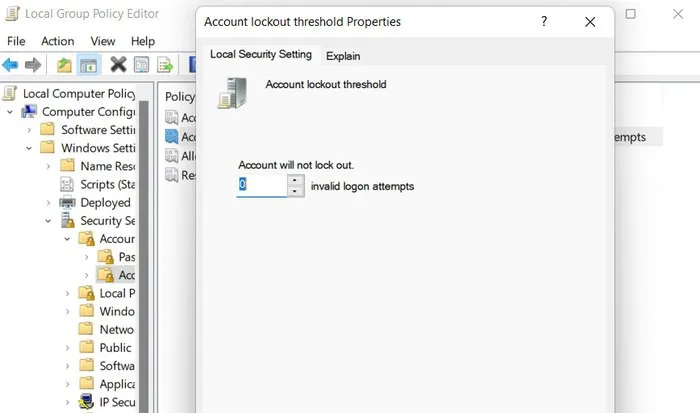
- Cliquez sur « Appliquer -> OK » pour enregistrer les modifications.
6. Ajustez le registre
Une autre solution consiste à modifier la valeur AccountLockout dans l’éditeur de registre pour éviter que votre compte ne soit verrouillé.
- Ouvrez Exécuter et tapez
regeditdans le champ de texte.
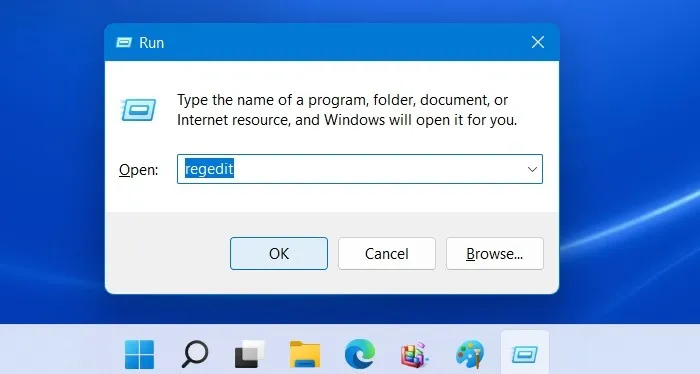
- Cliquez Enteret choisissez « Oui » dans l’invite de contrôle de compte d’utilisateur pour continuer.
- Accédez à l’emplacement suivant :
HKEY_LOCAL_MACHINE/SYSTEM/CurrentControlSet/Services/RemoteAccess/Parameters/AccountLockout. - Double-cliquez sur « MaxDenials » et définissez ses données de valeur sur « 0 ».

- Cliquez sur « OK » pour enregistrer les modifications, puis redémarrez votre ordinateur.
- Espérons qu’au redémarrage, vous pourrez contourner l’erreur et accéder à votre compte avec succès.
7. Exécutez une analyse du système
Vous pouvez également rencontrer ce problème en raison d’un logiciel malveillant potentiel ou d’une corruption du système. Pour vous assurer que ce n’est pas le cas, nous vous recommandons d’exécuter les outils SFC et DISM pour analyser et réparer les problèmes sous-jacents.
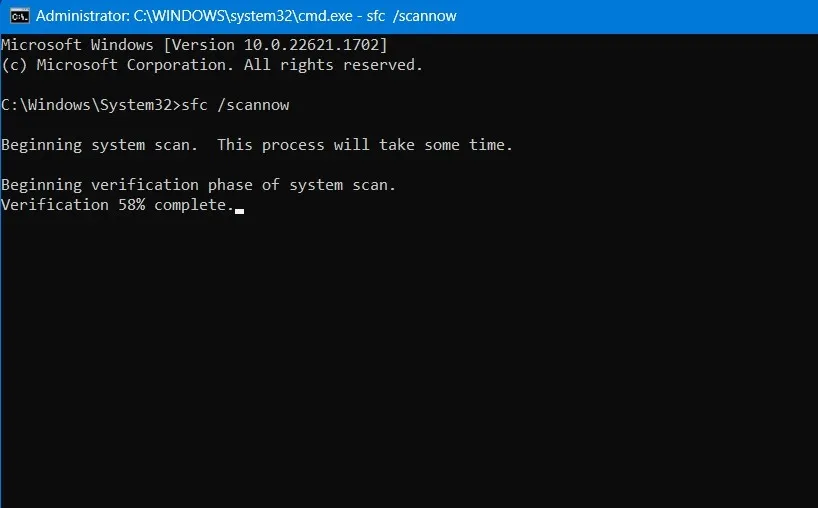
Le vérificateur de fichiers système (SFC) analyse les fichiers système protégés à la recherche de problèmes. S’il trouve des fichiers corrompus ou manquants, il les remplacera automatiquement par des versions en cache saines.
L’outil DISM (Deployment Image Servicing and Management) répare les images système corrompues. Il est plus puissant que SFC et peut résoudre des problèmes que SFC pourrait ne pas être en mesure de gérer.
8. Contacter l’assistance
Si vous avez épuisé toutes les solutions et qu’aucune d’entre elles n’a fonctionné pour vous, nous vous suggérons de contacter le support Microsoft et de signaler le problème. Espérons qu’ils seront en mesure d’identifier la cause exacte de l’erreur et de suggérer une solution en conséquence.
Sinon, si vous ne voulez pas attendre une réponse de l’équipe d’assistance, envisagez de réinitialiser votre PC . Notez que cela peut vous faire perdre certaines de vos données importantes, alors assurez-vous de sauvegarder d’abord.
Retrouver l’accès à votre compte
Crédit image : Unsplash . Toutes les captures d’écran par Zainab Falak.



Laisser un commentaire