8 façons de corriger l’erreur DXGI_ERROR_DEVICE HUNG dans Windows

DirectX est une partie essentielle de votre logiciel PC, aidant le GPU à effectuer différentes tâches. Cependant, si ce moteur ne fonctionne pas correctement, vous pouvez recevoir un message DXGI_ERROR_DEVICE HUNG sur votre PC Windows lorsque vous essayez de lancer un jeu. DXGI signifie DirectX Graphics Infrastructure, vous saurez donc d’emblée que l’erreur est liée à ce processus. Ce guide vous montre comment résoudre ce problème.
1. Désactiver l’anticrénelage
L’anticrénelage – une technique utilisée pour supprimer ou lisser les bords dentelés dans les jeux – est connu pour causer des problèmes. Les effets négatifs de cette fonctionnalité graphique l’emportent parfois sur ses avantages.
Si vous avez un PC avec une carte graphique NVIDIA, vous pouvez utiliser l’application NVIDIA Control Panel intégrée pour désactiver l’anticrénelage. Si vous ne l’avez pas installé, téléchargez l’application à partir du Microsoft Store .
- Utilisez la barre de recherche Windows dans la barre des tâches et recherchez « Panneau de configuration NVIDIA ». Sélectionnez le meilleur résultat.
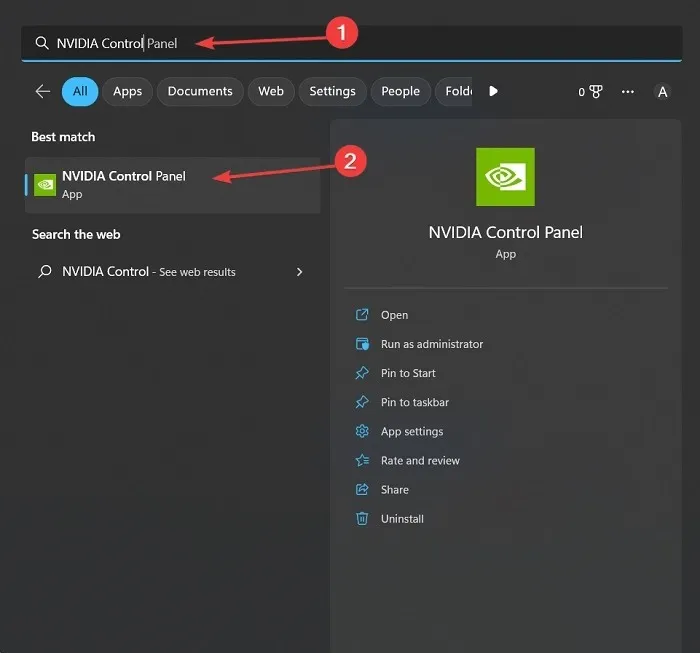
- Une fois dans l’application, sélectionnez « Gérer les paramètres 3D » dans le panneau de gauche, puis cliquez sur l’onglet « Paramètres globaux » à droite.

- Vous trouverez quatre ou cinq paramètres liés à l’anticrénelage dans la liste. Réglez chacun sur « Off ».
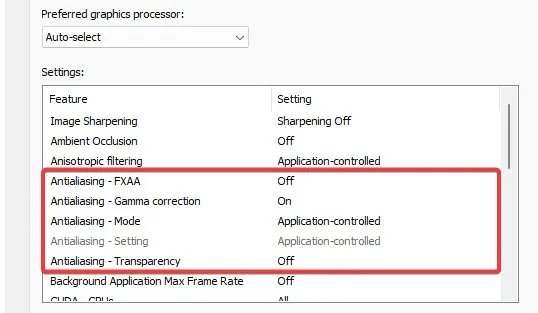
- Si vous avez un PC avec une carte graphique AMD ou Intel, sachez que les paramètres AMD Radeon ou Intel Graphics Command Center de leurs applications associées ne vous permettront pas de désactiver complètement l’anticrénelage. Cependant, vous pouvez essayer de désactiver l’anticrénelage à partir des paramètres du jeu. Cette option se trouve souvent sous la section « Vidéo » si elle est disponible.
2. Désactiver la fonction ShadowPlay
L’application NVIDIA GeForce Experience intégrée est livrée avec une option « In-Game Overlay » qui peut afficher des informations sur les performances du PC ou vous permettre d’enregistrer l’écran pendant le jeu. C’est ce qu’on appelle ShadowPlay. Bien qu’il s’agisse d’un outil utile, il peut être à l’origine de l’erreur DXGI_ERROR_DEVICE HUNG, alors essayez de le désactiver. Vous pouvez ignorer cette solution si vous n’avez pas de PC avec une carte graphique NVIDIA.
- Utilisez Windows Search et tapez « GeForce Experience ». Faites un clic droit sur le meilleur résultat et choisissez « Exécuter en tant qu’administrateur ». Si vous n’avez pas cette application sur votre PC, vous pouvez la télécharger depuis le site Web de NVIDIA .
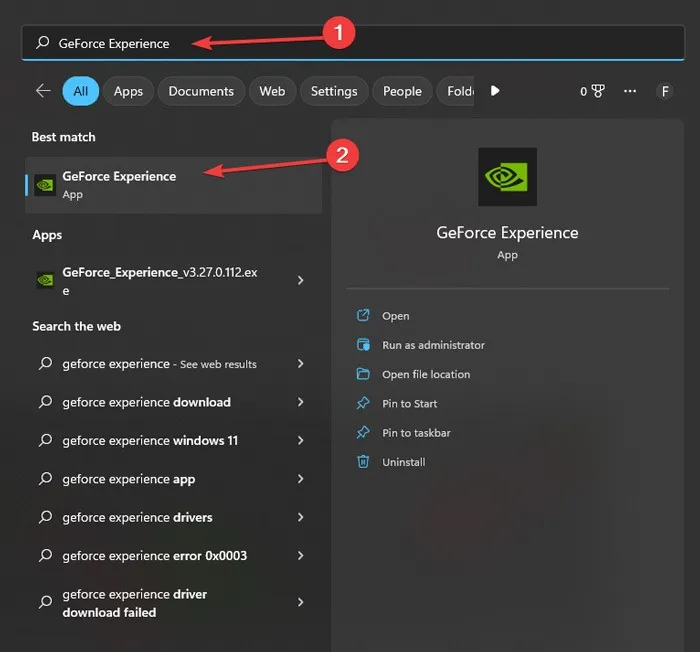
- Vous pouvez trouver la fonction « In-Game Overlay » en cliquant sur « Settings » et en allant dans l’onglet « General ». Désactivez l’option à partir de là, désactivant efficacement ShadowPlay.
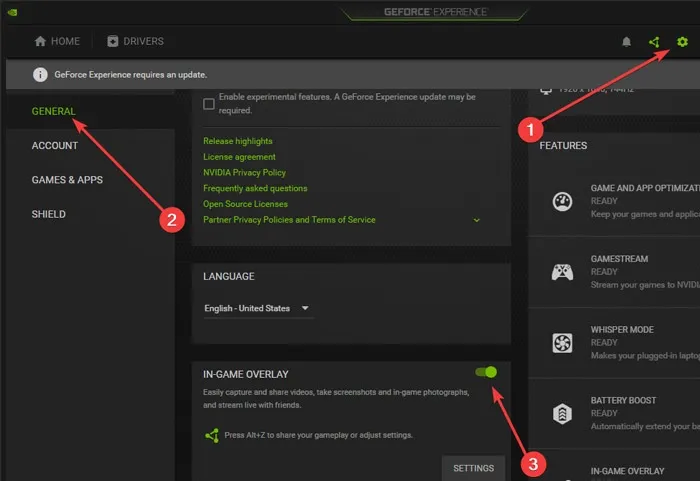
3. Réinstallez NVIDIA GeForce Experience
Même si NVIDIA GeForce Experience est utile, cela peut parfois causer des problèmes sur votre PC. Il est possible que le problème que vous rencontrez actuellement soit dû à un bogue NVIDIA GeForce Experience, il peut donc être judicieux de réinstaller l’application.
- Tapez « Panneau de configuration » dans la barre de recherche et sélectionnez la meilleure correspondance.
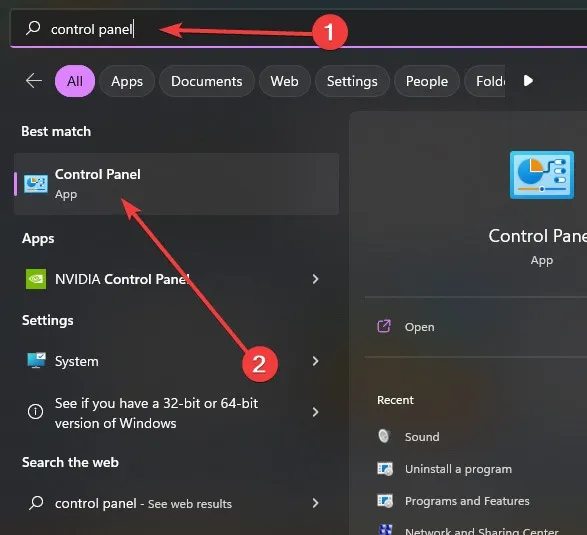
- Cliquez sur « Désinstaller un programme ».
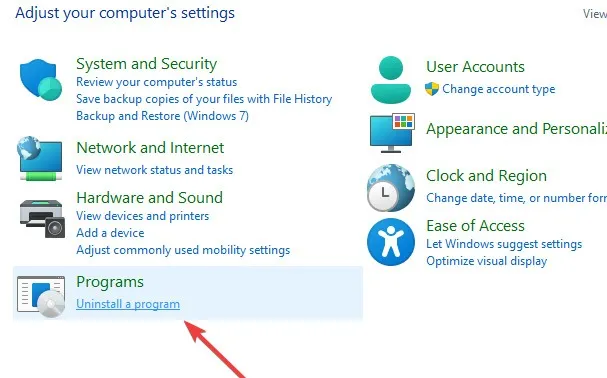
- Recherchez « NVIDIA GeForce Experience » dans le menu et faites un clic droit dessus. Sélectionnez « Désinstaller ».
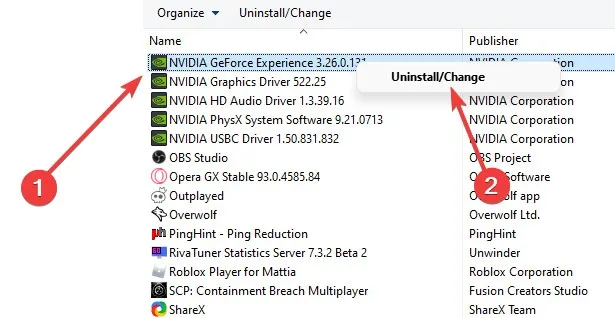
- Après la désinstallation, accédez au site Web de téléchargement de GeForce Experience et cliquez sur « Télécharger maintenant ». Ouvrez le package téléchargé et suivez les instructions à l’écran pour l’installer.

4. Modifier le TDR dans le registre
Timeout Detection and Recover (TDR) est un processus système qui détermine si une carte graphique ne répond pas. Le désactiver via l’éditeur de registre peut avoir pour effet de corriger l’erreur discutée ici en permettant à votre GPU de traiter les applications sans contrainte de temps. Vous cherchez plus d’astuces de registre? Nous en avons quelques-uns à partager.
- Appuyez sur les touches + pour ouvrir l’application Exécuter. Tapez et appuyez sur . WindowsR
regeditEnter
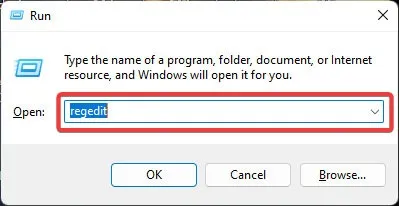
- Suivez le chemin ci-dessous pour accéder au registre du pilote graphique :
Computer\HKEY_LOCAL_MACHINE\SYSTEM\CurrentControlSet\Control\GraphicsDrivers.
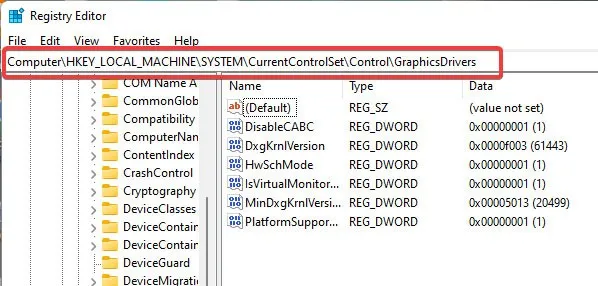
- Lorsque vous accédez au dossier « GraphicsDrivers », cliquez avec le bouton droit sur le côté droit et sélectionnez « Nouveau -> Valeur DWORD (32 bits) ».
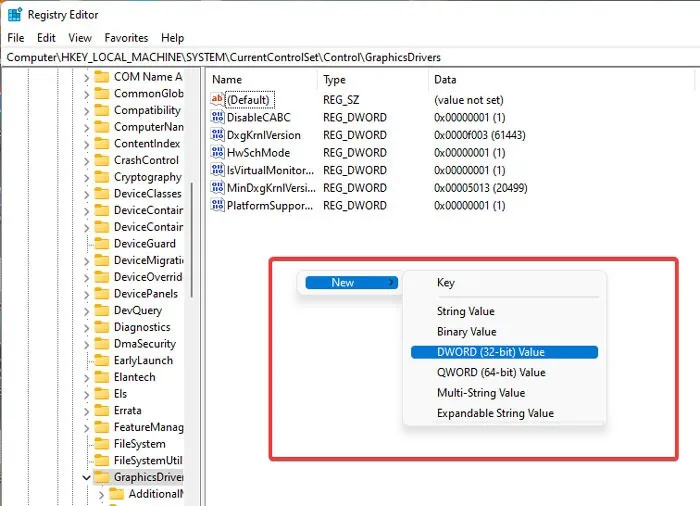
- Tapez « TdrLevel » dans la zone Nom de la valeur et définissez ses « Données de la valeur » sur « 0 ». Cliquez sur « OK », puis redémarrez votre PC.
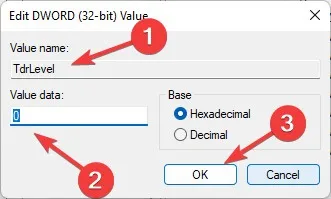
5. Arrêtez d’overclocker votre GPU
Si vous avez overclocké votre GPU, c’est une bonne idée d’essayer de réinitialiser la vitesse d’horloge de base de la puce par défaut. Selon l’application que vous utilisez pour overclocker, les instructions peuvent varier.
Dans MSI Afterburner , vous remarquerez divers curseurs en bas de l’écran principal, dont la plupart modifient les performances de votre CPU et de votre GPU. Réglez tous les paramètres sur « 0 » pour régler la vitesse d’horloge des puces sur leurs valeurs par défaut, puis cliquez sur le bouton « Enregistrer ».

6. Vérifiez votre RAM
- Tapez « Windows Memory Diagnostic » et cliquez sur la meilleure correspondance.
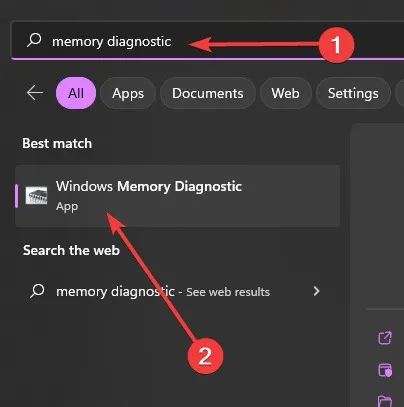
- Dans la fenêtre contextuelle, sélectionnez « Redémarrer maintenant et rechercher les problèmes (recommandé) ».
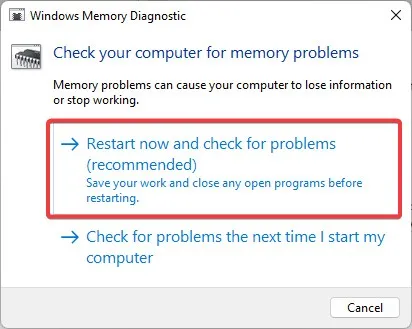
- Votre PC redémarrera et les diagnostics de la mémoire commenceront à s’exécuter.
- Dès que votre PC redémarre, dirigez-vous vers « Observateur d’événements » en utilisant le champ de recherche et en sélectionnant la meilleure correspondance.
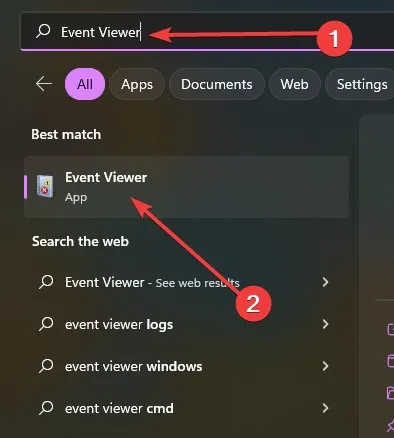
- Sur le panneau de gauche, sélectionnez « Journaux Windows -> Système » et sélectionnez « Rechercher » sur la droite.
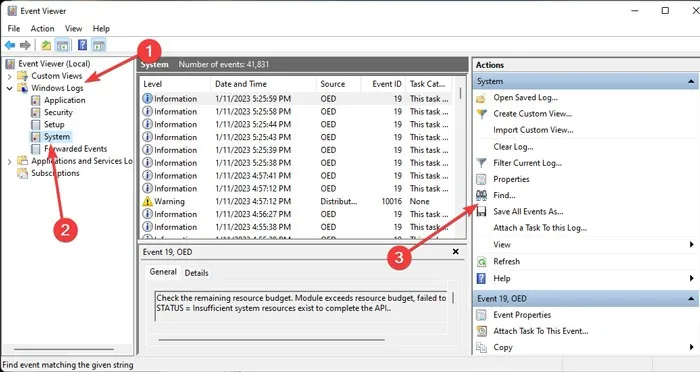
- Tapez « MemoryDiagnostic » et cliquez sur « Rechercher suivant ».
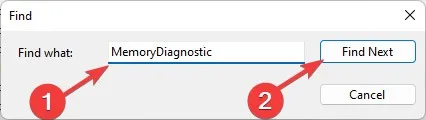
- Si vous voyez le message « Des problèmes matériels ont été détectés. Pour identifier et réparer ces problèmes, vous devrez contacter le message du fabricant de l’ordinateur, cela signifie que vous devrez peut-être apporter votre PC à un technicien ou remplacer vos clés RAM.
7. Mettre à jour DirectX
Malgré la mise à jour automatique de DirectX par Windows, vous devrez peut-être rechercher manuellement les mises à jour DirectX si vous rencontrez des problèmes, notamment l’erreur DXGI_ERROR_DEVICE HUNG.
- Recherchez « Vérifier les mises à jour » dans la barre de recherche et sélectionnez la meilleure correspondance.
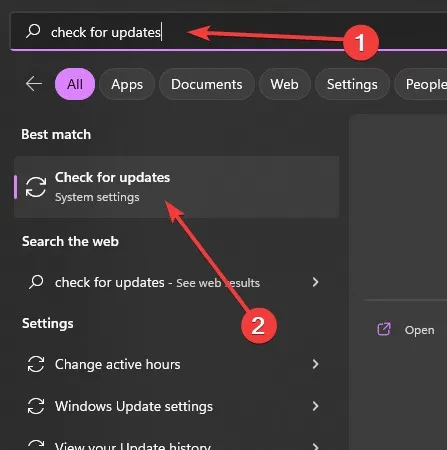
- Sélectionnez « Télécharger » pour télécharger et installer la dernière version de Windows.

- Si vous ne voyez aucune mise à jour disponible, sélectionnez « Vérifier les mises à jour ».
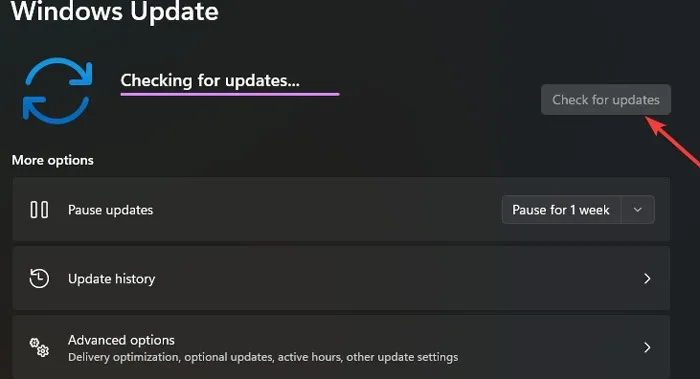
8. Mettre à jour les pilotes de la carte graphique
Demandez à Windows de rechercher automatiquement les mises à jour de pilotes via le Gestionnaire de périphériques. Cela peut vous aider à lutter efficacement contre le DXGI_ERROR_DEVICE HUNG.
- Faites un clic droit sur le menu Démarrer et choisissez « Gestionnaire de périphériques ».
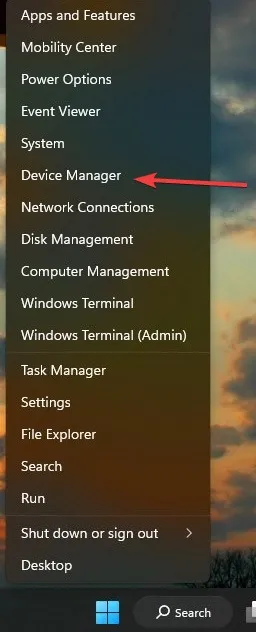
- Cliquez sur « Display Adapters » pour développer la catégorie.
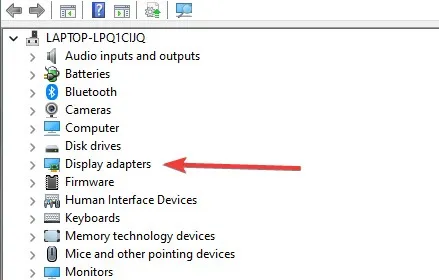
- Faites un clic droit sur votre carte graphique et sélectionnez « Mettre à jour le pilote ».

- Choisissez « Rechercher automatiquement les pilotes ». Si votre système trouve des mises à jour, il les installera automatiquement.
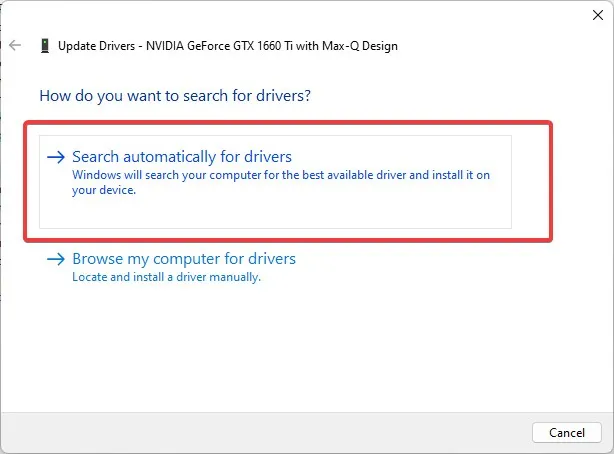
Vous pouvez également télécharger et installer le dernier pilote de carte graphique à partir du site Web du fabricant. C’est une bonne idée si vous voulez vous assurer que vous obtenez la dernière version. Cependant, le processus peut s’avérer un peu délicat pour ceux qui ne savent pas comment installer un package de pilotes.
Questions fréquemment posées
Quelle est la version la plus récente de DirectX ?
Sous Windows 11, la version la plus récente de DirectX est DirectX 12 Ultimate. Cependant, en fonction de votre carte graphique, vous ne pourrez peut-être pas télécharger cette version en raison de problèmes d’incompatibilité. Windows détecte et installe généralement automatiquement le dernier DirectX compatible.
Comment puis-je vérifier ma version de DirectX ?
Dans la zone Exécuter, entrez dxdiaget appuyez sur Enter. Cela ouvrira la fenêtre d’informations DirectX, où vous trouverez votre version de DirectX ainsi que votre modèle de CPU et la version du BIOS.
Qu’est-ce que l’infrastructure graphique DirectX (DXGI) ?
- Optimisations du mode fenêtre
- Contrôle du mode moniteur multiple
- Sélection des formats de tampon
- Répartir les ressources entre les processus
Ce processus fonctionne principalement en arrière-plan lorsque votre PC exécute des jeux tels que la série Battlefield ou Call of Duty : Modern Warfare .
Crédit image : Pexels . Toutes les captures d’écran de Farhad Pashaei .



Laisser un commentaire