8 façons de réparer DTS:X Ultra qui ne fonctionne pas
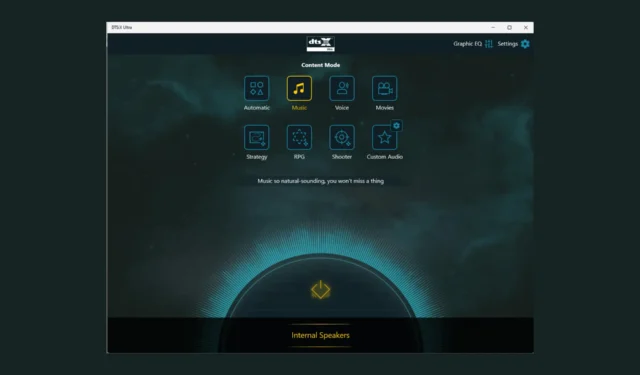
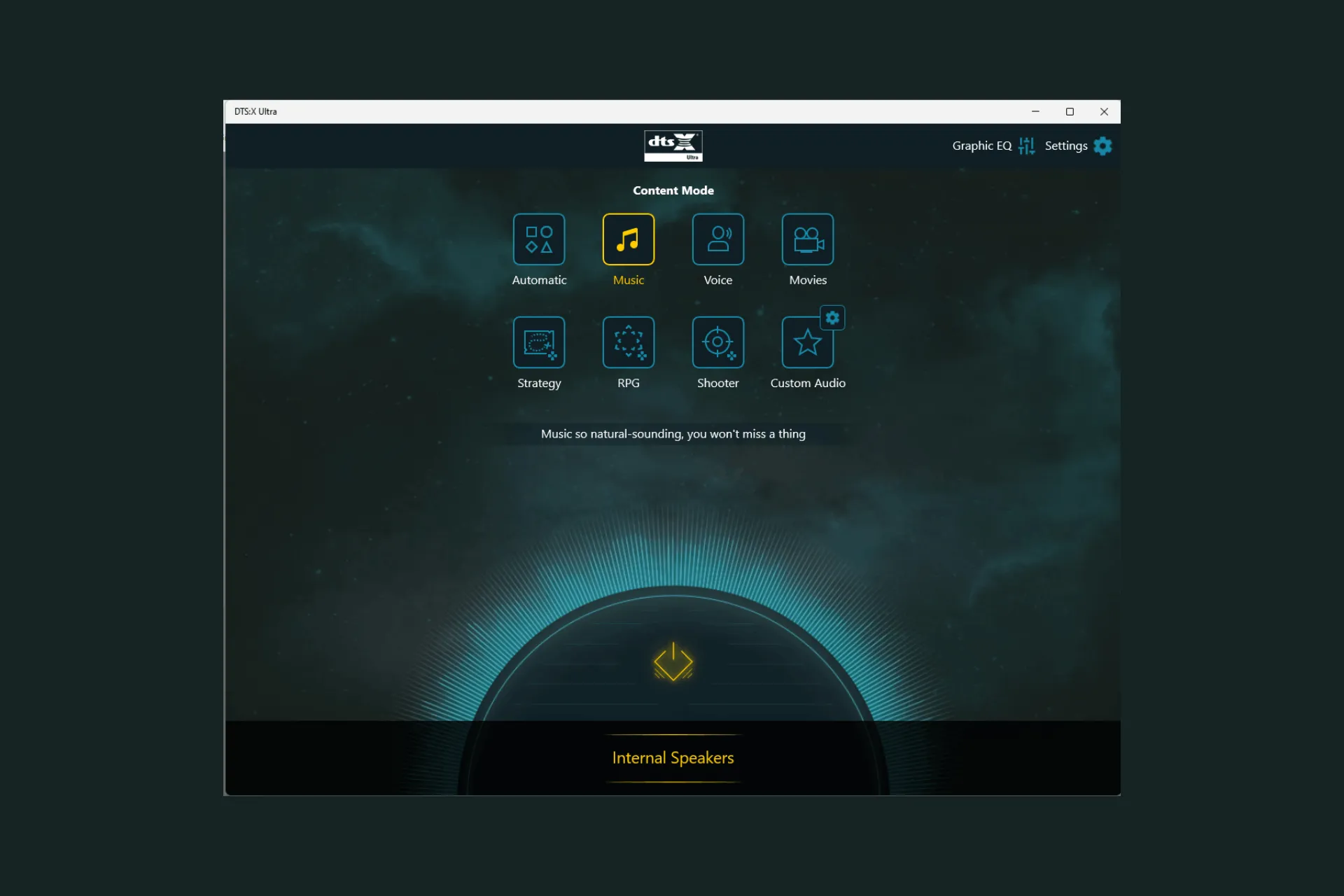
Si l’application DTS:X Ultra ne fonctionne pas correctement et ne parvient pas à détecter mes écouteurs, ce guide peut vous aider ! Nous discuterons des causes probables et proposerons des solutions recommandées par les experts WR pour résoudre le problème en un rien de temps.
Pourquoi le DTS:X Ultra ne fonctionne pas ?
- Pilotes audio ou système d’exploitation obsolètes.
- Entrées de registre corrompues ou programmes incompatibles.
Comment puis-je résoudre le problème de dysfonctionnement de DTS:X Ultra ?
Avant de vous lancer dans des étapes de dépannage avancées pour résoudre le problème de non-fonctionnement de DTS:X Ultra, vous devez envisager d’effectuer les vérifications suivantes :
- Assurez-vous qu’il n’y a aucune mise à jour en attente pour votre système d’exploitation Windows.
- Redémarrez votre ordinateur.
- Assurez-vous d’avoir installé DTS Sound Unbound pour Windows 11.
1. Exécutez l’utilitaire de résolution des problèmes audio
- Appuyez sur Windows + I pour ouvrir l’application Paramètres.< /span>
- Accédez à Système, puis cliquez sur Dépanner.
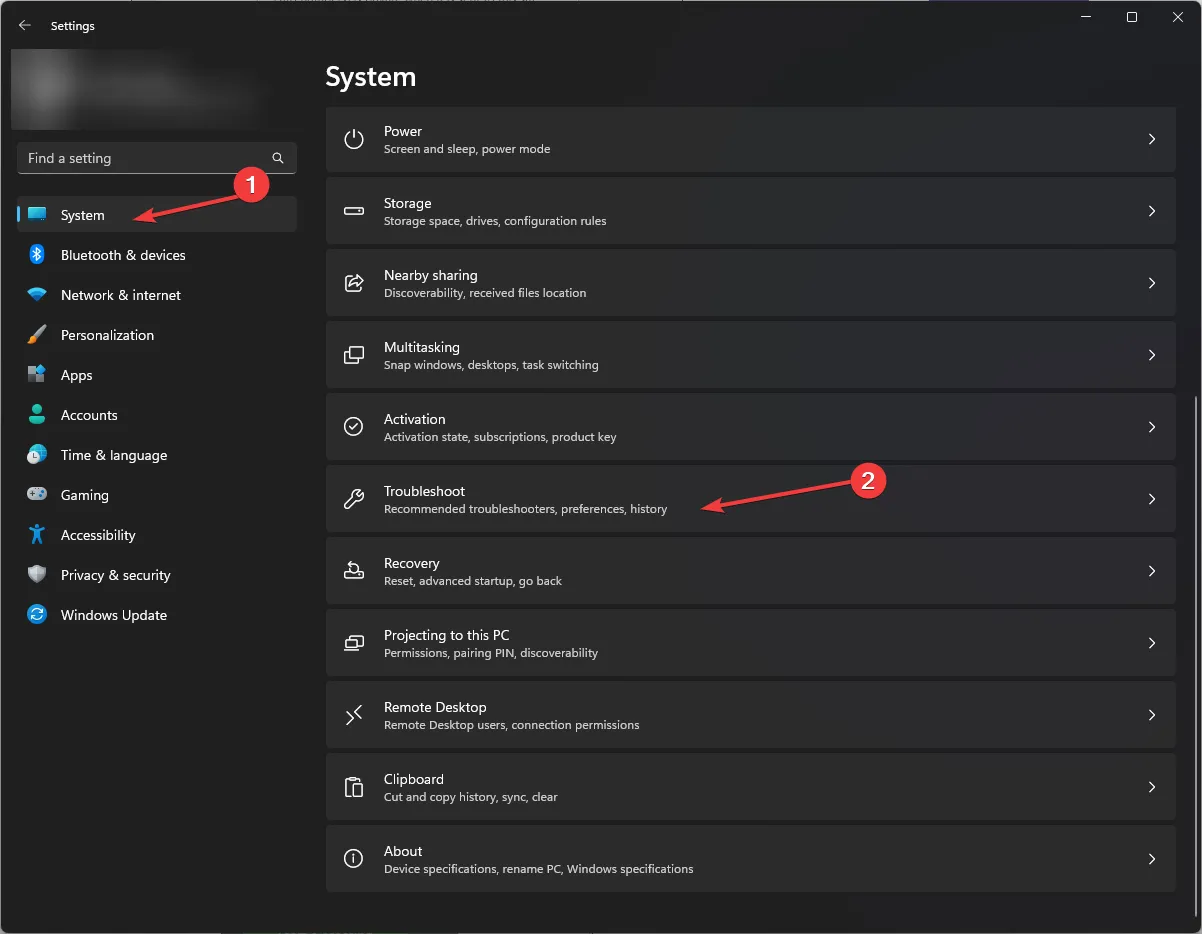
- Cliquez sur Autres outils de dépannage.
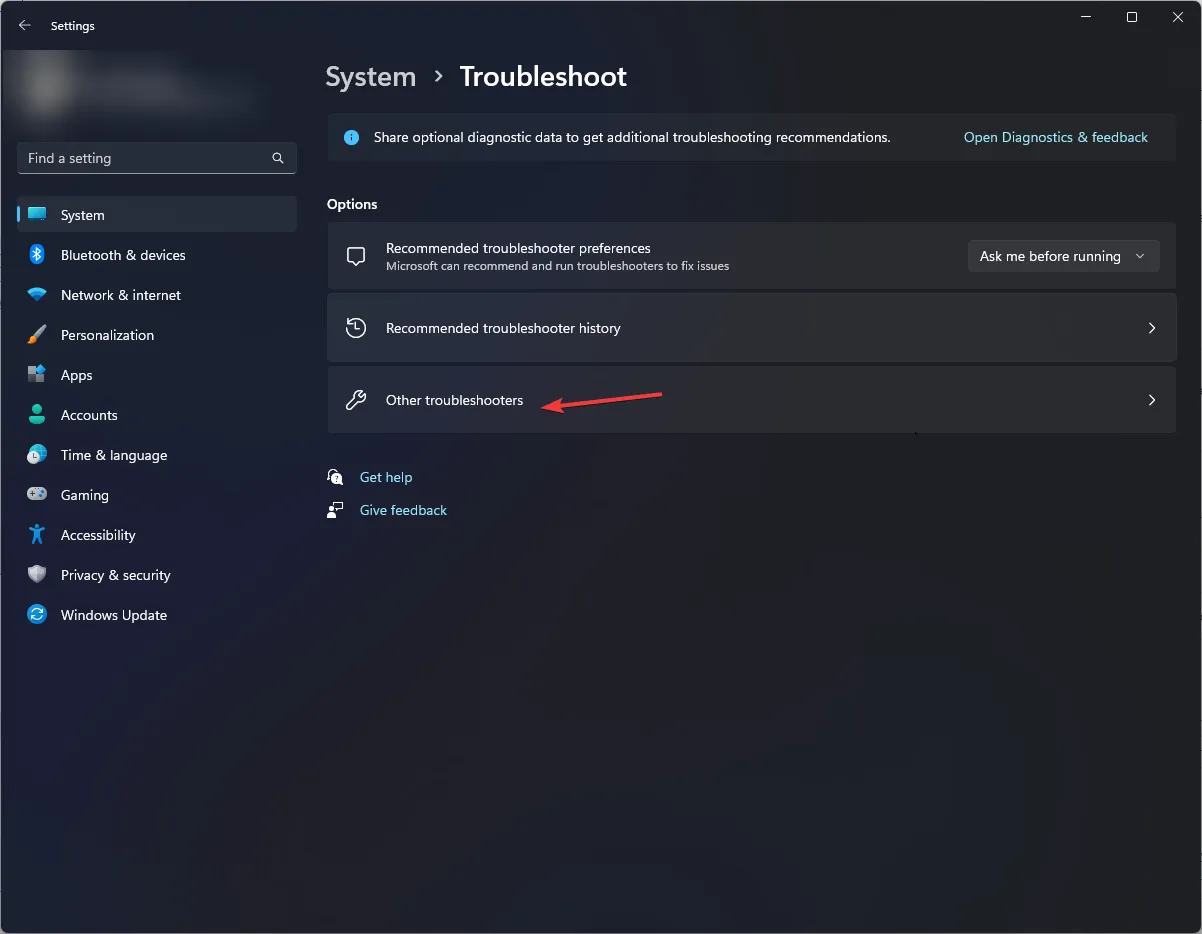
- Localisez Audio et cliquez sur Exécuter.
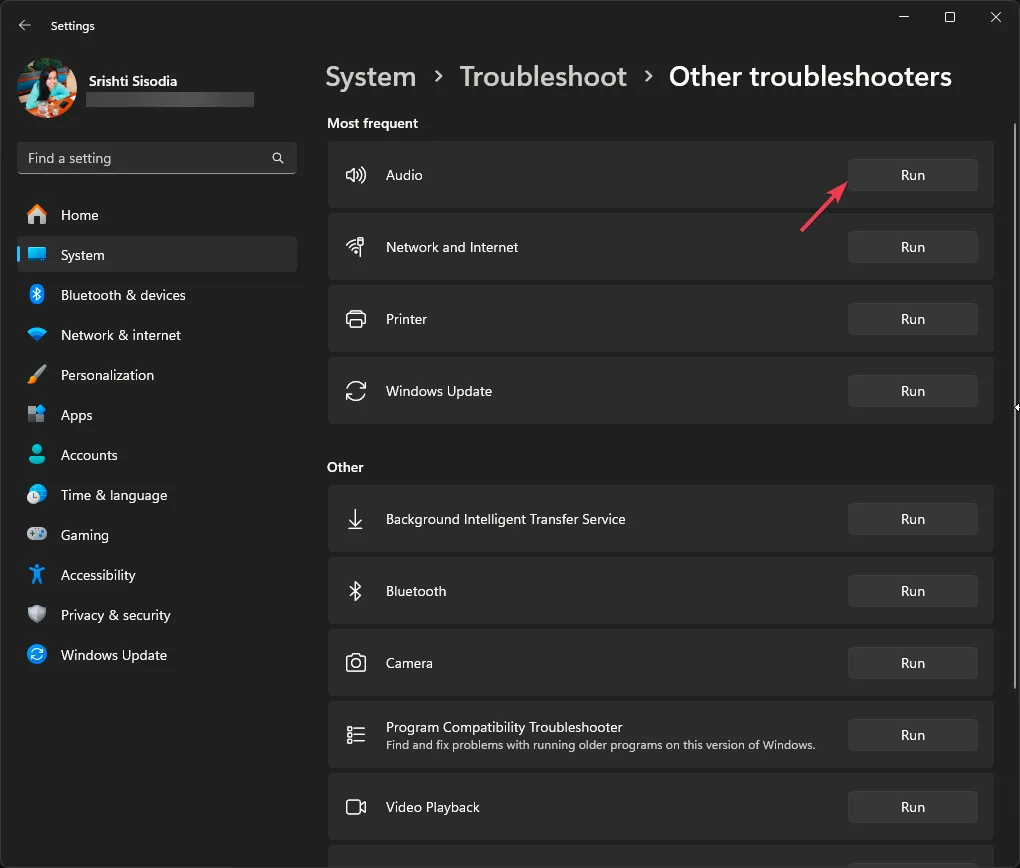
- Suivez les instructions à l’écran pour terminer le processus.
L’exécution d’un outil de dépannage audio peut vous aider à résoudre d’autres problèmes DTS courants tels que Paramètres de traitement audio DTS ; lisez ce guide pour en savoir plus.
2. Vérifiez si le service Windows Audio est en cours d’exécution
- Appuyez sur Windows + R pour ouvrir la fenêtre Exécuter.< /span>
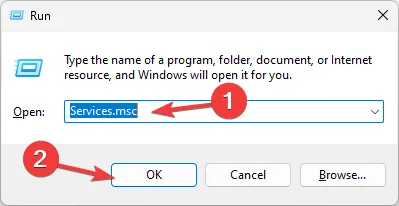
- Tapez services.msc et cliquez sur OK pour ouvrir les Services fenêtre.
- Localisez Windows Audio et double-cliquez dessus pour ouvrir la fenêtre Propriétés.
- Vérifiez l’état du service ; il devrait être En cours d’exécution. S’il est arrêté, cliquez sur Démarrer.
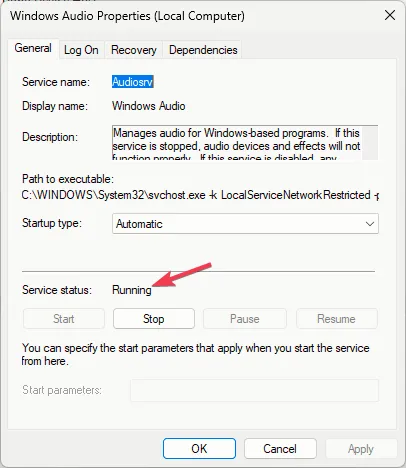
- Attendez une minute, le service sera lancé, puis fermez l’application Services.
3. Réactivez les haut-parleurs
- Cliquez avec le bouton droit sur l’icône du haut-parleur et sélectionnez Paramètres sonores.
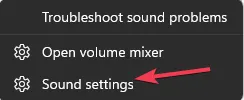
- Cliquez sur l’option Plus de paramètres sonores.
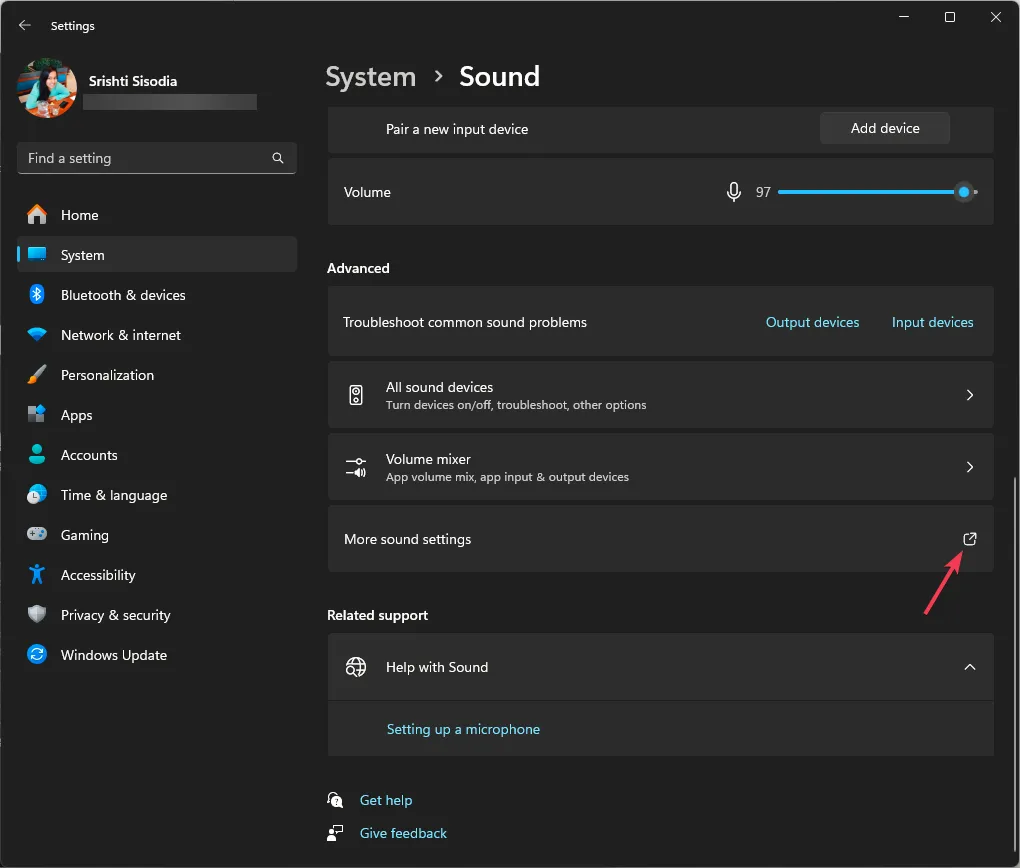
- Accédez à l’onglet Lecture, cliquez avec le bouton droit sur le Haut-parleur et sélectionnez Désactiver.
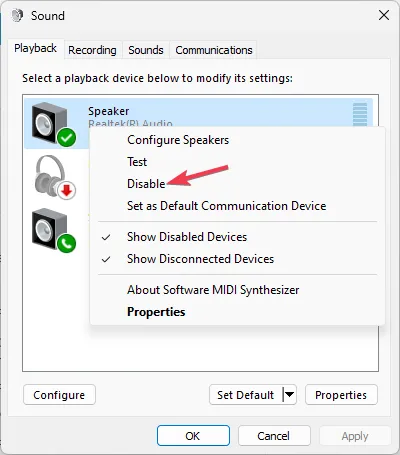
- Attendez une minute, puis cliquez avec le bouton droit sur le haut-parleur et choisissez Activer.
La réactivation des haut-parleurs configure à nouveau les paramètres et peut être très bénéfique si vous rencontrez des problèmes avec les périphériques de sortie audio.
4. Modifier les paramètres du son spatial
- Appuyez sur la touche Windows , saisissez panneau de configuration et cliquez sur Ouvrir.
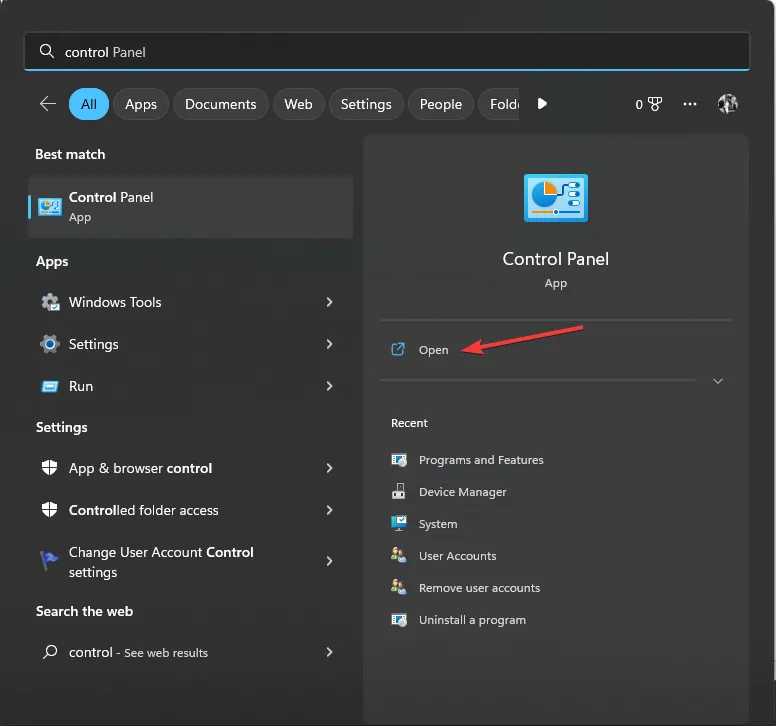
- Sélectionnez Catégorie pour Afficher par, puis cliquez sur Matériel et audio.
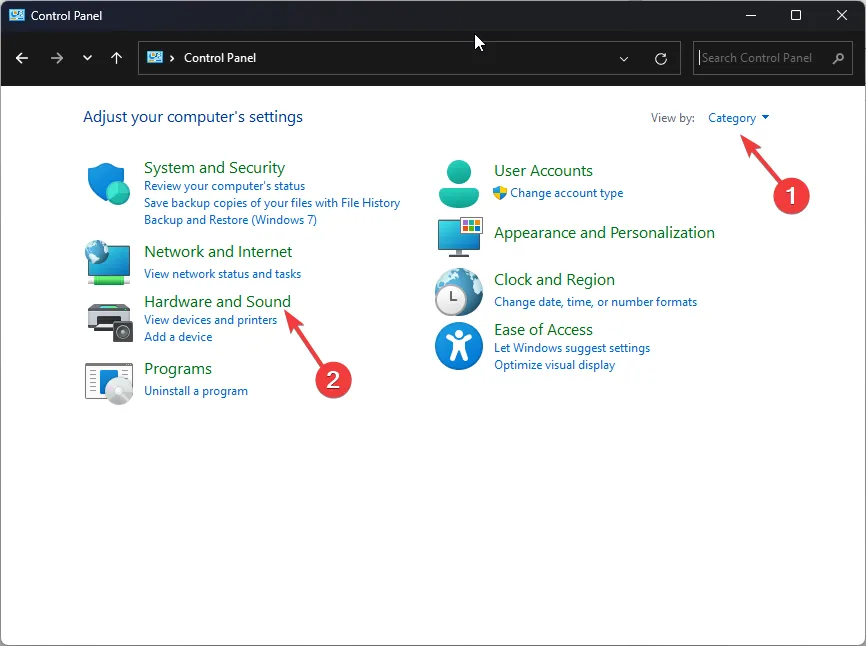
- Cliquez sur l’option Son.
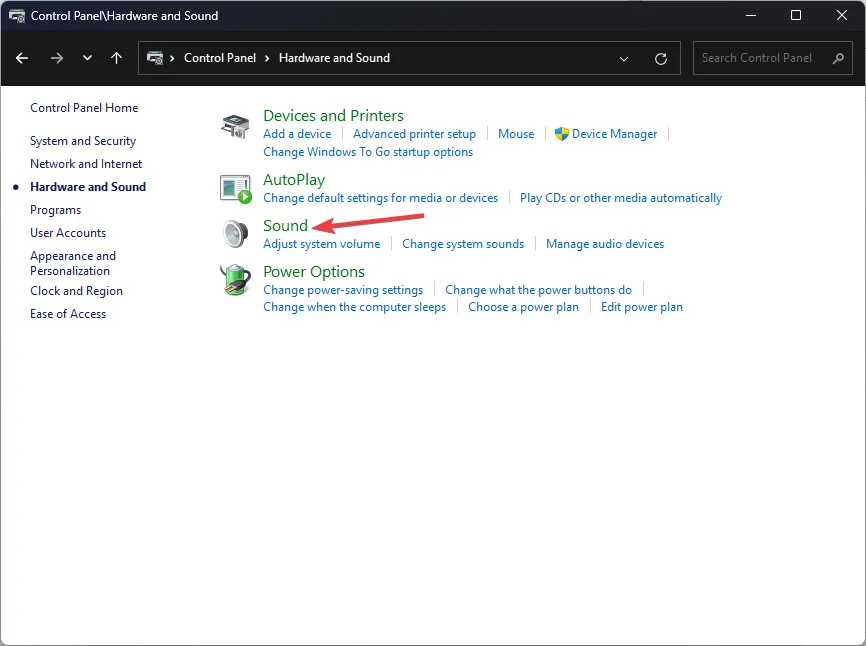
- Ensuite, accédez à l’onglet Lecture, sélectionnez le haut-parleur et cliquez sur Propriétés.
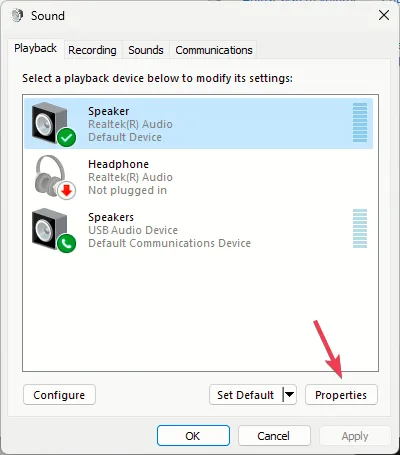
- Accédez à Son spatial, sous Format de son spatial, sélectionnez DTS:X Ultra

- Cliquez sur Appliquer, puis sur OK pour enregistrer les modifications.
5. Réactivez/réinstallez le pilote du coprocesseur audio
- Appuyez sur Windows + R pour ouvrir la boîte de dialogue Exécuter.
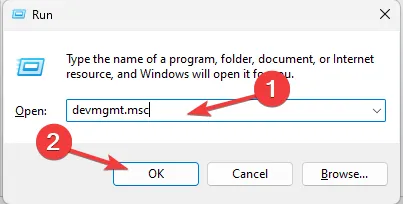
- Tapez devmgmt.msc et cliquez sur OK pour ouvrir le Gestionnaire de périphériques fenêtre.
- Cliquez sur Entrées et sorties audio et développez-le, cliquez avec le bouton droit sur Pilote du coprocesseur audio AMD et sélectionnez Désactiver le périphérique dans le menu contextuel.< /span>
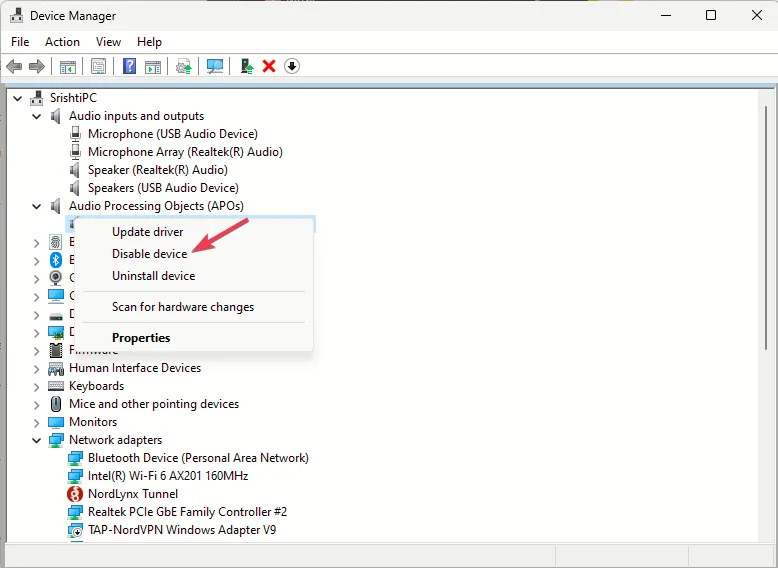
- Redémarrez votre ordinateur et ouvrez le Gestionnaire de périphériques, cliquez à nouveau sur Pilote du coprocesseur audio AMD et choisissez Activer le périphérique.
Si vous rencontrez toujours le même problème, suivez ces étapes pour réinstaller le pilote :
- Ouvrez la fenêtre du Gestionnaire de périphériques en utilisant la fenêtre Exécuter comme auparavant.
- Cliquez sur Entrées et sorties audio pour le développer, cliquez avec le bouton droit et sélectionnez Désinstaller le pilote dans le menu contextuel.
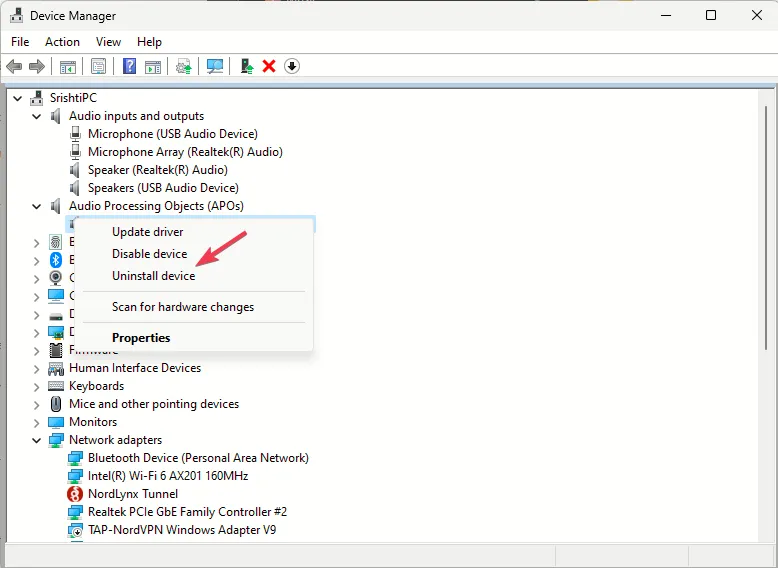
- Accédez à Action et sélectionnez Rechercher les modifications matérielles pour installer le pilote.
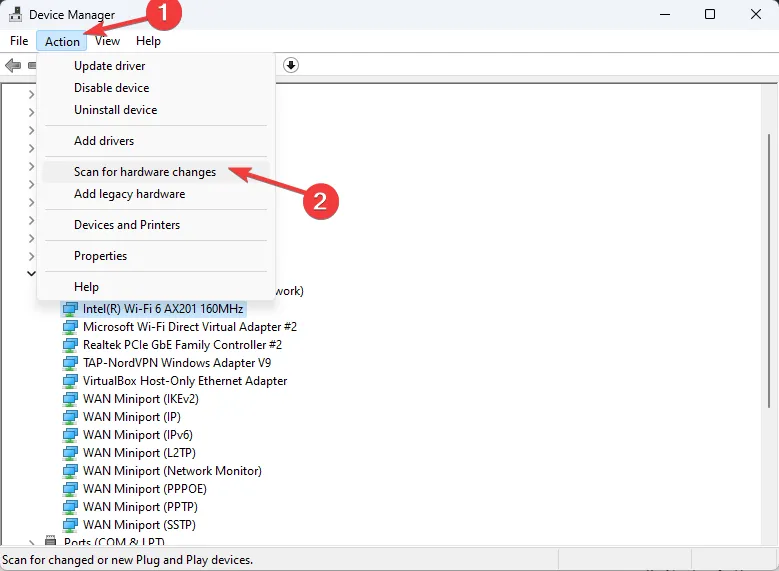
La réinstallation du pilote audio peut également vous aider à corriger les erreurs liées à Dtsapo4service.exe ; lisez ce guide pour en savoir plus.
6. Réparer/réinitialiser l’application DTS:X Ultra
- Appuyez sur Windows + I pour ouvrir l’application Paramètres.< /span>
- Accédez à Applications, puis cliquez sur Applications installées.
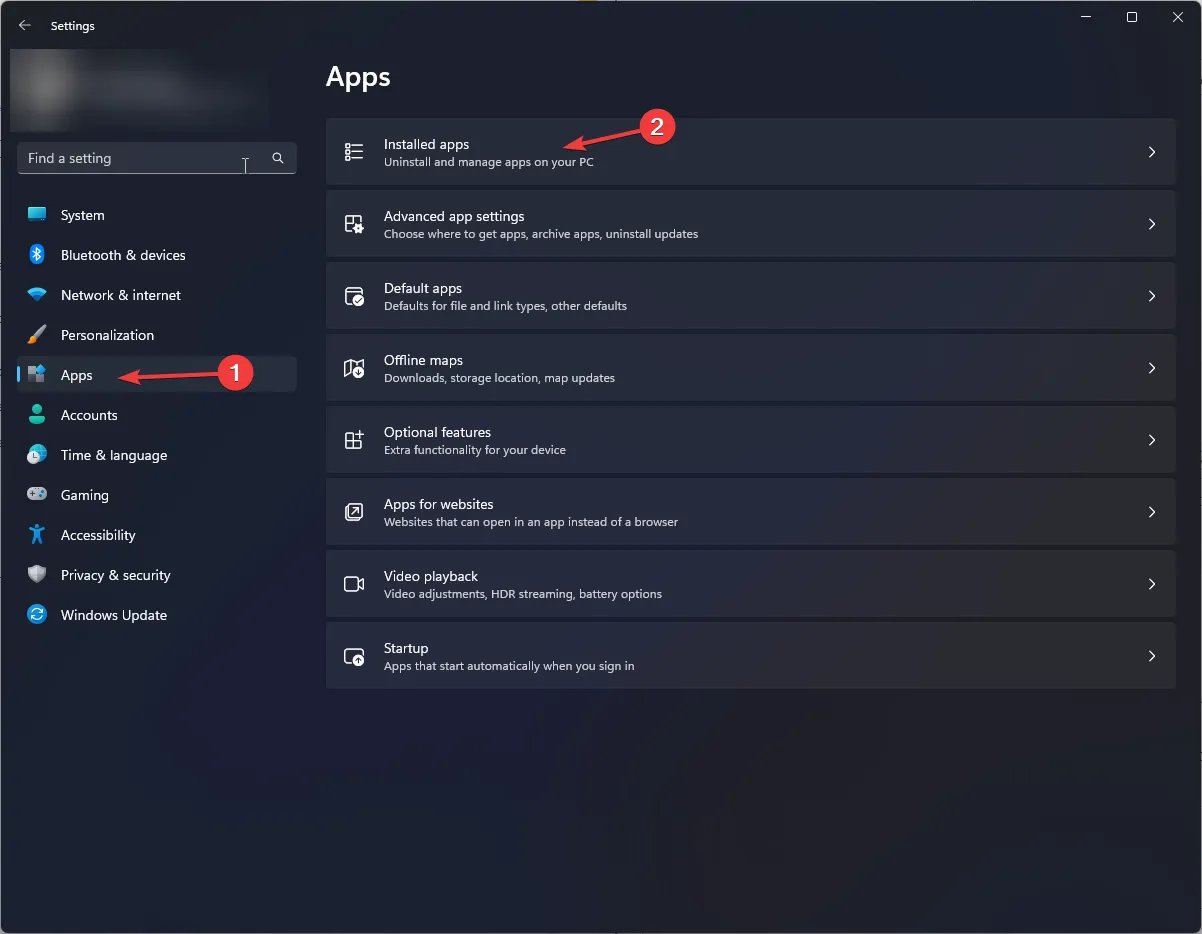
- Localisez DTS:X Ultra, cliquez sur les trois points et sélectionnez Options avancées.
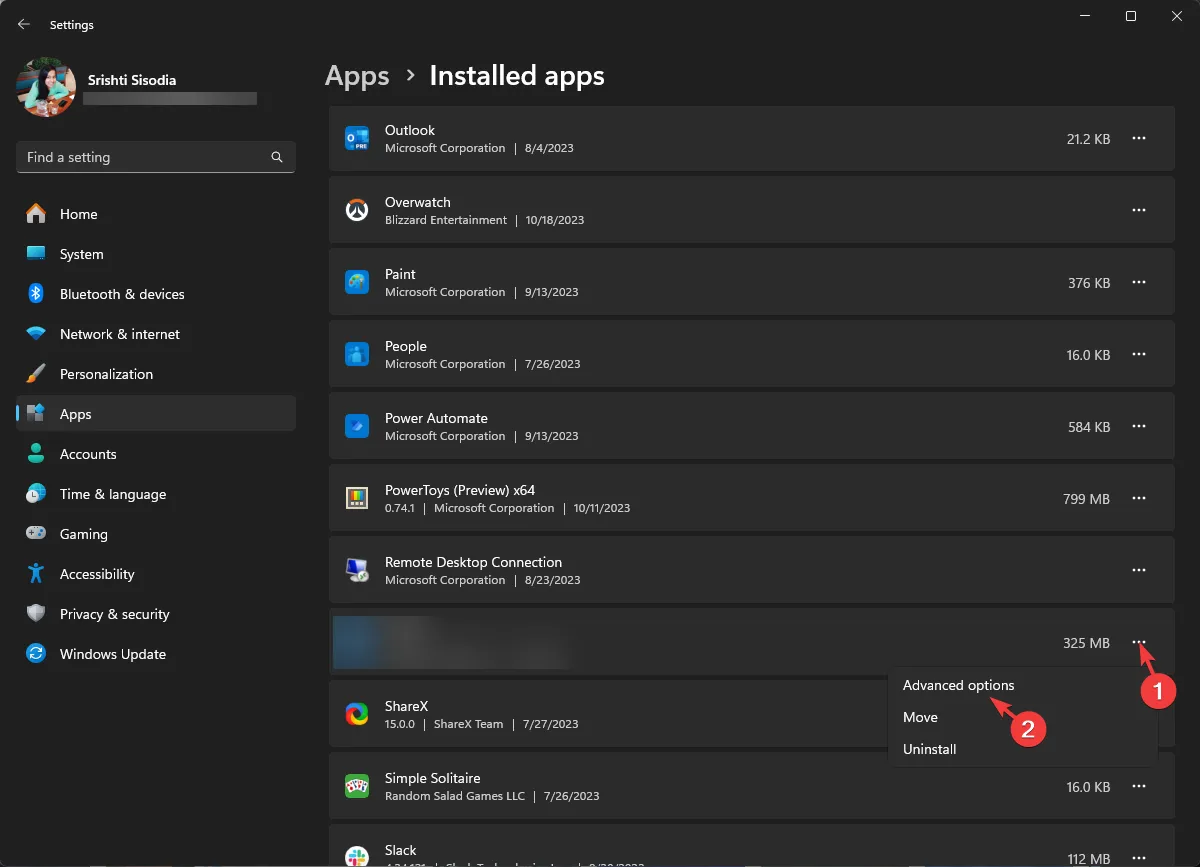
- Faites défiler jusqu’à Réinitialiser, puis sélectionnez le bouton Réparer.
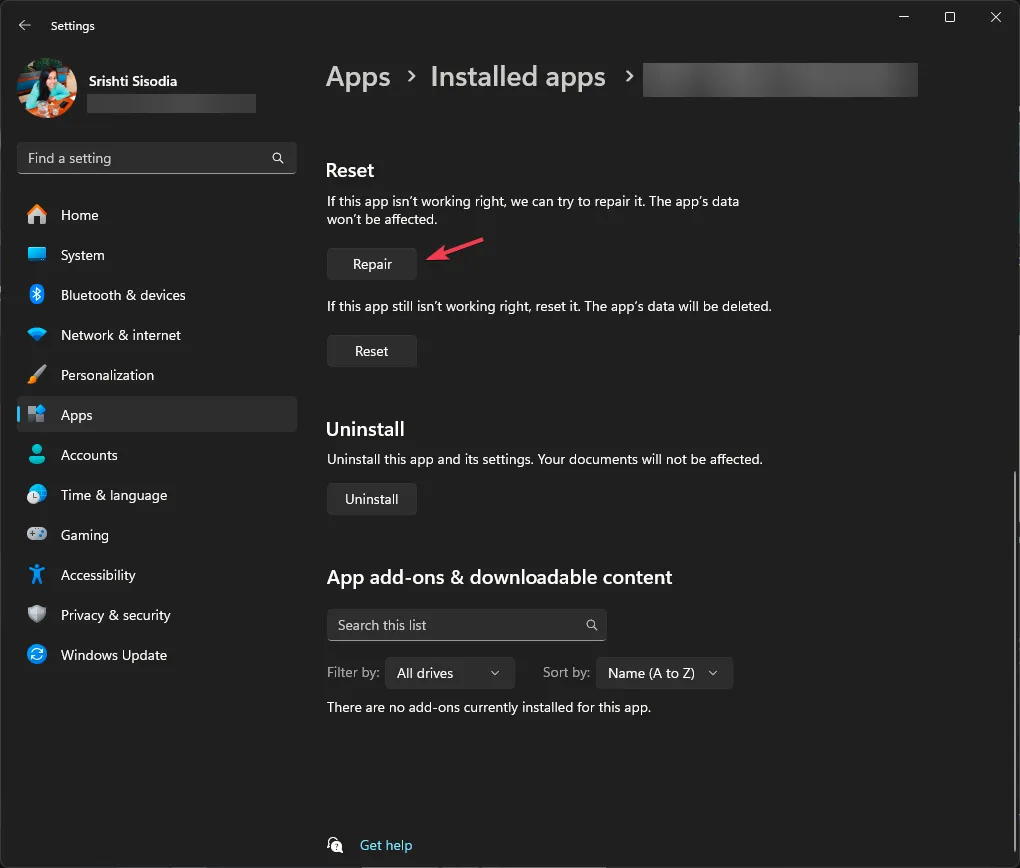
- Si le problème persiste, suivez les étapes 1 à 3 et sélectionnez le bouton Réinitialiser.
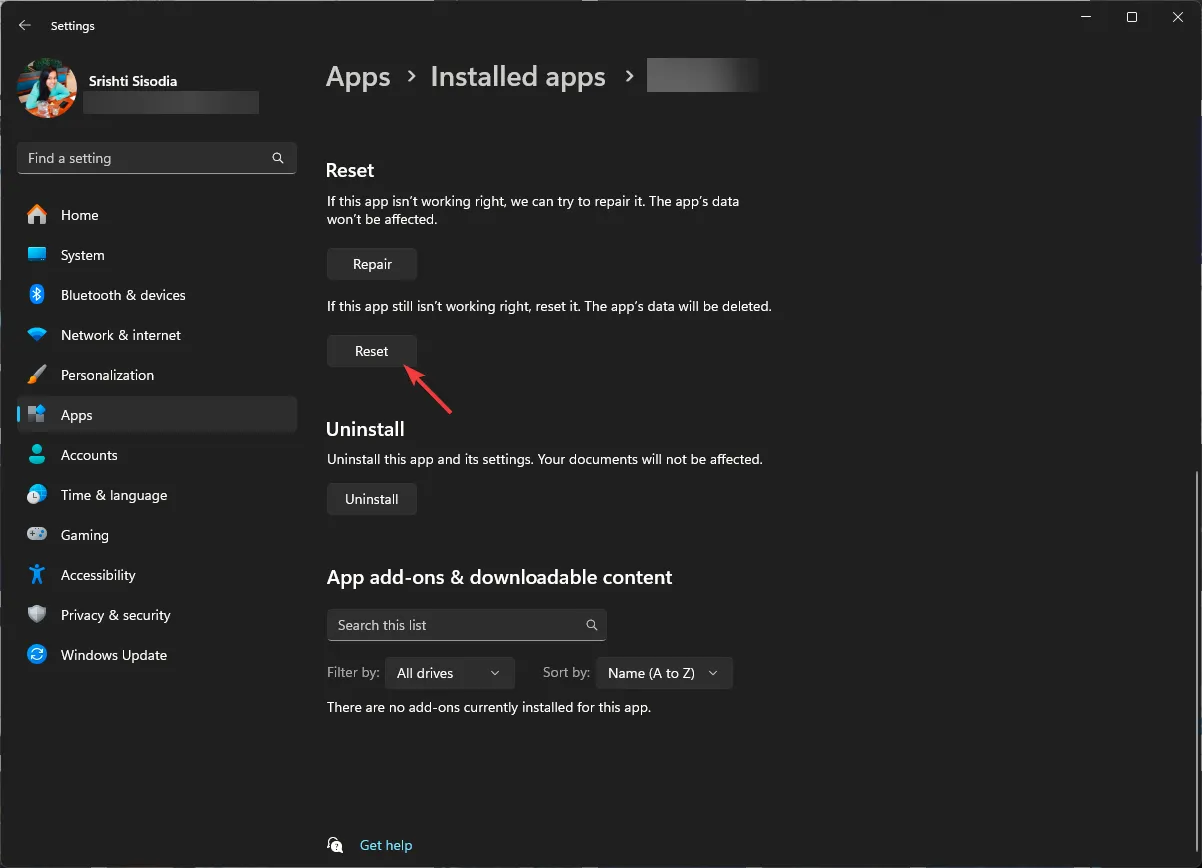
Une fois l’application réinitialisée, les données de l’application seront supprimées, puis vérifiez si le problème persiste. Si c’est le cas, vous devez réinstaller l’application ; suivez ces étapes pour ce faire ;
- Accédez à la liste des applications installées dans Paramètres, localisez DTS:X Ultra, cliquez sur les trois points et sélectionnez Désinstaller.
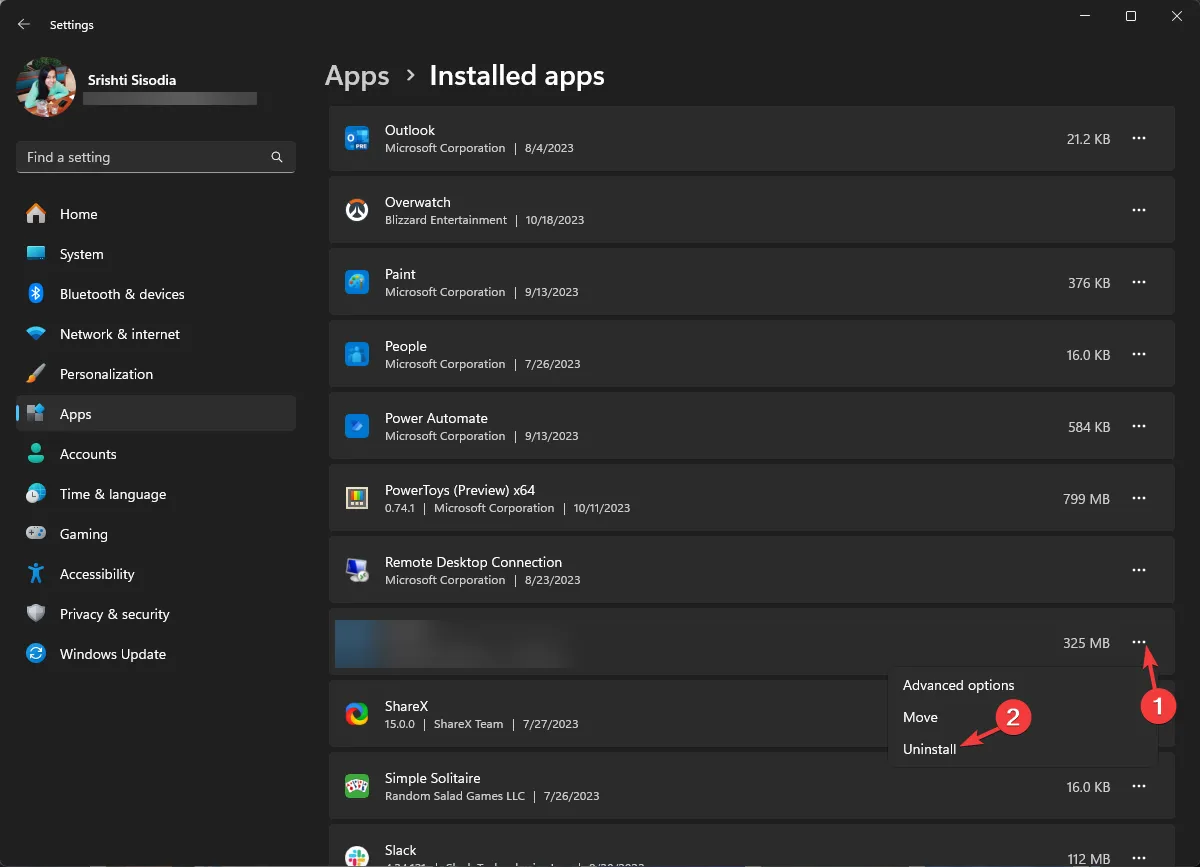
- Cliquez à nouveau sur Désinstaller pour confirmer.
- Téléchargez et installez l’application DTS:X Ultra depuis le Microsoft Store. Une fois l’application installée, essayez de la lancer pour vérifier si le problème est résolu.
7. Désinstallez les mises à jour Windows
- Appuyez sur Windows + I pour ouvrir l’application Paramètres.< /span>
- Accédez à Windows Update, puis cliquez sur Historique des mises à jour.
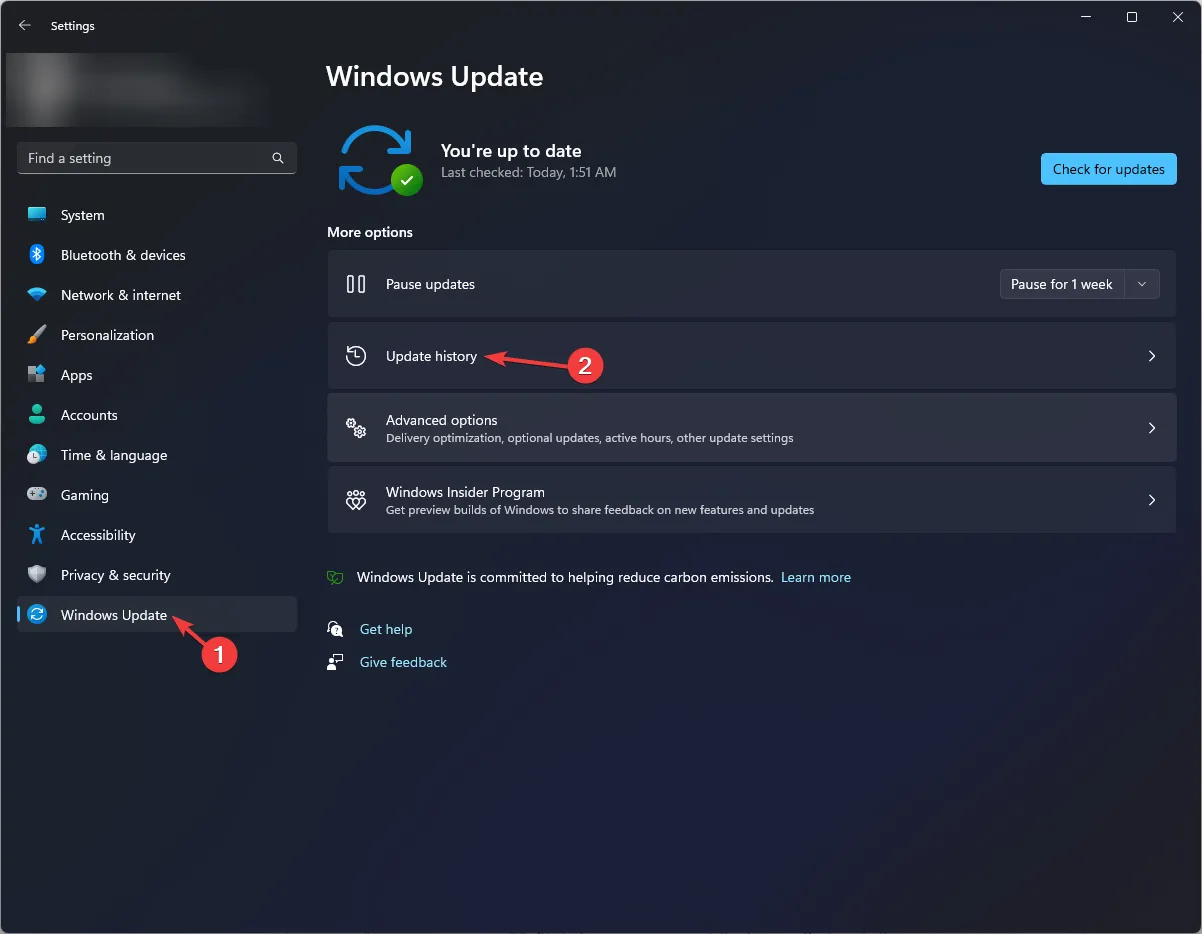
- Sous Paramètres associés, puis cliquez sur Désinstaller les mises à jour.
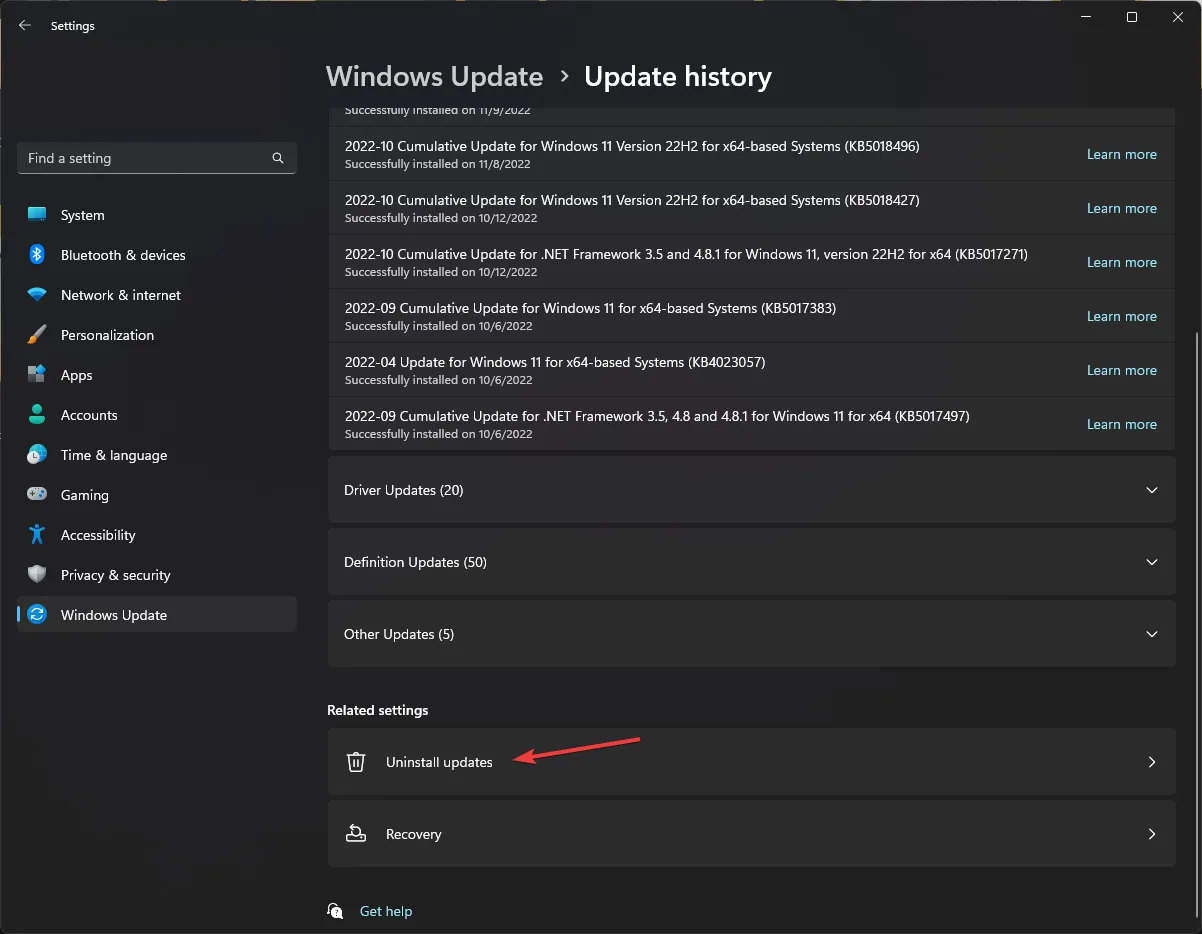
- Vous obtiendrez la liste des dernières mises à jour installées et cliquez sur Désinstaller pour la dernière.
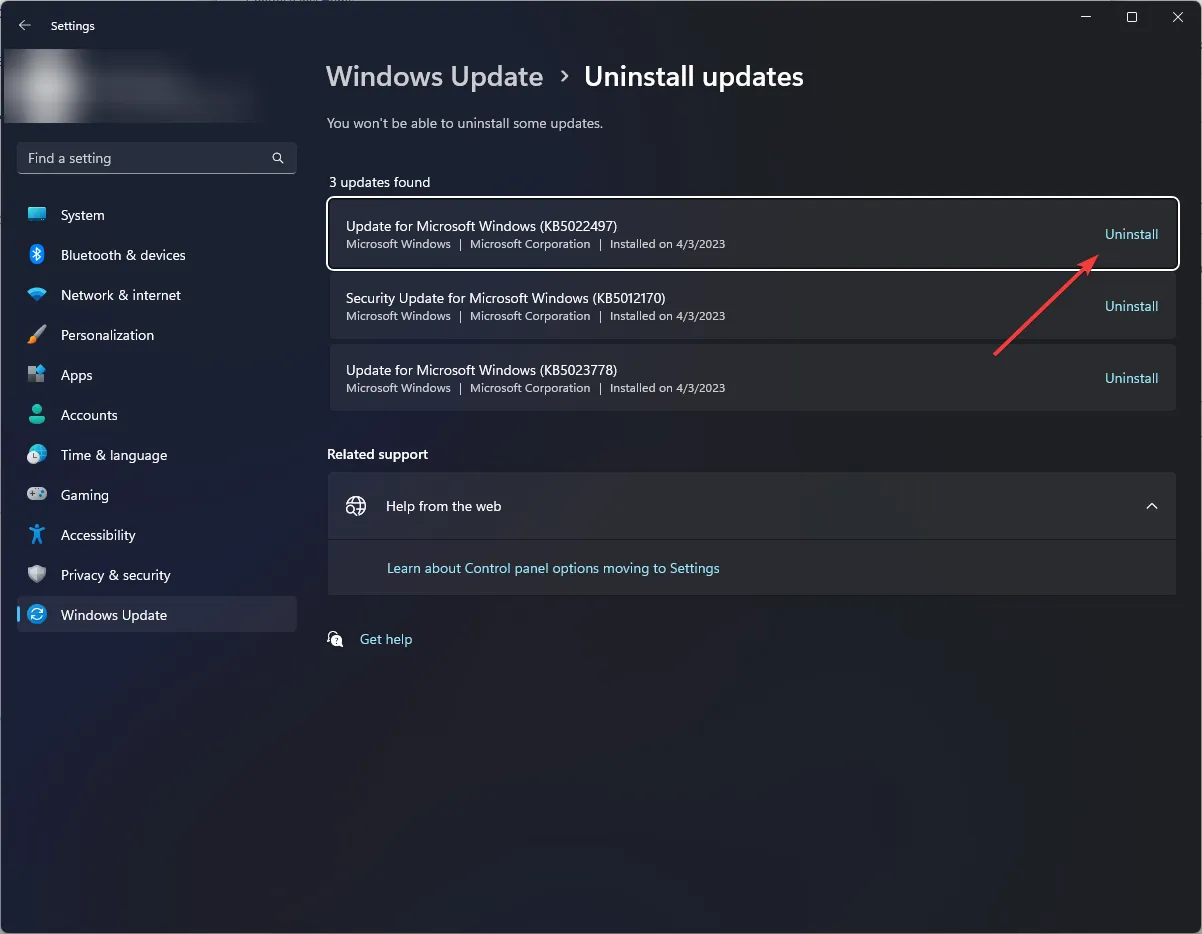
- Redémarrez votre ordinateur pour que les modifications prennent effet.
8. Mettez à jour Windows à l’aide de l’outil de création multimédia
- Visitez le Site Web officiel de Microsoft, localisez Créer un support d’installation de Windows 11, puis cliquez sur le bouton Télécharger maintenant.
- Double-cliquez sur MediaCreationTool.exe pour installer la mise à jour.
- Sur la page de configuration de Windows 11, cliquez sur Accepter.

- Choisissez la langue et l’édition et cliquez sur Suivant.
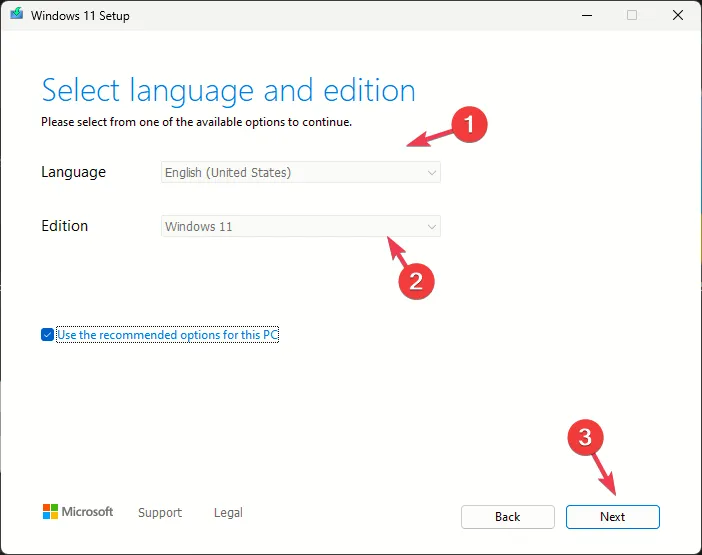
- Sur l’écran Que souhaitez-vous faire, sélectionnez le bouton radio à côté de Mettre à niveau ce PC et cliquez sur Suivant.
- Une fois le programme d’installation prêt, choisissez Conserver les fichiers et applications personnels.
- Suivez les instructions à l’écran pour terminer.
L’ordinateur redémarrera plusieurs fois pour mettre à jour Windows. Pour vous assurer que Windows n’est pas mis à jour automatiquement, vous devez suspendre les mises à jour pendant un moment.
Pour conclure, le DTS:X Ultra qui ne fonctionne pas peut être dû à des fichiers d’application manquants ou à des pilotes obsolètes. Pour résoudre ce problème, vous devez donc vous assurer que l’application fonctionne correctement et que le système d’exploitation et les pilotes sont obsolètes. les pilotes sont mis à jour vers la dernière version.
Si vous avez des questions ou des préoccupations sur le sujet, n’hésitez pas à les mentionner dans la section commentaires ci-dessous.



Laisser un commentaire