8 façons de réparer DHCP n’est pas activé pour le Wi-Fi
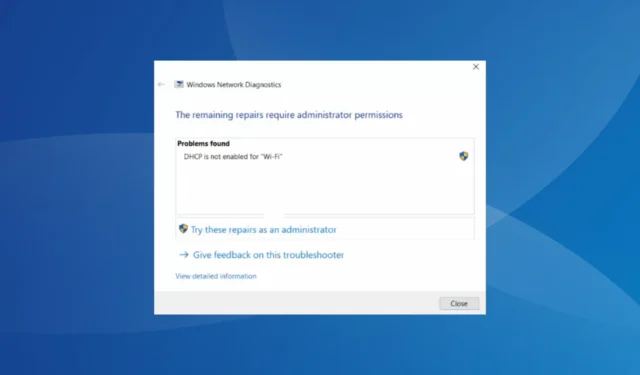
DHCP joue un rôle vital pour les appareils sur un réseau. En plus de permettre une communication efficace, il attribue également des paramètres critiques. Mais beaucoup ont constaté que DHCP n’est pas activé pour le Wi-Fi sous Windows.
Le message d’erreur s’affiche après l’exécution de l’outil de dépannage intégré de Windows Network Diagnostics lorsque l’icône Wi-Fi dans la barre d’état système affiche Pas d’Internet. Cependant, d’autres appareils sur le réseau ont une connectivité appropriée.
Continuez à lire pour savoir comment résoudre les problèmes et activer DHCP pour le Wi-Fi !
Qu’est-ce que DHCP ?
DHCP (Dynamic Host Configuration Protocol), comme son nom l’indique, attribue dynamiquement des adresses IP et d’autres paramètres critiques aux appareils lorsqu’ils sont connectés à un réseau. Ceci est essentiel pour que l’appareil interagisse et dispose d’une connexion Internet stable.
De plus, DHCP fournit également aux appareils une adresse de serveur DNS, qui est responsable de la localisation des sites Web sur Internet. Cela se fait en transformant le nom de domaine que nous entrons en adresse IP utilisée par le site Web.
Toutes les fonctions de DCH sont de nature automatique et nécessitent peu ou pas d’intervention humaine tant que les choses sont correctement configurées. Mais lorsque vous ne pouvez pas accéder à Internet et que DHCP n’est pas activé pour le Wi-Fi, des problèmes sont inévitables.
Quel est le problème DHCP avec le Wi-Fi ?
Voici quelques raisons pour lesquelles vous constatez que DHCP n’est pas activé pour la connexion réseau sans fil :
- Paramètres réseau mal configurés : Souvent, ce sont les paramètres réseau incorrects à blâmer lorsque DHCP n’est pas activé ou ne fonctionne pas pour le Wi-Fi.
- Le service dédié n’est pas en cours d’exécution : les appareils Windows disposent d’un service client DHCP dédié qui, lorsqu’il n’est pas en cours d’exécution ou si le type de démarrage est défini sur Désactivé, peut déclencher des problèmes.
- Logiciel de pilote obsolète ou incompatible : Le logiciel de pilote joue un rôle essentiel en ce qui concerne le réseau et Internet, et si vous avez des pilotes corrompus, incompatibles ou obsolètes , il est probable que DHCP ne fonctionne pas.
- Conflits logiciels : Plusieurs applications tierces sont connues pour entrer en conflit avec DHCP et affecter l’attribution de l’adresse IP.
- Problèmes avec le routeur : Lorsque vous constatez que le DHCP n’est pas activé pour le Wi-Fi, il existe également la possibilité d’un problème matériel, généralement lié au routeur.
Comment réparer DHCP n’est pas activé pour le Wi-Fi ?
Avant de passer aux solutions légèrement complexes, essayez ces solutions rapides :
- Redémarrez l’ordinateur et le routeur. Pour ce dernier, assurez-vous qu’il est maintenu hors tension pendant au moins 60 secondes.
- Analysez le PC à la recherche de logiciels malveillants à l’aide de la sécurité Windows intégrée.
- Désactivez tout antivirus tiers installé sur le PC.
Si aucun ne fonctionne, passez aux correctifs répertoriés ci-dessous.
1. Exécutez l’utilitaire de résolution des problèmes de réseau
- Appuyez sur Windows + I pour ouvrir Paramètres, puis cliquez sur Dépanner à droite dans l’onglet Système.
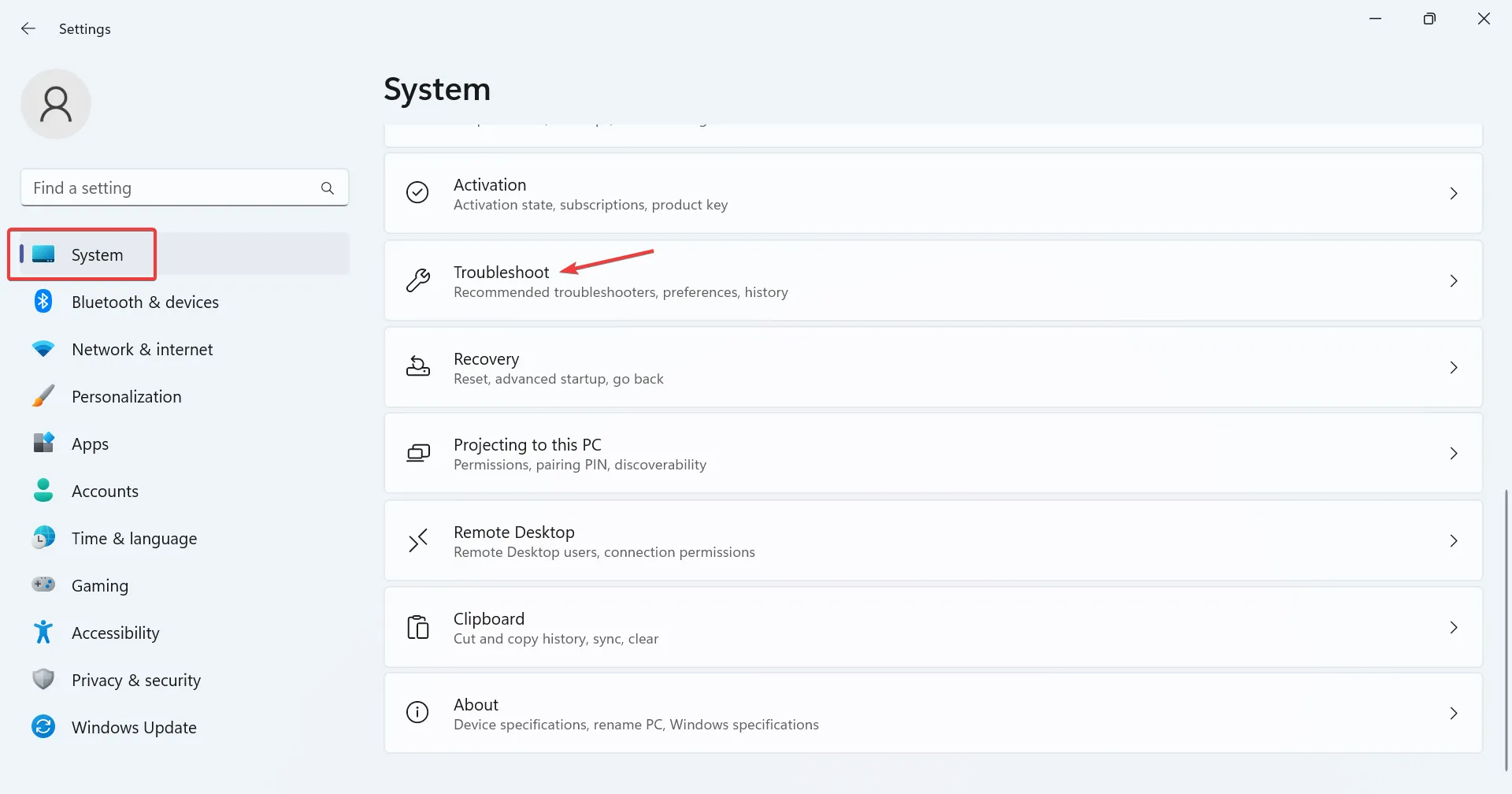
- Cliquez sur Autres dépanneurs .
- Maintenant, cliquez sur le bouton Exécuter à côté de l’outil de dépannage Réseau et Internet.
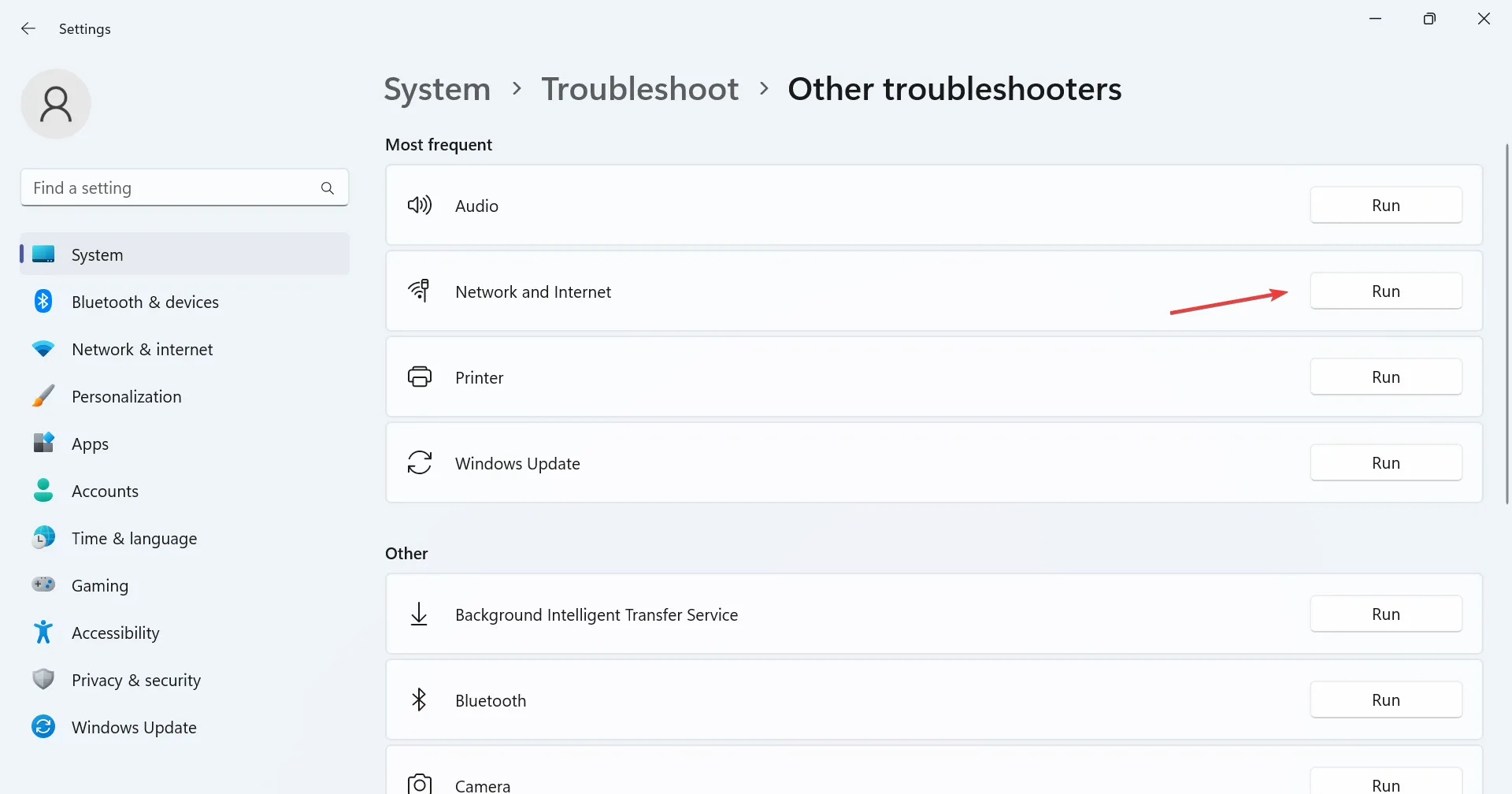
- Suivez les instructions à l’écran pour terminer le processus et apporter les modifications recommandées.
Souvent, le moyen le plus rapide de résoudre les problèmes lorsque DHCP n’est pas activé pour le Wi-Fi consiste à exécuter l’outil de dépannage dédié. L’outil Windows intégré identifiera automatiquement la cause sous-jacente, recommandera les modifications et les appliquera pour vous, le tout en quelques minutes.
2. Exécutez le service Client DHCP
- Appuyez sur Windows+ Spour ouvrir la barre de recherche, tapez Services dans le champ de texte et cliquez sur le résultat de recherche pertinent.
- Cliquez avec le bouton droit sur l’ entrée DHCP Client dans la liste des services, puis sélectionnez Propriétés.
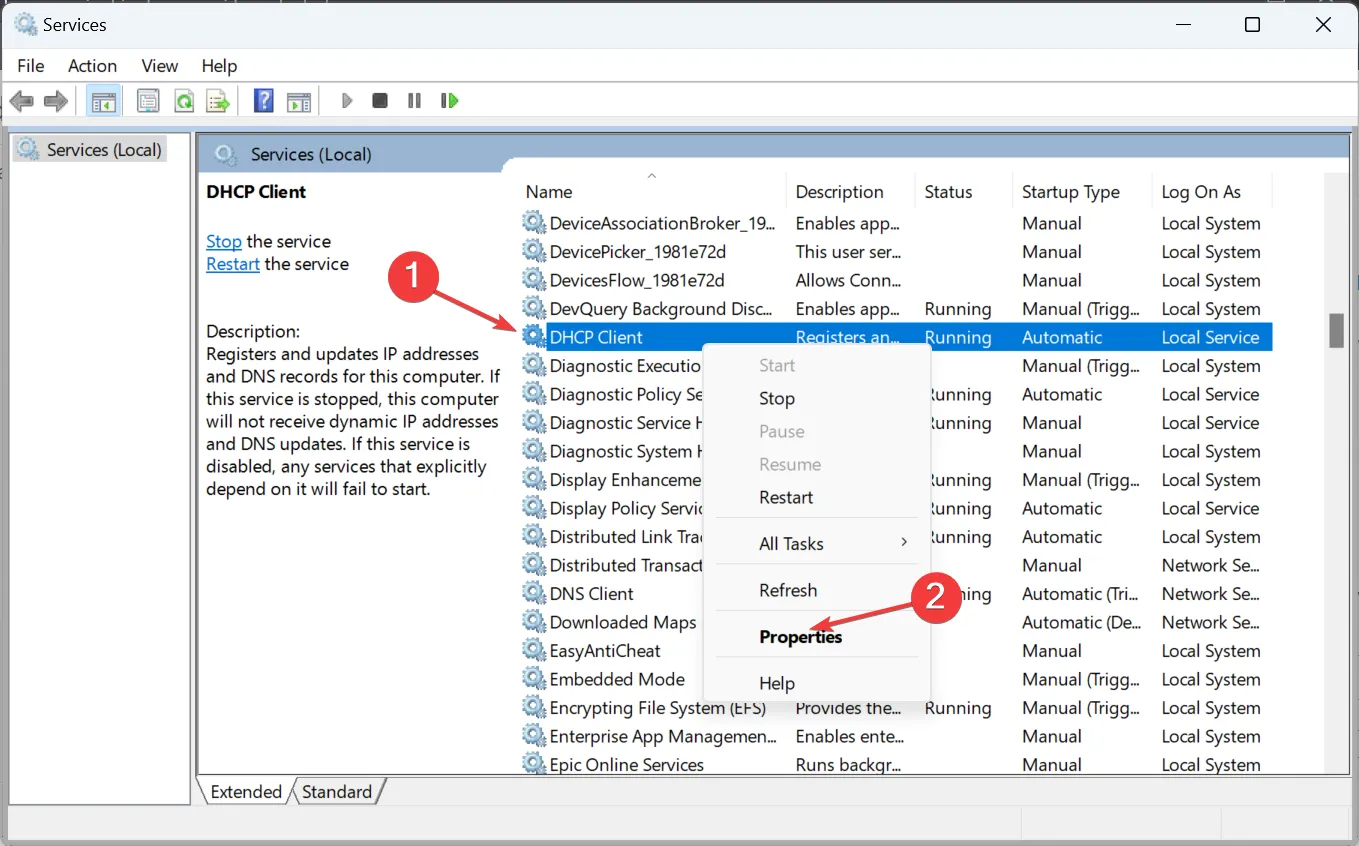
- Sélectionnez Automatique dans le menu déroulant Type de démarrage, cliquez sur le bouton Démarrer si le service n’est pas en cours d’exécution, puis sur OK pour enregistrer les modifications.
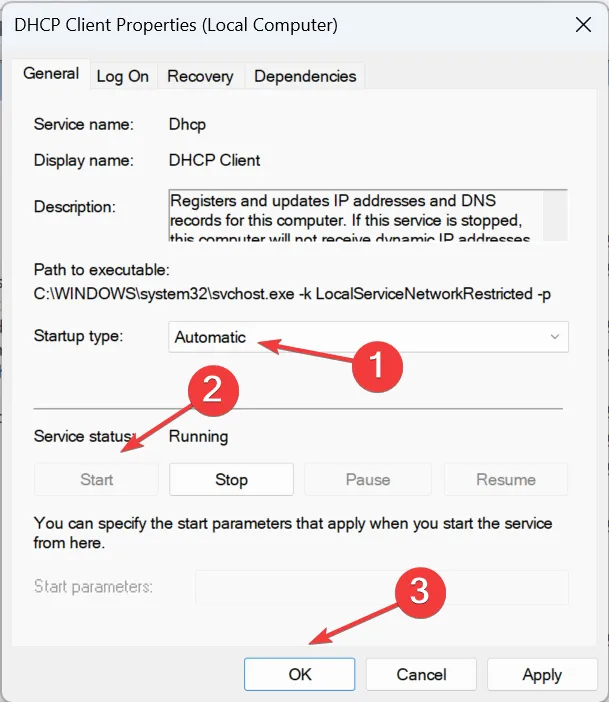
Le service client DHCP est vital pour le fonctionnement du protocole réseau. Vous devez donc le configurer pour qu’il s’exécute automatiquement au démarrage de Windows.
3. Configurez les paramètres de l’adaptateur réseau
- Appuyez sur Windows+ Rpour ouvrir Exécuter, tapez ncpa.cpl dans le champ de texte et appuyez sur Enter.
- Cliquez avec le bouton droit sur la carte réseau active et sélectionnez Propriétés dans le menu contextuel.
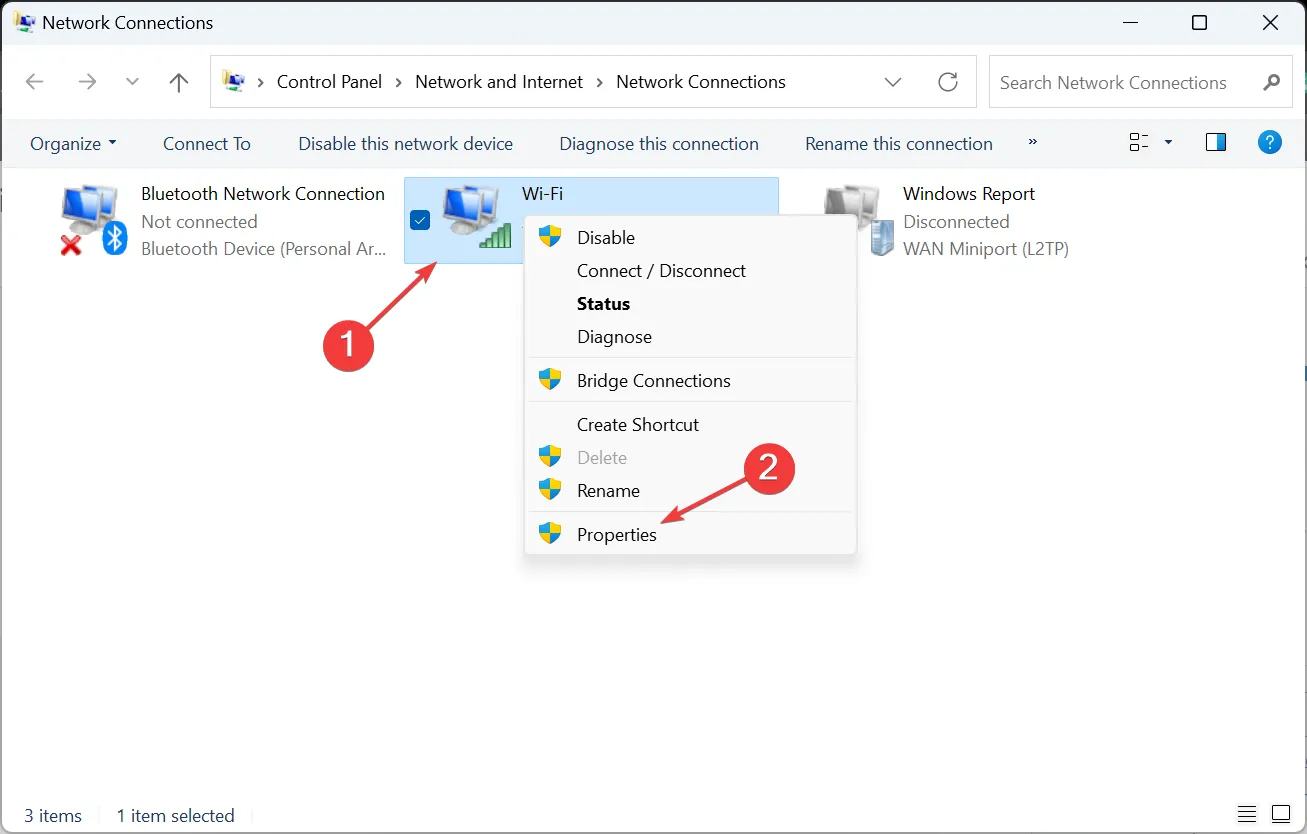
- Sélectionnez l’ entrée Internet Protocol Version 4 (TCP/IPv4) et cliquez sur Propriétés.
- Maintenant, cochez les boutons radio pour obtenir une adresse IP automatiquement et obtenir l’adresse du serveur DNS automatiquement, puis cliquez sur OK pour enregistrer les modifications.
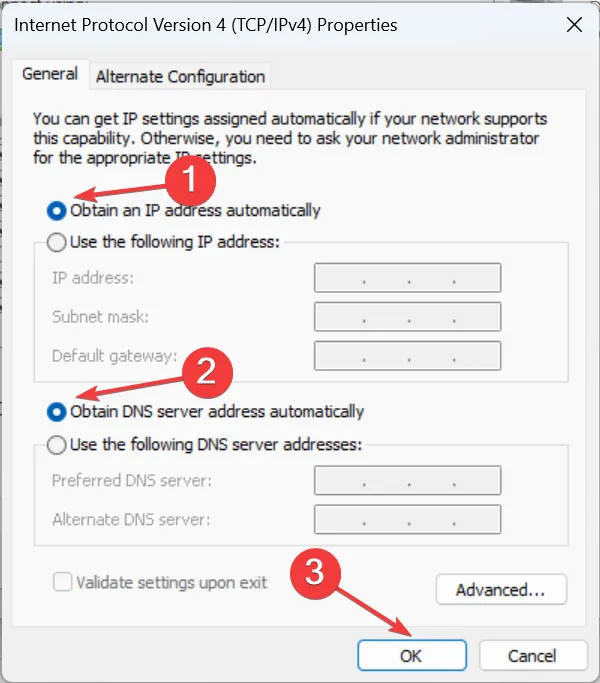
- Apportez des modifications similaires à la version 6 du protocole Internet (TCP/IPv6) si votre connexion réseau repose sur le protocole.
- Une fois cela fait, redémarrez l’ordinateur et vérifiez les améliorations.
Si DHCP n’est pas activé pour le Wi-Fi, les paramètres de l’adaptateur réseau Wi-Fi peuvent être définis de telle sorte que les utilisateurs doivent entrer manuellement le serveur DNS et l’adresse IP. Et en l’absence de ces deux paramètres de la connexion réseau sans fil, vous ne pourriez pas accéder à Internet.
4. Réactivez la carte réseau et le service DHCP
- Appuyez sur Windows+ Rpour ouvrir Exécuter, tapez ncpa.cpl , puis cliquez sur OK.
- Cliquez avec le bouton droit sur la carte réseau active et sélectionnez Désactiver .
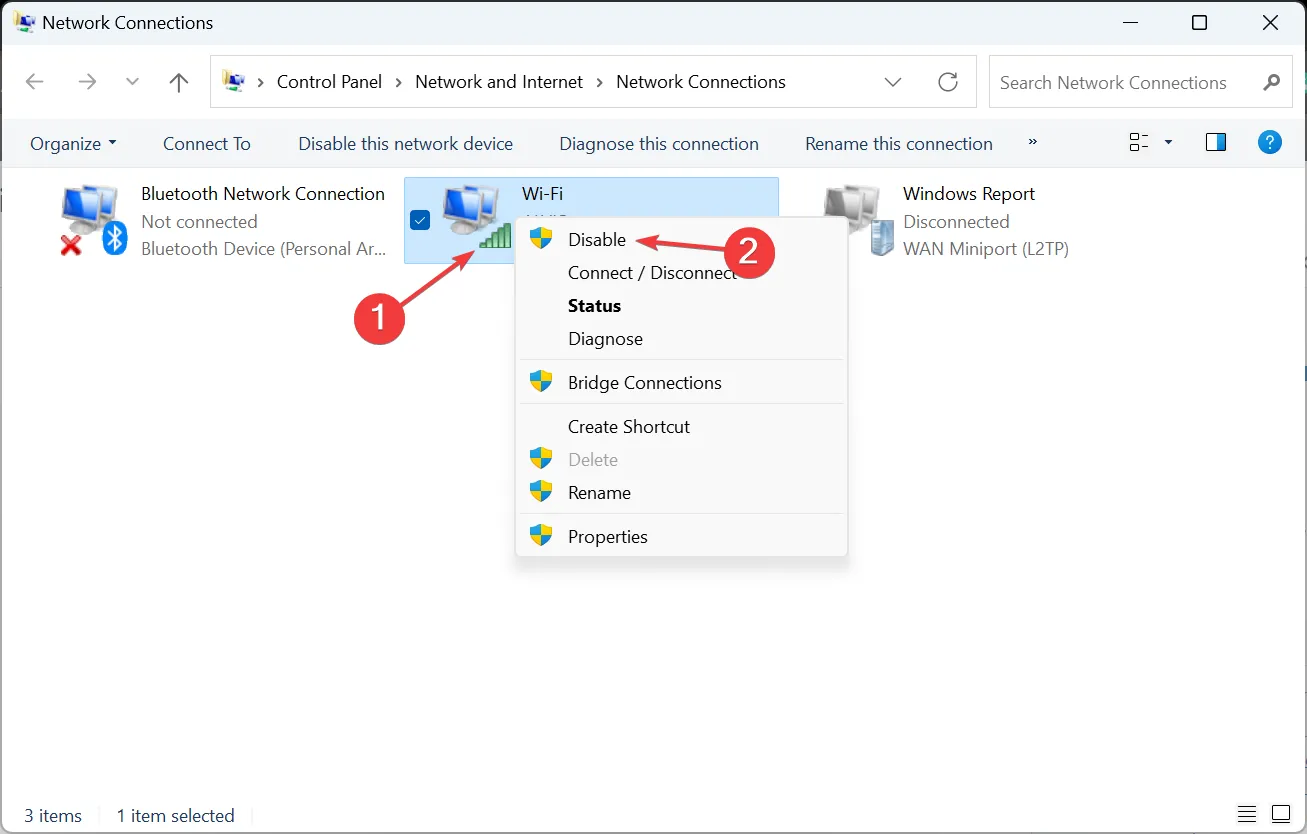
- Maintenant, ouvrez la fenêtre Services, cliquez avec le bouton droit sur DHCP Client et sélectionnez Redémarrer.
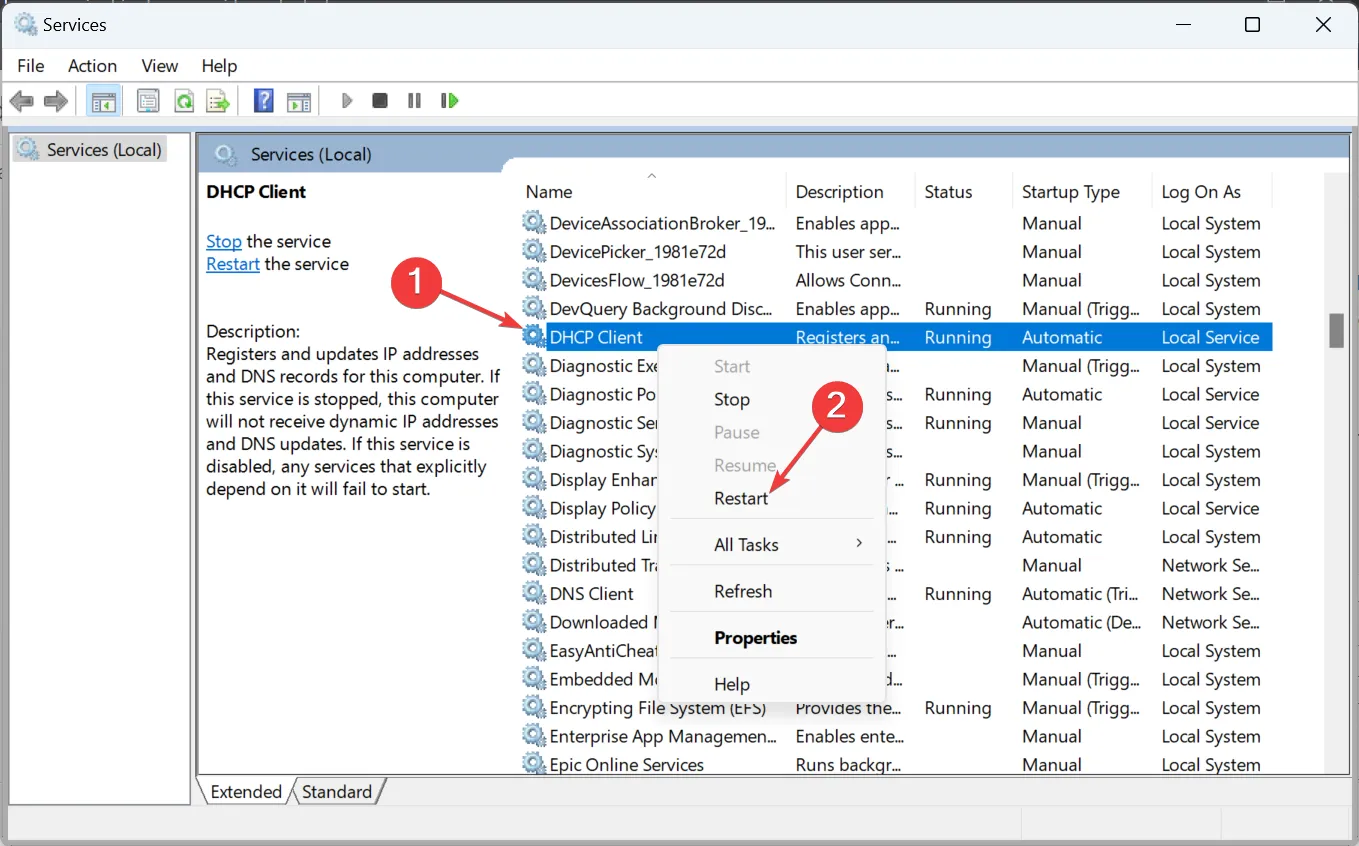
- Revenez à Connexions réseau, cliquez avec le bouton droit sur le même adaptateur réseau et cette fois, sélectionnez Activer .
Pour certains utilisateurs, lorsque l’adaptateur sans fil n’avait pas accès au DHCP, la cause sous-jacente s’est avérée être un problème temporaire, et le simple fait de redémarrer le service et de réactiver l’adaptateur a fait l’affaire !
5. Mettre à jour les pilotes réseau
- Appuyez sur Windows+ Xpour ouvrir le menu Power User et sélectionnez Device Manager .
- Développez l’entrée Adaptateurs réseau, cliquez avec le bouton droit sur l’adaptateur Wi-Fi et sélectionnez Mettre à jour le pilote .

- Maintenant, sélectionnez Rechercher automatiquement les pilotes et attendez que Windows installe le meilleur disponible stocké localement.
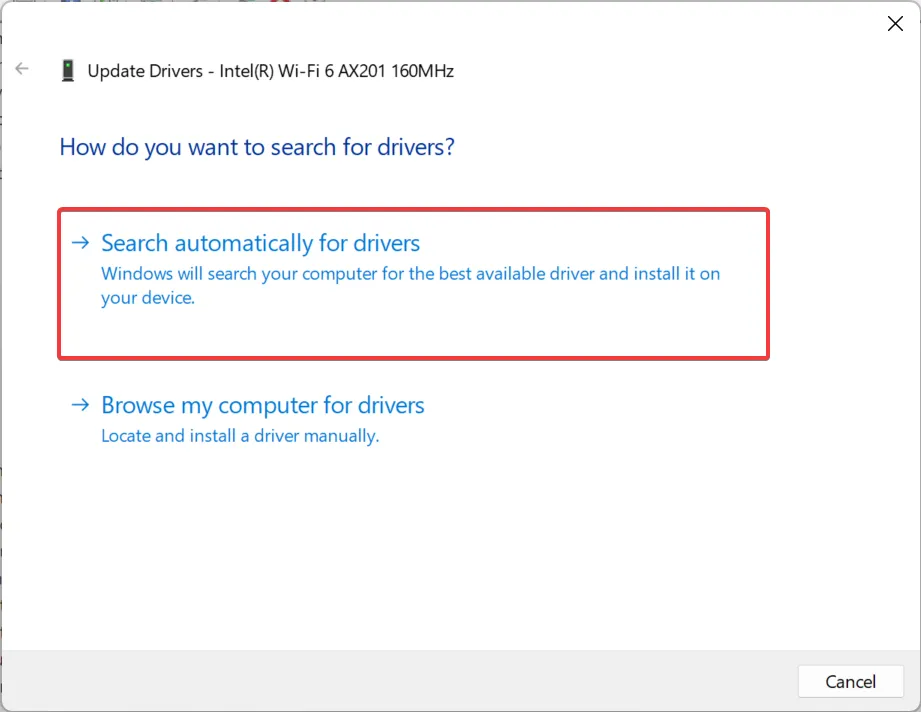
6. Désactiver le proxy
- Appuyez Windowssur + Ipour ouvrir Paramètres , accédez à Réseau et Internet dans le volet de navigation et cliquez sur Proxy .
- Maintenant, désactivez la bascule pour Détecter automatiquement les paramètres et assurez-vous qu’il n’y a pas d’entrées sous Configuration manuelle du proxy.
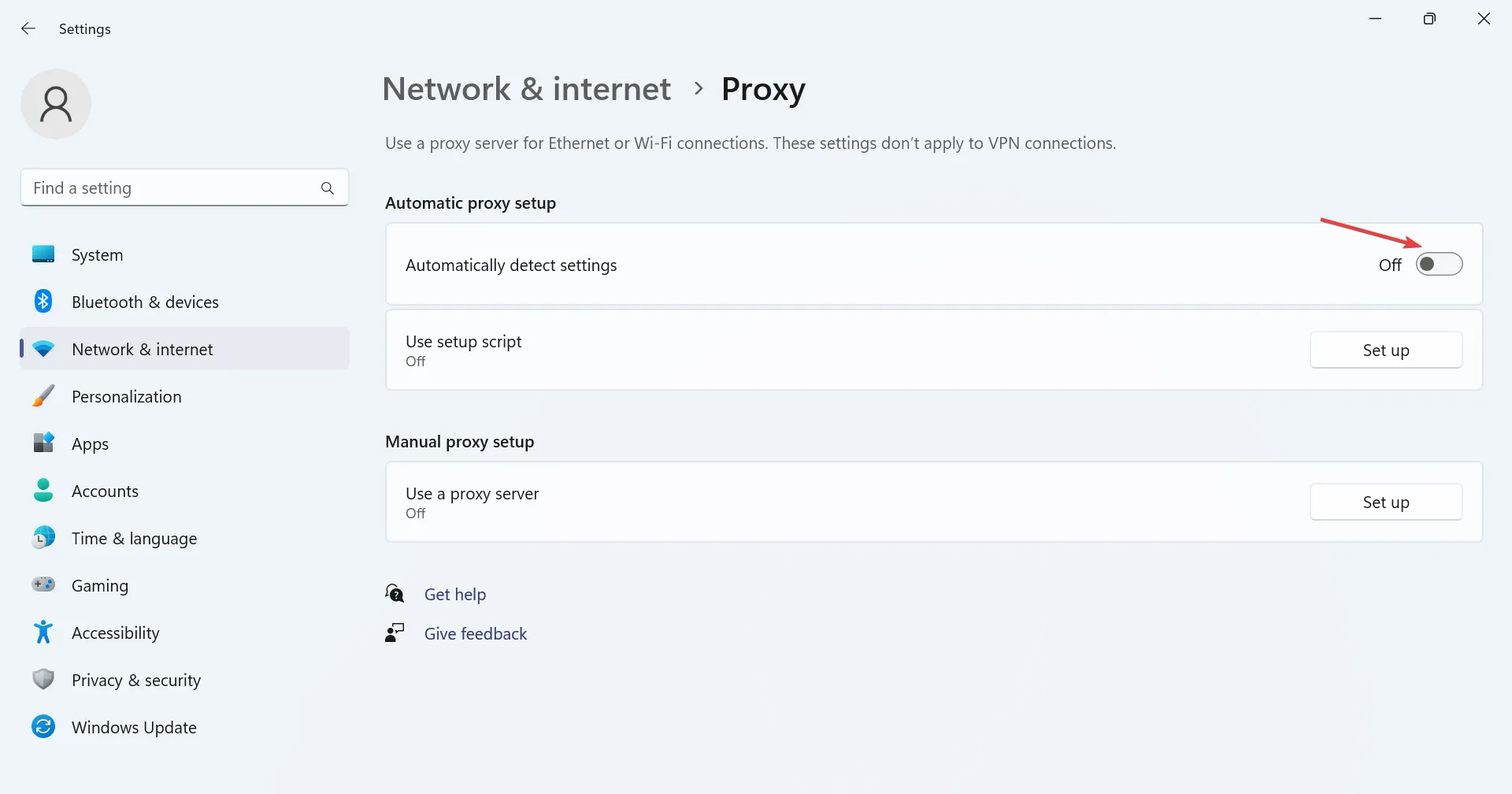
7. Désactiver le pare-feu Windows
- Appuyez sur Windows+ S, saisissez Panneau de configuration dans la barre de recherche et cliquez sur le résultat de recherche correspondant.
- Cliquez sur Système et sécurité .
- Cliquez sur Pare-feu Windows Defender .
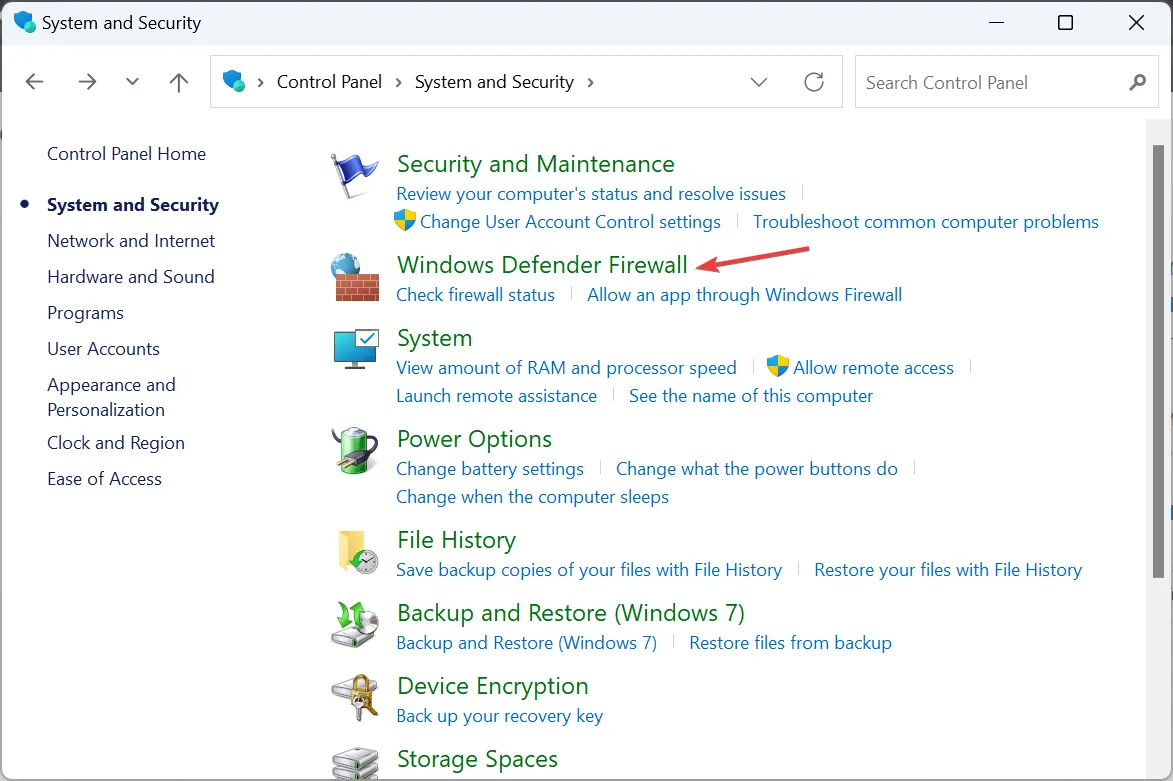
- Maintenant, sélectionnez Activer ou désactiver le pare-feu Windows Defender à gauche.
- Choisissez Désactiver le pare-feu Windows Defender (non recommandé) sous Paramètres de réseau privé et Paramètres de réseau public , puis cliquez sur OK pour enregistrer les modifications.
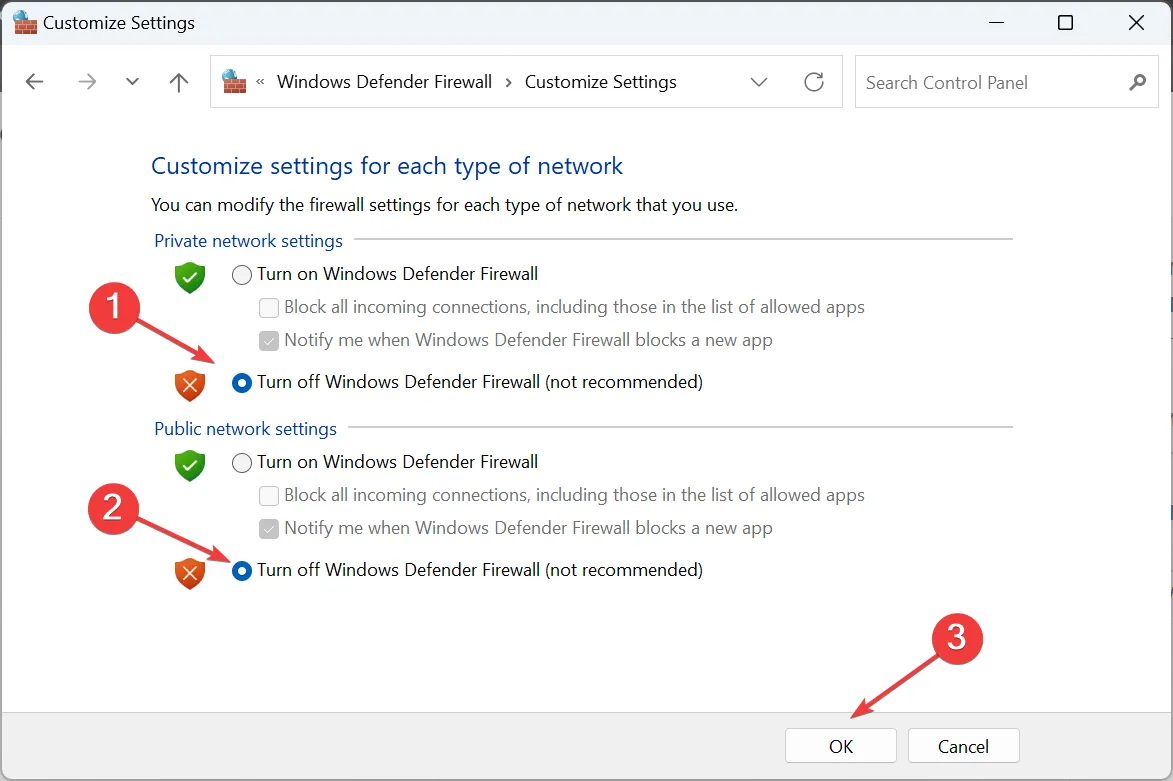
Une fois cela fait, vérifiez si le DHCP n’est pas activé pour que l’erreur Wi-Fi disparaisse. Si oui, votre pare-feu était en conflit avec la connexion réseau active, ce qui a déclenché l’erreur.
8. Réinitialisez les paramètres réseau
- Appuyez sur Windows+ Rpour ouvrir Exécuter, tapez cmd et appuyez sur Ctrl+ Shift+ Enter.
- Cliquez sur Oui dans l’invite UAC.
- Maintenant, collez les commandes suivantes individuellement et appuyez Enter après chacune :
netsh winsock reset catalognetsh int ip reset resetlog.txtipconfig /releaseipconfig /renew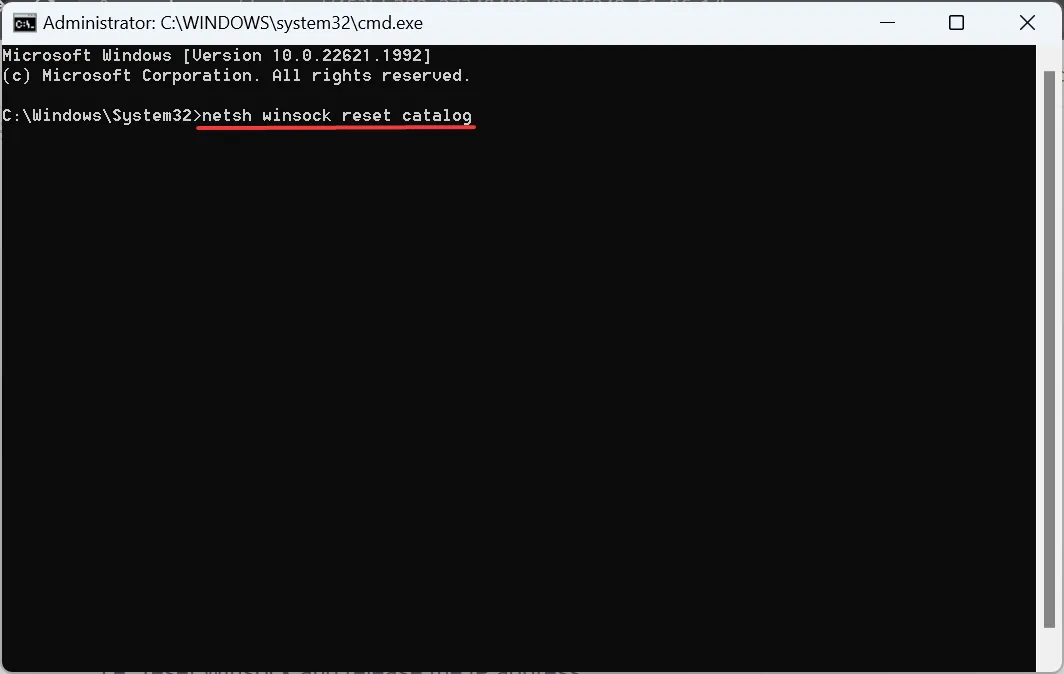
- Une fois terminé, redémarrez l’ordinateur.
Lorsque tout le reste ne fonctionne pas, la dernière option consiste à réinitialiser les paramètres réseau , c’est-à-dire réinitialiser Winsock et libérer l’adresse IP.
Vous devriez avoir corrigé le DHCP n’est pas activé pour l’erreur Wi-Fi maintenant. N’oubliez pas que les solutions ici fonctionnent sur toutes les itérations du système d’exploitation, y compris Windows 10 et Windows 11.
Le Wi-Fi a-t-il besoin de DHCP ?
Alors que ce n’était pas le cas il y a dix ans, le Wi-Fi a maintenant besoin du DHCP en cours d’exécution. Vous n’avez pas seulement besoin que le protocole s’exécute sur les appareils, mais il est impératif que DHCP soit activé dans les paramètres du routeur.
DHCP est, plus ou moins, une norme maintenant, et vous finirez par rencontrer des problèmes lorsqu’il est désactivé ou ne fonctionne pas.
Pour toute question ou pour partager ce qui a fonctionné pour vous, déposez un commentaire ci-dessous.



Laisser un commentaire