8 meilleurs outils de diagnostic Windows pour votre PC

Rencontrez-vous des problèmes fréquents, tels que des plantages soudains et d’autres bogues sur votre PC Windows ? Heureusement, il existe une tonne d’outils qui peuvent aider à diagnostiquer et à résoudre les problèmes sur votre ordinateur. Si vous recherchez des outils de diagnostic Windows, cette liste comprend les meilleurs logiciels pour le travail.
1. Moniteur de ressources
Prix : Gratuit
Resource Monitor est un outil Windows intégré qui fournit des informations sur l’utilisation des ressources de votre système et les détails du processus. L’application vous donne un aperçu complet des performances du processeur, de la mémoire, du disque et d’autres paramètres réseau. Dans les anciennes versions de Windows, les utilisateurs pouvaient accéder au Moniteur de ressources uniquement via le Gestionnaire des tâches. Dans Windows 11, cependant, Resource Monitor est facilement disponible en tant qu’application directement à partir de la recherche. Pour lancer l’outil, vous pouvez également taper resmondans la case Exécuter ( Win+ R).

Avantages
- Représentation graphique des modèles d’utilisation des ressources pour les composants du système
- Vues personnalisables pour afficher des données spécifiques sur les ressources système
Les inconvénients
- Ne stocke pas les données historiques sur l’utilisation des ressources du système
- Bugs d’écran vide occasionnels
2. Moniteur de performances
Prix : Gratuit

Avantages
- Collecte de données personnalisable via des fichiers journaux, la définition d’alertes et la génération de rapports
- Collecte des données pour une analyse ultérieure
- Mesure les performances sur de longues périodes
Les inconvénients
- Peut être complexe pour les débutants
- Capacités d’analyse limitées
3. Outil de diagnostic du processeur Intel
Prix : Gratuit
Si votre PC avec un processeur Intel fonctionne plus lentement que d’habitude, vous devez essayer cet outil. L’ outil de diagnostic du processeur Intel vous aide à résoudre divers problèmes pouvant survenir en raison d’un processeur défectueux. L’outil de diagnostic exécute une série de tests sur le processeur pour déterminer l’état de santé de votre PC. Terminer l’analyse prend quelques minutes et l’application affiche un rapport complet qui vous aide à identifier les domaines à améliorer.
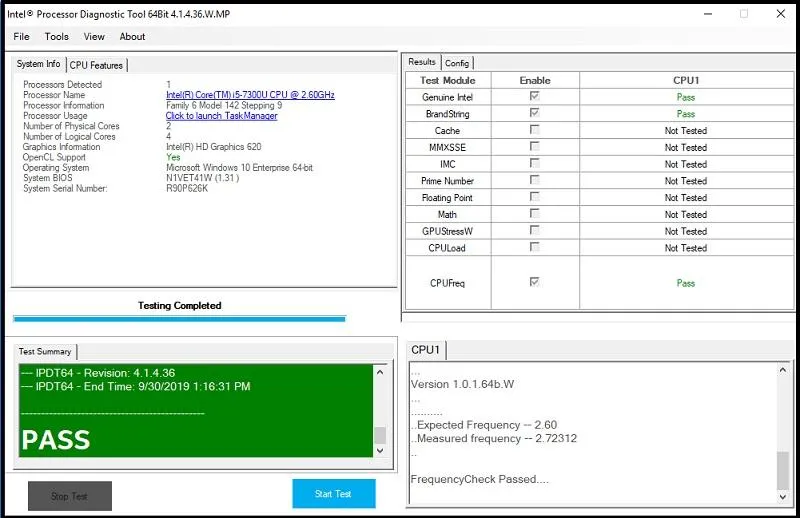
Avantages
- Démarre automatiquement le processus d’analyse, ce qui vous fait gagner du temps
- Détecte les erreurs et garantit le bon fonctionnement du processeur
Les inconvénients
- Les utilisateurs d’appareils plus anciens peuvent rencontrer des problèmes de compatibilité
- Désinstaller complètement l’outil n’est pas facile
- Limité aux ordinateurs équipés de processeurs Intel
4. CrystalDiskInfo
Prix : Gratuit
CrystalDiskinfo peut être votre outil incontournable pour recevoir des alertes proactives sur la santé de votre PC. L’outil vous informe de l’état de vos clés USB, SSD et HDD via des rapports. Ceux-ci affichent les statistiques des disques de votre système et déterminent s’ils sont susceptibles de tomber en panne. CrystalDiskinfo a un homologue intéressant dans CrystalDiskMark pour l’analyse comparative des disques durs.
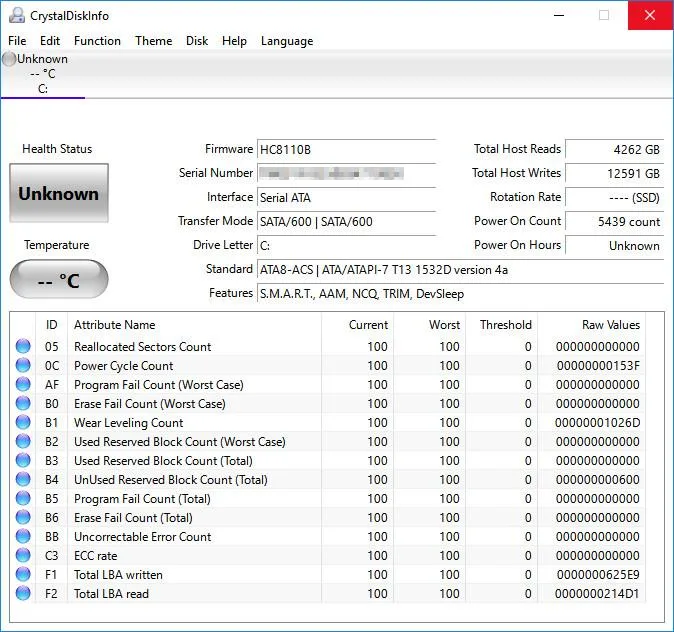
Avantages
- Solution conviviale et open source
- Propose une version légère et portable
- Affiche les données SMART et prend en charge les disques NVMe pour surveiller la santé du système
- Deux éditions supplémentaires présentent des personnages de manga
Les inconvénients
- Les statistiques avancées ne sont pas faciles à comprendre et nécessitent des connaissances techniques
5. CPU-Z
Prix : Gratuit
CPU-Z est un outil de dépannage qui rassemble des informations sur certains des principaux composants matériels de votre PC. Les informations collectées sont assez détaillées, vous donnant un aperçu détaillé des performances de votre PC. Le programme affiche des données sur les composants critiques du système, comme la RAM, la carte mère, la carte graphique, etc., et vous avertit s’il détecte des problèmes. Il vous permet également d’enregistrer des rapports aux formats TXT et HTML.
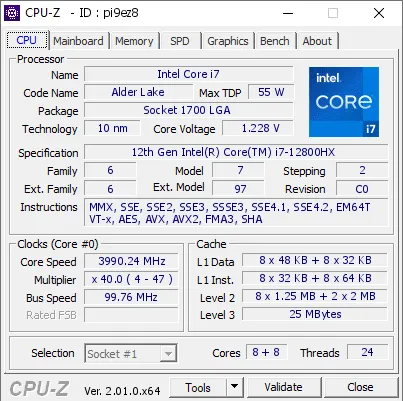
Avantages
- Fournit des informations sur le niveau de la batterie, la température, etc.
- Mesure la fréquence du processeur principal individuel
- Application légère
Les inconvénients
- L’inférence des données est difficile sans explication fournie pour les points de données
- Contient de nombreuses annonces pop-up
6. Analyseur Wi-Fi
Prix : Gratuit / 4,99 $
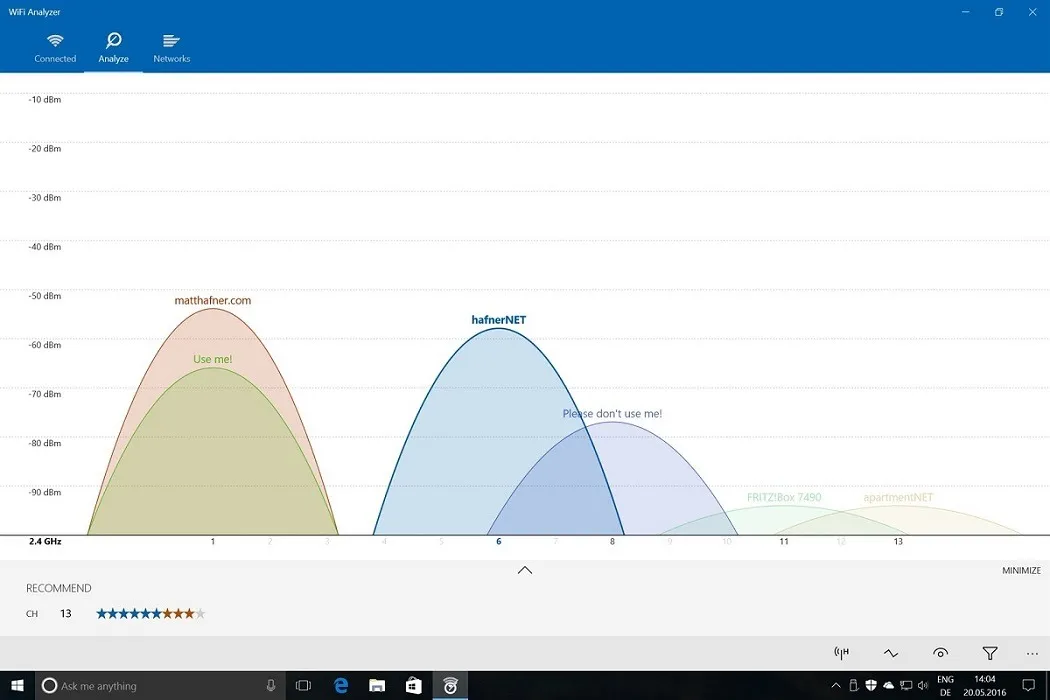
Avantages
- Augmente votre vitesse Wi-Fi
- Vous permet de trouver facilement la meilleure chaîne via le nombre d’étoiles
- Prend en charge les thèmes sombres et clairs et les couleurs d’accent
Les inconvénients
- Retards occasionnels lors du démarrage de l’application
- Inclut la prise en charge des vignettes en direct uniquement dans la version payante
7. Suite Sysinternals
Prix : Gratuit
La suite Sysinternals est une puissante collection de 70 outils différents qui peuvent résoudre les problèmes de réseau et de sécurité sur votre PC. Chaque outil a un objectif unique, qu’il s’agisse de collecter des informations sur votre ordinateur (à la fois à distance et localement) ou de surveiller l’activité du système de fichiers, des processus, du registre et des DLL en temps réel. Vous pouvez personnaliser les outils avec des paramètres spécifiques pour obtenir des résultats en fonction de vos besoins. Par exemple, une fonctionnalité peut afficher les destinations TCP et UDP, vérifier les signatures électroniques sur les images, détecter les rootkits en mode noyau, etc.
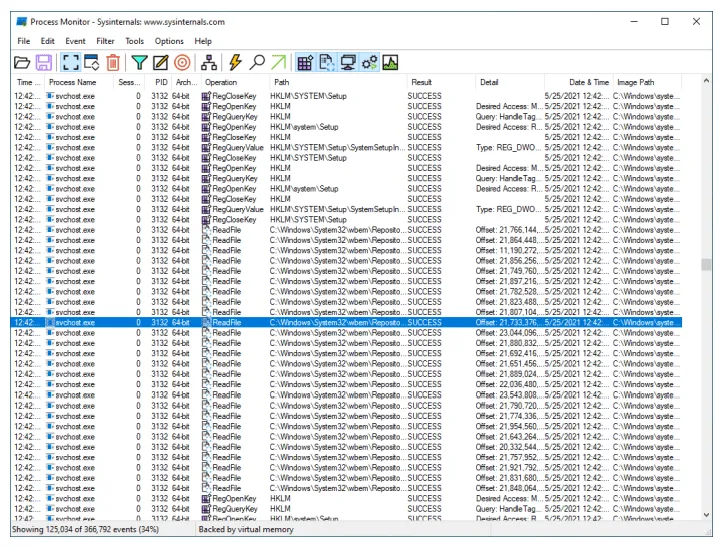
Avantages
- Offre une multitude de solutions permettant de diagnostiquer divers problèmes
- Inclut des utilitaires de ligne de commande robustes pour les utilisateurs chevronnés
- Obtient des mises à jour fréquentes
Les inconvénients
- A une courbe d’apprentissage abrupte et peut ne pas convenir aux utilisateurs novices
8. ESET SysInspector
Prix : Gratuit
ESET SysInspector est un outil de diagnostic pratique conçu pour réparer les dysfonctionnements du PC. L’outil est disponible en tant qu’application autonome et dans le cadre des produits de sécurité, d’antivirus et de sécurité en ligne d’ESET. Son interface graphique permet l’examen des objets enregistrés en fonction des niveaux de risque. L’outil offre des informations sur certains composants vitaux du système, tels que les processus en cours d’exécution, les éléments de démarrage, le contenu du registre et les connexions réseau. Il surveille également les codes nuisibles et les problèmes open source.
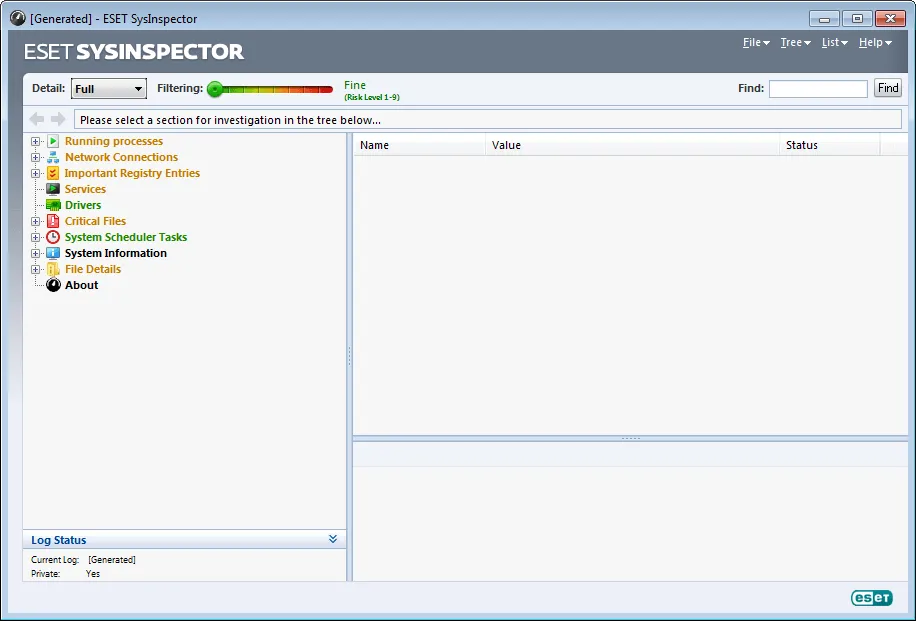
Avantages
- Vérifie les pilotes anciens et inactifs
- Détecte et rectifie les fichiers non signés
- Analyse l’état des correctifs du système d’exploitation
- Identifie les connexions réseau douteuses
Les inconvénients
- Comprend uniquement les données logicielles et matérielles de base
Questions fréquemment posées
Quels sont les meilleurs outils de diagnostic natifs ou tiers ?
Les outils de diagnostic natifs et tiers ont leurs avantages et leurs inconvénients, et le choix dépend principalement de vos besoins. Cependant, les applications natives sont plus simples et plus rapides à mettre en œuvre. Ils offrent plus de flexibilité et des risques de déploiement réduits par rapport aux applications tierces.
Les outils de diagnostic suppriment-ils les données utilisateur ?
Non. Ces outils détectent simplement les problèmes qui se manifestent sur votre PC. Bien que certains outils de diagnostic nécessitent un accès aux données utilisateur pour exécuter des fonctions, la suppression des données n’est pas un problème. Si, toutefois, vous devez restaurer des fichiers supprimés dans Windows, vous pouvez appliquer l’une des méthodes indiquées.
Crédit image : Pexels . Toutes les captures d’écran par Joshua Solomon .
- Tweeter



Laisser un commentaire