8 conseils pour rendre les diapositives Google attrayantes
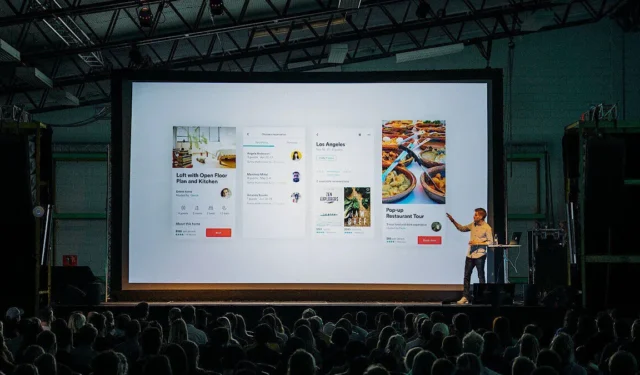
Attendez-vous à ce que votre public ne soit pas très impressionné si vous avez une présentation Google Slides générique. Ils ont l’habitude de voir des informations similaires en ligne, ce qui vous empêche de les joindre. Faites valoir votre point de vue efficacement en apprenant comment rendre Google Slides plus agréable à l’œil dans ce guide.
Comment rendre les diapositives Google attrayantes
Bien que la définition d’une « belle présentation » soit très subjective, il existe des points de repère auxquels vous pouvez vous référer. Les huit conseils suivants peuvent améliorer l’apparence de votre présentation Google Slides :
1. Choisissez la bonne mise en page des diapositives
Positionnez vos photos et votre texte à des emplacements optimaux sur une diapositive afin que votre public puisse lire et consommer les détails que vous présentez sans tracas. Mais où sont ces « emplacements optimaux » ? C’est là que les mises en page des diapositives entrent en jeu.
Lorsque vous ajoutez une nouvelle diapositive à une présentation Google Slides, vous avez la possibilité de choisir une mise en page. Les mises en page sont prédéfinies avec des espaces réservés pour les images, des zones de texte, des zones de titre et des éléments similaires. Il vous suffit d’insérer votre contenu.
Trouvez les mises en page des diapositives en cliquant sur la flèche vers le bas à côté du bouton « Nouvelle diapositive » dans la barre d’outils. Choisissez l’une de ces mises en page de diapositives courantes (mais efficaces) :
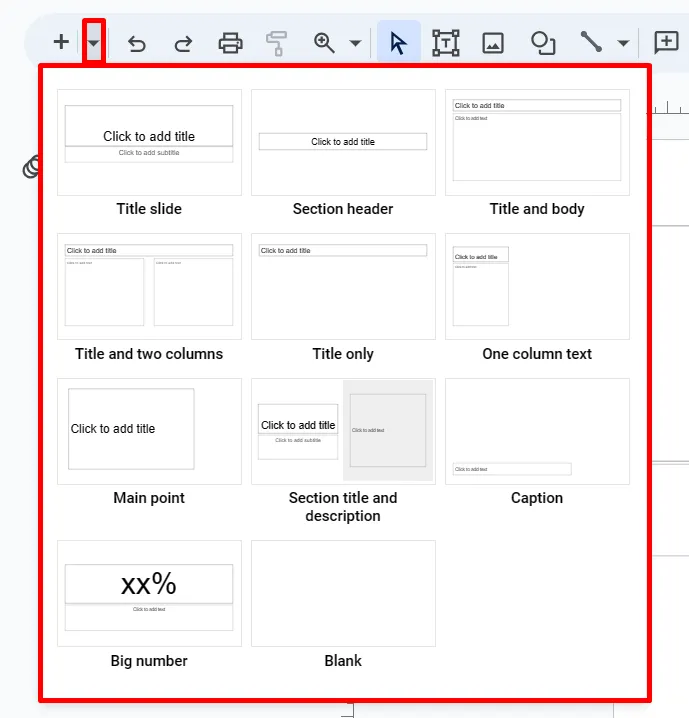
- En-tête de section : utilisez cette mise en page pour séparer votre contenu en différentes sections. Cela aide également votre public à comprendre quand vous passez à un autre sujet.
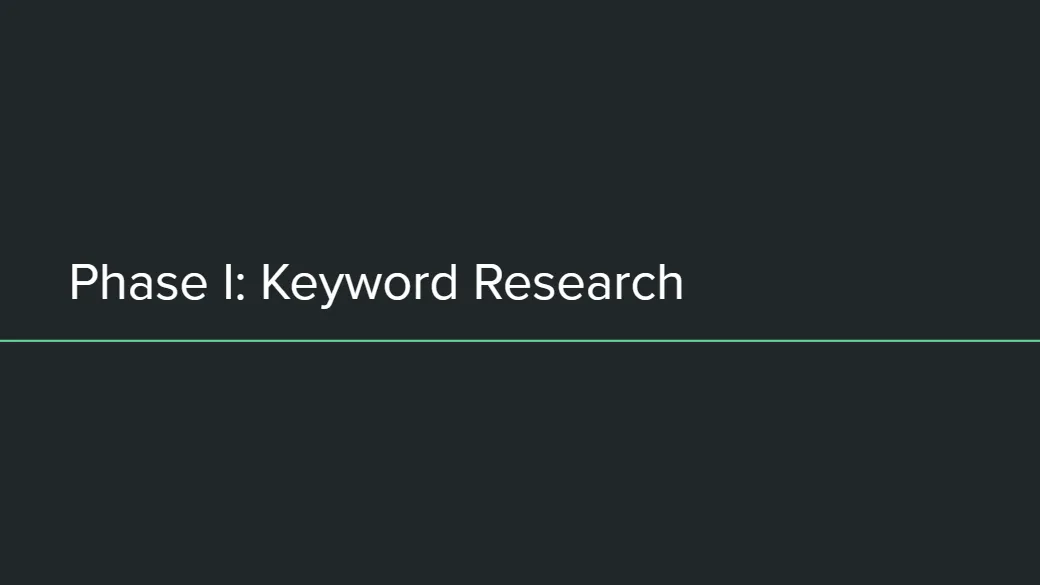
- Titre et corps : il s’agit probablement de la mise en page que vous utilisez le plus souvent dans votre présentation. Utilisez-le pour présenter une idée avec des puces à l’appui.
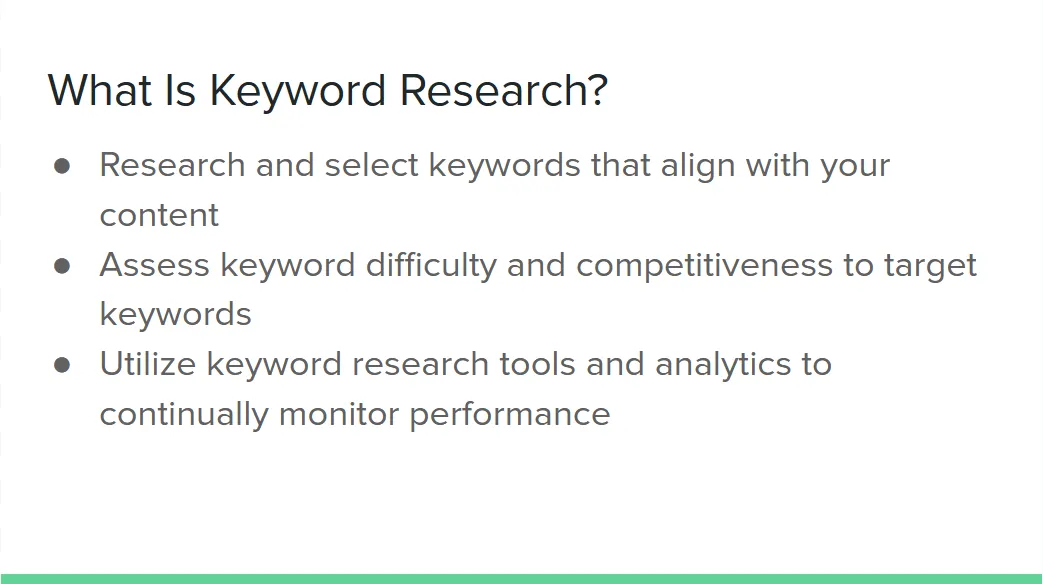
- Texte sur une colonne : cette mise en page est utile lorsque vous souhaitez insérer une photo de support à côté d’une zone de texte.
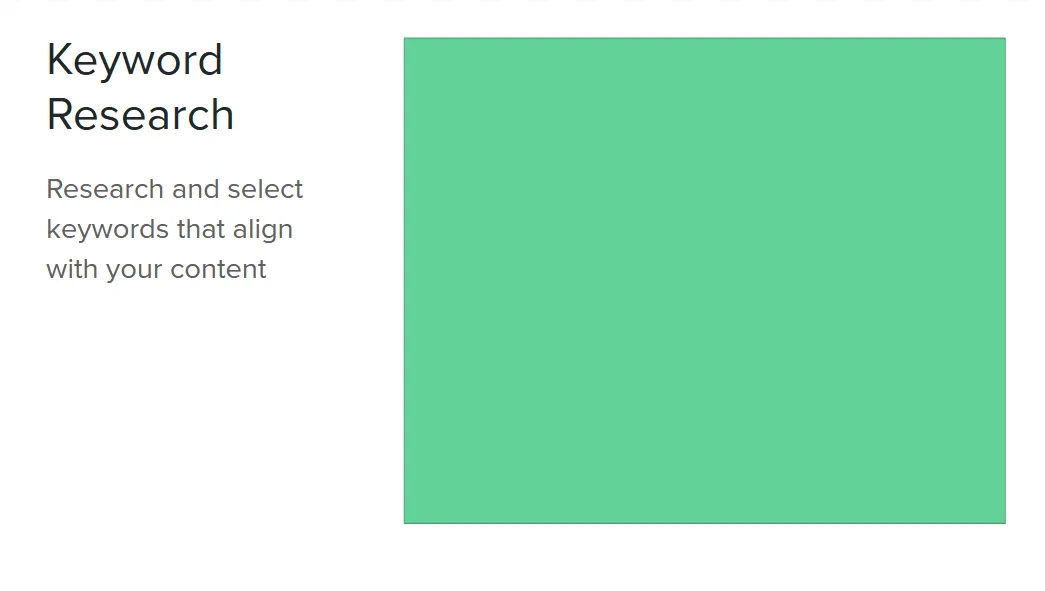
- Légende : Parfois, une image peut avoir plus de sens qu’une diapositive remplie de texte. Pour les photos en plein écran, la diapositive de légende est la meilleure option.

- Grand nombre : lors de la présentation de chiffres et de statistiques importants, cette mise en page vous aidera à avoir un meilleur impact auprès de votre public.
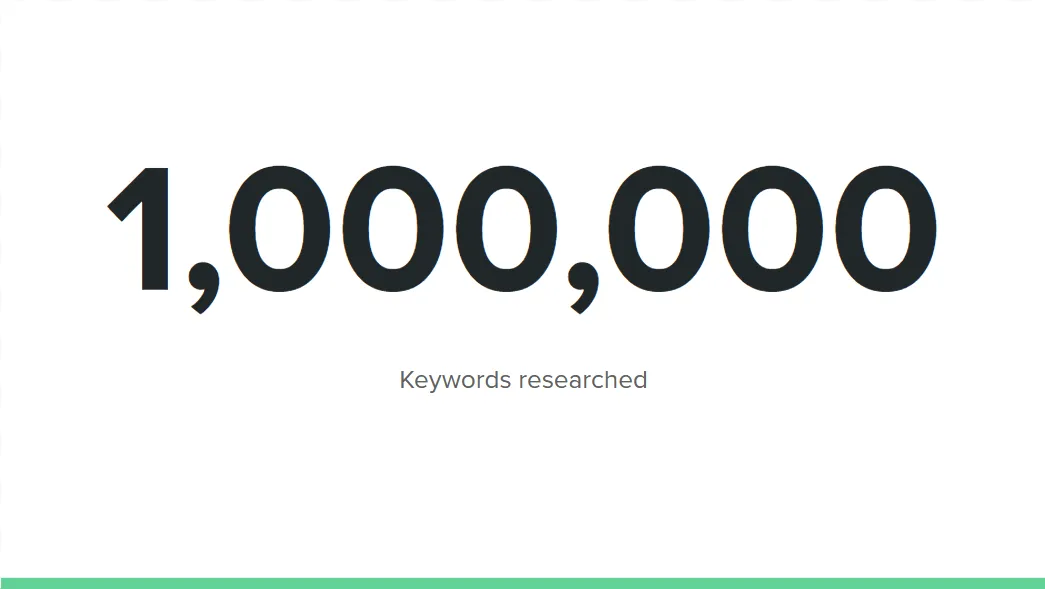
2. Utilisez un schéma de couleurs approprié
Les couleurs jouent un rôle essentiel dans l’ambiance de votre présentation. Si vous choisissez le mauvais schéma de couleurs, vous ne pourrez peut-être pas faire valoir clairement votre point de vue. Pire encore, votre public pourrait être distrait si vous choisissez des couleurs collantes.
Tenez compte du contexte et du public de votre présentation lorsque vous choisissez un jeu de couleurs :
- Monochrome pour les scénarios formels : lors de la présentation de présentations liminaires, de pitch decks et d’autres rapports commerciaux, utilisez des couleurs qui semblent plus formelles. Envisagez des thèmes en noir et blanc ou incorporez différentes nuances de bleu pour ajouter un intérêt visuel à vos diapositives.
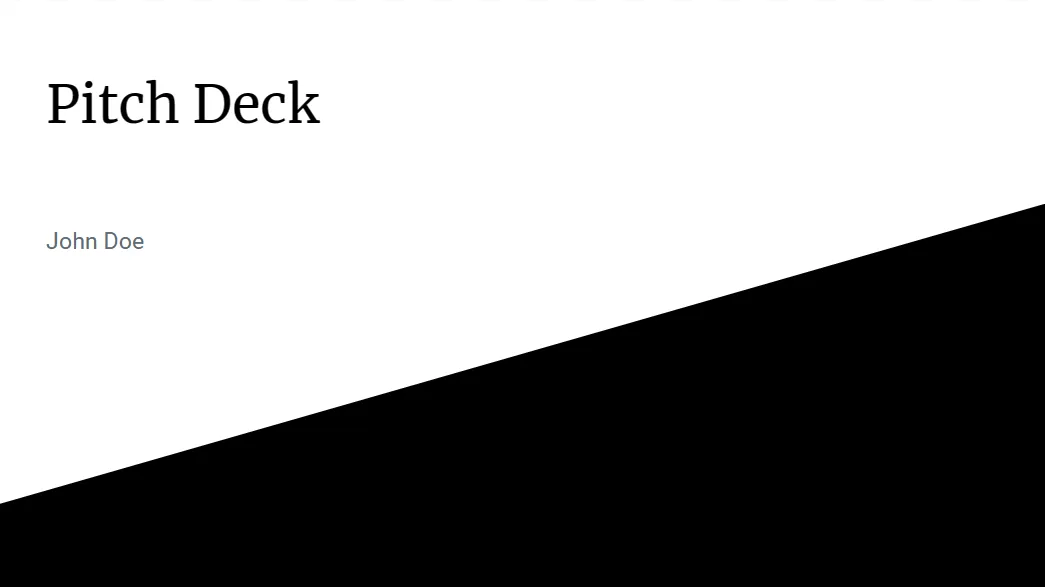
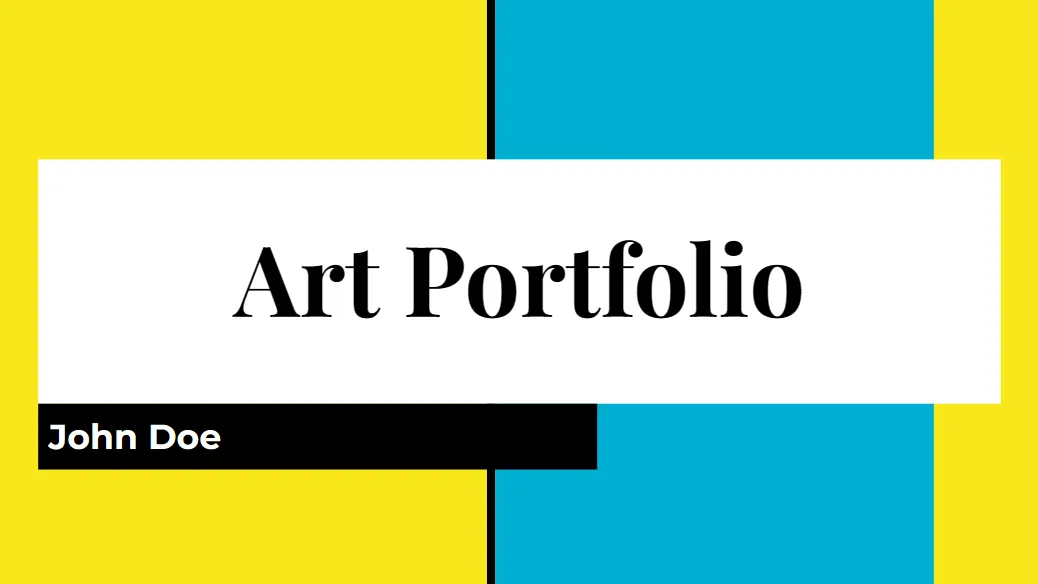
- Utilisez les couleurs de votre marque : si vous souhaitez présenter vos produits ou services dans vos diapositives Google, pourquoi ne pas utiliser les couleurs de votre marque ? Cela donnerait plus d’importance à vos produits et augmenterait la notoriété de la marque.
Outre les couleurs de diapositive appropriées, n’oubliez pas d’appliquer également le jeu de couleurs que vous avez choisi à d’autres éléments. Assurez-vous que la couleur de votre texte contraste bien avec le fond pour une lisibilité optimale. En termes simples, utilisez des polices de couleur claire pour les arrière-plans sombres et vice versa.
3. Choisissez une police basée sur l’application
Lors de la sélection des polices, pensez à rechercher la psychologie des polices sur le Web. Fondamentalement, cela montre comment différents styles de polices peuvent évoquer une émotion ou un ton chez les gens. Voici les trois principales catégories de polices :
- Serif : utilisez-le lors de présentations formelles, en particulier dans les applications académiques et d’entreprise. Les exemples incluent EB Garamond, Lora et Roboto Serif.
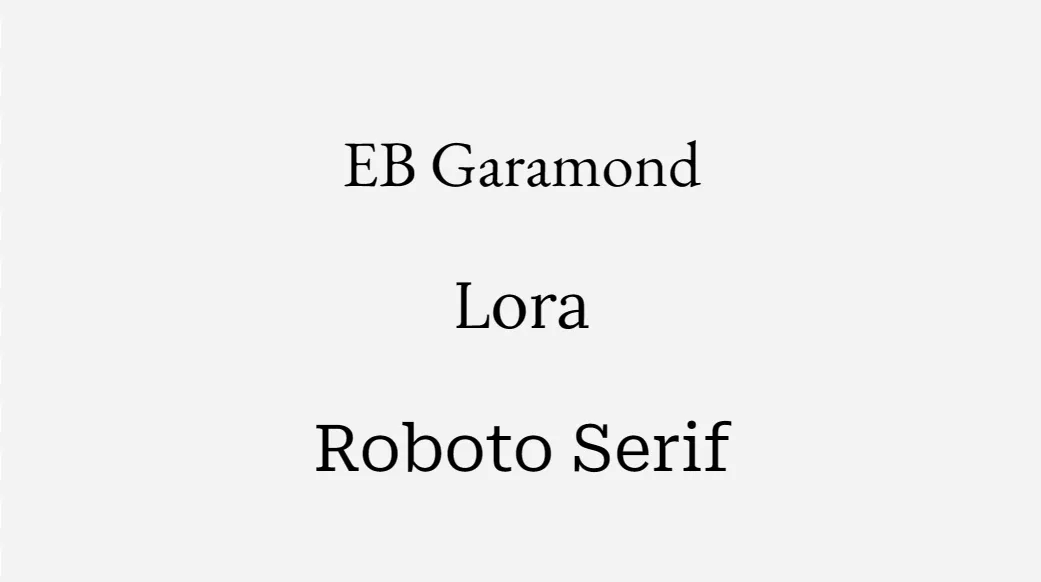
- Sans empattement : pour des applications plus décontractées, utilisez une police sans empattement, comme Arial, Lexend et Work Sans.

- Script : si vous souhaitez mettre en valeur votre créativité, par exemple pour des présentations artistiques et des argumentaires marketing, une police de script peut être plus appropriée. Les exemples sont la mise en garde et le homard. Vous pouvez également opter pour une police « dessinée à la main », comme Amatic.
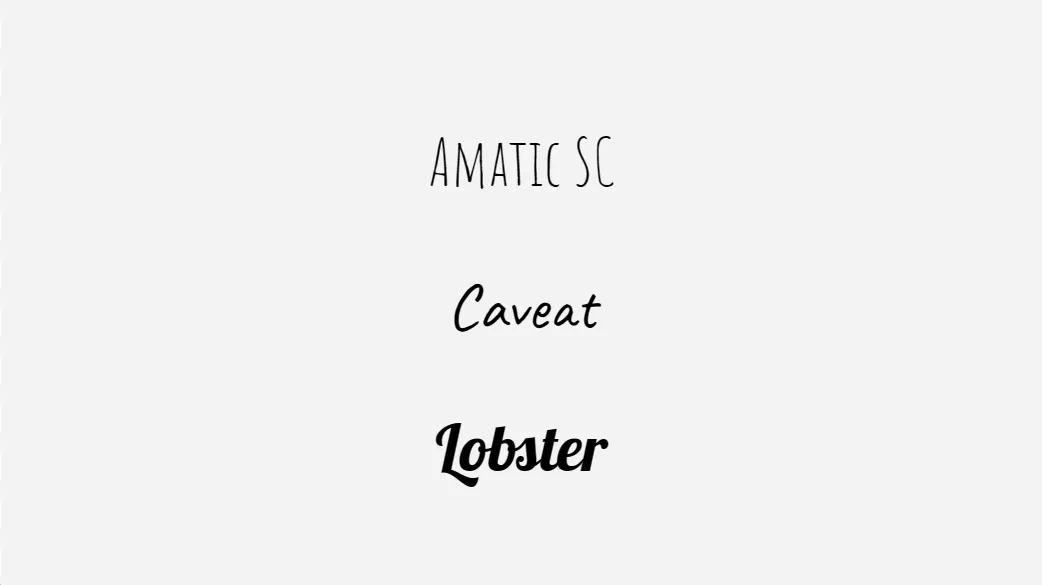
Quel que soit votre choix, n’utilisez que deux à trois polices dans votre présentation Google Slides. De cette façon, vous fournissez suffisamment d’intérêt visuel à vos diapositives et évitez de les rendre collantes. Associer des polices avec et sans empattement pour le titre et le corps du texte est un excellent moyen de commencer.
N’oubliez pas d’expérimenter également les tailles de police. Établissez une hiérarchie visuelle en utilisant des polices plus grandes pour les en-têtes et des polices plus petites pour les détails.
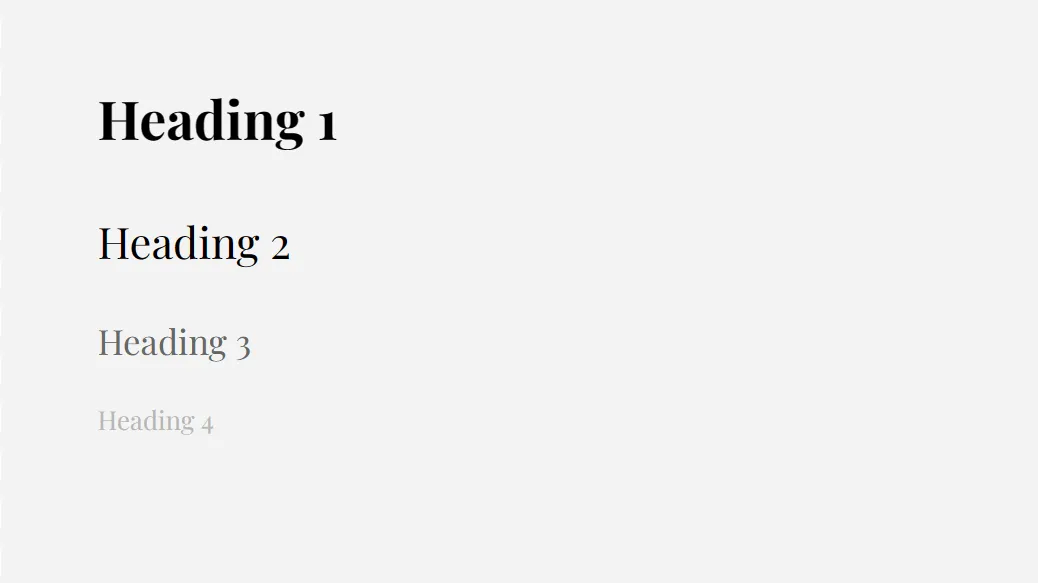
4. Insérer des infographies
Les infographies offrent un moyen plus intéressant et significatif de présenter vos données par rapport au texte brut. Comme des graphiques et des repères visuels sont impliqués, votre public peut consommer le contenu de manière plus intuitive (comme dans un diagramme de flux de processus).
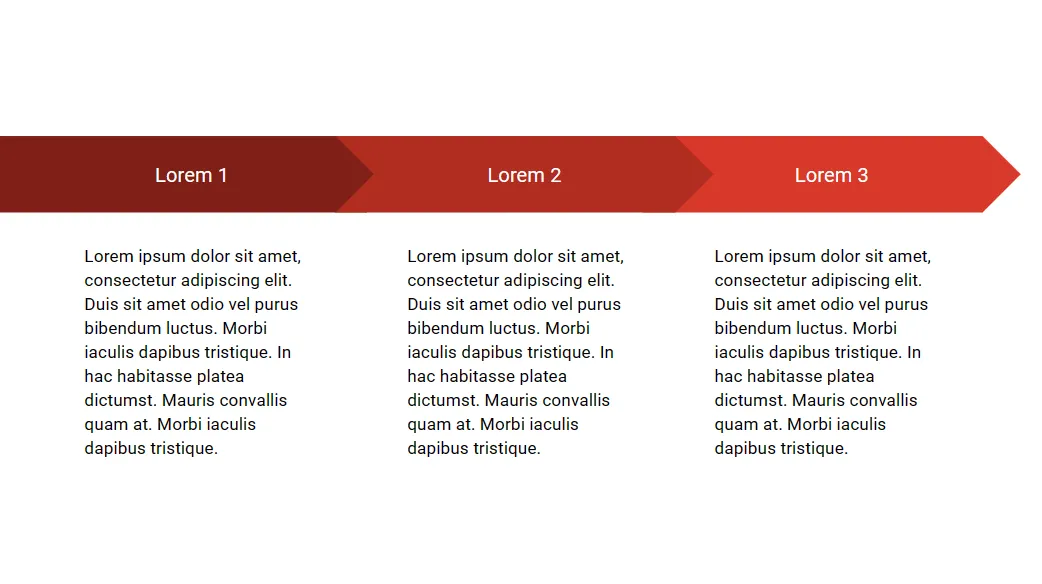
Google Slides propose de nombreux types de diagrammes, des grilles aux diagrammes cycliques. Quel que soit votre choix, assurez-vous qu’il correspond à l’ensemble d’informations que vous présentez. Par exemple, vous pouvez utiliser un graphique chronologique lorsque vous présentez les années marquantes de votre marque.
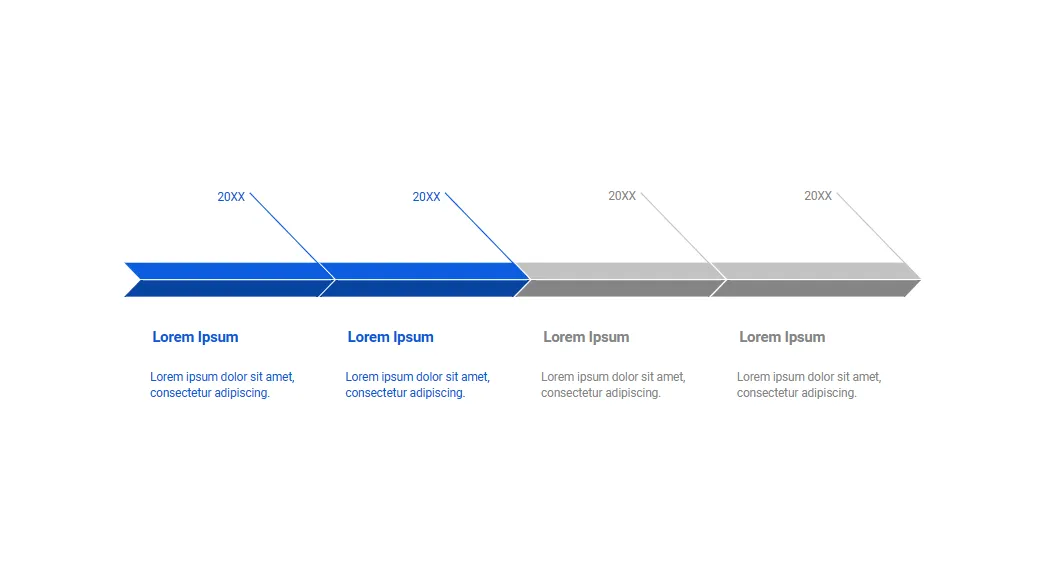
Pour ajouter une infographie dans Google Slides, accédez à « Insérer -> Diagramme ». Sélectionnez votre graphique préféré et modifiez-le si nécessaire.
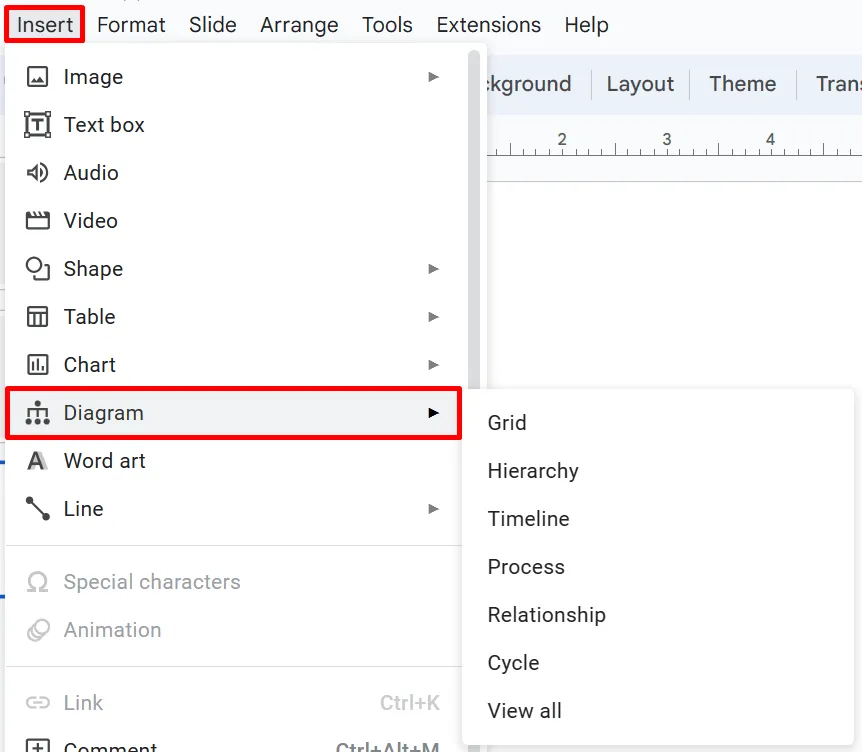
5. Intégrer des vidéos et des GIF
Les vidéos sont d’excellents supports pour votre présentation, en particulier lorsque vous discutez de sujets complexes. Vous avez ici deux options de source : YouTube et Google Drive.
Insertion d’une vidéo depuis YouTube :
- Allez sur YouTube et trouvez la vidéo que vous souhaitez insérer.
- Cliquez sur le bouton « Partager ».
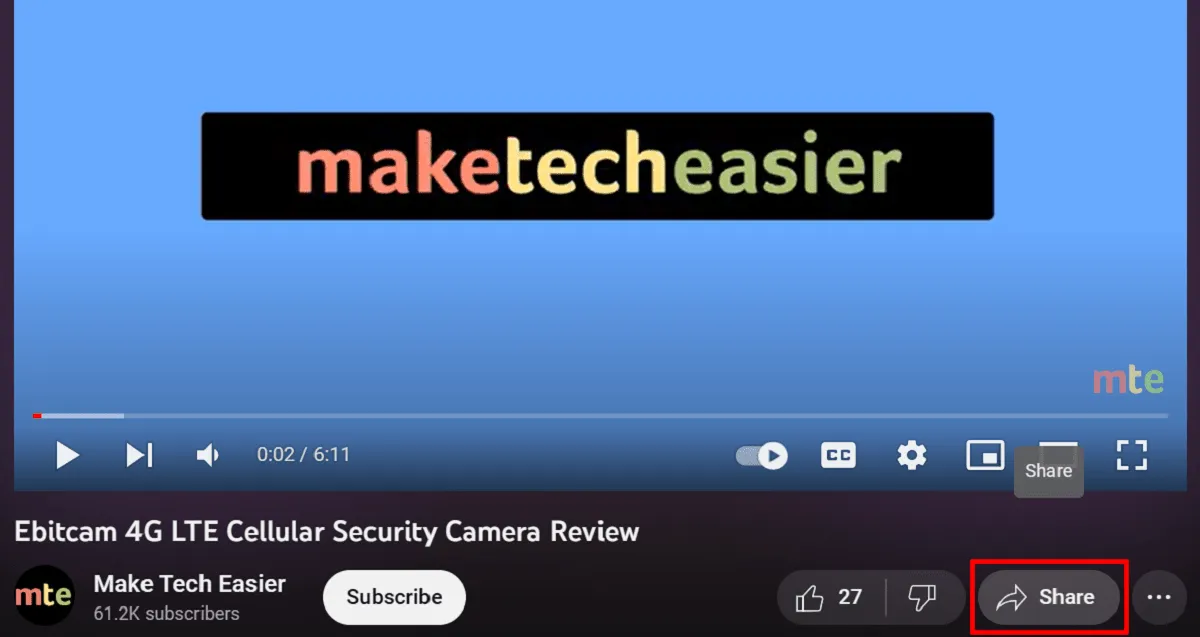
- Choisissez « Copier ».
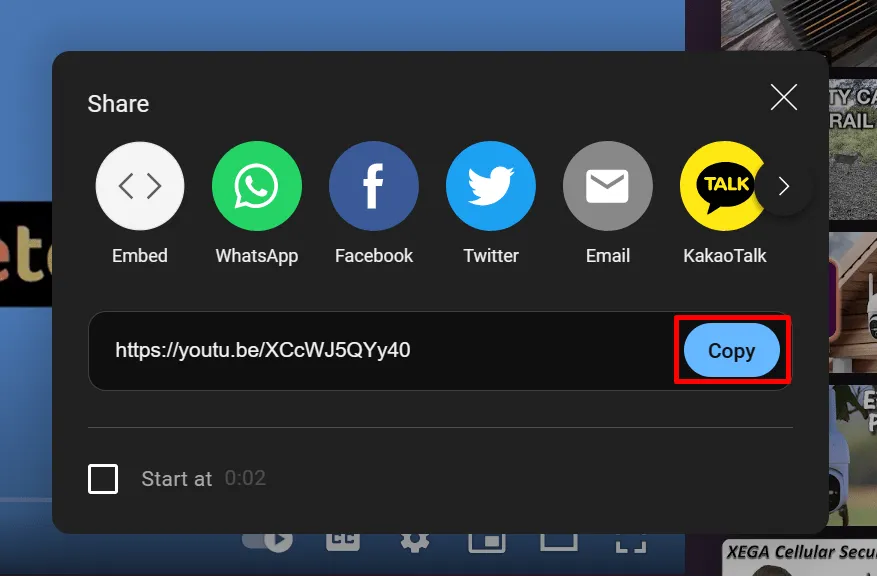
- Revenez à votre présentation Google Slides.
- Allez dans « Insérer -> Vidéo ».
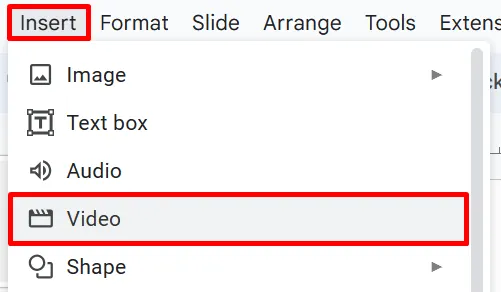
- Cliquez sur la barre de recherche en haut et collez le lien que vous avez copié.
- Sélectionnez le résultat qui apparaît.
- Cliquez sur le bouton « Insérer ».
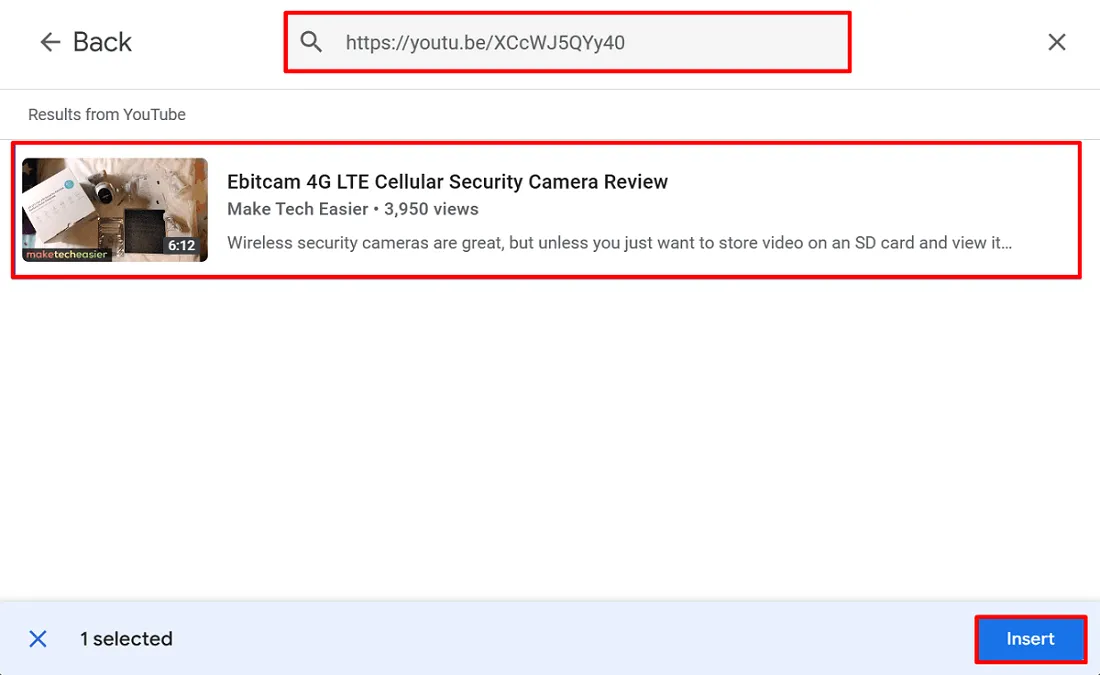
Insertion d’une vidéo depuis Google Drive :
Si vous souhaitez utiliser des vidéos que vous avez déjà enregistrées ou que vous avez téléchargées depuis Facebook, téléchargez-les d’abord sur votre compte Google Drive, puis insérez-les dans vos diapositives comme indiqué ci-dessous :
- Accédez à votre compte sur Google Drive et sélectionnez votre vidéo.
- Faites un clic droit sur la vidéo, puis choisissez « Partager -> Copier le lien ».

- Reprenez votre présentation.
- Choisissez « Insérer -> Vidéo ».
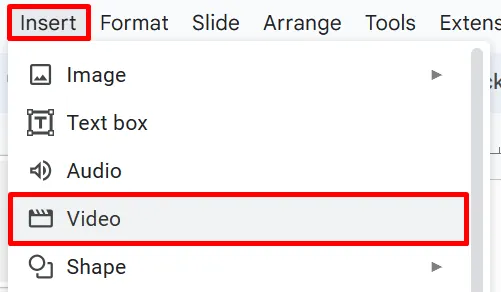
- Passez à l’onglet « Google Drive », puis collez le lien que vous avez copié dans la barre de recherche en haut.
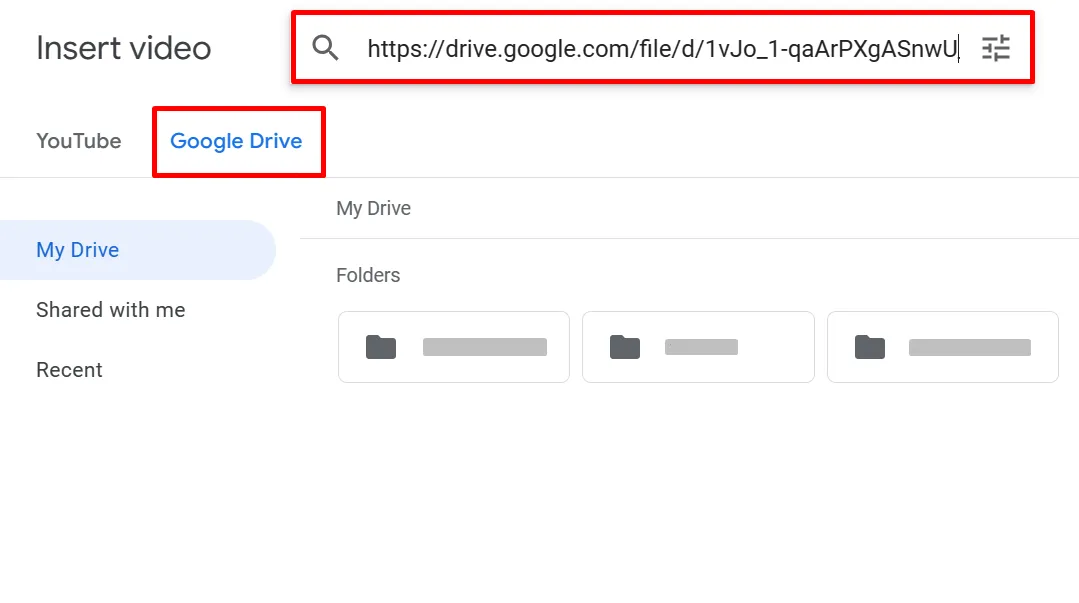
- Cliquez sur « Insérer » pour terminer.
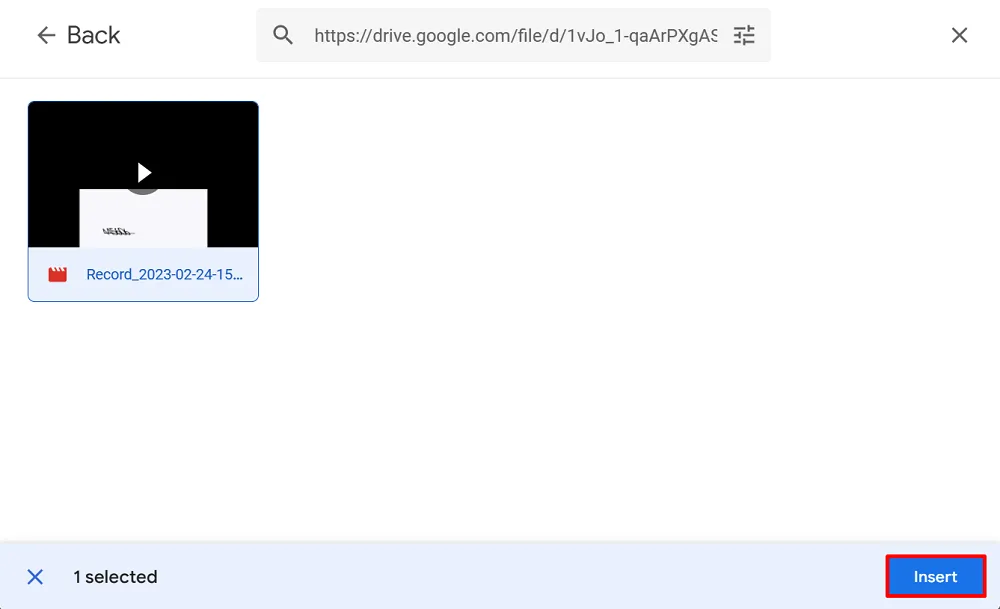
Lorsque vous utilisez une vidéo dans votre présentation , n’oubliez pas qu’il ne s’agit que d’un support. Assurez-vous qu’il ne dure pas plus de deux minutes sur une diapositive. Limitez également le nombre de clips vidéo à un maximum de trois dans l’ensemble de votre présentation.
Pour les clips courts qui ne durent que quelques secondes, nous vous recommandons d’utiliser des GIF à la place. Ils sont beaucoup plus légers en stockage que les vidéos et seraient tout aussi efficaces. Vous pouvez en ajouter un en choisissant « Insérer -> Image » dans la barre de menu.
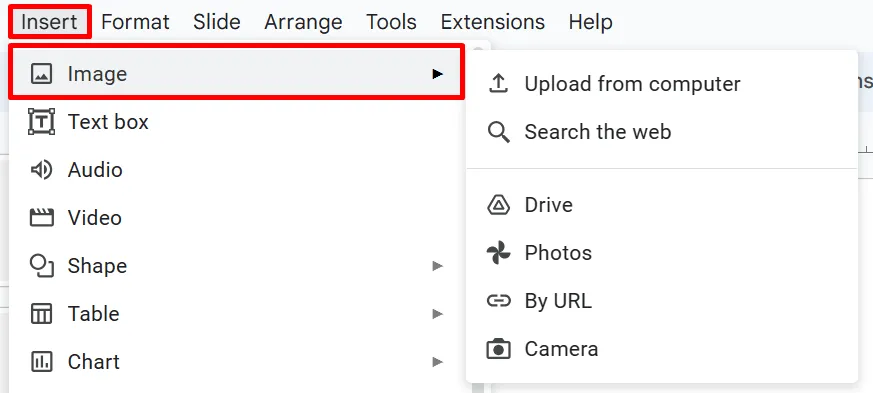
Quelle que soit la source que vous préférez utiliser, c’est à vous de décider. Vous pouvez rechercher des photos en ligne dans une application, les télécharger depuis votre lecteur ou votre stockage local, ou copier et coller l’URL de votre image.
6. Ajouter des animations et des transitions
L’utilisation d’animations et de transitions peut rendre vos diapositives Google plus attrayantes et plus agréables. Ils rendent votre présentation moins statique et peuvent également aider à rythmer votre discussion.
Lorsque vous les ajoutez à vos diapositives, assurez-vous qu’elles sont uniformes. Pour les animations, il est bon d’utiliser jusqu’à deux styles. Pour les transitions, appliquez un seul effet à chaque diapositive pour ne pas risquer de distraire votre public. Suivez les étapes ci-dessous pour ajouter des animations et des transitions :
- Allez dans « Diapositive » et sélectionnez « Transition ».

- Sélectionnez votre effet préféré dans le panneau latéral sous « Transition des diapositives ».
- Ajustez sa vitesse si nécessaire.
- Cliquez sur « Appliquer à toutes les diapositives ».
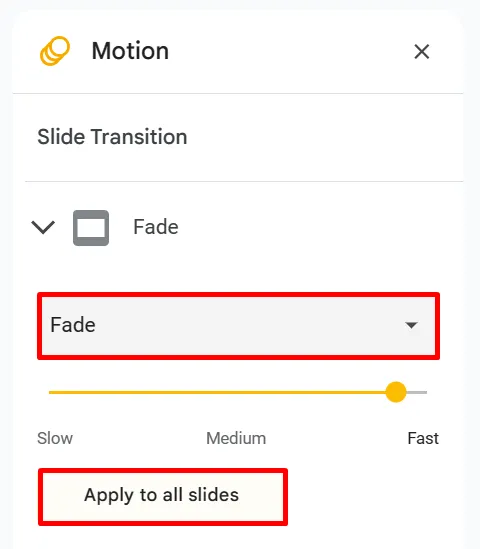
- Sous « Animations d’objets », sélectionnez l’effet que vous souhaitez appliquer à votre texte ou objet.
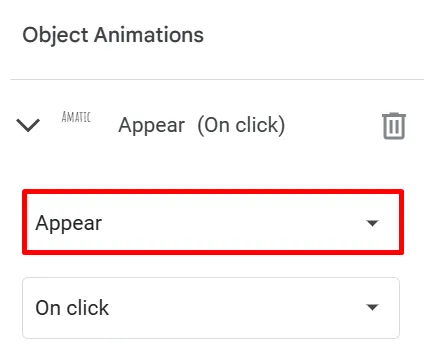
- Prévisualisez votre transition et/ou animation à l’aide du bouton « Play ».
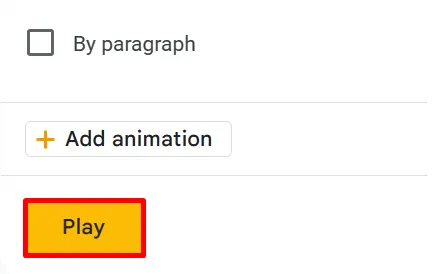
7. Interagir avec le public à l’aide de l’outil Q&A
Après avoir attiré l’attention de votre public, allez un peu plus loin pour le maintenir engagé. L’outil Q&A est l’une des meilleures fonctionnalités que vous pouvez utiliser dans Google Slides. Suivez ces étapes pour l’implémenter:
- Cliquez sur le bouton « Diaporama » dans le coin supérieur droit de votre écran.
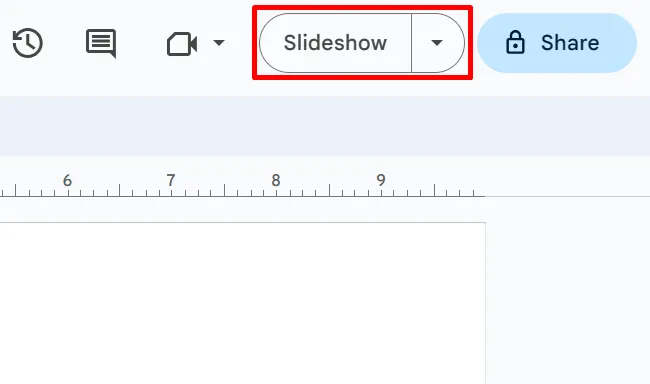
- Choisissez l’icône Plus (trois points verticaux) dans le coin inférieur gauche.
- Sélectionnez « Q & A » dans la liste.
- Sinon, appuyez sur la touche « A » de votre clavier.
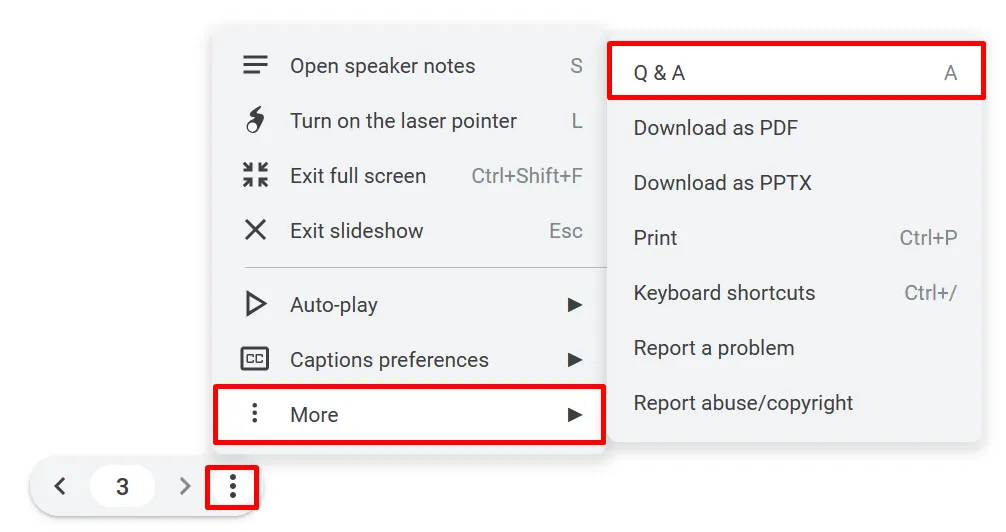
- Cliquez sur « Démarrer nouveau ».

Vous pouvez activer cet outil dès le début de votre présentation. Un lien sera affiché en haut de l’écran du présentateur où votre public pourra envoyer ses questions et ses préoccupations. Ce lien fonctionne jusqu’à ce que vous le désactiviez ou que votre présentation se termine.
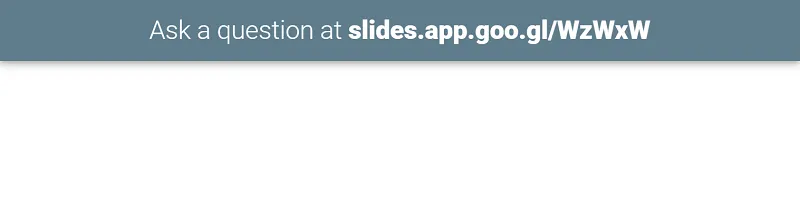
Les questions seront regroupées dans l’outil de questions-réponses au fur et à mesure de la progression de votre présentation. Assurez-vous de prévoir du temps pour y répondre. Vous pouvez trouver les questions dans le même onglet que les étapes ci-dessus.
8. Utilisez les modèles Google Slides
Compte tenu de nos conseils, vous vous rendez probablement compte que la création d’une présentation visuellement attrayante prend beaucoup de temps et d’efforts. Vous pouvez utiliser un modèle Google Slides pour gagner du temps pour d’autres tâches.
Les modèles suivent déjà un format structuré, des éléments de conception à la mise en page. Insérez simplement votre contenu et personnalisez le modèle selon vos besoins.
Dernières pensées
Une présentation attrayante ne se contente pas d’impressionner votre auditoire, elle garantit également que votre point de vue est bien compris. Pour créer une présentation Google Slides efficace, envisagez d’utiliser des mises en page et des modèles prédéfinis, et sélectionnez les bonnes couleurs et les bons styles de police pour définir correctement l’ambiance de votre présentation.
Des infographies, des vidéos et d’autres repères visuels seraient également bénéfiques. Et pour couronner le tout, pensez à utiliser l’outil de questions-réponses pour garder votre public engagé.
Vous voulez en savoir plus ? Jetez un œil à ces 10 astuces Google Slides pour gagner du temps .
Crédit photo : Unsplash . Toutes les captures d’écran par la princesse Angolluan.



Laisser un commentaire