8 correctifs pour « Windows a récupéré d’un arrêt inattendu »

Parfois, lorsque votre PC redémarre de manière aléatoire, le message d’erreur suivant peut s’afficher : « Windows s’est rétabli d’un arrêt inattendu. » Cela peut se produire sans avertissement et interrompre votre travail. Cela provient de problèmes matériels ou logiciels, et la cause est difficile à déterminer sans enquête. Cependant, il est facile d’appliquer un correctif après avoir compris ce qui n’a pas fonctionné. Ce guide présente les meilleures solutions.
1. Vérifiez les fluctuations de puissance et les surtensions
Cela concerne principalement les PC de bureau. Votre ordinateur de bureau nécessite un flux d’alimentation régulier pour fonctionner de manière fiable, mais parfois, l’alimentation peut être incohérente.
Si vous avez subi un arrêt de l’ordinateur en raison d’une coupure de courant soudaine ou d’une surtension accidentelle, cela pourrait corrompre les fichiers système, entraînant un message « arrêt inattendu » après un redémarrage. Lorsque vous vérifiez le résumé des événements dans l’Observateur d’événements Windows , il indique un état, tel que : « L’arrêt précédent du système à la date et à l’heure était inattendu. »

Bien qu’une panne de courant occasionnelle ne soit pas grave, des coupures de courant fréquentes peuvent brûler les composants électroniques de votre carte mère, endommager le lecteur de disque et entraîner un dysfonctionnement de vos ports USB. La solution consiste à opter pour une batterie de secours d’alimentation sans coupure (UPS) avec un parasurtenseur. Son matériel est conçu pour vous donner suffisamment de temps pour un arrêt en douceur et protège vos données et fichiers système.
Les utilisateurs d’ordinateurs portables n’ont généralement pas besoin d’une alimentation par onduleur, mais il est utile de connecter l’adaptateur pour ordinateur portable à une multiprise avec un parasurtenseur plutôt que directement au secteur. De cette façon, l’électronique est à l’abri de toute fluctuation de tension causée par des problèmes de réseau électrique ou un câblage défectueux.
2. Effectuer une analyse de vidage sur incident pour un arrêt inattendu
En cas de plantage, Windows enregistre et sauvegarde toutes les informations de votre PC dans ce qu’on appelle un « fichier de vidage », indiqué par a. Extension DMP. Analyser le. DMP vous donne un aperçu rapide du problème, afin que vous puissiez appliquer des solutions par la suite.
- Dès que vous rencontrez un arrêt imprévu, le vidage sur incident est généré. Après avoir redémarré votre ordinateur, vous verrez une fenêtre contextuelle indiquant : « Windows s’est rétabli d’un arrêt inattendu. Windows peut rechercher en ligne une solution au problème.
- Les détails du problème seront répertoriés sous le message d’erreur. Faites défiler vers le bas et notez l’emplacement d’un fichier minidump (.DMP), que nous devrons analyser plus en détail.
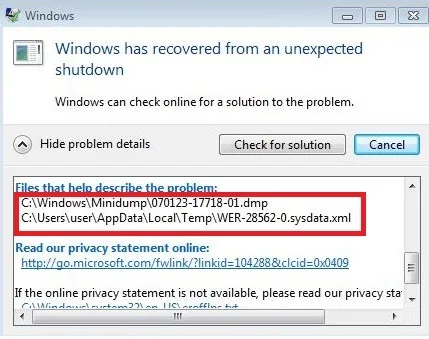
- Accédez à l’emplacement du PC où se trouve le fichier de vidage, qui est généralement « C:\Windows\Minidump ». Reportez-vous à l’écran d’erreur précédent pour identifier l’emplacement du PC s’il est différent.
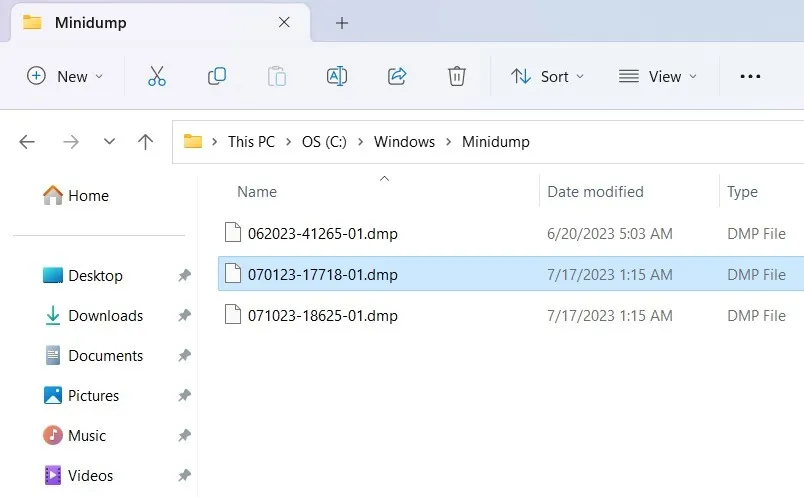
- Vous ne pouvez pas utiliser une application comme le Bloc-notes pour lire un. fichier DMP et les options en ligne sont très limitées. Windows propose une application de dépannage native appelée WinDbg pour examiner le contenu des fichiers minidump. Bien que vous puissiez utiliser celui-ci, il est légèrement compliqué à apprendre et nous n’avons pas besoin d’aller aussi loin. Nous essayons un logiciel plus simple appelé WhoCrashed , qui fournit les détails du bogue d’erreur.
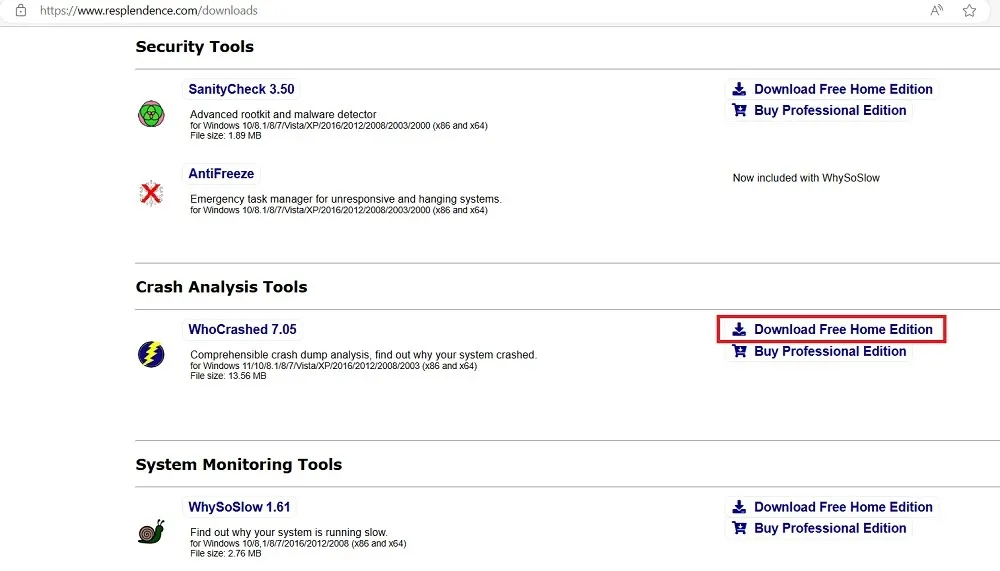
- Après l’installation, cliquez sur le bouton « Analyser » en haut de WhoCrashed pour analyser automatiquement tous les fichiers minidump de votre système.
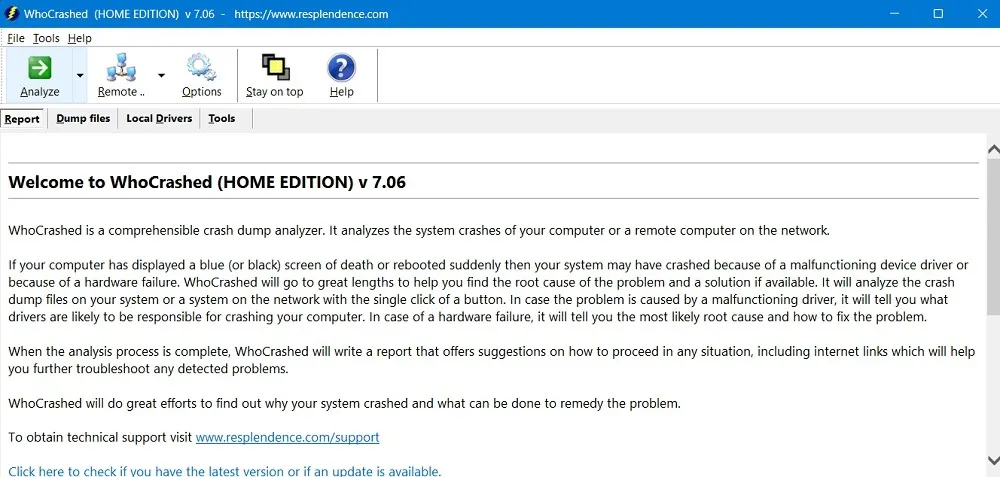
- Attendez quelques secondes que l’analyse du minidump soit terminée. Toutes les informations relatives au crash sont visibles dans la fenêtre elle-même.
- Si vous regardez attentivement, vous pouvez voir les informations relatives à l’arrêt inattendu dans l’analyse du crash. Par exemple,
DRIVER_POWER_STATE_FAILURE, qui est l’une des causes les plus courantes de cette erreur.
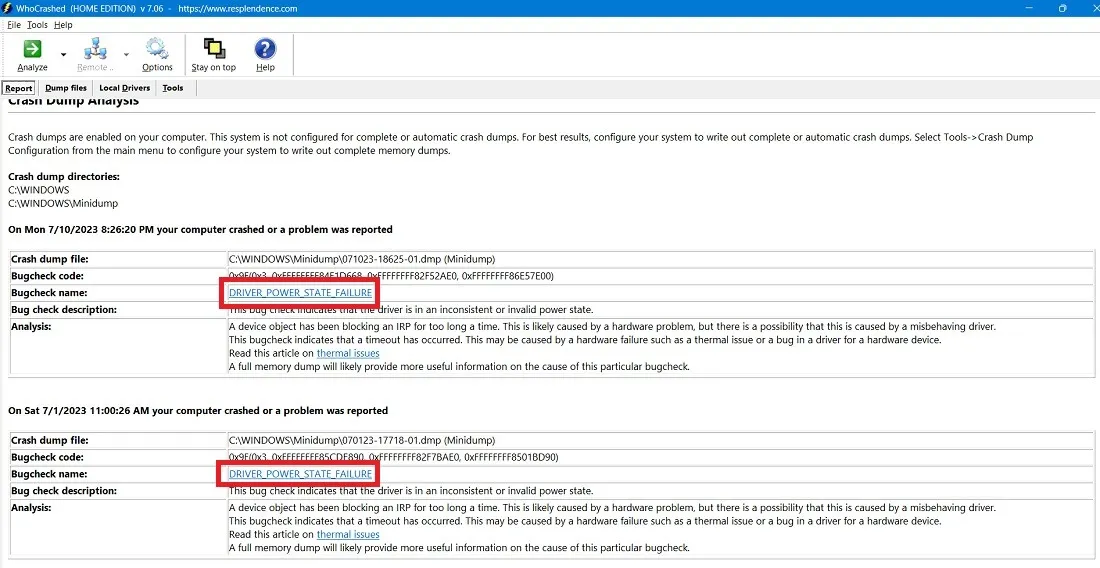
- Vous remarquerez également le code d’erreur pour vous aider à prendre des mesures correctives spécifiques, telles que les problèmes 0X9F, 0x3 et 0xFFFFFF. L’erreur peut également lire « Un objet périphérique bloque un IRP depuis trop longtemps », ce qui identifie les problèmes de pilote corrompus.
3. Corrigez les pilotes obsolètes dans le Gestionnaire de périphériques
Comme indiqué dans l’analyse de vidage sur incident ci-dessus, les problèmes de pilotes corrompus sont l’une des principales causes d’arrêts inattendus et doivent être résolus dès que possible. La meilleure façon de procéder est de vérifier votre gestionnaire de périphériques et d’examiner correctement tous les pilotes corrompus qui doivent être supprimés/mis à niveau .
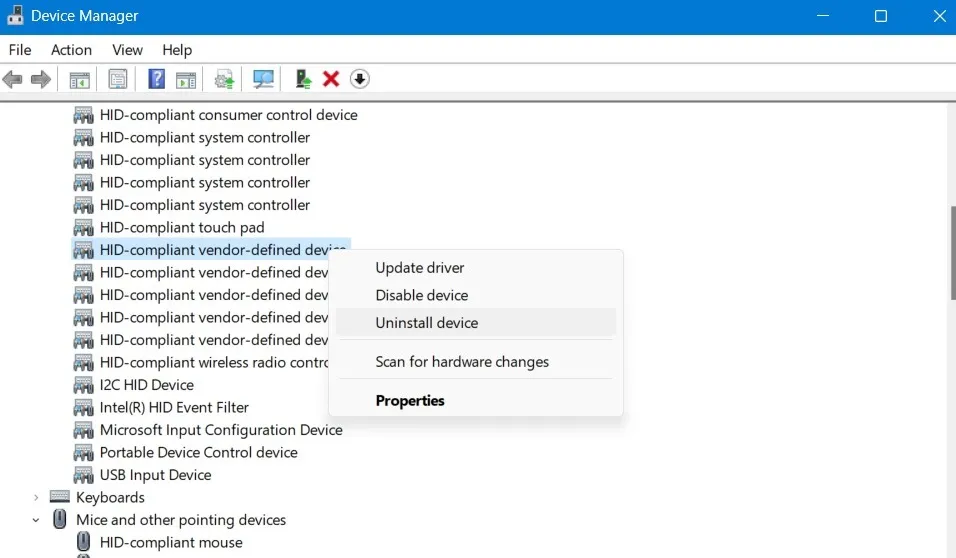
4. Nettoyez votre registre Windows pour corriger les erreurs 0xFFFF
Lors de l’analyse du fichier de vidage sur incident, vous remarquerez peut-être qu’il indique un certain nombre d’erreurs 0xFFFF sous la forme de 0xFFFFFFFF85CDE890, 0xFFFFFFFF82F7BAE0 ou quelque chose de similaire. Ces codes d’erreur sont causés par un registre Windows endommagé ou encombré, des programmes manquants après un plantage du système ou une mise à jour Windows que vous ne pouvez pas suivre.
Le nettoyage de votre registre Windows est la meilleure méthode pour empêcher les erreurs 0xFFFF de réapparaître. Parmi toutes les méthodes indiquées dans le guide lié, nous recommandons la dernière technique : le nettoyage manuel à l’aide de l’Éditeur du Registre.
5. Remplacez le matériel défectueux et obsolète en diagnostiquant avec HWinfo
Les problèmes d’arrêt fréquents sont souvent liés à des problèmes matériels. Mais en tant qu’utilisateur occasionnel, il peut être difficile de comprendre ce qui ne va pas. Heureusement, vous n’avez pas à regarder sous le capot. Vous pouvez utiliser HWinfo pour obtenir une image claire des pièces défectueuses de l’ordinateur qui doivent être remplacées.
- Téléchargez HWinfo à partir de son lien officiel, qui peut être un programme d’installation complet ou une application portable. Ces instructions s’appliquent à l’installateur.
- Installez le programme et lancez-le. Cliquez sur « Démarrer » pour que HWinfo remplisse toutes les données de votre système.
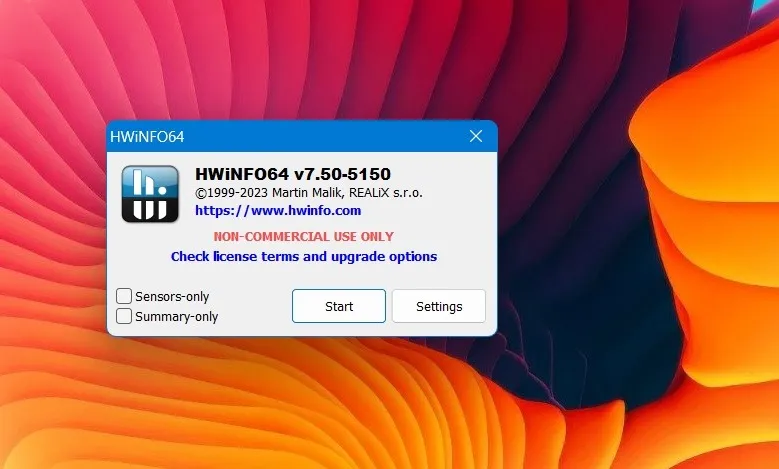
- Consultez le résumé du système de HWinfo, qui donne une vue d’ensemble de chaque composant critique de votre ordinateur portable : le processeur, la carte mère, les modules de mémoire, le système d’exploitation et le lecteur de disque. S’il y a un signe vert à côté de tous ces composants, votre système est en bonne santé dans l’ensemble.
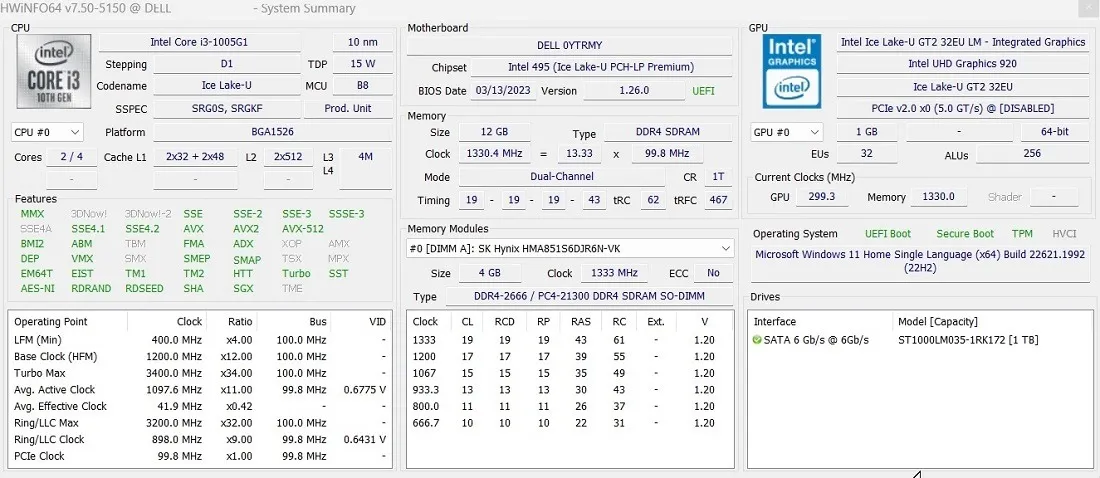
- Regardez sous chaque composant pour des signes d’usure et des indicateurs d’avertissement à code couleur. Vérifiez principalement les composants principaux suivants : la batterie, les lecteurs de disque SATA/NVMe, la RAM, les ports USB, les sondes de température du dispositif de refroidissement et la carte graphique. Le matériel problématique sera indiqué par un panneau d’avertissement rouge.
- Dans cet exemple, la batterie affiche un niveau d’usure de 25,7 %, ce qui est assez élevé mais pas trop mal. Toute batterie avec un niveau d’usure très élevé (~75%) devra être remplacée immédiatement.
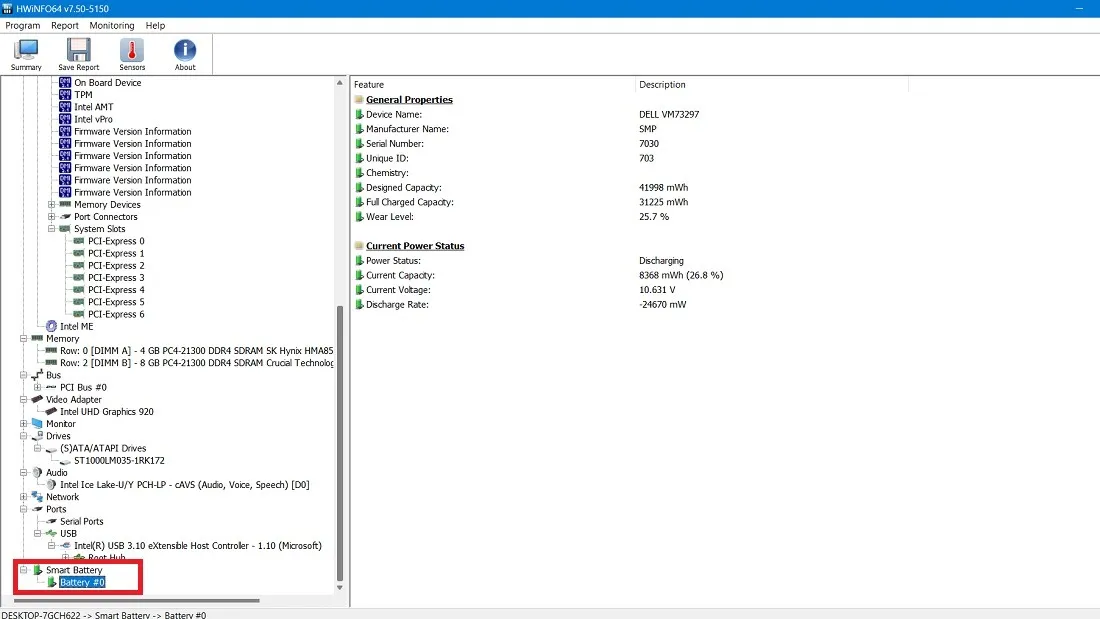
- De même, si d’autres composants informatiques critiques ne fonctionnent pas correctement, vous remarquerez de nombreux drapeaux rouges dans la colonne de droite, ce qui peut être un problème pour les performances à long terme.
- Le disque dur SATA dans cet exemple affiche une majorité de drapeaux verts, ce qui signifie qu’il fonctionne normalement. Il n’y a qu’un seul drapeau « X » rouge pour les supports amovibles, car aucune clé USB n’était connectée à l’ordinateur portable à ce moment-là. Par conséquent, nous n’avons pas besoin de remplacer ce disque dur.
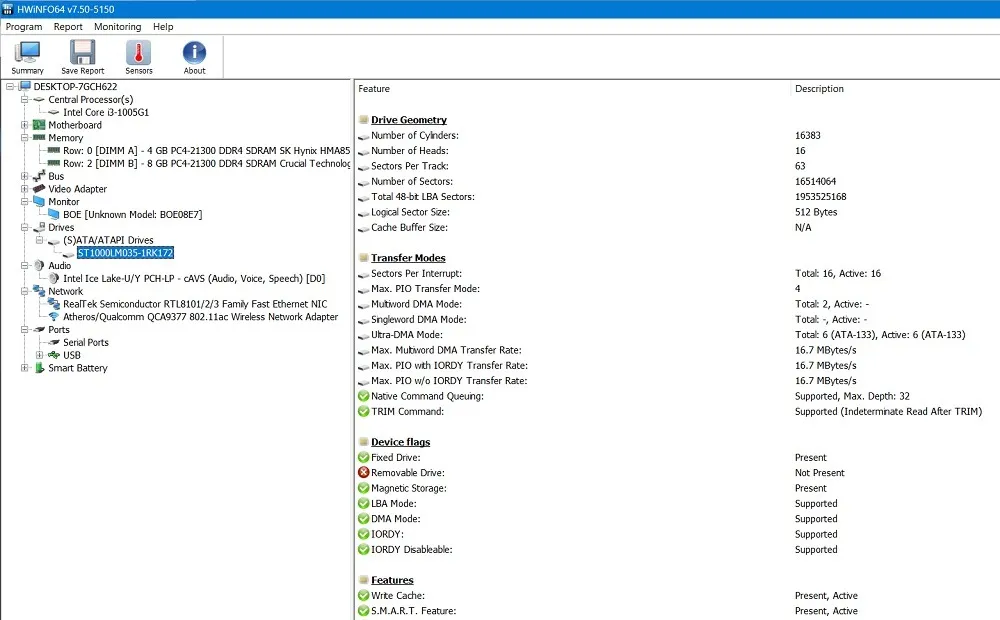
- Sur la base de l’analyse ci-dessus, vous pouvez obtenir une compréhension visuelle des composants défaillants et effectuer le remplacement vous-même ou contacter le fabricant ou un technicien.
6. Nettoyez le démarrage de votre système
Le problème d’arrêt inattendu peut également résulter de processus incomplets lors d’un arrêt précédent. Cela crée des problèmes lors d’un redémarrage ultérieur lorsque l’ordinateur Windows est toujours dans son état précédent.
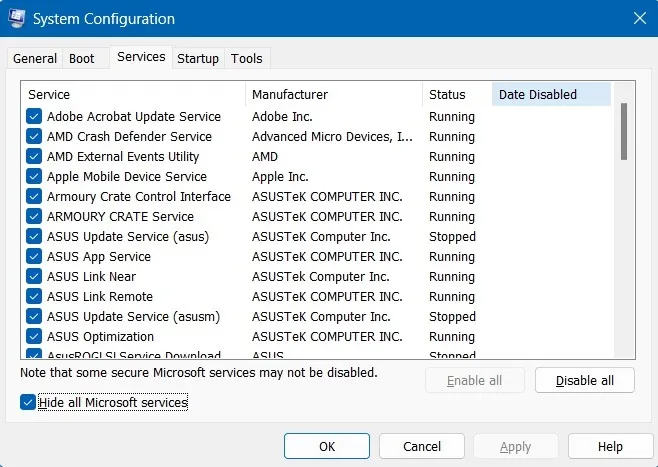
Pour éviter cela, accédez à l’assistant de configuration du système à l’aide msconfigdu menu Exécuter ( Win+ R), puis cliquez sur l’onglet « Services », où vous pouvez masquer tous les services Microsoft et désactiver les services non Microsoft pour effectuer un démarrage en mode minimal. Les étapes exactes d’un démarrage propre de Windows ont été couvertes dans ce guide.
7. Réparer le démarrage de Windows à l’aide de la commande BCDEdit et corriger les fichiers BCD
Les fichiers de données de données de configuration de démarrage (BCD) corrompus sont une cause probable d’arrêt soudain et de redémarrages défectueux. Fondamentalement, lorsque la mémoire et les processeurs du fichier de configuration ont la mauvaise valeur, cela peut entraîner des erreurs marginales lors d’un redémarrage ultérieur du PC.
Pour éviter cela, ouvrez l’invite de commande en mode administrateur et entrez la commande BCDEdit, qui corrige la mauvaise mémoire. Vous pouvez également réparer les fichiers BCD à l’aide bootrecde la réparation. Ces deux méthodes ont été largement testées dans ce guide . Vous n’avez pas besoin d’utiliser ces commandes en mode sans échec pour Windows, mais c’est fortement recommandé.
8. Essayez le dépannage avancé
En l’absence de problèmes matériels déterminés, vous pouvez essayer quelques autres solutions pour résoudre le problème d’arrêt inattendu. Pour commencer, vous pouvez essayer les nombreuses méthodes de dépannage avancées en mode sans échec , telles que la réparation du démarrage, la restauration du système et la désinstallation des mises à jour récentes.
Si tout le reste échoue, une réinitialisation complète de Windows à l’aide d’un téléchargement dans le cloud ou d’une réinstallation locale peut atténuer les problèmes insolubles auxquels votre appareil est confronté.
Questions fréquemment posées
Pourquoi mon PC Windows s’éteint-il automatiquement ?
Un ordinateur Windows peut s’arrêter automatiquement pour différentes raisons. Cela peut se produire en raison de problèmes d’erreur d’écran bleu de la mort (BSOD) ou de pilotes corrompus et de fluctuations de puissance. « Windows s’est remis d’un arrêt inattendu » n’est qu’un exemple de ce dernier.
Enfin, mettez à jour votre PC Windows, qui prend en charge les erreurs héritées.
Quels sont certains des facteurs physiques qui provoquent des arrêts soudains de PC ?
Outre les problèmes logiciels et matériels, de nombreux facteurs physiques peuvent entraîner l’arrêt soudain de votre ordinateur sans avertissement. La cause numéro un est la surchauffe, qui se produit en raison du maintien constant de l’appareil branché pendant des jours d’affilée, d’une mauvaise ventilation, causée par la surface sur laquelle vous placez l’ordinateur portable (un tissu ou du lin peut réduire le flux d’air, ce qui rend votre appareil chauffé) ou l’accumulation de poussière dans le compartiment. Cette poussière doit être enlevée régulièrement.
Crédit image : Unsplash . Toutes les captures d’écran par Sayak Boral.



Laisser un commentaire