8 correctifs pour l’erreur « Certains paramètres sont gérés par votre organisation » dans Windows

Même lorsque vous êtes l’unique propriétaire de votre ordinateur portable ou de votre PC, vous pouvez rencontrer une restriction système indiquant : « Certains paramètres sont gérés par votre organisation » ou « Certains de ces paramètres sont gérés par votre organisation ». Différents paramètres sur votre PC peuvent entraîner cette restriction, que vous soyez affilié à une école ou à une organisation professionnelle. Ce guide comprend des correctifs qui fonctionnent pour toutes les versions de Windows, y compris les utilisateurs à domicile.
1. Activer les services de localisation
Une cause courante du message « Certains paramètres sont gérés par votre organisation » est la tentative d’utilisation d’un service basé sur la localisation, comme Localiser mon appareil, qui indique : « Les paramètres de localisation sont désactivés ».
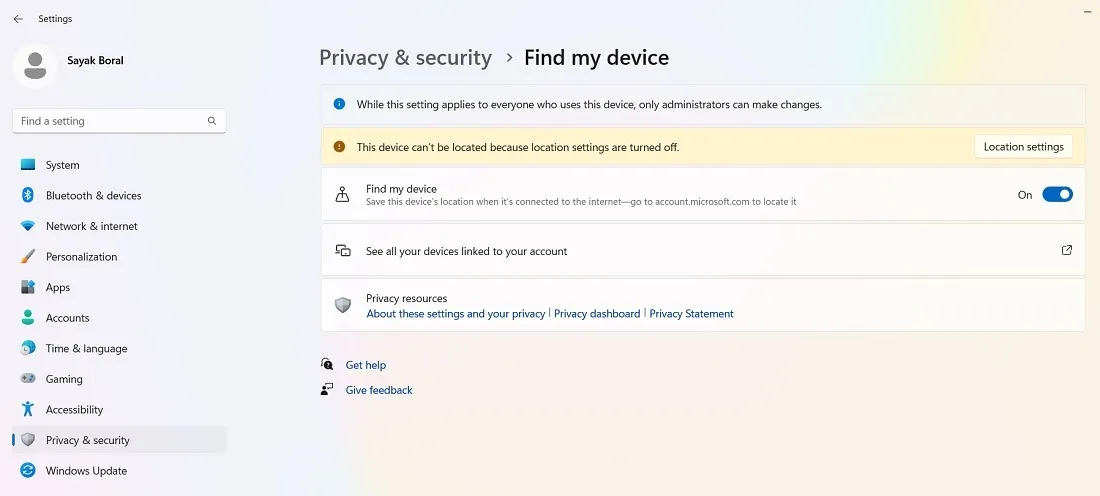
Après une inspection plus approfondie, vous pouvez voir que vous ne disposez pas des privilèges organisationnels pour exécuter des applications nécessitant un consentement basé sur la localisation, telles que Maps, Camera, Weather, Skype, Windows Shell Experience Host, etc. Nous corrigeons ce problème avec l’Éditeur du Registre, comme indiqué ci-dessous.
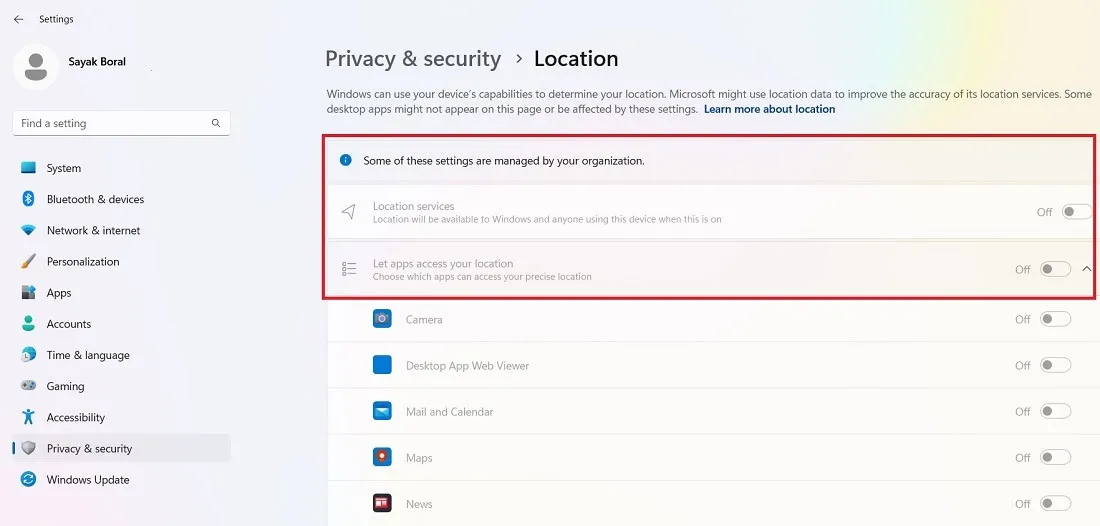
- Ouvrez le champ de recherche Windows et lancez l’Éditeur du Registre en mode administrateur.
Attention : avant d’apporter des modifications à la base de registre, pensez toujours à créer une sauvegarde afin de pouvoir la restaurer en cas de problème.
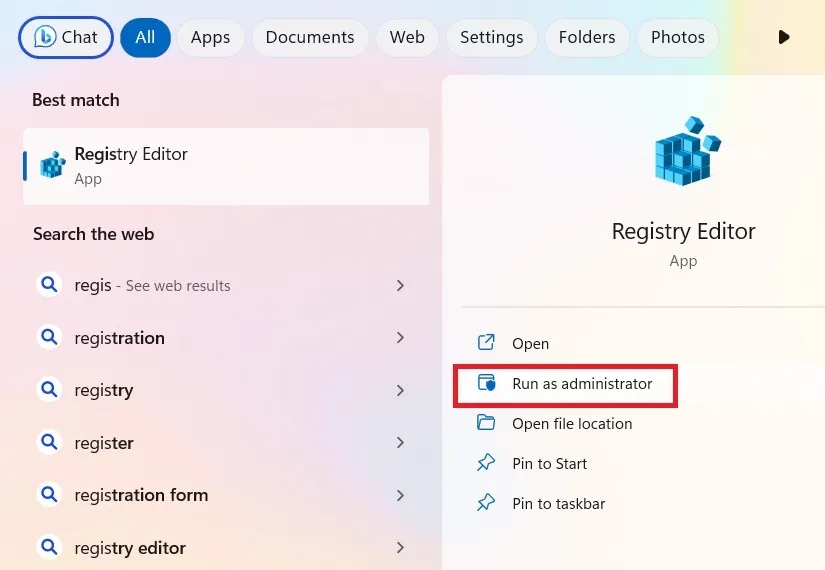
- Une fois l’Éditeur du Registre ouvert, accédez au chemin suivant :
Computer\HKEY_LOCAL_MACHINE\SOFTWARE\Policies\Microsoft\Windows\LocationAndSensors
- Double-cliquez sur le DWORD « DisableLocation », situé sur le côté droit de la clé « LocationAndSensors », pour modifier ses données de valeur, qui peuvent avoir été définies sur « 1 ». Changez-le en « 0 » pour activer l’accès à la localisation.
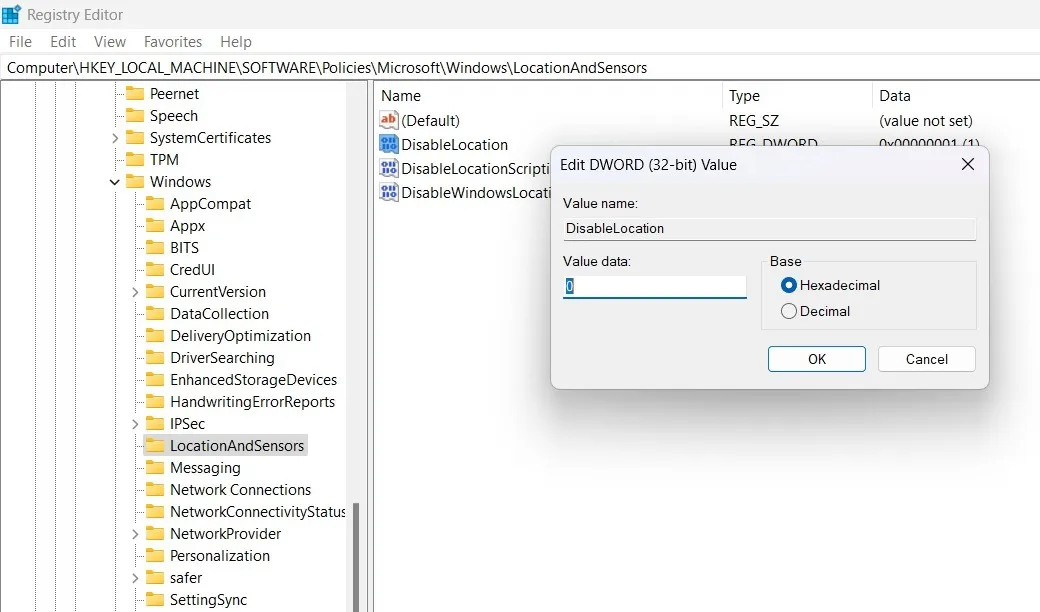
- L’accès à la localisation ne sera plus désactivé ou grisé, et l’erreur d’organisation aura disparu.
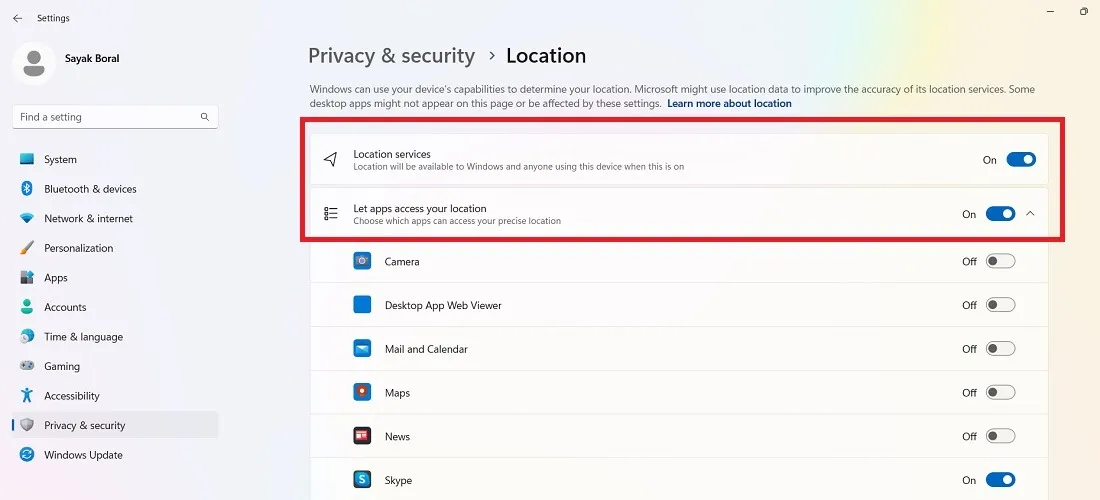
- Vous devriez également pouvoir travailler avec d’autres paramètres basés sur la localisation, tels que Localiser mon appareil.
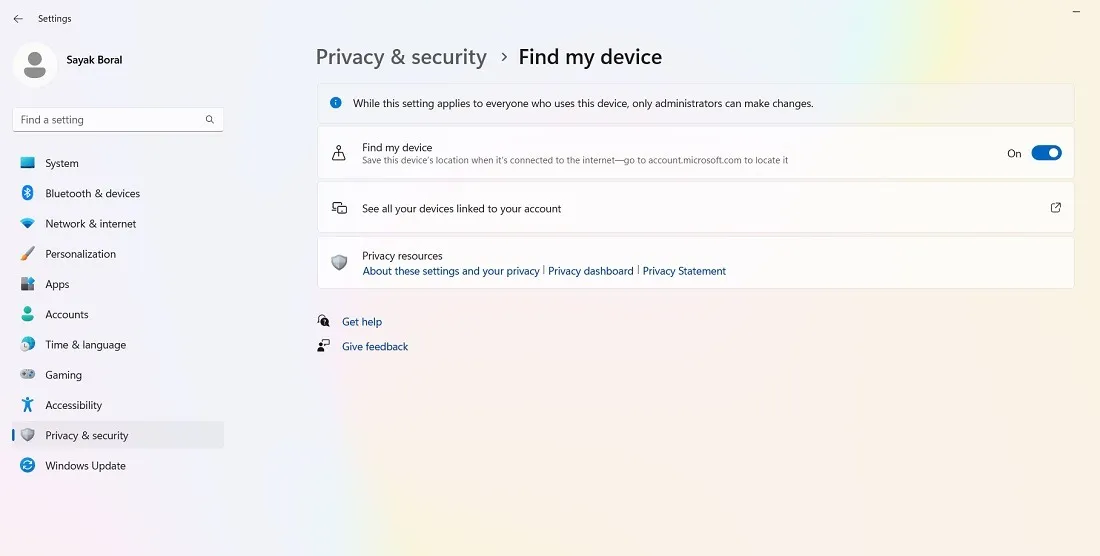
- Si vous rencontrez toujours des erreurs d’accès à la position, accédez au chemin suivant :
HKEY_LOCAL_MACHINE\SYSTEM\CurrentControlSet\Services\lfsvc\TriggerInfo
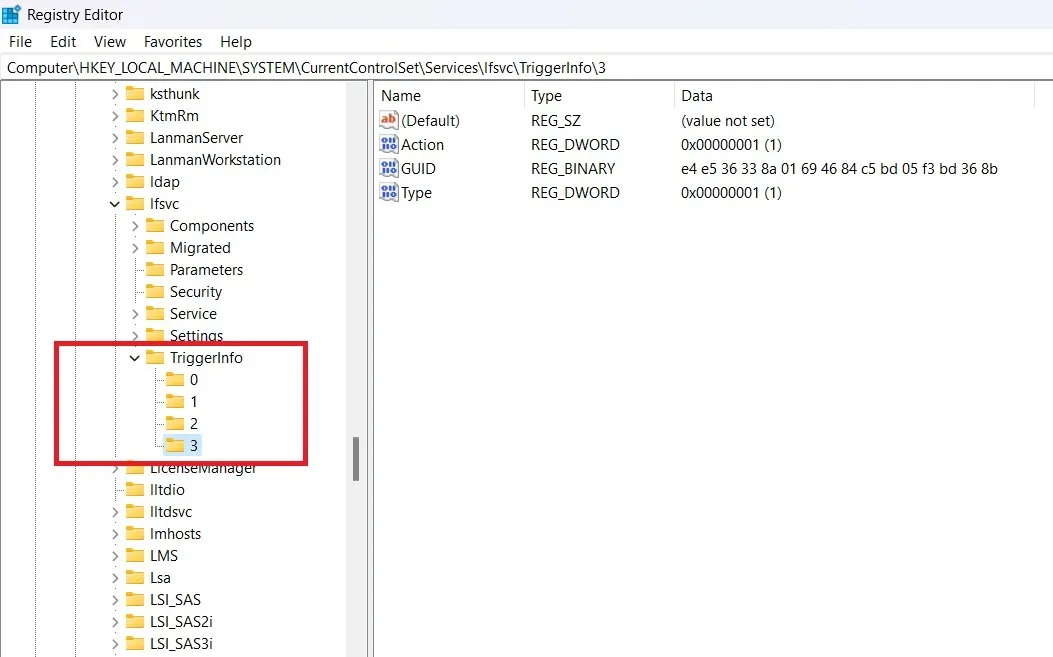
- Sélectionnez et supprimez la clé nommée « 3 », qui devrait corriger l’erreur de localisation.

2. Activer les services de diagnostic et de télémétrie
Microsoft exécute des diagnostics et des commentaires fréquents pour maintenir votre système en bonne santé. S’il cesse de fonctionner, vous avez une « organisation » à blâmer, car vos paramètres d’utilisateur ne sont plus adéquats pour le consentement à la collecte de données. Les options « Données de diagnostic » et « Envoyer des données de diagnostic facultatives » peuvent être désactivées dans ce cas.

- Ouvrez l’Éditeur du Registre en mode administrateur.
- Accédez au chemin suivant :
Computer\HKEY_LOCAL_MACHINE\SOFTWARE\Policies\Microsoft\Windows\DataCollection
- Double-cliquez sur la valeur DWORD pour « AllowTelemetry », qui est définie sur « 0 » par défaut, si l’option de diagnostic est désactivée.

- En tant que modification initiale, modifiez les données de valeur « AllowTelemetry » sur « 1 », puis cliquez sur « OK ».
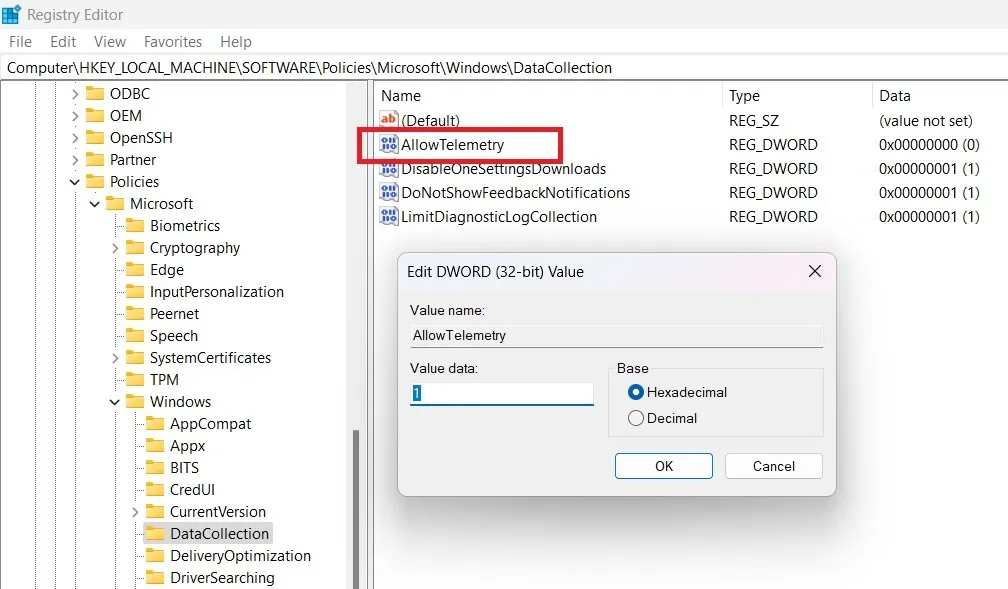
- Revenez à l’écran « Diagnostics et commentaires » sous « Paramètres -> Confidentialité et sécurité ».
- Les données de diagnostic requises sont envoyées sans problème. Cependant, les données facultatives sont toujours désactivées, que vous souhaiterez peut-être conserver pour une plus grande confidentialité.
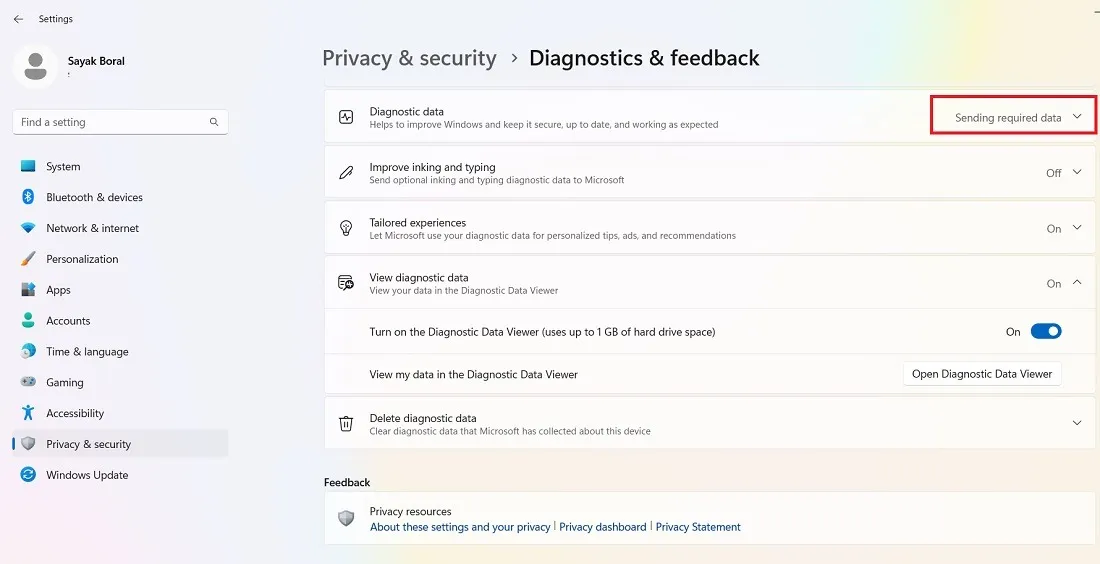
- Pour envoyer également des données facultatives aux serveurs de Microsoft, remplacez les données de valeur « AllowTelemetry » par « 3 ».
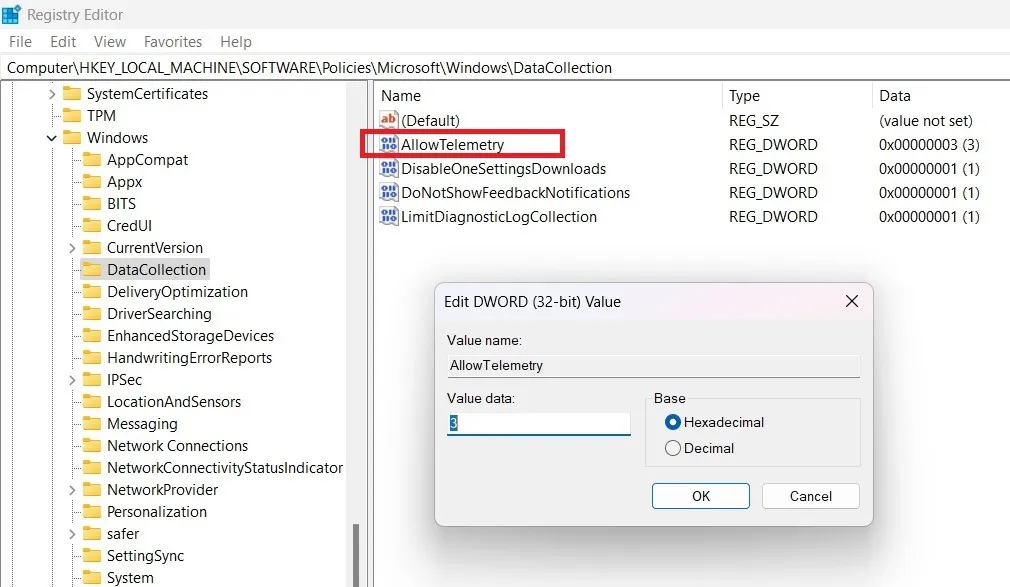
- Windows envoie les données obligatoires et facultatives aux serveurs de Microsoft.
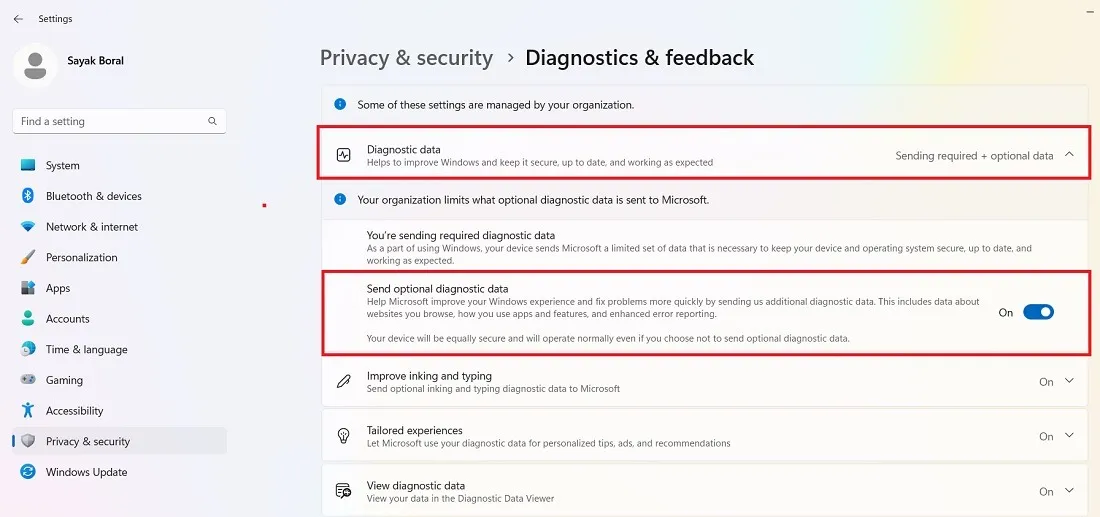
3. Activer les mises à jour automatiques de Windows
Si vos mises à jour Windows sont désactivées en raison d’un problème d’accès organisationnel, vous ne pourrez peut-être pas télécharger ou installer de nouvelles mises à jour. Bien qu’un tel écran d’erreur soit extrêmement rare, il peut parfois se produire et doit être corrigé immédiatement à l’aide de la modification de registre suivante.
- Ouvrez l’Éditeur du Registre en mode administrateur.
- Allez sur le chemin :
Computer\HKEY_LOCAL_MACHINE\SOFTWARE\Policies\Microsoft\Windows\WindowsUpdate\AU=
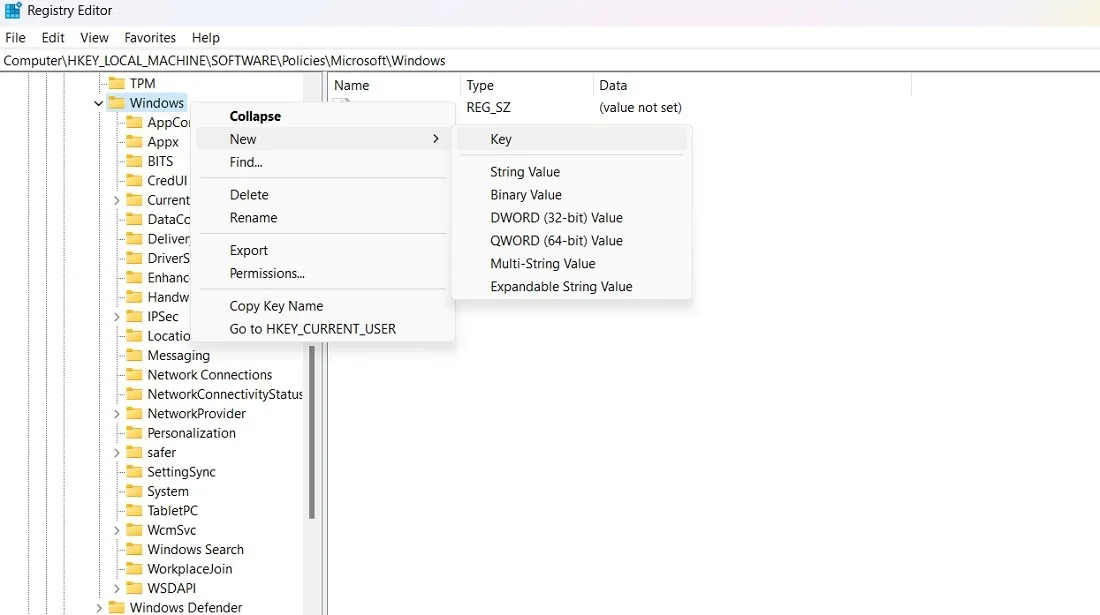
- Si vous n’avez pas de clé « WindowsUpdate » dans le chemin ci-dessus, créez-en une à l’aide d’un clic droit.
- Créez une autre clé sous « WindowsUpdate » appelée « AU ».
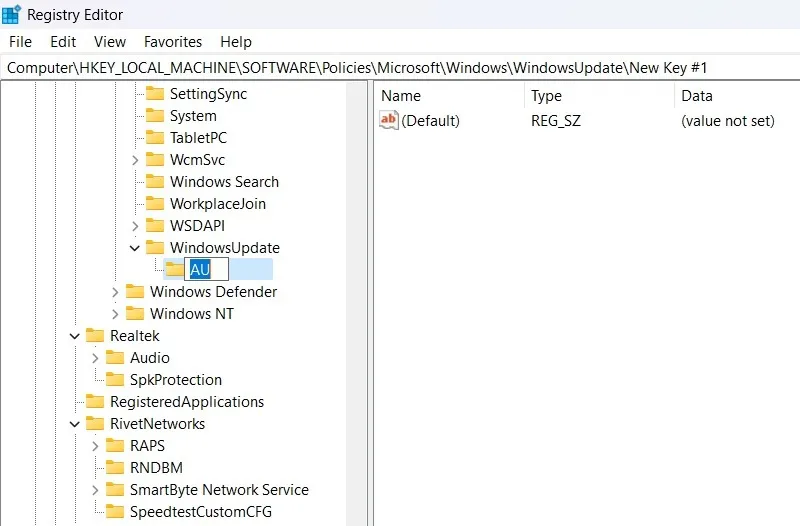
- Faites un clic droit n’importe où à droite de la touche « AU » pour créer deux nouvelles entrées DWORD (32 bits).
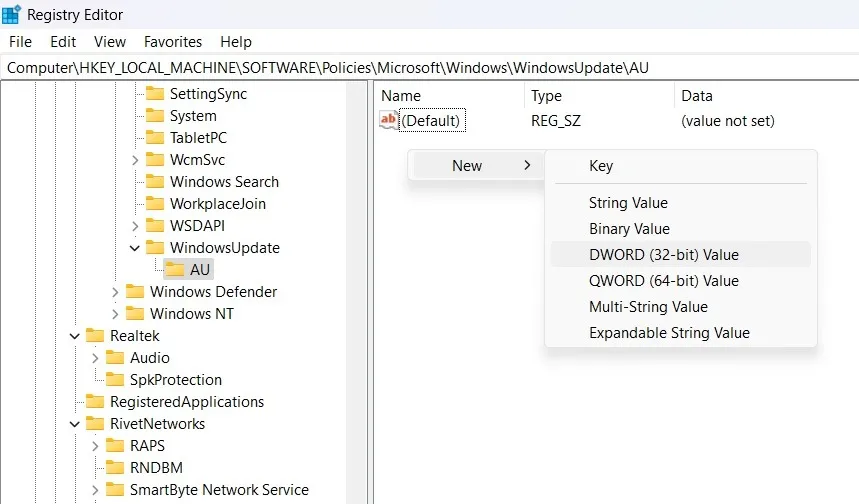
- L’une des premières entrées DWORD que vous devez créer est « NoAutoUpdate ». Ne lui attribuez aucune valeur, car il doit rester « 0 » par défaut.
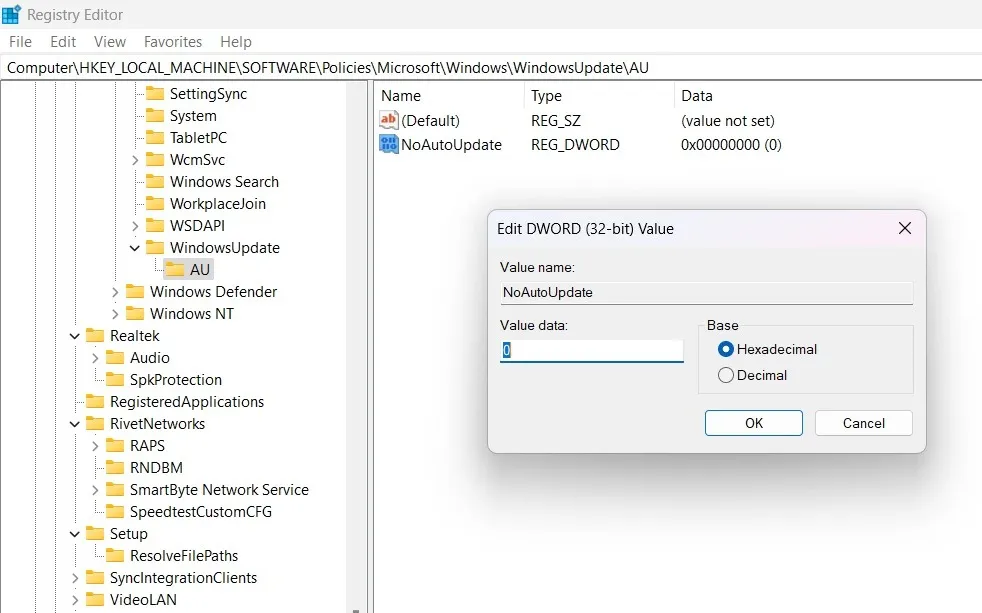
- Créez une autre entrée DWORD (32 bits) appelée « AUOptions ». Double-cliquez dessus pour modifier et définir l’une des valeurs, telles que : « 2 », ce qui signifie « Notifier pour le téléchargement et l’installation automatique ».
- Vous pouvez également utiliser les autres options, telles que :
- « 3 »: ce qui signifie « Télécharger automatiquement et notifier pour l’installation »
- « 4 »: ce qui signifie « Téléchargement automatique et programmation de l’installation »
- « 5 »: ce qui signifie « Autoriser l’administrateur local à choisir le paramètre »
Dans chacun de ces cas, votre option de mise à jour automatique fonctionnera.
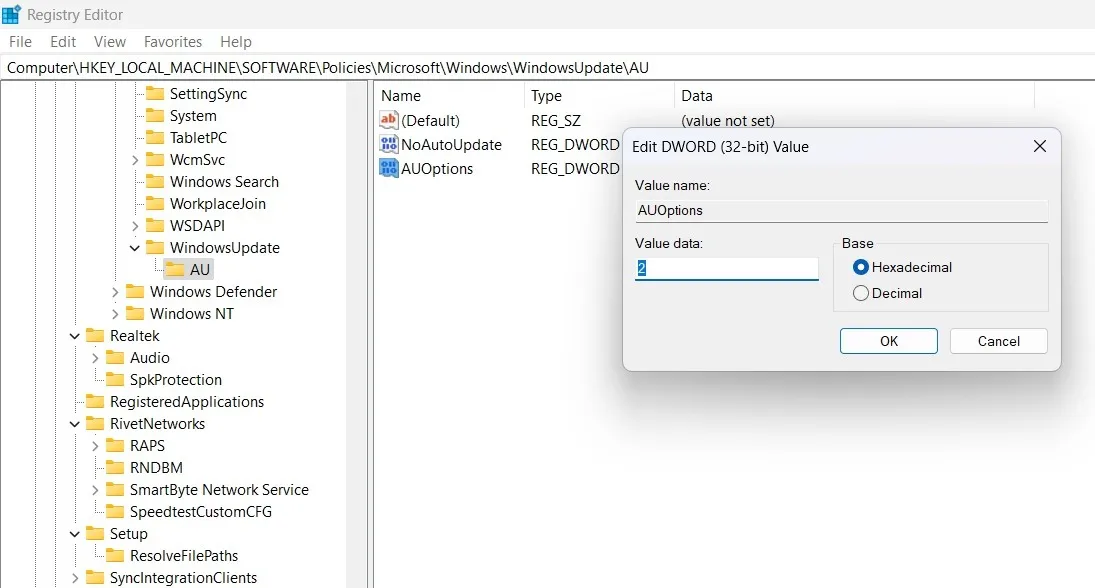
4. Activer le mode écran de verrouillage
L’un des exemples les plus frustrants de « Certains de ces paramètres sont gérés par votre organisation » est lorsque vous ne pouvez pas modifier l’image de l’écran de verrouillage. Toute l’option sous « Personnalisation » est grisée et inaccessible.
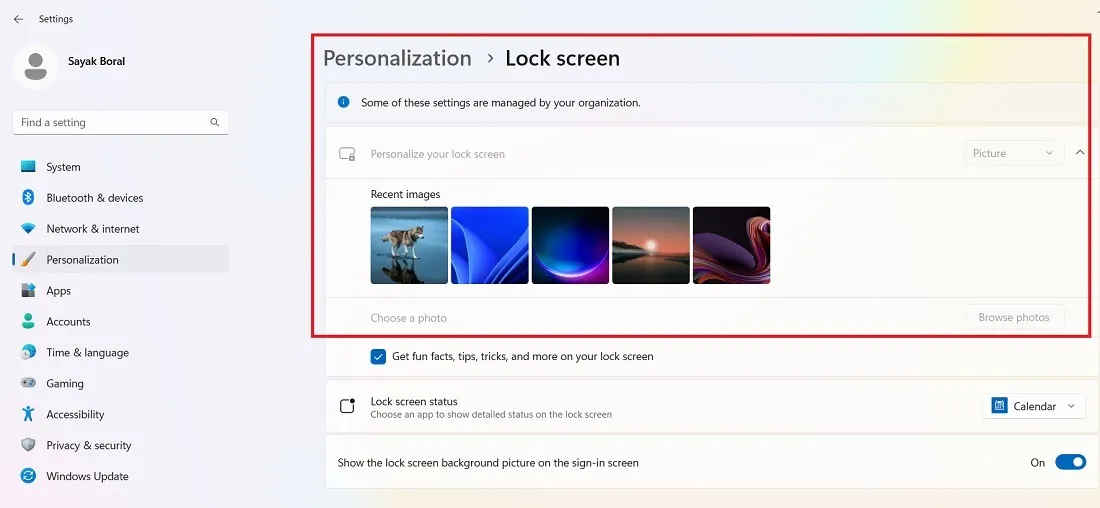
- Ouvrez l’Éditeur du Registre en mode administrateur.
- Allez sur le chemin :
Computer\HKEY_LOCAL_MACHINE\SOFTWARE\Policies\Microsoft\Windows\Personalization
- Faites un clic droit sur le DWORD « NoLockScreen » sur le côté droit pour le modifier.
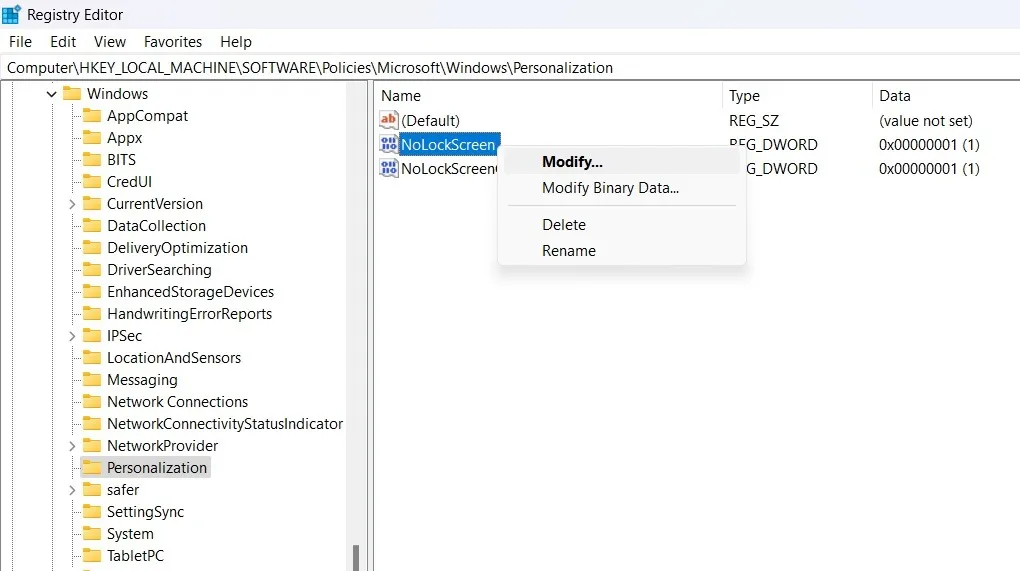
- Définissez les données de valeur pour « NoLockScreen » sur « 0 », ce qui signifie qu’il y aura bien sûr un écran de verrouillage.
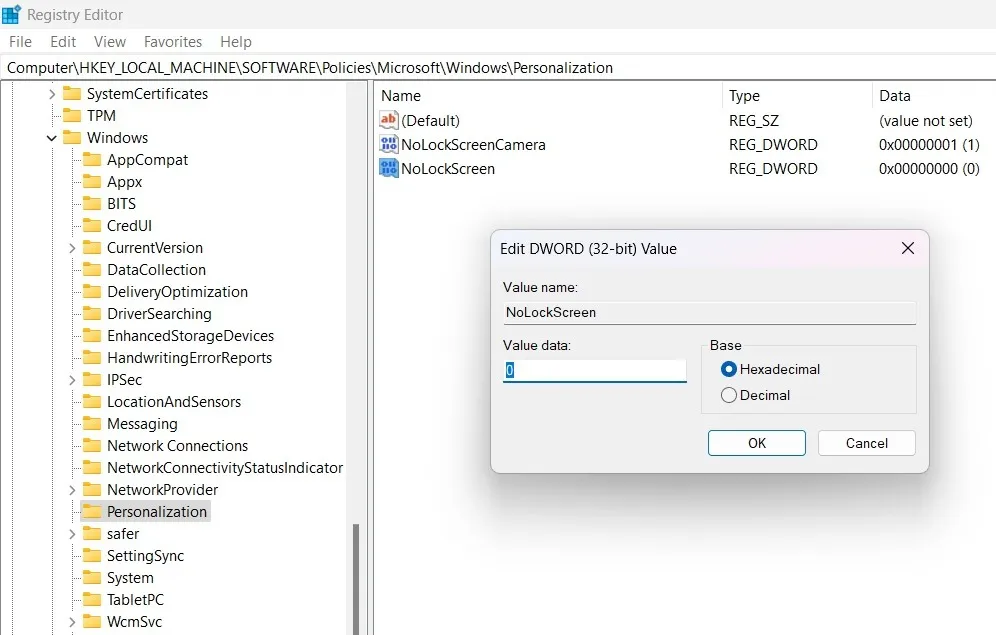
- Si nécessaire, supprimez la clé « NoLockScreen » afin que le problème ne se reproduise plus à l’avenir.

- Une fois que vous avez modifié la valeur de registre comme indiqué ci-dessus, l’accès à l’écran de verrouillage devrait fonctionner comme avant.

5. Exécutez BITS et télémétrie
Windows exécute divers services de diagnostic et de mise à jour à l’aide de deux composants essentiels : appelés BITS et télémétrie. Les deux peuvent être activés à partir des services pour résoudre les problèmes.
- Ouvrez le gestionnaire de services Windows à partir de la zone de recherche en mode administrateur.
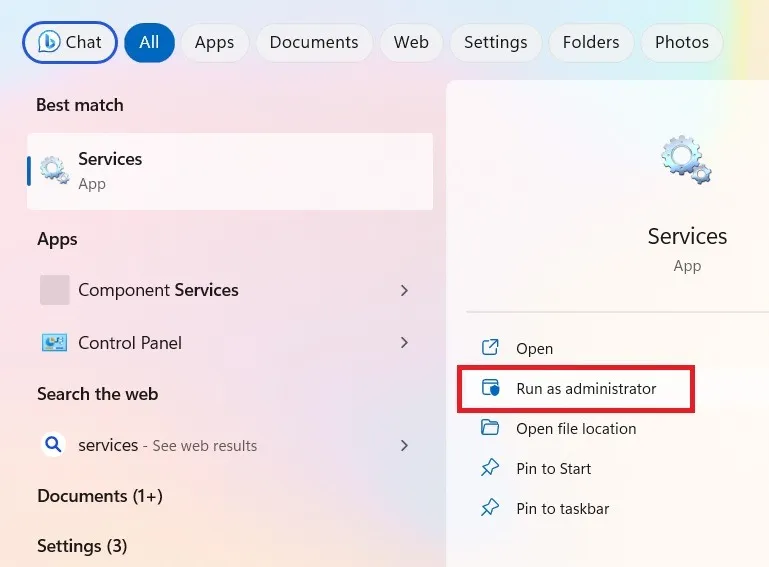
- Double-cliquez sur le service « Background Intelligent Transfer Service » (ou BITS), sans lequel Windows ne peut télécharger aucun programme.
- Si le type de démarrage est défini sur « Désactivé » ou « Manuel », modifiez-le dans le menu déroulant en « Automatique ».
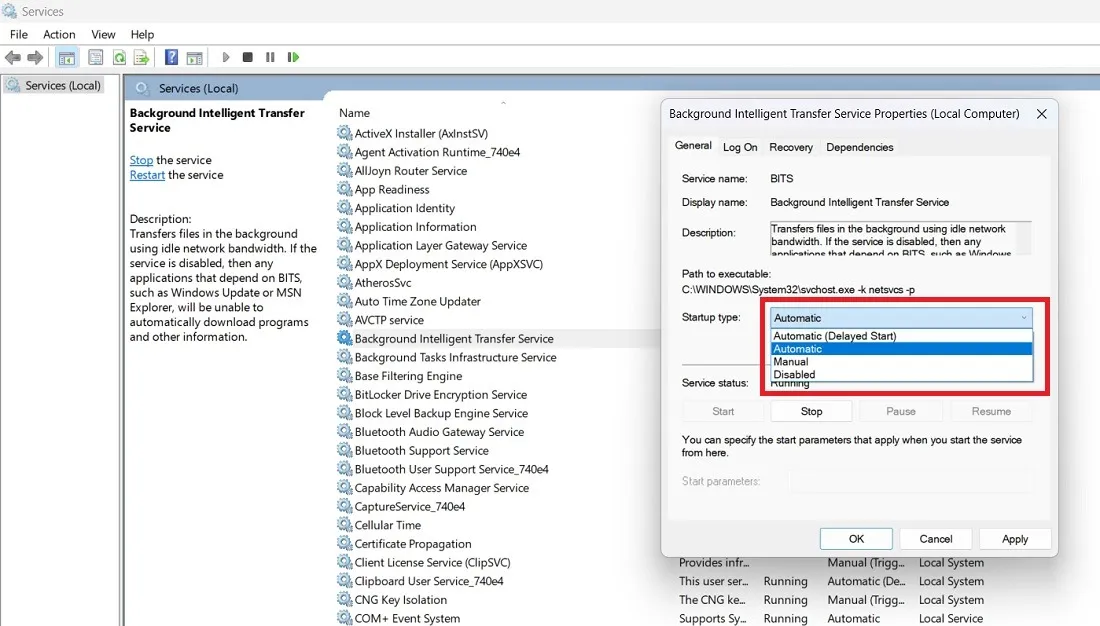
- Une fois que vous avez modifié le paramètre à l’aide du bouton « Appliquer », cliquez sur le bouton « Démarrer » pour démarrer le BITS sur votre PC.
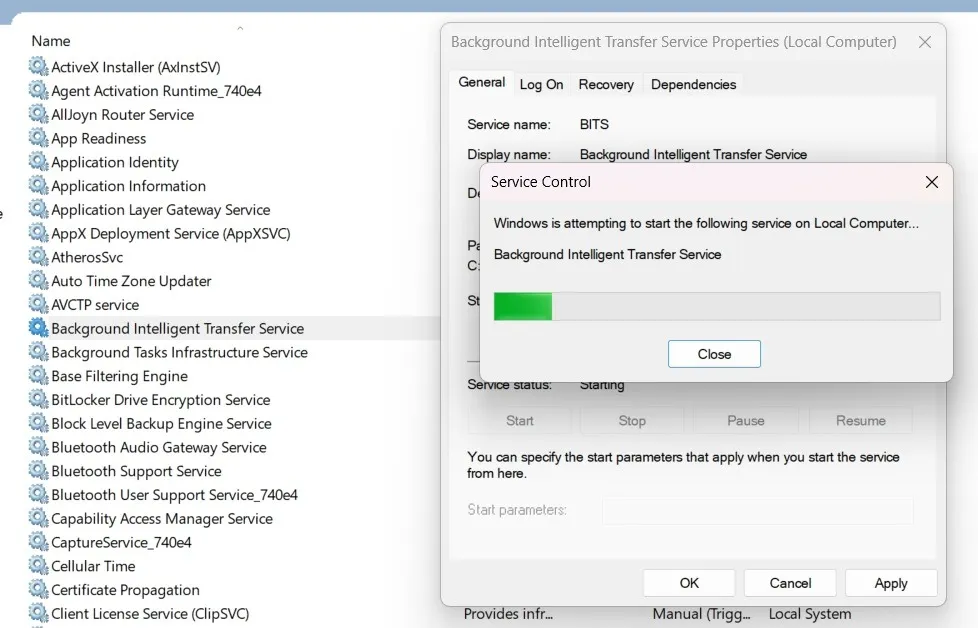
- De même, vérifiez le type de démarrage du service « Expérience utilisateur connectée et télémétrie ». S’il a été désactivé, changez-le.
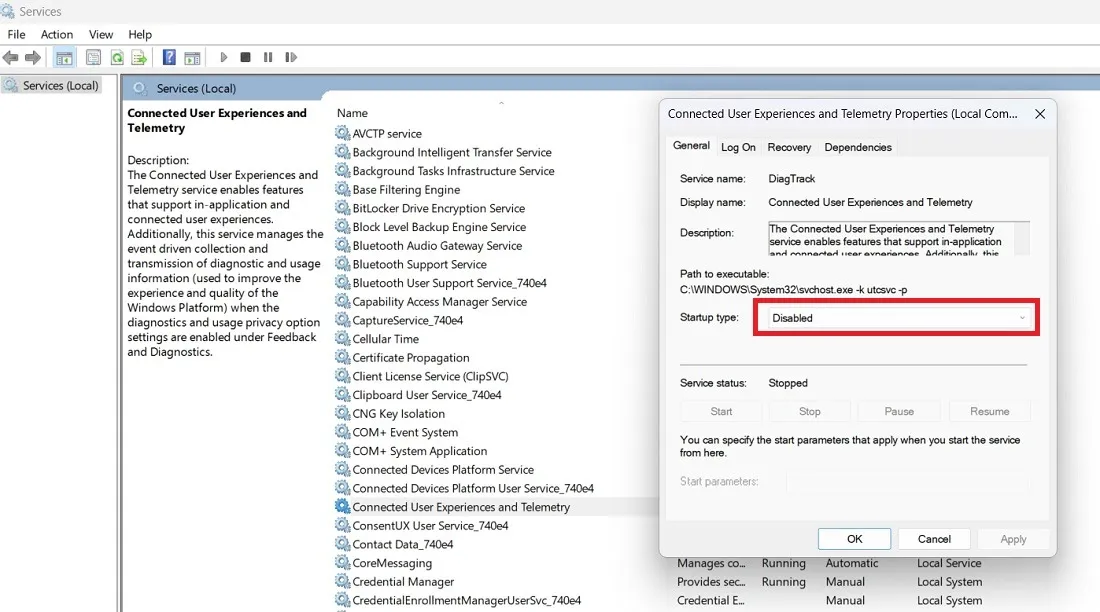
- Nous avons changé le type de démarrage en « Automatique », ce qui signifie que le programme est en cours d’exécution. Cliquez sur le bouton « Démarrer » pour le tester.
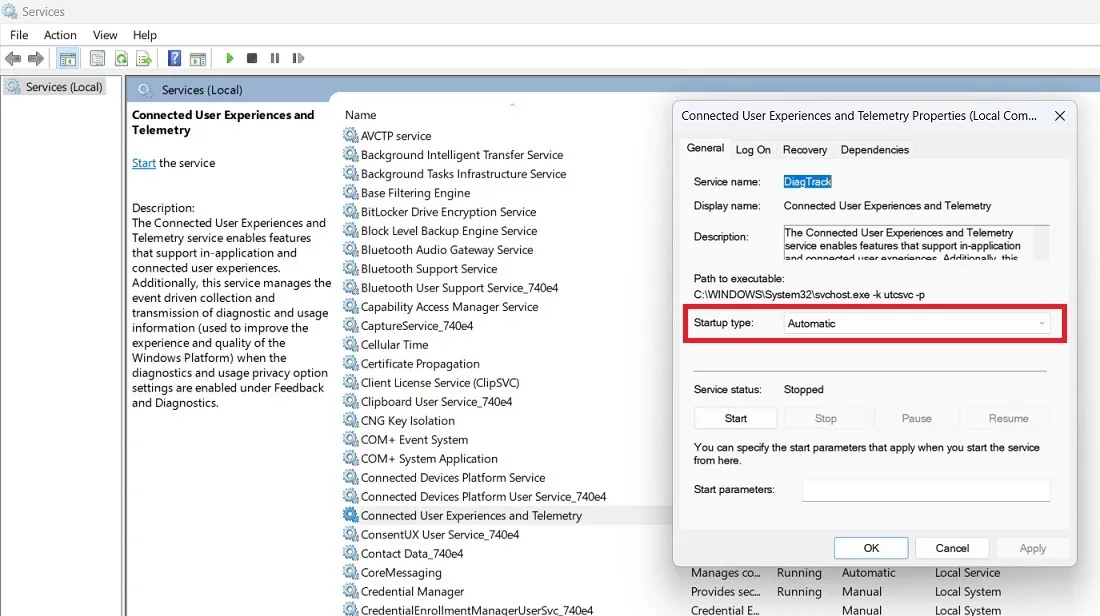
- Une fois le programme de télémétrie en cours d’exécution, fermez l’application Services et vérifiez si la restriction organisationnelle est corrigée.
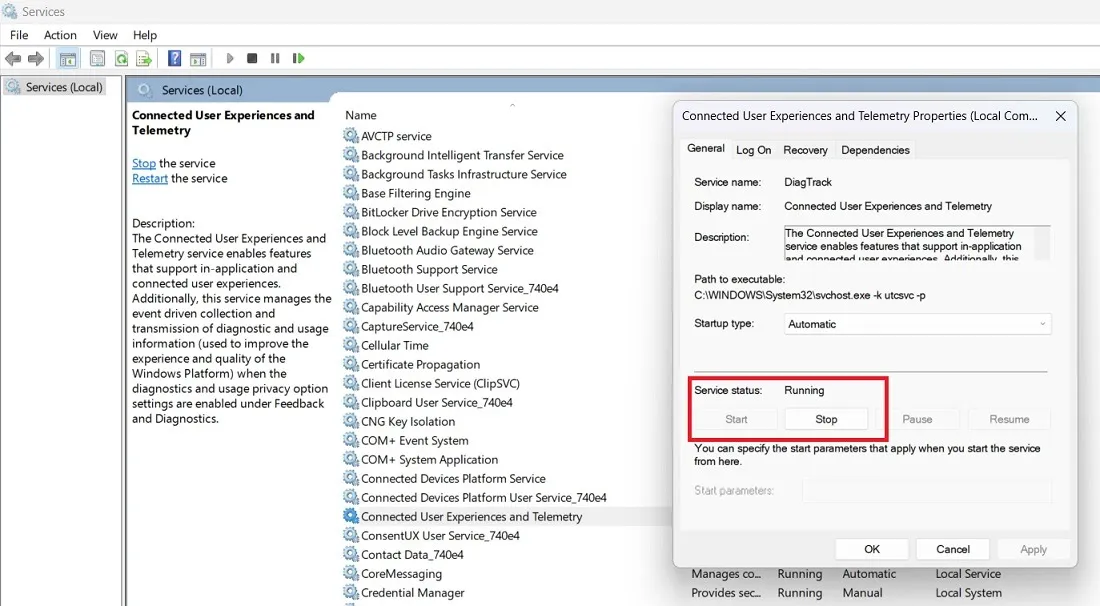
6. Utilisez l’invite de commande
Vous pouvez également exécuter une série de commandes dans l’invite de commande pour corriger les restrictions d’utilisateur résultant d’organisations inexistantes.
- Ouvrez l’invite de commande en mode administrateur à partir de la zone de recherche Windows.
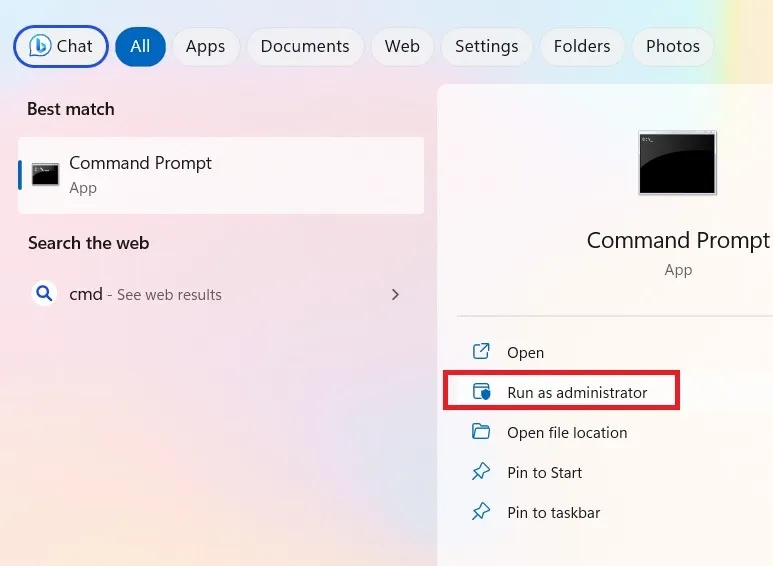
- Tapez les commandes suivantes en succession rapide. Si vous rencontrez une erreur, continuez et tapez la suivante. Vous devriez voir un état de réussite, tel que « L’opération s’est terminée avec succès ».
reg delete "HKCU\Software\Microsoft\Windows\CurrentVersion\Policies"/f
reg delete "HKCU\Software\Microsoft\WindowsSelfHost"/f
reg delete "HKCU\Software\Policies"/f
reg delete "HKLM\Software\Microsoft\Policies"/f
reg delete "HKLM\Software\Microsoft\Windows\CurrentVersion\Policies"/f
reg delete "HKLM\Software\Microsoft\Windows\CurrentVersion\WindowsStore\WindowsUpdate"/f
reg delete "HKLM\Software\Microsoft\WindowsSelfHost"/f
reg delete "HKLM\Software\Policies"/f
reg delete "HKLM\Software\WOW6432Node\Microsoft\Policies"/f
reg delete "HKLM\Software\WOW6432Node\Microsoft\Windows\CurrentVersion\Policies"/f
reg delete "HKLM\Software\WOW6432Node\Microsoft\Windows\CurrentVersion\WindowsStore\WindowsUpdate"/f

- Redémarrez votre PC pour vérifier si l’erreur a disparu.
7. Utiliser l’éditeur de stratégie de groupe local
Vous pouvez également utiliser l’éditeur de stratégie de groupe local pour apporter une ou plusieurs modifications. Cependant, si le problème n’est pas résolu, vous devrez utiliser l’un des réglages du registre dans les étapes ci-dessus.
- Ouvrez l’éditeur de stratégie de groupe local à partir d’une boîte de dialogue Exécuter en tapant
gpedit.msc.
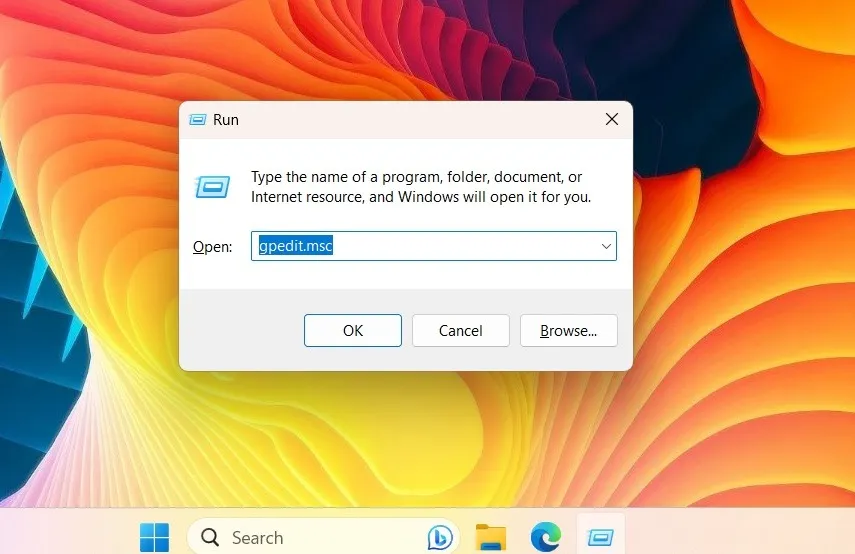
- Dirigez-vous vers « Configuration de l’ordinateur -> Modèles d’administration -> Composants Windows » pour modifier les différents paramètres de Windows un par un.
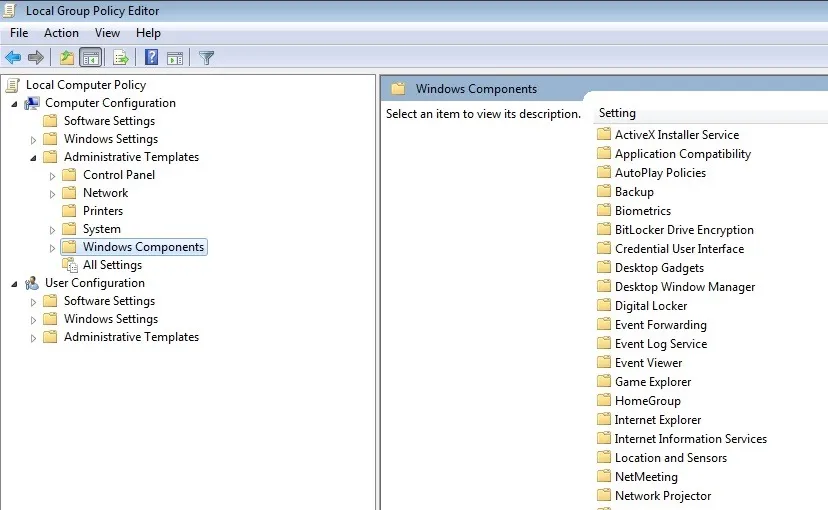
- Dans l’exemple suivant, nous faisons défiler jusqu’au composant Windows « LocationAndSensors ». Il a un paramètre appelé « Désactiver l’emplacement ». Une fois activé, vos services de localisation s’arrêteront.
- Cliquez sur le lien « Modifier le paramètre de stratégie », menant à une fenêtre contextuelle.
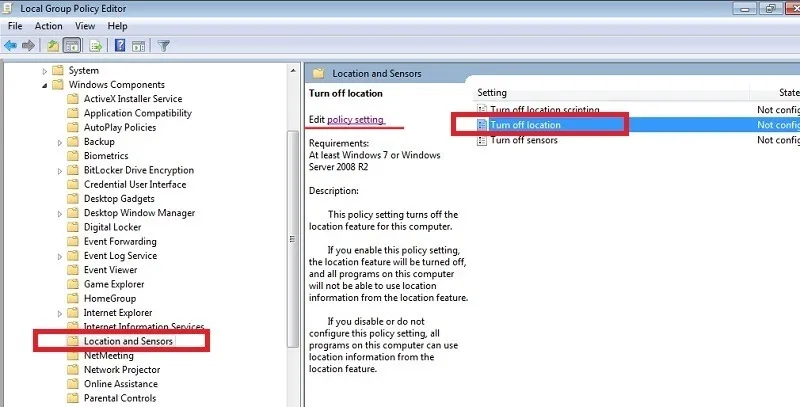
- Définissez la valeur de « Désactiver l’emplacement » sur « Non configuré ». Cliquez sur « Appliquer -> OK » pour finaliser la modification.
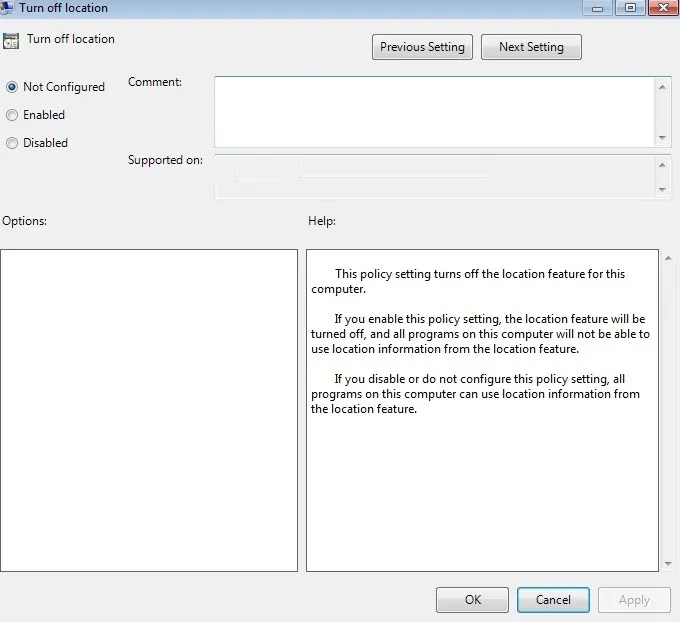
8. Modifier les paramètres à l’aide du planificateur de tâches
Le planificateur de tâches est l’un des outils les plus utiles pour automatiser les tâches dans Windows et peut être utilisé pour modifier tous les paramètres qui ont été empêchés par des restrictions organisationnelles.
- Ouvrez le Planificateur de tâches dans la zone de recherche Windows et lancez-le en mode administrateur.
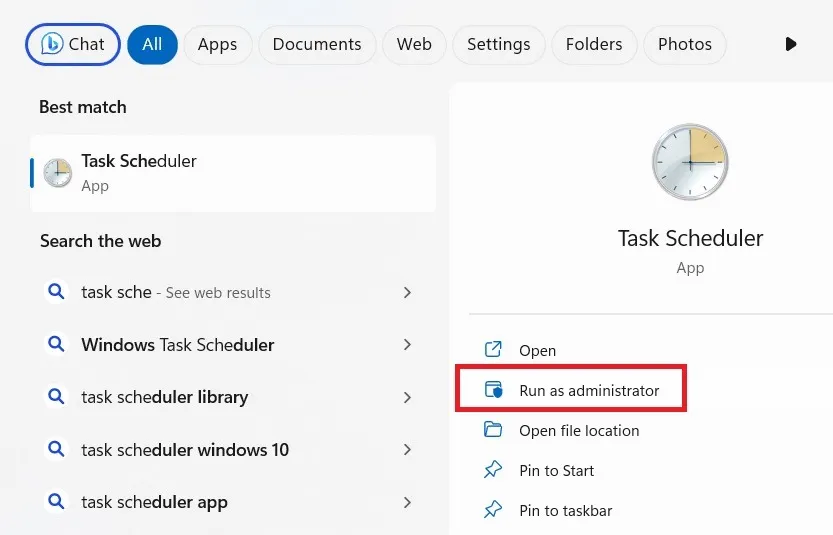
- Accédez à la « Bibliothèque du planificateur de tâches -> Microsoft -> Windows -> Programme d’amélioration de l’expérience client ».
- Faites un clic droit sur la tâche « Consolidateur ». Activez-le, si nécessaire. Il affichera le statut de « Prêt ».
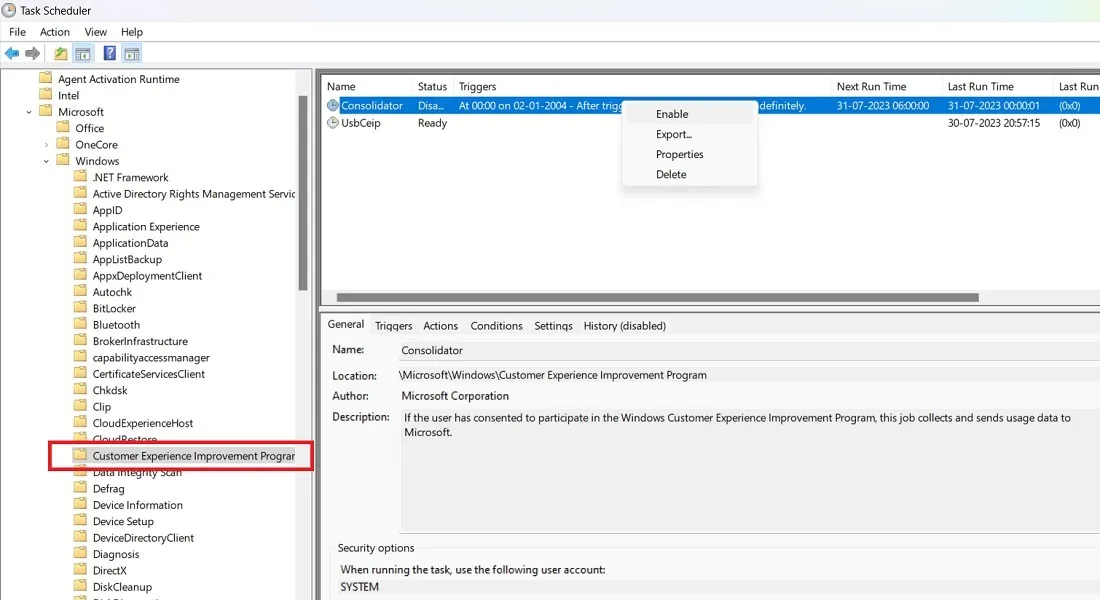
- De même, activez toutes les tâches Windows Update désactivées.
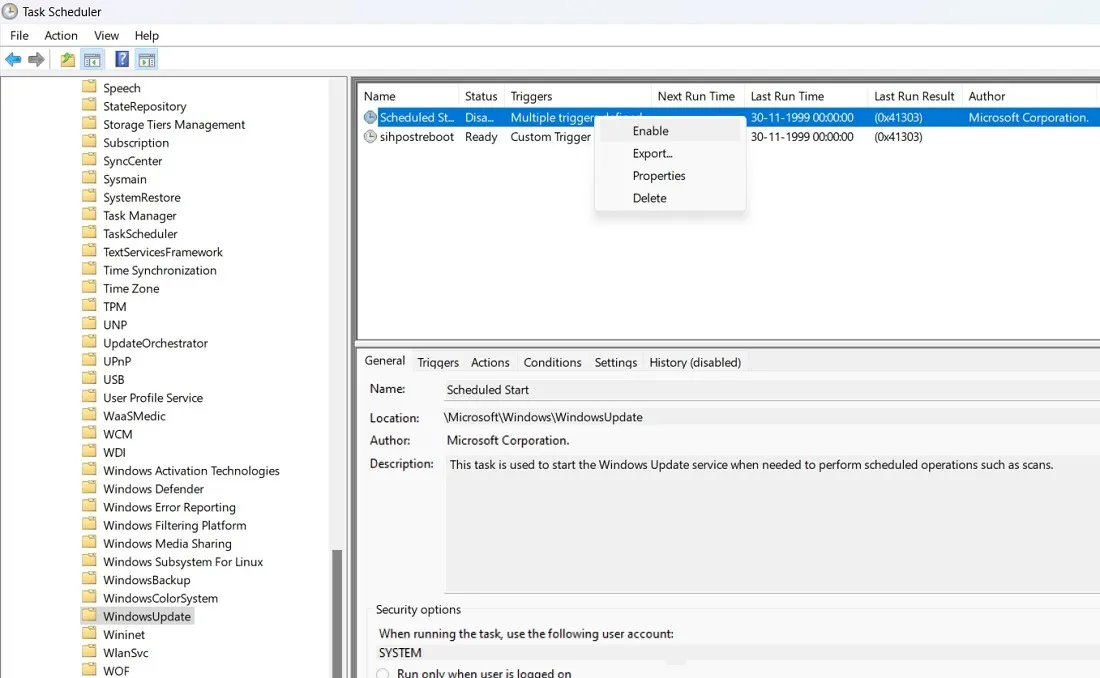
Questions fréquemment posées
Qu’est-ce qui cause l’erreur « Certains de ces paramètres sont gérés par votre organisation » ?
« Certains de ces paramètres sont gérés par votre organisation » n’est pas vraiment une erreur, mais plutôt une restriction du système causée par divers paramètres de configuration que vous avez peut-être modifiés sans le savoir, en particulier après une mise à jour majeure. Il vous empêche de modifier de nombreux paramètres vitaux, notamment l’accès à l’emplacement, les diagnostics, les mises à jour Windows et l’écran de verrouillage, le tout à cause d’une organisation inexistante.
Même si ce n’est pas votre faute, le problème fondamental est que l’utilisateur actuel n’a pas défini les politiques souhaitées sur l’appareil. Chaque instance du problème affecte un paramètre différent sur votre appareil. Comme le logiciel Windows ne peut pas remplacer le consentement de l’utilisateur lors d’une mise à jour (ou même d’une activité de réinitialisation ), la restriction du système se répercute d’elle-même dans la prochaine mise à jour.
Existe-t-il des erreurs similaires à « Certains paramètres sont gérés par votre organisation » ?
Toutes les images et captures d’écran sont de Sayak Boral.



Laisser un commentaire