8 correctifs pour le double moniteur non détecté ou en extension sous Windows
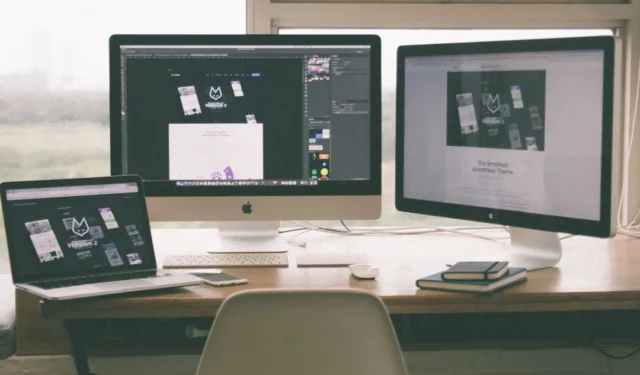
Le deuxième moniteur peut être connecté via le câble USB-C ou le port HDMI. Cela dépend du type de moniteur, de processeur ou de modèle d’ordinateur portable que vous possédez. Vérifiez d’abord les spécifications. Désormais, si votre ordinateur Windows ne détecte pas ou n’étend pas le deuxième moniteur, vous pouvez le forcer à le faire ou résoudre le problème à l’aide de ces solutions. Voici comment procéder si le double moniteur n’est pas détecté sur un PC Windows.
Avant que tu commences
Voici quelques étapes simples que vous pouvez suivre pour vous assurer que tout est en ordre avant de commencer le dépannage. Ne sautez pas cette section car elle contient également des astuces peu connues.
- Tous les ordinateurs et ordinateurs portables ne prennent pas en charge deux moniteurs. Ceux qui le font peuvent avoir plusieurs ports d’affichage. Vérifiez les spécifications pour vous assurer que c’est le cas et si c’est le cas, assurez-vous que vous vous connectez à un port prenant en charge un deuxième écran. De plus, certains modèles disposent de plusieurs ports d’affichage. Essayez un autre port si l’un d’entre eux ne fonctionne pas.
- Microsoft propose un un petit raccourci clavier astucieux Windows + Ctrl + Maj + B pour résoudre ce problème. .
- Un affichage sans fil nécessite que les deux moniteurs soient connectés au même réseau Wi-Fi.
- Le moniteur a besoin d’une source d’alimentation distincte du câble HDMI ou USB-C que vous avez utilisé pour connecter le moniteur à l’ordinateur portable ou de bureau.
- Vérifiez les câbles pour vous assurer qu’ils fonctionnent, surtout s’ils sont vieux.
- Déconnectez les périphériques pour vérifier s’ils interfèrent, cependant, la probabilité que cela se produise est assez faible.
- Évitez d’utiliser un répartiteur pour connecter un deuxième ou un troisième moniteur. C’est parce qu’il finit par transmettre le même signal aux deux moniteurs. Cela signifie que vous verrez la même fenêtre sur les deux écrans ou que la fenêtre ne s’étendra pas du tout.
- Vérifiez que tous les câbles sont correctement connectés et que le voyant du moniteur est allumé s’il en est équipé. La plupart des moniteurs le font.
- Certains ordinateurs portables et processeurs disposent de plusieurs ports USB-C et HDMI, mais tous ne prennent pas en charge les moniteurs étendus. Encore une fois, vérifiez lequel fait en utilisant le manuel ou regardez simplement une vidéo sur YouTube.
- Suivez ce guide séparé si le deuxième moniteur ne se réveille pas après avoir sorti votre ordinateur du mode veille.
- Si vous créez une connexion en série, DP 1.2 doit être activé sur votre premier moniteur mais désactivé sur votre deuxième moniteur. Les étapes à suivre dépendront de la marque et du modèle du moniteur. Si vous ne trouvez pas comment procéder, désactivez le HDR dans les paramètres Windows. Vérifiez le point 7 pour cela.
1. Éteignez les moniteurs avant de vous connecter
Éteignez les deux moniteurs, puis rallumez-les. Parfois, lorsqu’un deuxième moniteur est connecté, Windows ne parvient pas à reconnaître le moniteur. Un simple redémarrage permet de réinitialiser le signal ou d’actualiser la connexion du moniteur, aidant ainsi Windows à le détecter. Il y a une raison pour laquelle éteindre et rallumer les appareils fonctionne et c’est l’une des premières choses que vous devriez essayer.
2. Activez l’option d’extension dans Windows
Il existe deux façons d’activer l’option d’extension qui étendra ou projettera l’écran du premier écran ou écran principal vers le deuxième moniteur. Nous partagerons un simple raccourci clavier pour cela. En effet, par défaut, Windows affichera le moniteur en mode miroir ou en double.
Appuyez sur Ctrl+P pour ouvrir l’écran Projet et sélectionnez Prolonger option.
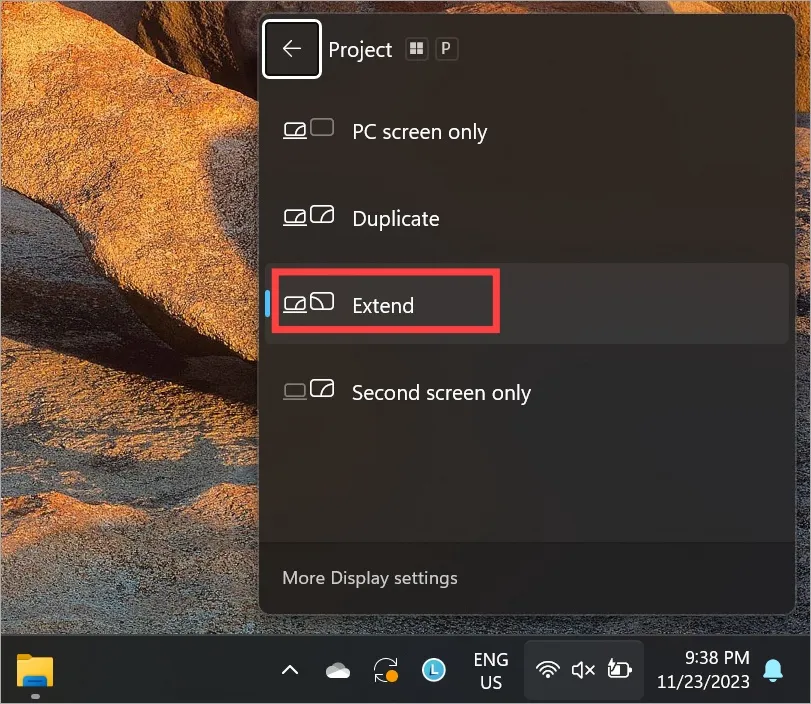
3. Forcer la détection manuelle du deuxième moniteur
Un problème courant auquel de nombreux utilisateurs de Windows sont confrontés lors de la connexion et de l’extension d’un deuxième écran est que le PC principal, qu’il s’agisse d’un ordinateur portable ou de bureau, ne peut pas détecter le deuxième écran. C’est peut-être la raison pour laquelle le double moniteur ne s’étend pas ou ne détecte pas du tout.
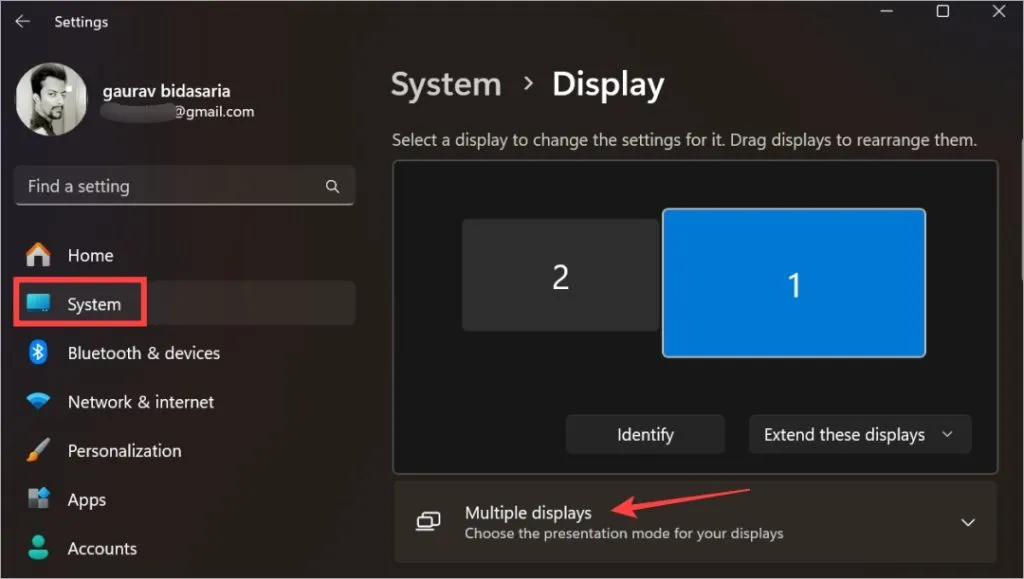
2. Cliquez sur le bouton Détecter à côté de Détecter autre option d’affichage.
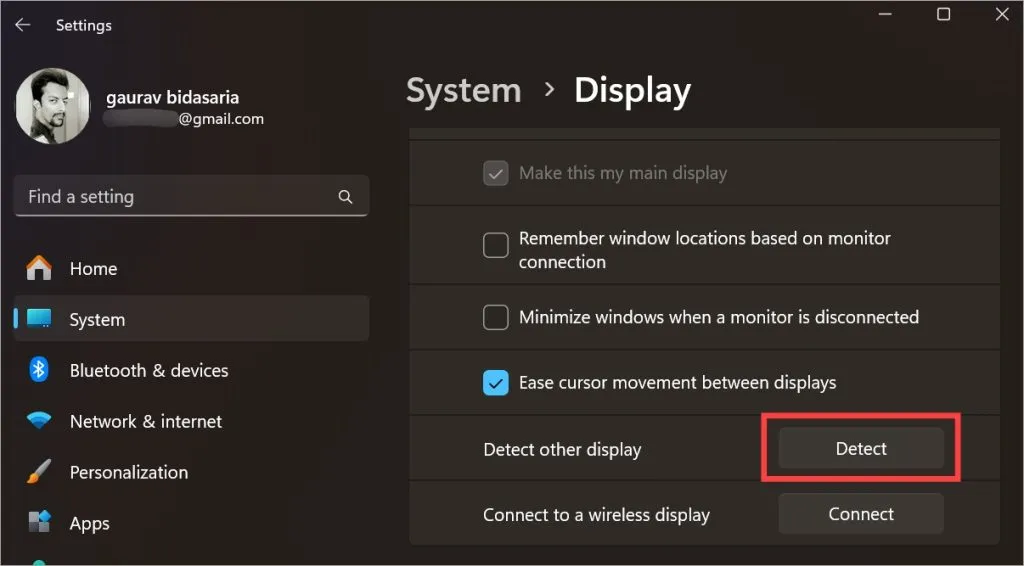
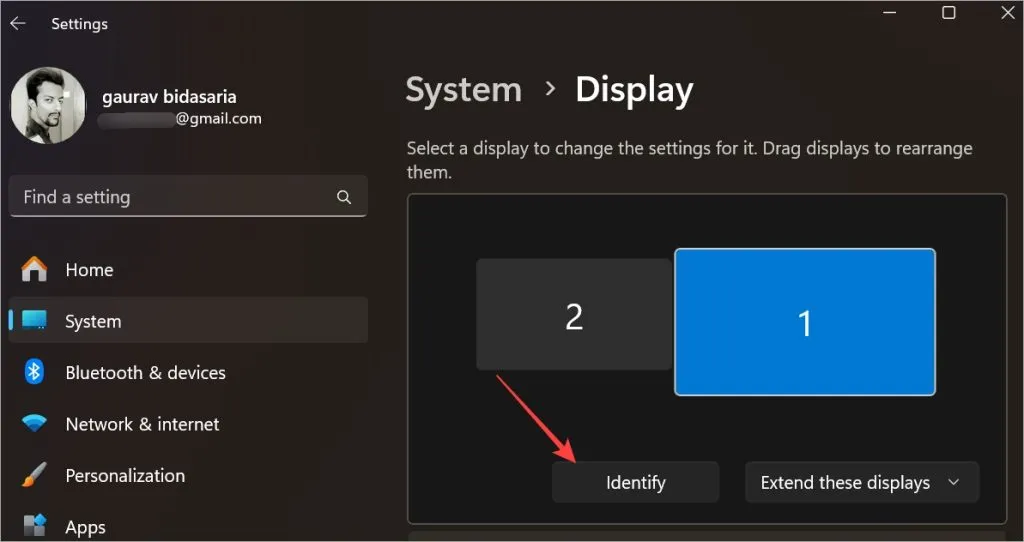
4. Vérifiez l’échelle et la résolution
Pour la plupart des utilisateurs, les paramètres par défaut sont suffisants. Cependant, comme aucun double moniteur n’est détecté, vous pouvez essayer une échelle et une résolution différentes.
1. Appuyez sur Windows+I pour ouvrir les paramètres et accédez à Système > Afficher. Faites défiler un peu et vous trouverez Échelle et Résolution d’affichage.

2. Vous verrez une échelle de 150 % et une résolution de 2 560 × 1 440 dans la capture d’écran ci-dessus. C’est pour l’écran 1 dans notre cas. Sélectionnez l’écran qui n’est pas détecté. Cela devrait être l’écran 2.
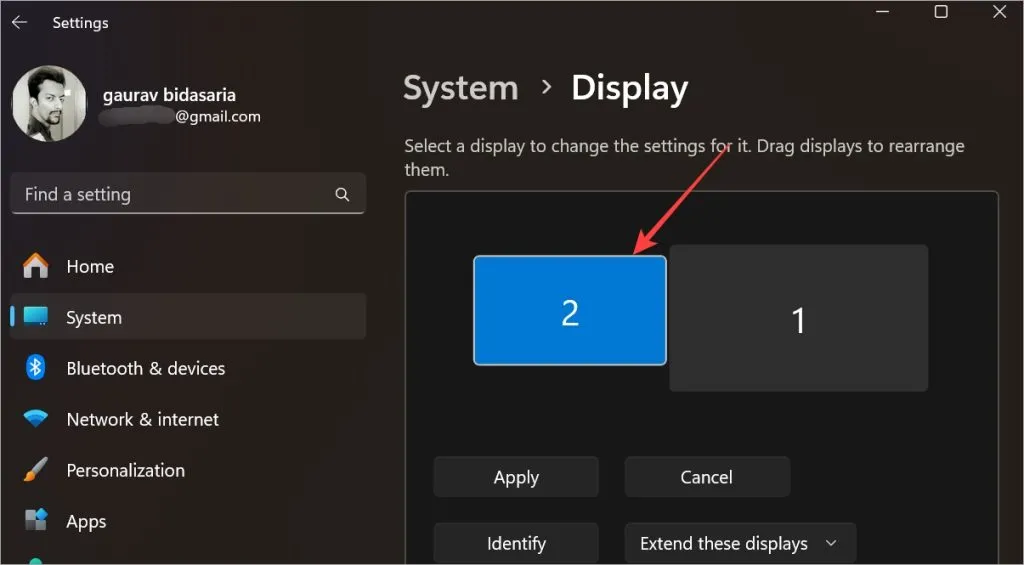
3. Au moment où vous changez d’écran, la résolution et l’échelle par défaut changeront également en conséquence. Dans notre cas, vous verrez maintenant 100 % et 1920×1080. Réglez-le au niveau recommandé si ce n’est déjà fait. Si cela ne fonctionne pas, réglez-le sur la résolution prise en charge par votre moniteur.
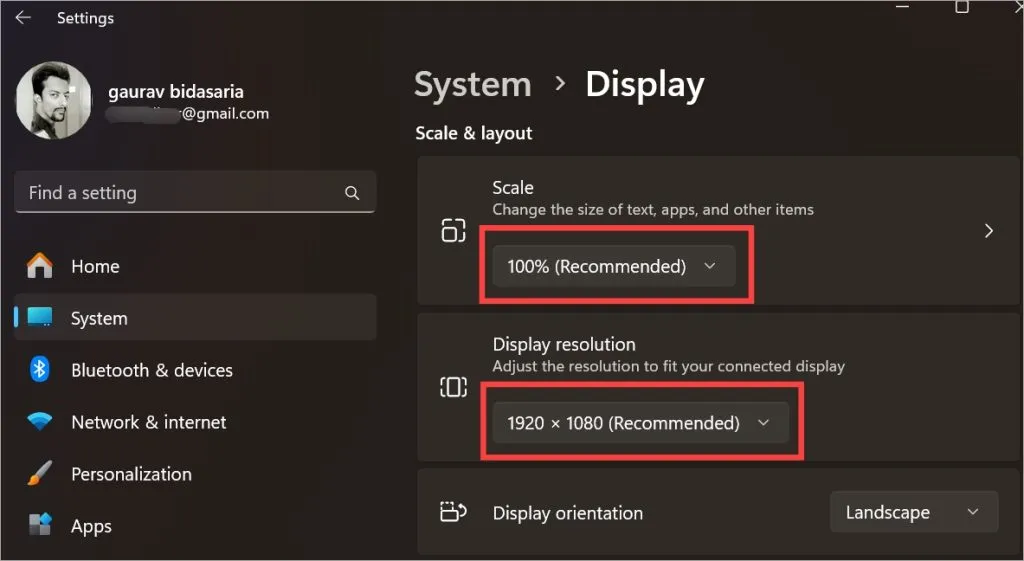
5. Définir le même taux de rafraîchissement
Certains utilisateurs ont expérimenté le taux de rafraîchissement et ont constaté que le fait de définir le même taux de rafraîchissement sur les deux moniteurs prolongeait la durée de vie du moniteur sur leur PC.
1. Revenir à Paramètres > Système > Afficher. Sélectionnez l’affichage en haut.
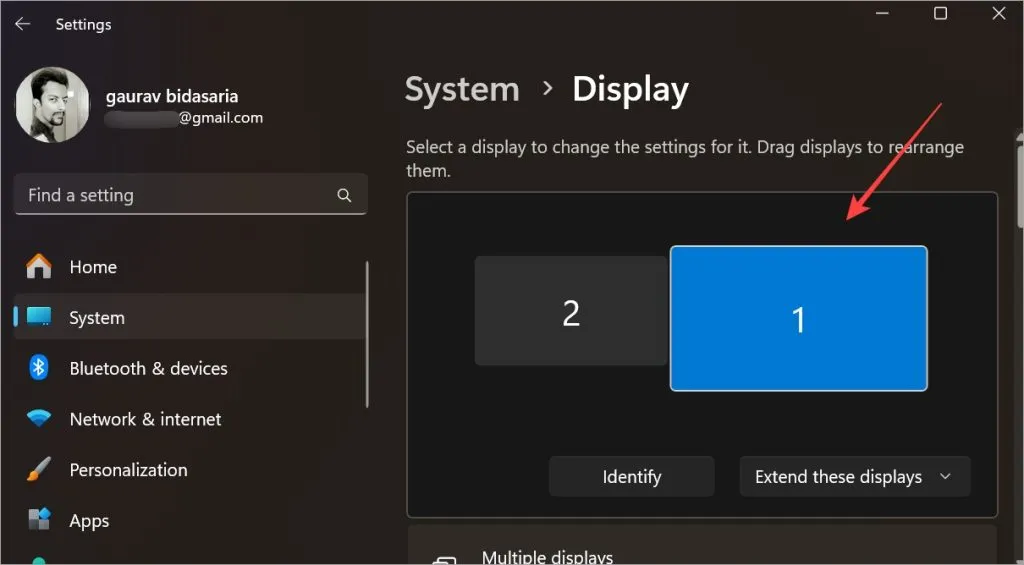
2. Cliquez sur Affichage avancé.
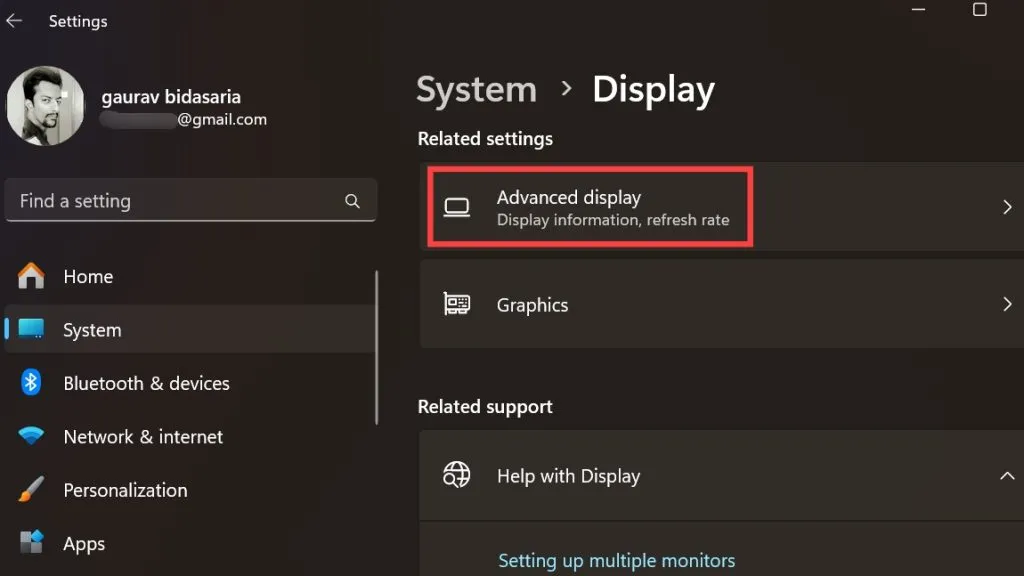
3. Vous pouvez sélectionner un taux de rafraîchissement pour le moniteur sélectionné à côté de Choisir un taux de rafraîchissement section.
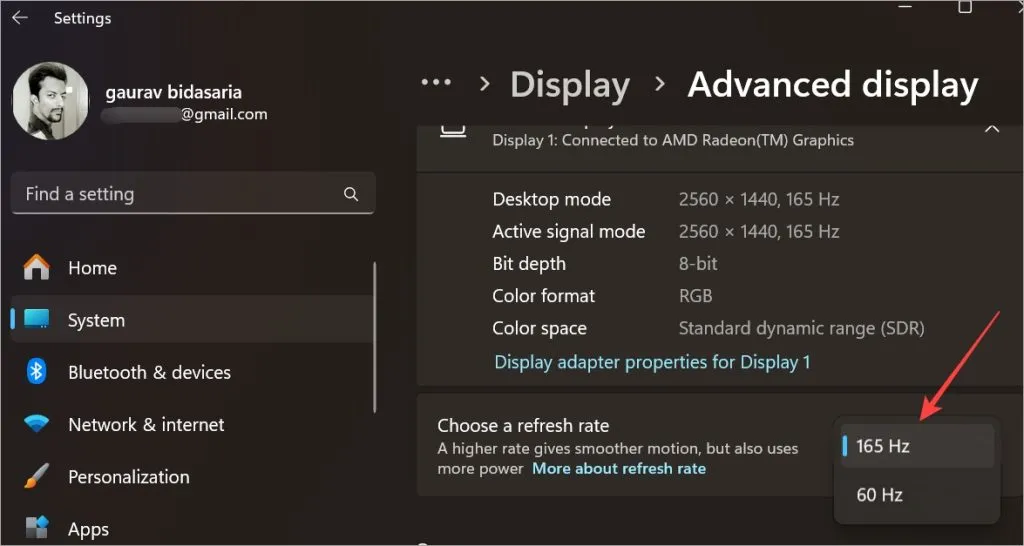
4. Revenez maintenant à Affichage et sélectionnez le deuxième moniteur et assurez-vous que le taux de rafraîchissement est le même ici que dans le premier moniteur.
6. Mettre à jour le pilote d’affichage et de carte graphique
Puisqu’il s’agit d’un problème lié à l’affichage où l’écran ne s’étend pas sur un deuxième moniteur, la mise à jour du pilote peut être utile.
1. Appuyez sur la touche Windows pour ouvrir le menu Démarrer de Windows et recherchez . Ouvrez-le.Gestionnaire de périphériques
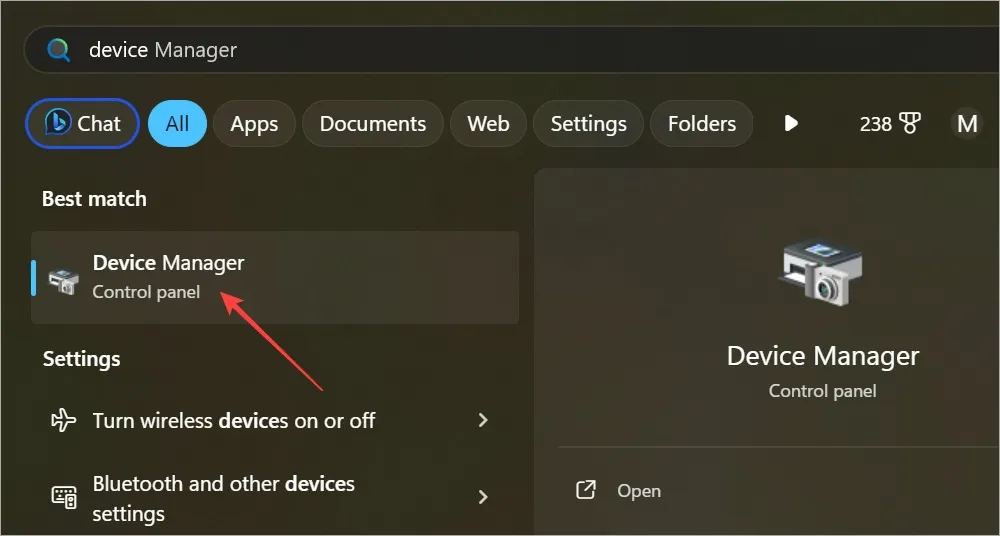
2. Vous trouverez la carte graphique répertoriée sous Adaptateurs graphiques et les deux écrans sous . Double-cliquez sur les développer.Moniteurs
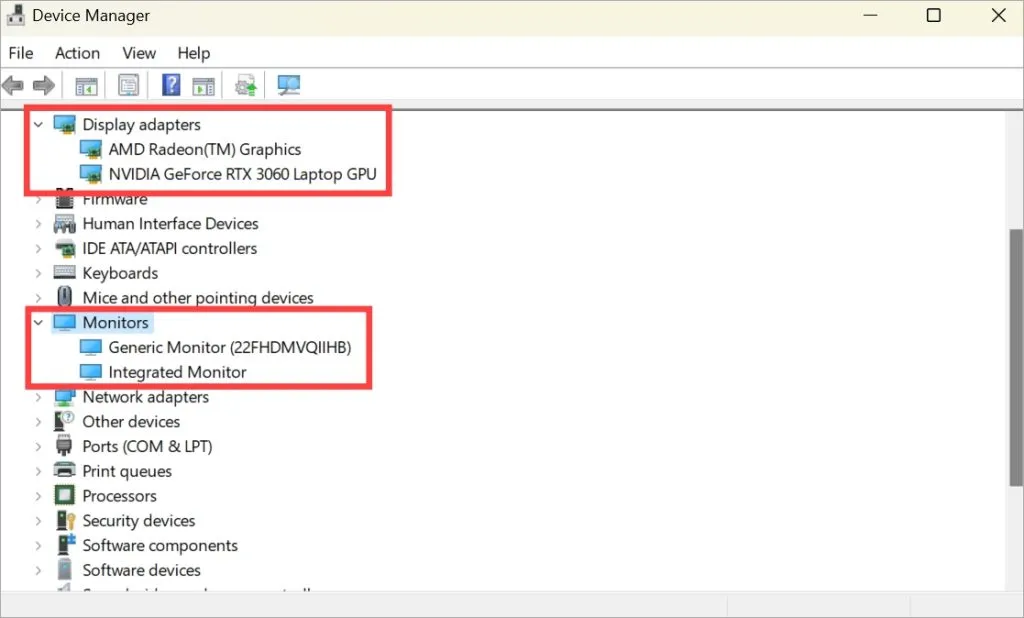
3. Faites un clic droit sur le pilote que vous souhaitez mettre à jour et sélectionnez Mettre à jour le pilote.< /span>
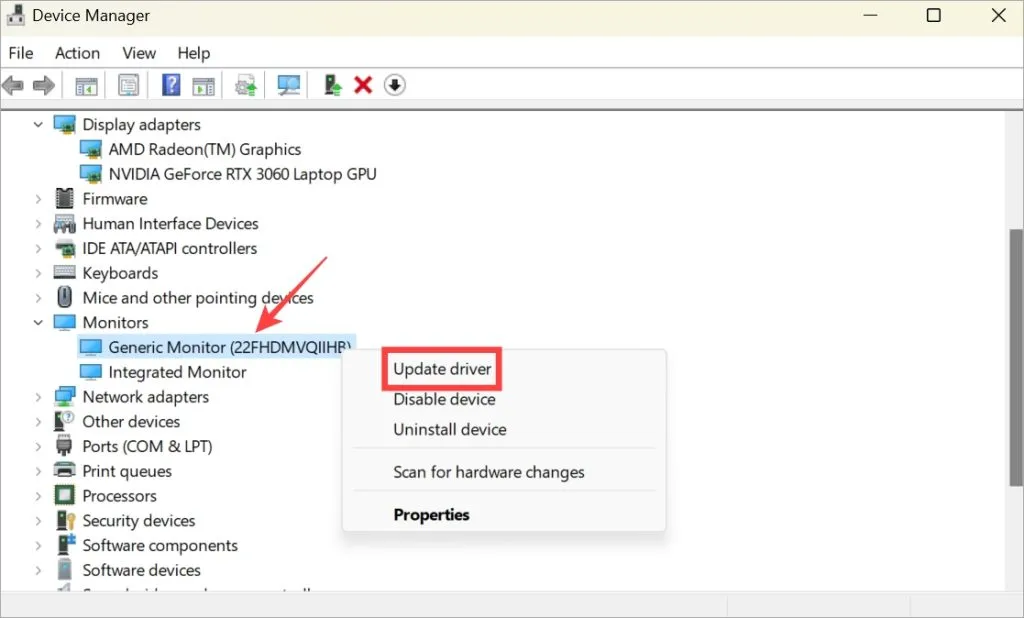
Faites cela pour les moniteurs principaux et secondaires et encore pour les cartes graphiques intégrées et dédiées.
7. Décochez HDR pour le deuxième moniteur
Un Redditor a découvert que lorsqu’il étend le moniteur, le HDR est activé pour le deuxième écran, mais lorsqu’il duplique le moniteur, le HDR devient désactivé pour les deux écrans. Alors essayez ceci : activez le HDR pour les deux ou désactivez-le pour les deux moniteurs.
1. Pour ce faire, revenez à Paramètres > Système > Afficher. Cliquez sur HDR.
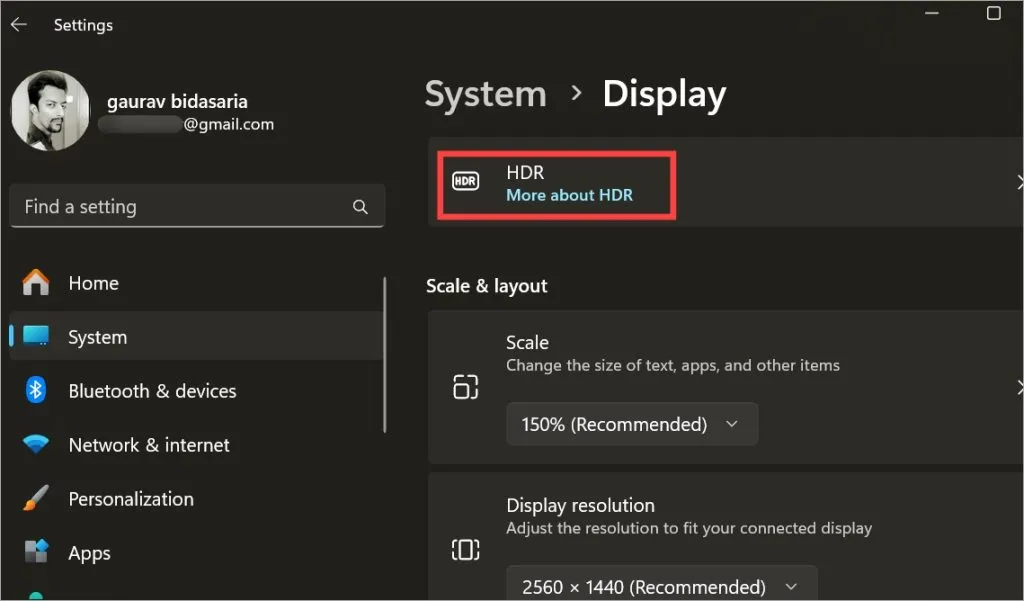
2. Sélectionnez l’écran pour lequel vous souhaitez modifier le paramètre HDR. Ensuite, désactivez l’option Diffusion vidéo HDR ci-dessous.
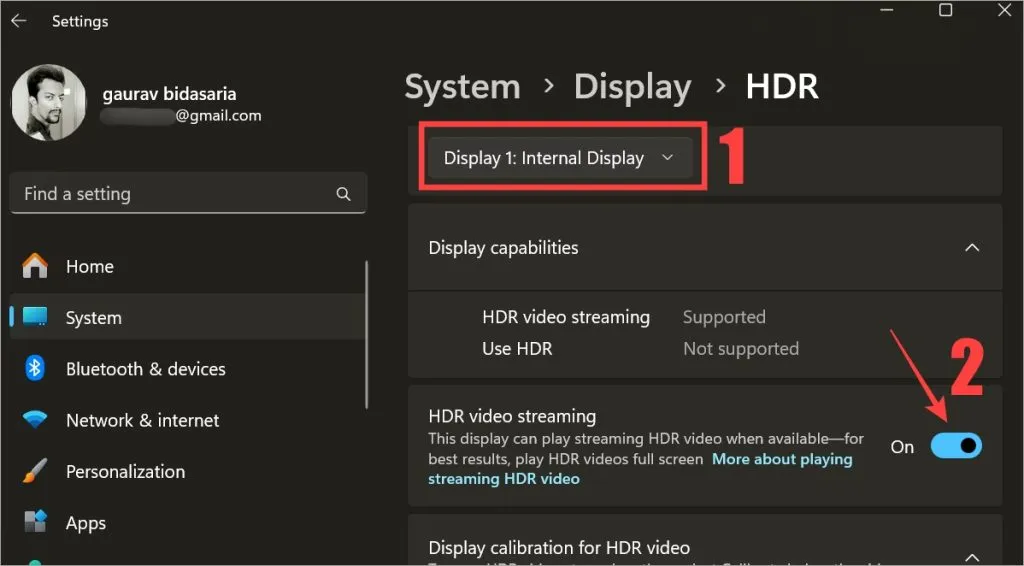
3. Répétez maintenant les mêmes étapes pour l’autre écran et vérifiez si votre écran est étendu au deuxième moniteur ou non. Si le deuxième moniteur n’est toujours pas détecté, activez le HDR sur les deux écrans.
8. Supprimer la clé de registre
Si le message « Impossible d’enregistrer les paramètres d’affichage » s’affiche lorsque vous essayez d’étendre l’affichage, Microsoft recommande de supprimer une clé de registre. C’est plus facile qu’il n’y paraît.
Microsoft a partagé les étapes pour y parvenir très clairement. Cela supprimera toutes les configurations de plusieurs moniteurs enregistrées de votre ordinateur. Vous pouvez donc recommencer à zéro.
1. Appuyez sur Windows + S pour ouvrir la recherche Windows. Recherchez Éditeur de registre et ouvrez-le en cliquant sur l’option Exécuter en tant qu’administrateur .
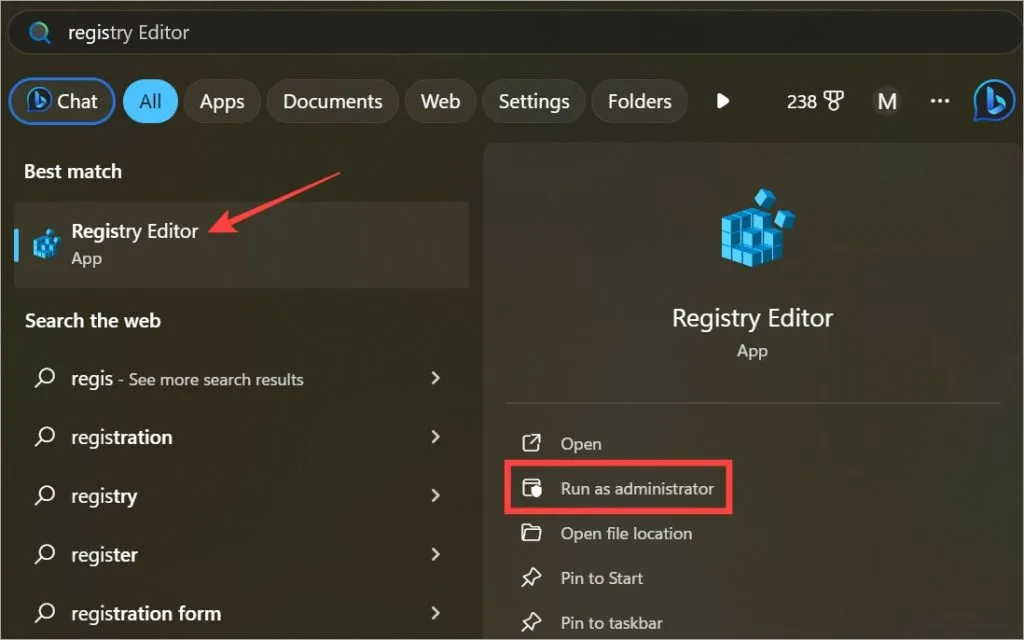
2. Accédez à la structure de dossiers ci-dessous.
HKEY_CURRENT_USER\Software\Microsoft\MobilePC\TMM
3. Cliquez avec le bouton droit sur la sous-clé ou le fichier dans le volet droit de la fenêtre et supprimez-le. Si vous y êtes invité, cliquez sur Oui.
Plus c’est plus on est de fou
Une configuration à plusieurs moniteurs peut vous aider à accomplir plus de choses rapidement, car vous n’avez pas besoin de basculer entre les fenêtres. Mais cela, vous le saviez probablement déjà. Espérons que votre double moniteur soit désormais détecté et étendu sans problème. Windows peut être un peu bogué lorsqu’il s’agit de configurations à deux ou trois moniteurs.



pas de \MobilePC\ donc pas de TMM dans mon registre 🙁