8 méthodes efficaces pour minimiser le décalage d’entrée lorsque vous jouez sur PC


En matière de jeu, le ping n’est pas le seul facteur qui contribue au retard ; le décalage d’entrée peut introduire des millisecondes critiques qui déterminent l’issue d’une partie. Voici quelques conseils pour vous aider à minimiser le décalage d’entrée sur votre PC pour une expérience de jeu améliorée.
Qu’est-ce que le décalage d’entrée ?
Le décalage d’entrée fait référence au délai qui se produit entre votre action physique (comme appuyer sur un bouton d’une manette ou d’un clavier) et la réaction correspondante affichée à l’écran. Il englobe le temps total nécessaire à votre périphérique d’entrée pour communiquer avec votre PC et au système pour traiter et afficher ce signal sur votre moniteur.
En moyenne, le décalage d’entrée peut varier de 20 à 50 millisecondes. Cela peut sembler anodin, mais cela peut faire une différence significative dans les scénarios de jeu compétitifs. Par exemple, changer de serveur qui augmente votre ping de 30 à 40 ms (comme de l’Amérique du Nord à l’Europe) entraîne un décalage notable pendant le jeu. Réduire le décalage d’entrée peut procurer une sensation similaire à celle d’une réduction du ping dans le jeu de 30 à 40 ms.
Si vous souhaitez évaluer votre décalage d’entrée actuel, vous pouvez utiliser l’ outil de mesure du décalage d’entrée Basro . Bien qu’il ne fournisse pas de mesures exactes du décalage d’entrée pour vos jeux en raison de divers facteurs d’influence, il vous donne une idée générale des performances de vos périphériques d’entrée.
Optez pour un moniteur à taux de rafraîchissement élevé
La différence entre un moniteur 60 Hz et un moniteur 144 Hz ou plus est frappante. Non seulement les moniteurs à fréquence de rafraîchissement plus élevée offrent des images plus fluides, mais ils réduisent également efficacement le décalage d’entrée perçu. Bien qu’ils n’augmentent pas la vitesse de votre saisie, ils permettent une visibilité plus rapide de vos commandes en action.

Nous vous suggérons d’utiliser un moniteur avec un taux de rafraîchissement de 144 Hz ou plus pour les jeux . Si votre écran actuel n’est que de 60 Hz ou 75 Hz, vous remarquerez certainement une mise à niveau significative.
Gardez à l’esprit que d’autres aspects, tels que le temps de réponse, la technologie du panneau et les fonctionnalités Overdrive peuvent influencer le décalage d’entrée, mais le taux de rafraîchissement est souvent le facteur le plus crucial.
Assurez-vous que votre CPU et votre GPU peuvent fournir suffisamment d’images
Avoir un moniteur à taux de rafraîchissement élevé n’a aucun sens si votre PC ne peut pas fournir le nombre d’images par seconde nécessaire pour l’égaler. Le taux de rafraîchissement du moniteur et la fréquence d’images du jeu doivent être synchronisés pour un gameplay fluide avec un décalage d’entrée minimal.
Avant d’acheter un moniteur 144 Hz ou supérieur, vérifiez que votre GPU et votre CPU possèdent suffisamment de puissance pour produire le nombre d’images par seconde requis. Étant donné que le nombre d’images par seconde peut varier, il est conseillé que votre PC puisse exécuter des jeux à une fréquence supérieure à celle du moniteur, en utilisant un nombre d’images par seconde fixe dans les paramètres de jeu. Idéalement, votre système devrait exécuter des jeux à plus de 180 images par seconde si vous optez pour un moniteur 144 Hz.
Regardez cette vidéo de Nvidia qui illustre comment un nombre élevé d’images par seconde peut affecter la latence dans les jeux :

Si votre PC ne génère pas le nombre d’images par seconde nécessaire, vous devriez envisager de mettre à niveau votre système (en commençant par le GPU) ou de l’optimiser pour des performances améliorées.
Utiliser des connexions filaires
Une connexion filaire garantit systématiquement une latence inférieure à celle des options sans fil, ce qui en fait un choix supérieur pour les périphériques de jeu. Les appareils sans fil peuvent introduire des retards minimes, même dans des conditions optimales, ce qui peut nuire aux performances dans les scénarios de jeu à grande vitesse.

Par exemple, une souris de jeu filaire a généralement une latence inférieure à 1 ms, ce qui permet une entrée stable et fiable. Bien que de nombreuses souris de jeu sans fil modernes puissent atteindre une latence similaire, elles restent sensibles aux interférences des signaux Bluetooth et Wi-Fi. De telles interférences peuvent entraîner des problèmes tels que des tremblements du curseur ou des retards d’entrée, ce qui fait des périphériques filaires un choix plus fiable pour minimiser le décalage d’entrée.
L’achat d’un appareil sans fil dont la latence est équivalente à celle de ses homologues filaires s’accompagne souvent d’un prix élevé. Les options économiques introduisent généralement un délai de 5 à 10 ms.
Bien que la gestion des câbles puisse présenter des défis, la stabilité de la réponse d’entrée en vaudra la peine pour les amateurs de jeux.
Activez le mode jeu sur votre moniteur
De nombreux moniteurs de jeu modernes disposent d’un mode de jeu dédié ou d’un mode de faible latence qui privilégie la réduction de la latence plutôt que la clarté visuelle. Ce mode désactive certains tampons de traitement d’image et de signal pour garantir une latence minimale. Bien qu’il puisse parfois entraîner des artefacts ou des problèmes, l’avantage d’une latence réduite en vaut la peine pour les joueurs.
Vous pouvez activer cette fonctionnalité via le menu d’affichage à l’écran (OSD) de votre moniteur.
Investissez dans une souris et un clavier avec des taux d’interrogation élevés
Le taux d’interrogation indique le nombre de fois qu’un périphérique envoie son état actuel à l’ordinateur par seconde. Par exemple, une souris avec un taux d’interrogation de 500 Hz envoie sa position 500 fois par seconde (ce qui entraîne un délai de 2 ms).
Les souris et claviers standards ont souvent une fréquence d’interrogation de 125 Hz, ce qui entraîne un délai de 8 ms. Pour des performances optimales, choisissez des souris et des claviers avec une fréquence d’interrogation de 1 000 Hz. Bien que certains appareils haut de gamme dépassent les 8 000 Hz, ils n’offrent généralement pas d’avantages substantiels pour l’utilisateur moyen.
Pour vérifier le taux d’interrogation de votre souris actuelle, testez-la sur CPSTEST.ORG .
Désactivez la synchronisation verticale pour réduire le décalage d’entrée
V-Sync est une fonctionnalité utile pour éviter les déchirures d’écran, mais elle peut introduire un retard d’entrée car elle oblige le GPU à attendre que le moniteur affiche une image avant d’en restituer une nouvelle.
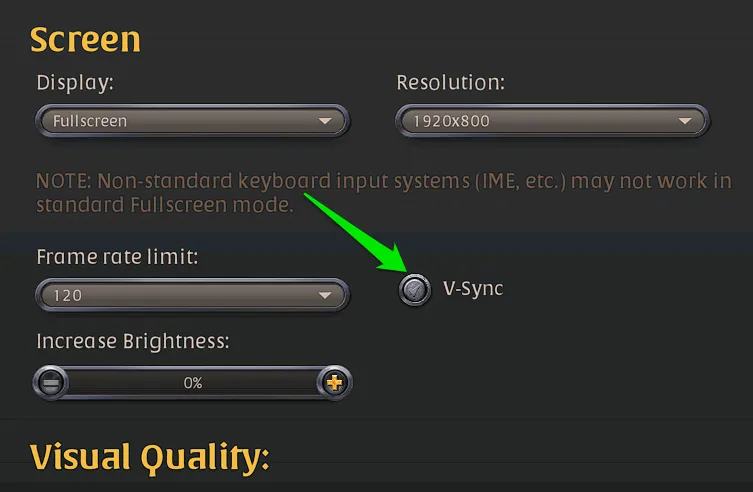
Vous pouvez désactiver V-Sync dans les paramètres du jeu ou à l’échelle du système via le logiciel du fabricant de votre carte graphique. Pour éviter les déchirures d’écran, essayez de régler manuellement votre FPS dans le jeu pour qu’il corresponde au taux de rafraîchissement de votre moniteur. Si votre GPU et votre moniteur le prennent en charge, envisagez d’utiliser G-Sync ou FreeSync à la place, car ils n’ajoutent pas de latence.
Désactiver les optimisations plein écran dans Windows
L’optimisation plein écran est une fonctionnalité de Windows qui vous permet d’exécuter des jeux ou des applications en mode plein écran tout en autorisant l’accès aux superpositions système, aux notifications et au changement de tâche facile.
Néanmoins, cet environnement hybride peut entraîner de légers retards d’entrée et une baisse des performances en raison de la façon dont il gère les processus d’arrière-plan et d’autres tâches système. Si vous n’utilisez pas fréquemment la fonction Tab pendant que vous jouez ou n’utilisez pas de superpositions, la désactivation des optimisations plein écran peut améliorer votre expérience de jeu.
Pour désactiver les optimisations plein écran dans Windows, cliquez avec le bouton droit sur l’icône du jeu et sélectionnez Propriétés .
Accédez à l’ onglet Compatibilité et cochez l’option Désactiver les optimisations plein écran .
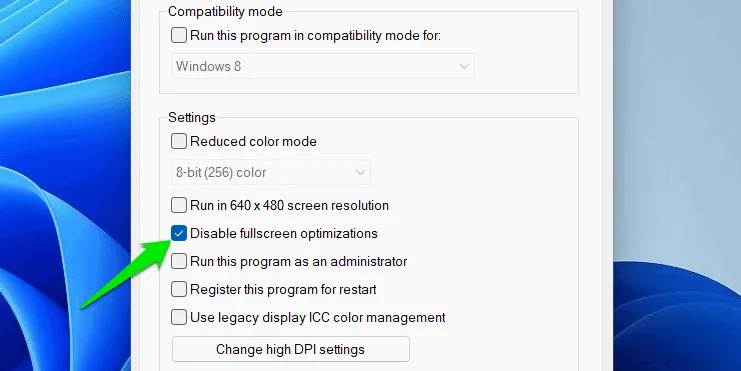
Ce changement s’applique uniquement aux jeux exécutés en mode plein écran ; les jeux en mode fenêtré ou sans bordure restent inchangés.
Activer les optimisations pour les jeux fenêtrés sous Windows
Au contraire, si vous préférez jouer à des jeux en mode fenêtré ou sans bordure, ou si vos jeux spécifiques fonctionnent exclusivement en mode fenêtré, assurez-vous que cette fonctionnalité est activée. Lorsqu’elle est activée, ce paramètre optimise le jeu fenêtré pour améliorer les performances et réduire légèrement le décalage d’entrée.
Pour l’activer, ouvrez les paramètres Windows et accédez à Système -> Affichage -> Graphiques -> Modifier les paramètres graphiques par défaut . Activez le bouton bascule Optimisations pour les jeux fenêtrés .
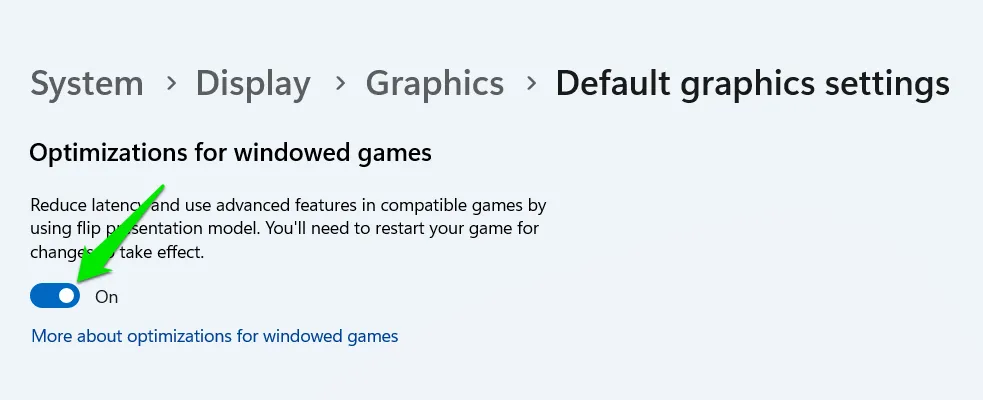
Cependant, cela peut introduire des artefacts visuels ou des problèmes dans certains jeux plus anciens, vous obligeant à le désactiver dans ces cas-là.
En plus de ces suggestions, nous vous recommandons d’activer la fonction anti-lag disponible dans les paramètres logiciels de votre carte graphique. Vous pouvez également vous référer à ces guides sur les paramètres AMD Radeon et les paramètres du panneau de configuration Nvidia pour améliorer les performances du jeu et réduire le décalage d’entrée.
Crédit image : Freepik . Toutes les captures d’écran par Karrar Haider.



Laisser un commentaire