8 fonctionnalités étonnantes de Quick Look dans macOS
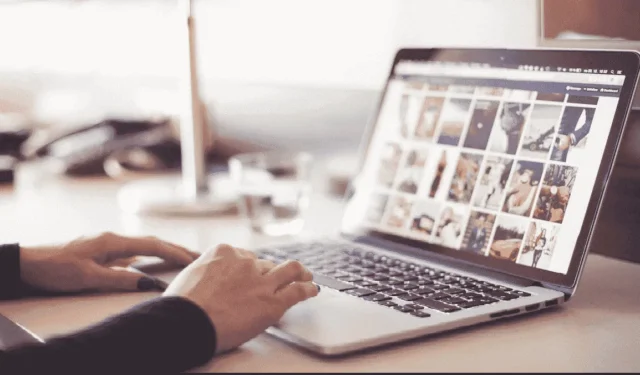
Quick Look est une fonctionnalité macOS incroyable qui est souvent négligée. En termes simples, il vous permet de prévisualiser un fichier dans le Finder sans l’ouvrir. L’outil est un excellent ajout à un flux de travail typique, car il permet aux utilisateurs de visualiser des fichiers multimédias de manière rapide et accessible.
Quick Look prend également en charge divers types de fichiers, notamment des images, des documents, des fichiers audio et des fichiers vidéo. Vous pouvez même utiliser Quick Look pour prévisualiser les fichiers joints aux e-mails ou aux messages. Découvrez huit façons de tirer le meilleur parti de Quick Look sur votre Mac !
1. Redimensionner les fenêtres
Commencer à utiliser Quick Look ne pourrait pas être plus simple. Sélectionnez un ou plusieurs éléments que vous souhaitez prévisualiser dans le Finder, puis appuyez sur la barre d’espace. Cela devrait immédiatement inviter un onglet Quick Look à s’ouvrir. À partir de là, redimensionnez la fenêtre à une taille appropriée en faisant glisser ses coins.
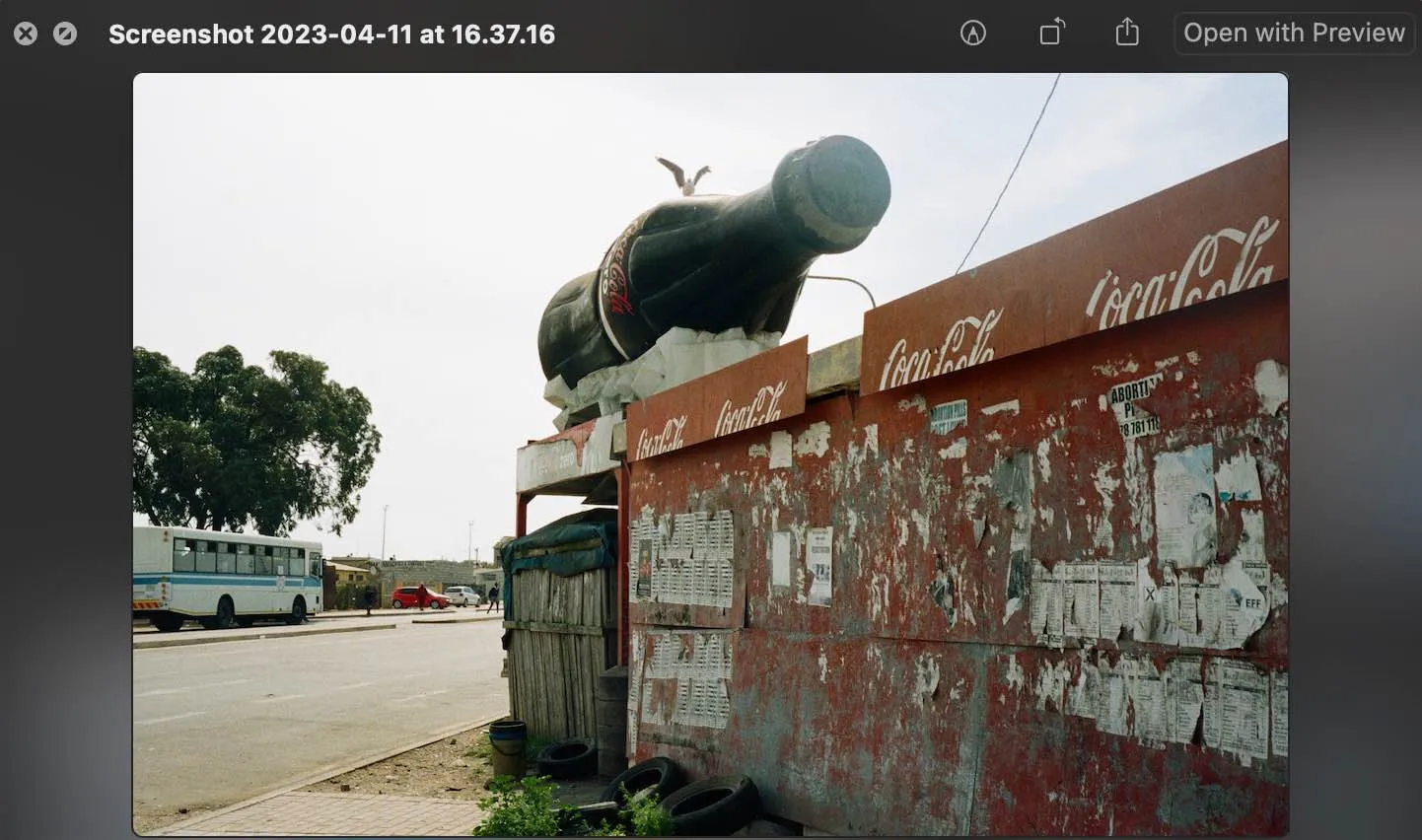
Entrez en plein écran en appuyant sur l’icône Développer dans le coin supérieur gauche de votre fenêtre. Pour quitter tout l’écran, déplacez votre souris vers le bas et cliquez sur l’icône Quitter le plein écran. Vous pouvez également placer un onglet Quick Look sur le côté droit ou gauche de l’écran à l’aide de la fonction Split View, qui est extrêmement utile si vous souhaitez comparer deux images distinctes côte à côte.
2. Couper un fichier vidéo ou audio
La fonctionnalité la plus remarquable disponible dans Quick Look est la possibilité de découper un élément vidéo ou audio, un outil qui s’avérerait incroyablement efficace pour éditer et partager rapidement du contenu. Pour ce faire, utilisez le bouton Rogner, puis faites glisser les poignées jaunes dans la barre de rognage. Si vous souhaitez revoir vos modifications, cliquez sur la flèche de lecture.
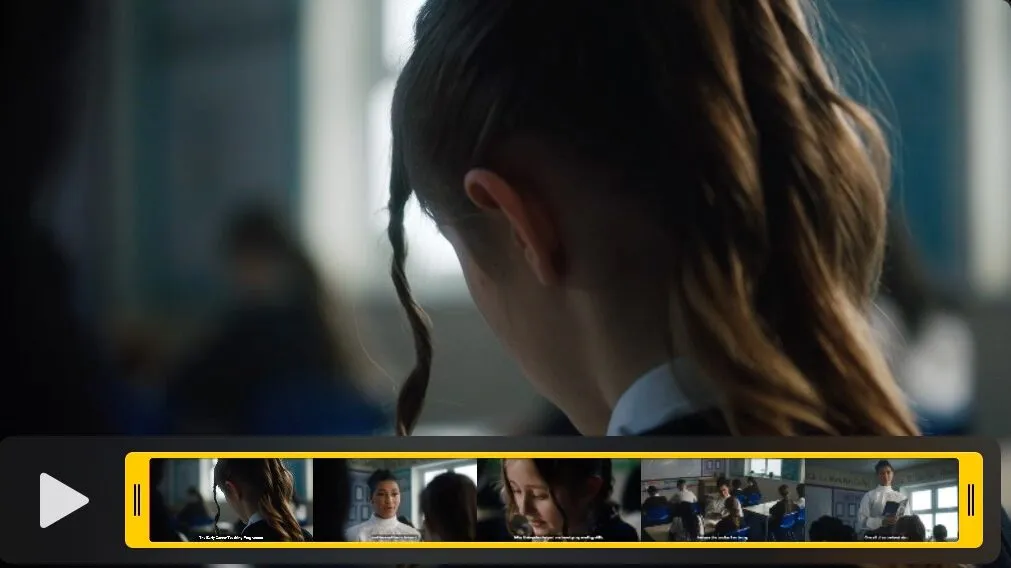
Pour annuler les ajustements, cliquez sur l’option de retour, similaire à l’édition d’une photo sur un iPhone. Enregistrez vos modifications en cliquant sur « Terminé », puis créez un nouveau fichier ou remplacez l’élément d’origine.
3. Annoter une image
Tout comme vous pouvez éditer des fichiers audio et vidéo dans Quick Look, macOS vous permet de marquer vos images et vos fichiers.
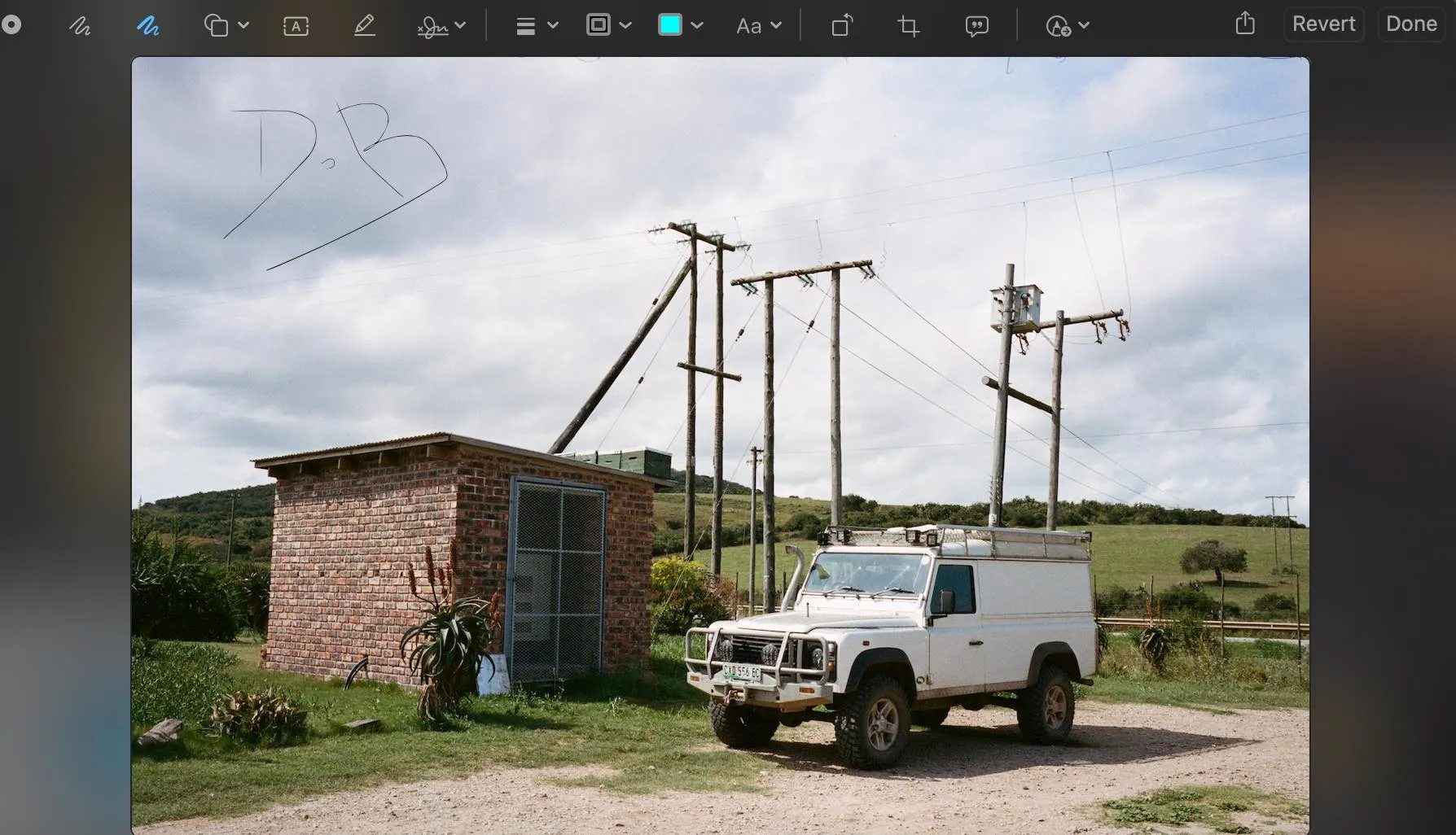
Appuyez sur le bouton Markup (qui ressemble à un stylo) pour accéder au menu Edition. Les options vous sembleront infinies. Dessinez sur l’image, ajoutez une signature numérique ou ajoutez des formes et du texte à votre image. Vous pouvez même donner une description à votre image, si vous le souhaitez.
4. Recadrer ou faire pivoter un fichier
L’une des fonctionnalités les plus avantageuses de Markup dans Quick Look est la possibilité de recadrer ou de faire pivoter un fichier. Cet outil est utile si vous devez télécharger rapidement un fichier orienté dans le mauvais sens. Cliquez simplement sur l’outil Recadrage.
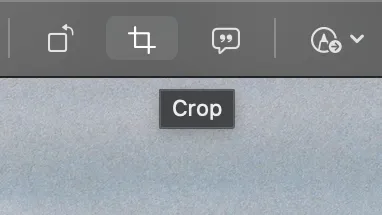
L’accès à cette fonctionnalité élimine le besoin d’importer vos fichiers dans des applications logicielles supplémentaires telles que Photoshop, ce qui peut prendre un certain temps pour démarrer et exporter vos photos.
5. Partager un article
Imaginez ceci : vous venez de télécharger vos photos de vacances sur votre Mac et souhaitez les partager avec vos amis ou votre famille. Au lieu de tout télécharger sur un lecteur externe ou de les parcourir individuellement, utilisez Quick Look pour prévisualiser plusieurs fichiers, puis partagez-les via l’icône Partager. Cela ouvrira un menu déroulant.
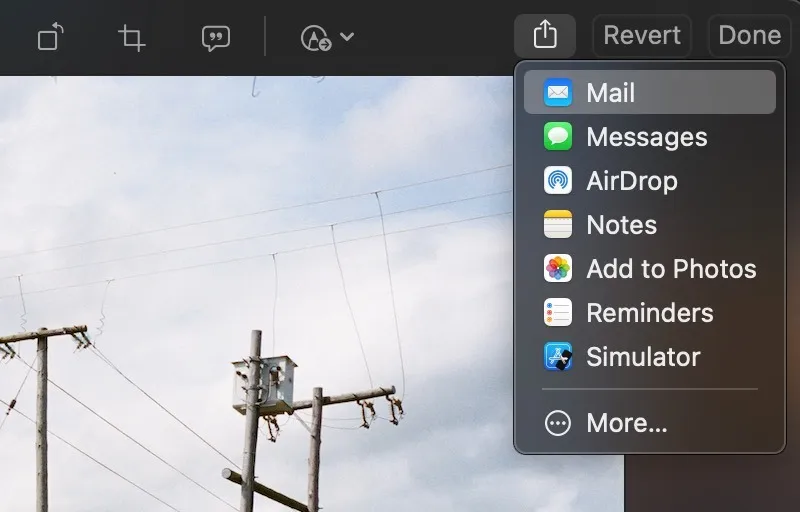
Partagez les photos via l’une des extensions disponibles, y compris AirDrop, Messages ou l’application Mail.
6. Activez le diaporama pour parcourir les éléments
Si vous avez sélectionné plusieurs éléments à afficher dans Quick Look, vous serez ravi d’apprendre que vous pouvez facilement parcourir les fichiers sélectionnés.
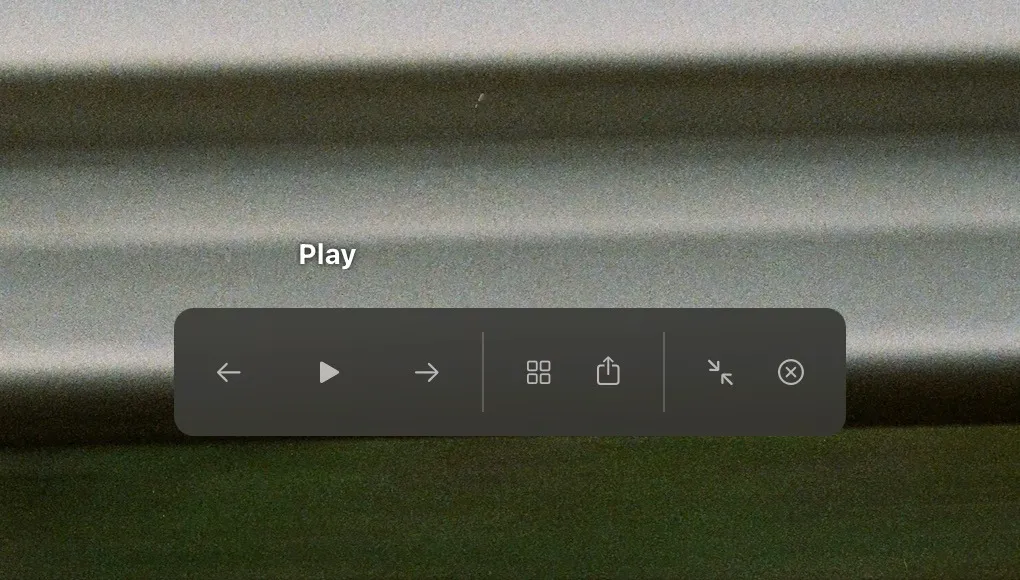
Utilisez les touches fléchées droite ou gauche, ou cliquez sur les flèches en bas de la fenêtre pour parcourir. Cet outil vous aidera à organiser et à rationaliser votre flux de travail, car vous n’aurez pas à passer des heures à rechercher des fichiers individuels. Vous pouvez également activer une fonction de diaporama pour vos éléments sélectionnés en appuyant sur l’icône de lecture qui apparaît en plein écran.
7. Zoom avant et zoom arrière
Assurément, tout le monde sait comment zoomer et dézoomer sur son Mac : utilisez command+ +(signe plus) pour agrandir l’image ou command+ –(signe moins) pour la réduire. La combinaison de cet outil avec Quick Look vous permet de revoir rapidement les petits détails de vos images.
8. Afficher les éléments dans une grille
Si vous avez sélectionné plusieurs éléments et que vous souhaitez les afficher sous forme de grille, il vous suffit d’appuyer sur l’icône de la feuille d’index dans Quick Look. Une autre façon de procéder consiste à appuyer simultanément sur commandet returnsur votre clavier.
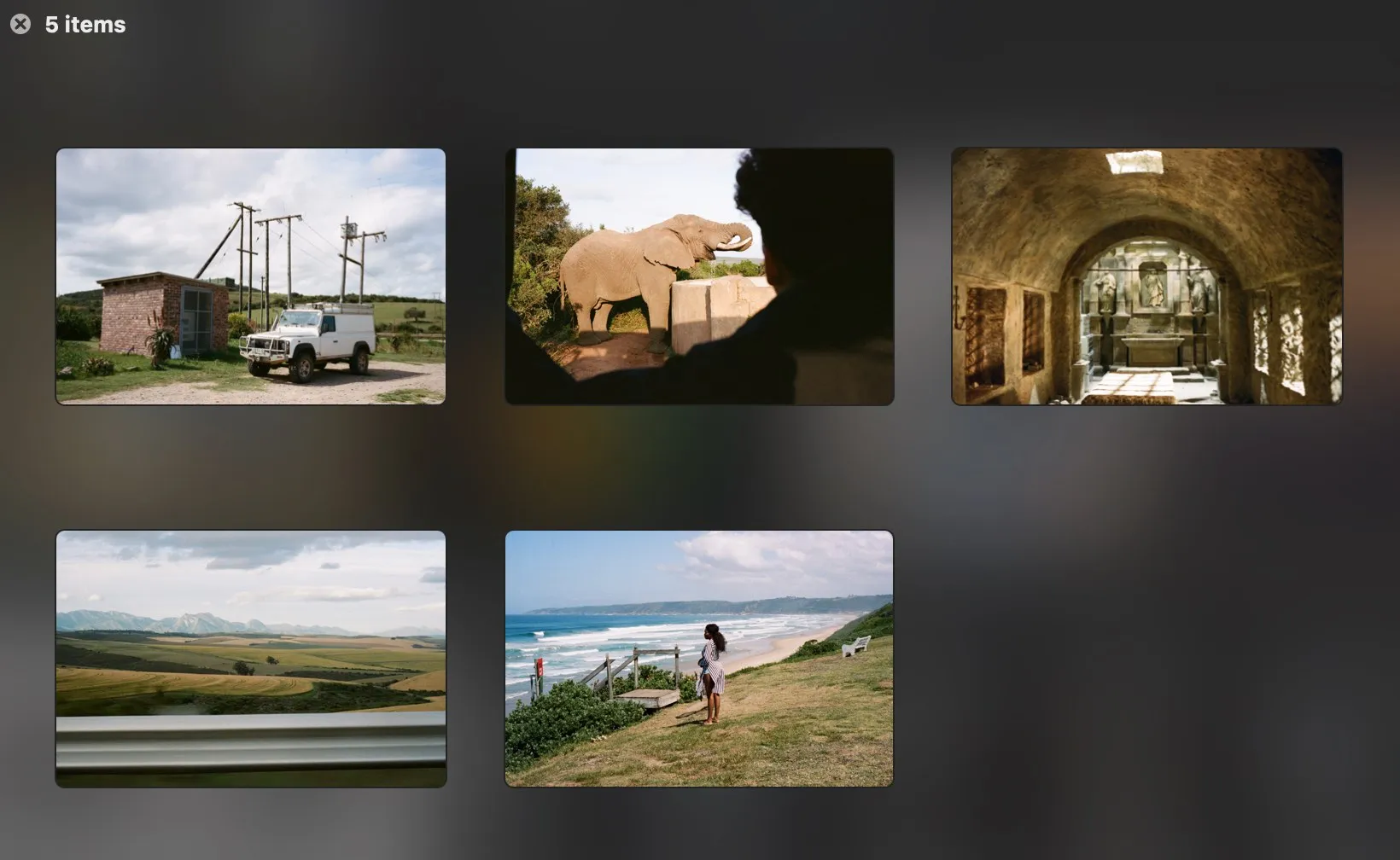
Bien que cette fonctionnalité ne soit pas aussi révolutionnaire que certaines des autres de cette liste, vous ne savez jamais quand elle pourrait être utile. Par exemple, l’affichage d’une collection de fichiers dans le Finder est parfois restrictif, car vous ne pouvez pas redimensionner complètement les icônes pour voir les choses plus clairement. La fonction de grille Quick Look, cependant, résout cet inconvénient et présente vos fichiers sélectionnés de manière plus pratique.
Questions fréquemment posées
Avec quels types d’applications puis-je utiliser Quick Look ?
Quick Look est incroyablement polyvalent. L’application la plus couramment utilisée avec cette fonctionnalité est Finder, car elle est la plus utilisée lors de la navigation dans les fichiers. Les autres applications compatibles avec Quick Look incluent Mail, Messages et même le bureau.
Quick Look fonctionne-t-il avec Live Photos ?
Oui. Vous pouvez prévisualiser les photos en direct à l’aide de Quick Look. Lorsque vous cliquez pour ouvrir une photo en direct dans la fenêtre Coup d’œil, la partie vidéo de la photo est lue automatiquement. Pour la revoir, cliquez sur « Live Photo » dans le coin inférieur gauche de la photo. Il fonctionne également avec les fichiers PDF, les fichiers texte et les objets de réalité augmentée qui utilisent le format de fichier USDZ (iOS et iPadOS uniquement). C’est assez impressionnant.
Puis-je télécharger des plugins pour Quick Look ?
Oui, vous pouvez étendre la gamme d’options Quick Look en téléchargeant des plugins ou des extensions supplémentaires. Vous pouvez prévisualiser les fichiers inconnus, prévisualiser les fichiers de code source, afficher la taille et la résolution de l’image et afficher tous les types de fichiers vidéo et les pochettes à l’aide de la vidéo QL.
Crédit image : Pexels . Toutes les captures d’écran de Daniel Bott.



Laisser un commentaire