7 filtres Windows pour rechercher par type de fichier, date et plus
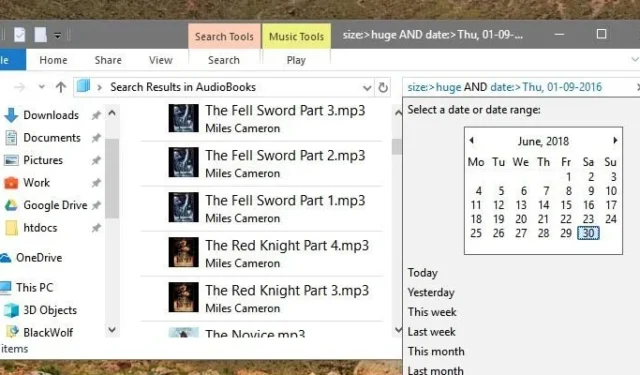

Trouver ce dont vous avez besoin dans l’Explorateur de fichiers n’est pas toujours facile, mais maîtriser les filtres de recherche Windows permet de trouver rapidement ce dont vous avez besoin. Au lieu d’une simple recherche générale, utilisez les filtres Windows pour limiter l’Explorateur de fichiers à des résultats spécifiques par date, type de fichier et bien plus encore. Il vous suffit d’apprendre quelques commandes et syntaxes de recherche de l’Explorateur de fichiers.
1. Rechercher des fichiers avec des caractères génériques
L’Explorateur de fichiers fait un excellent travail pour trouver des fichiers basés sur seulement un mot ou deux, mais essayez de filtrer davantage les résultats en utilisant des caractères génériques. Par exemple, si vous ne connaissez pas le nom complet d’un fichier, un caractère générique vous permet de saisir une partie du nom et d’utiliser un astérisque ( *) à la place du reste.
Par exemple, si je voulais rechercher des articles pratiques que j’ai écrits pour Make Tech Easier et qui concernent Windows, je pourrais rechercher « comment faire *windows ».
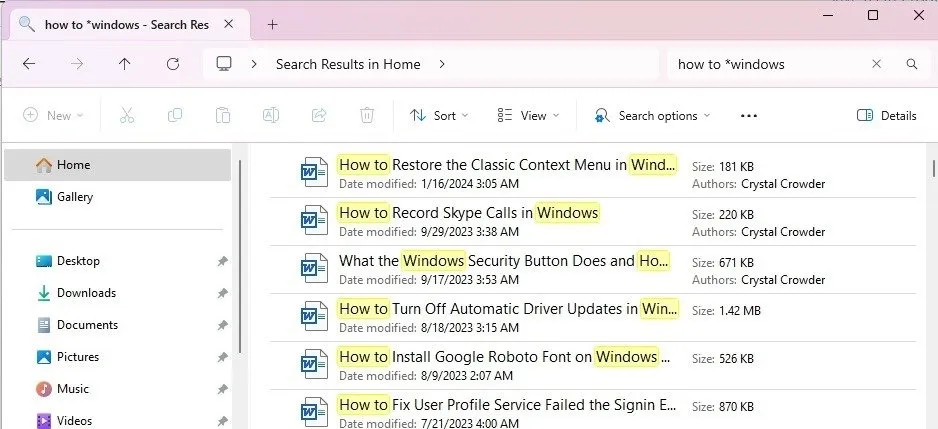
2. Recherche Windows par type de fichier
Si vous recherchez un type de fichier spécifique, tel qu’un document Word ou un fichier image, utilisez le filtre de recherche d’extension de fichier. Cela limite votre recherche aux seuls fichiers avec une extension de fichier définie.
Dans l’Explorateur de fichiers, entrez n’importe quelle partie du nom du fichier (si vous le connaissez), ainsi que « *.fileextension ». (Remplacez fileextension par l’extension de fichier souhaitée.) Par exemple, si je recherche un document Word, je rechercherais « *.doc » ou « *.docx ». Si vous connaissez une partie du nom du fichier, placez-le avant l’astérisque, par exemple « nom*.doc ».

3. Recherchez l’explorateur de fichiers en fonction de la taille du fichier
Que vous essayiez de nettoyer votre disque dur pour gagner de l’espace ou connaître la taille approximative de votre fichier, il existe un filtre de recherche Windows pour cela. Utilisez le filtre de recherche « taille : FileSize » de l’Explorateur de fichiers.
Dans la barre de recherche de l’Explorateur de fichiers, remplacez la partie FileSize du filtre par la taille souhaitée. Il peut être exact ou utiliser les opérateurs supérieur à ( >) et inférieur à ( <) pour rechercher des fichiers supérieurs ou inférieurs à une taille définie. Vous pouvez également utiliser un signe égal avec ceux-ci, tel que <=ou >=.
Par exemple, si je voulais rechercher uniquement des fichiers volumineux de plus de 2 Go, je saisirais « taille : > 2 Go ».
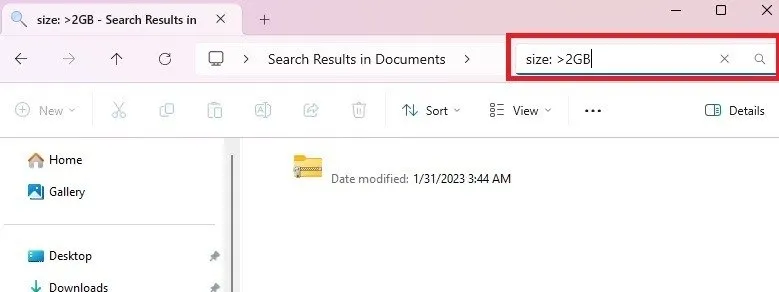
Bien que vous puissiez saisir manuellement la taille du fichier selon vos besoins, l’Explorateur de fichiers possède des propriétés prédéfinies intégrées pour rendre les choses un peu plus faciles. Entrez l’un des éléments suivants comme taille de fichier au lieu d’une taille exacte :
- Vide : fichiers vides ou 0 Ko
- Minuscule : fichiers entre 0 et 16 Ko
- Petit : fichiers entre 16 Ko et 1 Mo
- Moyen : fichiers entre 1 Mo et 128 Mo
- Grand : fichiers entre 128 Mo et 1 Go
- Énorme : fichiers entre 1 Go et 4 Go
- Gigantesque : fichiers de plus de 4 Go
4. Rechercher des fichiers par date
Les filtres de l’Explorateur de fichiers ci-dessus peuvent encore vous donner trop de résultats pour trouver ce dont vous avez besoin. Si vous connaissez la date exacte ou approximative à laquelle un fichier a été créé ou modifié, filtrez les résultats en fonction de la date.
Dans la zone de recherche de l’Explorateur de fichiers, tapez « date : » suivi de la date. La date suit MM/JJ/AAAA. Si votre région utilise généralement la syntaxe JJ/MM/AAAA, utilisez-la plutôt. Encore une fois, vous pouvez utiliser des opérateurs supérieur, inférieur et égal.

Vous pouvez également utiliser des propriétés prédéfinies pour rechercher Windows par date, notamment :
- Aujourd’hui
- Hier
- Cette semaine
- La semaine dernière
- Mois passé
Saisissez-les directement après « date : », par exemple « date : le mois dernier ».
Si vous souhaitez rechercher uniquement les fichiers qui ont été modifiés (non créés) à une date définie, utilisez plutôt « modifié : » avec votre date, par exemple « modifié : 24/01/2024 ».
5. Recherche Windows par type de fichier
Le type et l’extension du fichier ne sont pas les mêmes. Au lieu d’une extension spécifique, votre recherche est plus générale. Par exemple, si vous recherchez une image mais souhaitez inclure toutes les extensions de fichier image, utilisez les filtres « kind : » ou « type : ». Ce dernier fonctionne mieux avec Windows 10 et les versions antérieures.
C’est l’un des filtres les plus difficiles à utiliser, car il y a de nombreux types de fichiers différents à trouver, tels que des images, des vidéos, des documents, etc. Et, en fonction de votre version de Windows, le filtre peut varier. Par exemple, sous Windows 10, je peux rechercher « type:image » et obtenir toutes les images. Mais je n’obtiens aucun résultat lorsque j’utilise « type:picture ». Sous Windows 11, je peux utiliser « kind:image » ou « kind:picture » et obtenir tous les fichiers image.

Il existe de nombreuses propriétés à rechercher, dont certaines des plus courantes sont répertoriées ci-dessous :
- Image, image ou photo
- Musique
- Vidéo
- Calendrier
- Programme
- Document
- Texte
- Dossier (limite la recherche aux dossiers réels et non aux fichiers)
6. Rechercher des fichiers avec la balise spécifique
Si vous avez balisé vos fichiers, recherchez par balise en utilisant tag : » suivi du nom de la balise. Par exemple, si je voulais simplement voir les fichiers étiquetés avec le mot « travail », je rechercherais « tag:work ».

Si vous ne savez pas comment baliser les fichiers, cliquez avec le bouton droit sur le fichier souhaité. Sélectionnez Propriétés et cliquez sur l’ onglet Détails . Entrez la ou les balises souhaitées dans le champ Balise et appuyez sur Appliquer .

7. Utilisation d’opérateurs booléens et filtrage supplémentaire
Tous ces filtres de recherche Windows sont sympas, mais si vous souhaitez vraiment créer des recherches avancées dans l’Explorateur de fichiers, vous aurez besoin d’opérateurs booléens pour mélanger les commandes. Ceux-ci inclus:
- ET : combine deux ou plusieurs filtres de recherche
- OU : recherche l’un ou l’autre des filtres
- NON : exclut les mots d’un filtre
- « : recherche une correspondance exacte
- () : recherche les éléments contenant la phrase dans n’importe quel ordre
Quelques règles importantes à retenir :
- AND, OR et NOT doivent être en majuscules. Dans le cas contraire, ils sont considérés comme faisant partie de l’expression de recherche et non du filtre.
- OR et NOT ne peuvent pas être utilisés ensemble.
A titre d’exemple, si je voulais rechercher des documents Word créés après le 1er janvier 2024, j’utiliserais le filtre suivant : « *.doc ET date : >01/01/2024 ».

Une autre chose que vous pouvez faire pour filtrer davantage les résultats de recherche consiste à accéder au dossier spécifique contenant le fichier que vous recherchez. Cela indique à l’Explorateur de fichiers de rechercher uniquement ce dossier. Ou, si vous souhaitez tout parcourir, lancez votre recherche à partir de Accueil, Mon PC ou de la lettre de votre disque dur principal. Gardez à l’esprit que plus la zone de recherche est grande, plus les résultats mettent du temps à apparaître.
Trouvez exactement ce que vous recherchez
Oubliez les recherches générales de l’Explorateur de fichiers et trouvez exactement ce dont vous avez besoin grâce aux filtres de recherche Windows plus avancés. Si vous n’aimez pas utiliser l’Explorateur de fichiers pour la recherche, essayez ces alternatives de recherche Windows . Apprenez également à effectuer une recherche dans les documents Word et PDF .
Crédit image : Unsplash . Toutes les captures d’écran de Crystal Crowder.


Laisser un commentaire