7 façons de désinstaller des programmes sous Windows
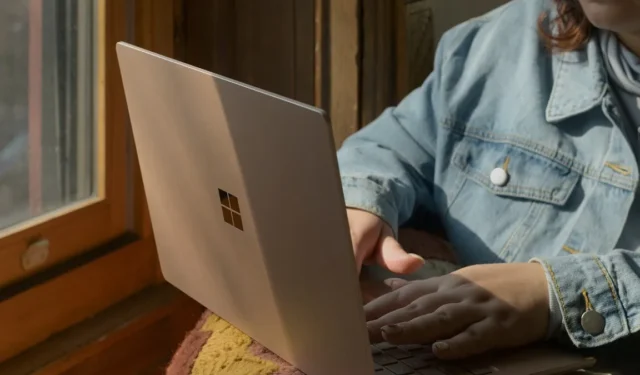
1. Depuis le menu Démarrer
Outre les applications épinglées, vous pouvez désinstaller rapidement n’importe quelle application à partir du menu Démarrer de Windows.
Cliquez sur le bouton Démarrer dans la barre des tâches. Si l’application que vous souhaitez supprimer est épinglée, cliquez avec le bouton droit sur l’application, puis cliquez sur Désinstaller dans le menu contextuel. Cliquez à nouveau sur Désinstaller dans la boîte de dialogue de confirmation.
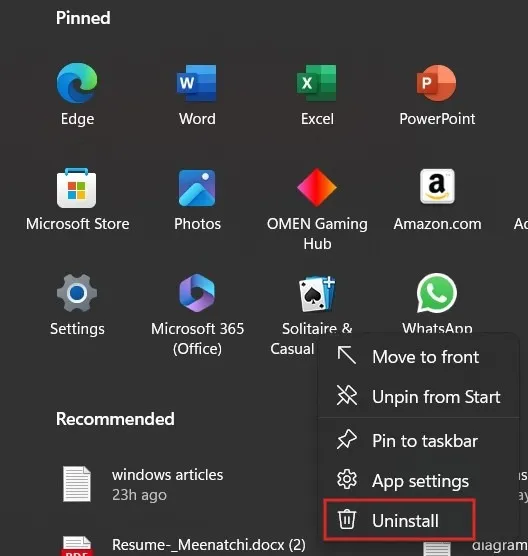
Pour désinstaller une application qui n’est pas épinglée dans le menu Démarrer, cliquez sur Toutes les applications .
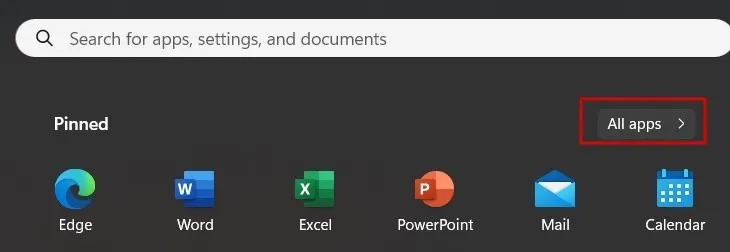
Faites défiler vers le bas et cliquez avec le bouton droit sur l’application que vous souhaitez supprimer. Cliquez sur Désinstaller dans le menu contextuel.
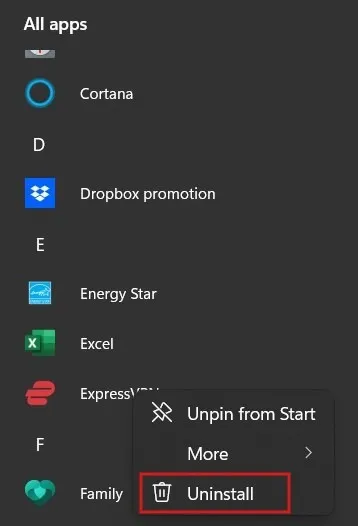
Vous serez redirigé vers le panneau de configuration. Sélectionnez le programme et cliquez sur Désinstaller pour supprimer le programme de votre système.
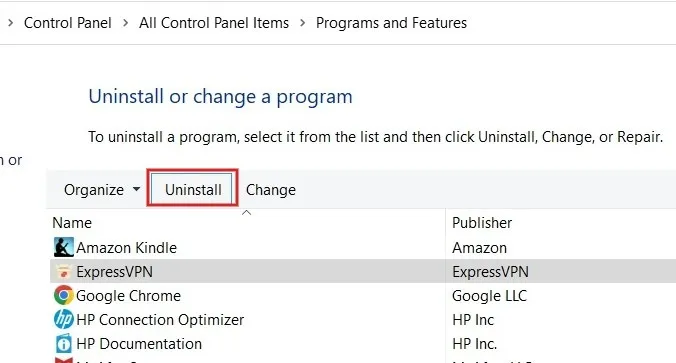
2. Utilisation de l’invite de commande
Vous pouvez désinstaller n’importe quelle application ou logiciel sur votre ordinateur Windows via l’invite de commande en vous connectant en tant qu’administrateur.
Important : selon l’annonce de Microsoft , WMIC est obsolète à partir de Windows 10 version 21H1, ce qui signifie qu’il n’est plus maintenu. Lors de nos tests, WMIC a très bien fonctionné sur un PC Windows 11.
Appuyez sur Win+ Rpour lancer l’outil Exécuter. Tapez cmd.exeet appuyez sur Ctrl+ Shift+ Enterpour vous connecter en tant qu’administrateur. Cliquez sur Oui dans la boîte de dialogue Contrôle de compte d’utilisateur pour accorder l’autorisation.
Tapez wmicInvite de commandes et appuyez sur Enterpour lancer l’utilitaire logiciel de ligne de commande Windows Management Instrumentation (WMIC) pour désinstaller les programmes.
Après avoir exécuté la commande, l’invite deviendra wmic:root\cli>.
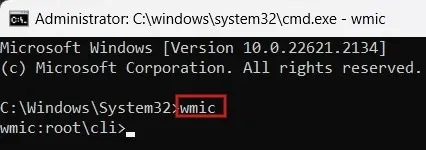
Pour obtenir la liste des programmes installés sur votre PC, tapez la commande ci-dessous et appuyez sur Enter.
product get name
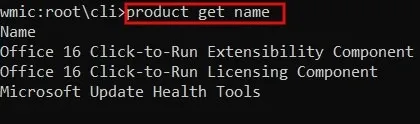
Après avoir consulté la liste des programmes installés, notez le nom complet du programme que vous souhaitez supprimer. Pour désinstaller un programme, utilisez la commande ci-dessous et appuyez sur Enter. Remplacez le nom du programme par le nom de l’application que vous souhaitez supprimer.
product where name="program name"call uninstall

Vous serez invité à fournir une confirmation pour supprimer le programme. Appuyez Ysur l’invite de confirmation pour désinstaller le programme, suivi de Enter. Si vous changez d’avis, appuyez sur N.
Après quelques secondes, vous verrez le message de réussite indiquant que la désinstallation a réussi.
3. Via les paramètres
Vous pouvez supprimer rapidement un programme indésirable en accédant à l’application Paramètres sur votre ordinateur Windows.
Appuyez sur Win+ Ipour lancer l’application Paramètres. Accédez à Applications -> Applications installées .
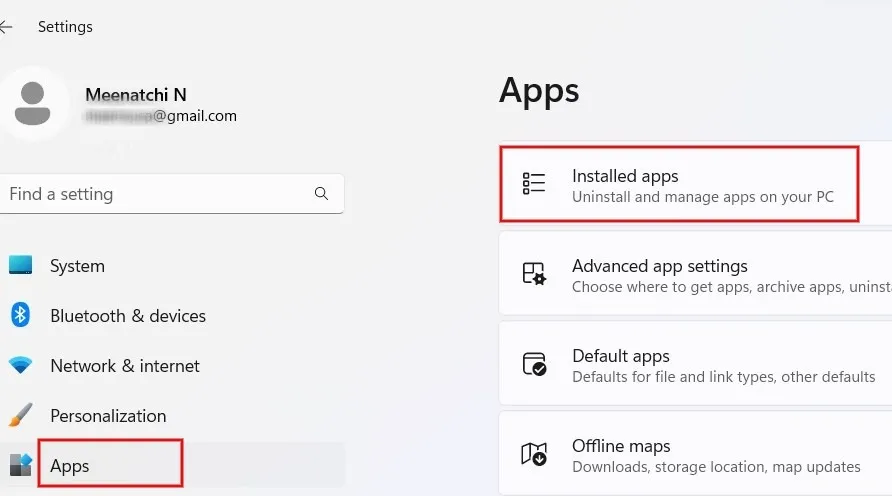
Sélectionnez l’application que vous souhaitez installer et cliquez sur les trois points à droite. Sélectionnez Désinstaller dans le menu.

Cliquez à nouveau sur Désinstaller sur l’écran de confirmation pour supprimer le programme de votre PC.
4. Avec l’explorateur de fichiers
Vous pouvez utiliser l’Explorateur de fichiers pour supprimer un programme, à condition qu’il contienne un fichier de désinstallation inclus dans son dossier d’installation.
Appuyez sur Win+ Epour lancer l’application Explorateur de fichiers. Accédez à C:\Program Files et accédez au dossier du logiciel que vous souhaitez supprimer. (Mozilla Firefox, dans cet exemple.)
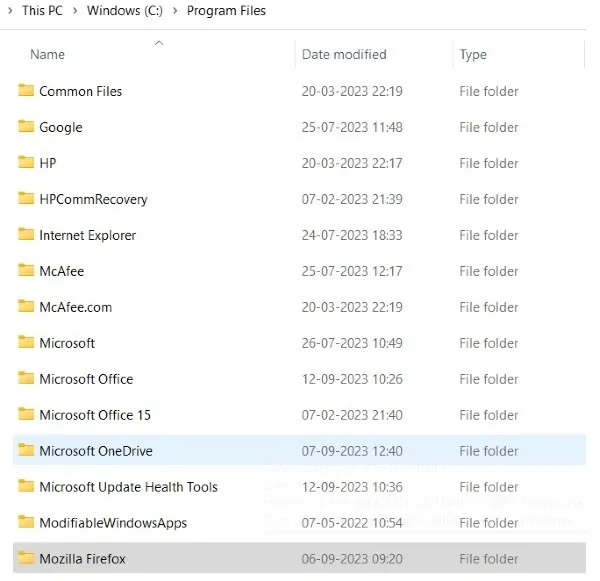
Le programme de désinstallation se trouve dans le sous-dossier Désinstaller de Firefox. Double-cliquez sur le. Fichier EXE pour lancer le processus de suppression.
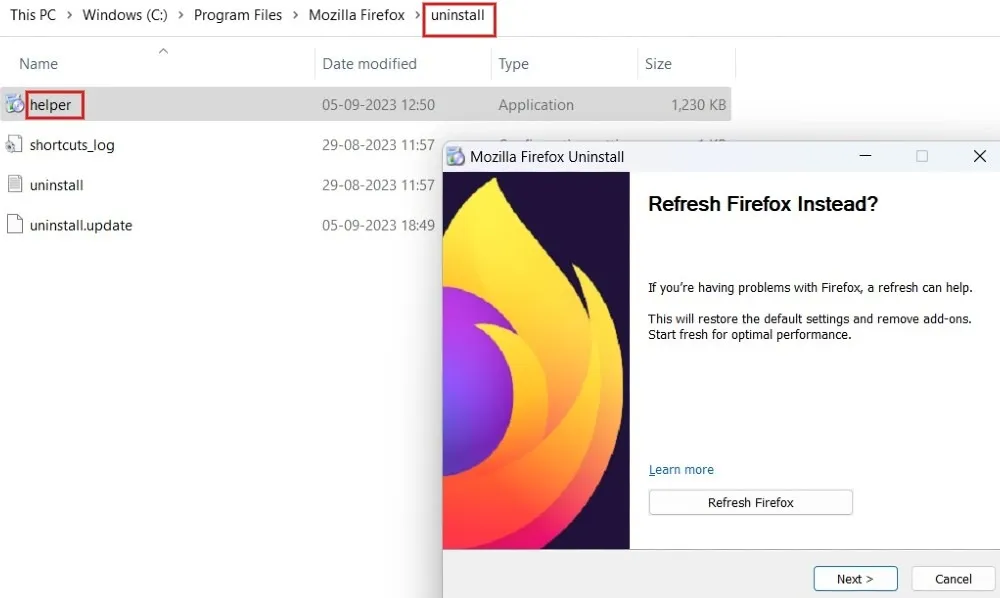
5. Via la barre de recherche
Si vous ne vous souvenez pas exactement du nom du programme, vous pouvez utiliser la barre de recherche pour le localiser et le désinstaller à partir de là.
Tapez le nom du programme (ou une approximation) que vous souhaitez désinstaller dans la barre de recherche. Cliquez avec le bouton droit sur l’application affichée sous la meilleure correspondance, puis cliquez sur Désinstaller .
Vous serez redirigé vers le panneau de configuration. Cliquez avec le bouton droit sur l’application et sélectionnez Désinstaller pour supprimer le programme de votre PC.
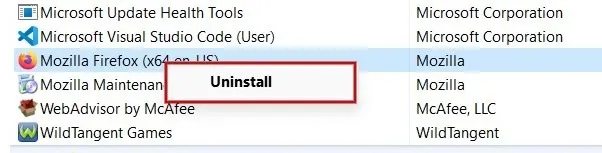
6. Utiliser PowerShell
Si vous souhaitez supprimer les applications intégrées sur votre PC Windows, vous pouvez utiliser PowerShell.
Cliquez avec le bouton droit sur le menu Démarrer, puis cliquez sur Terminal (Administrateur) pour lancer PowerShell. Cliquez sur Oui si vous êtes invité à autoriser l’accès.
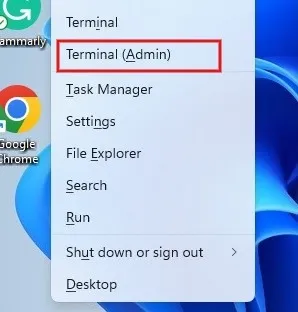
Tapez la commande ci-dessous et appuyez sur Enterpour obtenir la liste des programmes installés sur votre ordinateur.
Get-AppxPackage
PowerShell affichera une liste de programmes avec plusieurs champs. Notez les informations à côté de PackageFullName . Appuyez sur Ctrl+ Cpour le copier.
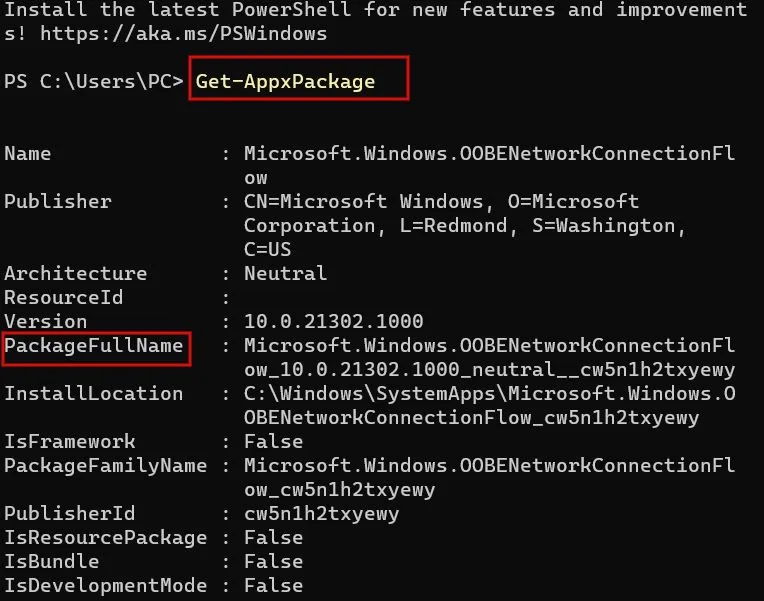
Utilisez la commande ci-dessous et appuyez sur Enterpour désinstaller un programme.
Remove-AppxPackage App Name

N’oubliez pas de remplacer le nom de l’application par le PackageFullName du programme que vous souhaitez désinstaller.
Gardez à l’esprit que vous ne verrez pas de message de réussite après l’exécution de la commande, donc si vous souhaitez vérifier que l’application a disparu, affichez à nouveau la liste des applications installées à l’aide de la commande ci-dessus.
7. Programmes de désinstallation tiers
Si les méthodes ci-dessus ne fonctionnent pas pour vous, vous pouvez utiliser un logiciel tiers pour supprimer des applications de votre ordinateur Windows. Par exemple, Chocolatey est un gestionnaire de packages pratique qui utilise la ligne de commande pour vous aider à installer ou désinstaller des programmes. Découvrez comment démarrer avec Chocolatey ou essayez le Gestionnaire de packages Windows .
D’autres programmes de désinstallation populaires incluent :
- Programme de désinstallation Revo
- Programme de désinstallation IObit
- Programme de désinstallation Geek
Vérifier et supprimer régulièrement les programmes inutiles de votre ordinateur Windows est une bonne pratique pour libérer de l’espace. Si vous rencontrez une erreur telle que Vous n’avez pas un accès suffisant pour désinstaller lorsque vous essayez de supprimer un programme, vous pouvez suivre les correctifs fournis pour résoudre le problème. De plus, si vous êtes propriétaire d’un Mac, découvrez comment désinstaller les applications par défaut sur Mac .
Crédit image : Unsplash . Toutes les captures d’écran de Meenatchi Nagasubramanian.



Laisser un commentaire