7 façons de réinstaller le pilote Bluetooth dans Windows 10
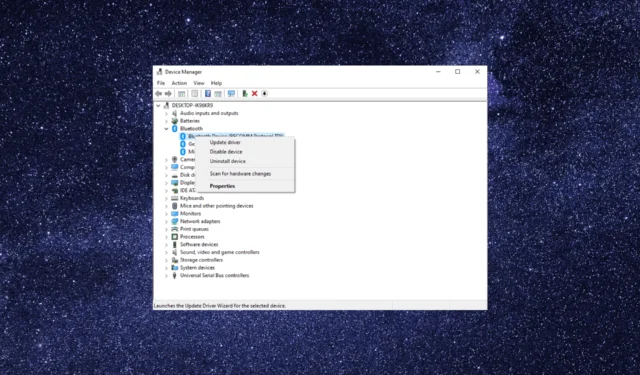
La connectivité Bluetooth est importante pour tous les appareils sans fil, y compris les haut-parleurs, les écouteurs, les souris et les claviers, pour établir une connexion.
Si vous rencontrez des problèmes avec votre connexion, la réinstallation du pilote Bluetooth peut souvent résoudre le problème. Dans ce guide, nous couvrirons toutes les différentes méthodes pour réinstaller le pilote Bluetooth sur Windows 10.
Comment puis-je réinstaller le pilote Bluetooth dans Windows 10 ?
Avant de procéder à toute étape de réinstallation, assurez-vous que les conditions préalables suivantes sont en place :
- Pour réinstaller un pilote manuellement, vous devez rechercher une version compatible avec votre matériel Bluetooth spécifique et votre système d’exploitation Windows.
- Vérifiez que vous disposez d’une connexion Internet stable ; un réseau filaire est préférable car Bluetooth ne fonctionne pas.
- Doit avoir accès au compte administrateur de l’appareil.
- Sauvegardez vos données importantes .
Une fois que vous avez vérifié que celles-ci sont remplies, vous pouvez procéder à la réinstallation du pilote sur votre Windows.
Les méthodes mentionnées ci-dessous sont les mêmes pour tous les appareils, y compris HP, Lenovo, Dell, Acer et Asus. Ici, nous utilisons HP pour la démonstration.
1. Utilisez le Gestionnaire de périphériques
- Appuyez sur Windows + R pour ouvrir la boîte de dialogue Exécuter .
- Tapez devmgmt.msc et cliquez sur OK pour ouvrir le Gestionnaire de périphériques .
- Localisez et développez Bluetooth, cliquez avec le bouton droit sur le pilote et choisissez Désinstaller le périphérique .
- Cliquez sur Désinstaller .
- Accédez à Action et cliquez sur Rechercher les modifications matérielles . Windows téléchargera et installera la version appropriée du pilote pour votre ordinateur.
Vous pouvez également redémarrer votre ordinateur après la désinstallation du pilote. Au redémarrage, Windows réinstallera automatiquement le pilote Bluetooth.
2. Obtenez le pilote à l’aide de Windows Update
- Appuyez sur la Windows touche , saisissez gestionnaire de périphériques et cliquez sur Ouvrir.
- Développez Bluetooth , cliquez avec le bouton droit sur le pilote, puis cliquez sur Désinstaller le périphérique.
- Appuyez sur Windows+ Ipour ouvrir l’ application Paramètres .
- Accédez à Mise à jour et sécurité.
- Cliquez sur le bouton Vérifier les mises à jour .
- Cliquez sur l’option Afficher les mises à jour facultatives.
- Accédez à l’ onglet Pilotes et sélectionnez toute mise à jour disponible pour le pilote Bluetooth.
- Cliquez maintenant sur Télécharger et installer . Votre ordinateur peut redémarrer pour terminer le processus, alors enregistrez votre travail avant qu’il ne vous invite à redémarrer.
3. Utilisez l’assistant d’assistance HP
- Appuyez sur la Windows touche , saisissez gestionnaire de périphériques et cliquez sur Ouvrir.
- Développez Bluetooth , cliquez avec le bouton droit sur le pilote, puis cliquez sur Désinstaller le périphérique.
- Appuyez sur la Windows touche , saisissez hp support assistant , puis cliquez sur Ouvrir.
- Cliquez sur Mises à jour .
- L’outil analysera et vous montrera les mises à jour disponibles. Si vous voyez une mise à jour pour le pilote Bluetooth, cliquez sur Télécharger et installer.
4. Exécutez le dépanneur Bluetooth
- Appuyez sur la Windows touche , saisissez gestionnaire de périphériques et cliquez sur Ouvrir.
- Développez Bluetooth , cliquez avec le bouton droit sur le pilote, puis cliquez sur Désinstaller le périphérique.
- Appuyez sur Windows+ Ipour ouvrir Paramètres .
- Accédez à Mise à jour et sécurité.
- Cliquez sur Dépanner , puis sélectionnez Dépanneurs supplémentaires.
- Localisez Bluetooth et cliquez sur Exécuter le dépanneur.
- Suivez les instructions à l’écran pour terminer le processus.
5. Téléchargez le pilote depuis le site Web du fabricant de l’ordinateur
- Appuyez sur la Windows touche , saisissez gestionnaire de périphériques et cliquez sur Ouvrir.
- Développez Bluetooth , cliquez avec le bouton droit sur le pilote, puis cliquez sur Désinstaller le périphérique.
- Accédez au site Web du fabricant (dans notre exemple, le site Web HP ) et accédez à Assistance , puis cliquez sur Logiciels et pilotes.
- Sélectionnez l’appareil, Ordinateur portable ou Ordinateur de bureau.
- Cliquez sur Laisser HP détecter votre produit .
- Cliquez sur Détecter mes pilotes et une liste des pilotes disponibles.
- Accédez à Bluetooth, développez-le et cliquez sur Télécharger .
- Cliquez sur Oui à l’invite UAC.
- Double-cliquez sur le fichier téléchargé. Cliquez sur Suivant dans l’assistant du pilote Intel Bluetooth et suivez les invites à l’écran pour terminer.
Nous avons fourni un exemple sur la façon d’obtenir le pilote Bluetooth pour les machines HP, mais la procédure est similaire pour les autres fabricants.
6. Téléchargez-le depuis le site Web d’Intel
- Appuyez sur la Windows touche , saisissez gestionnaire de périphériques et cliquez sur Ouvrir.
- Développez Bluetooth , cliquez avec le bouton droit sur le pilote, puis cliquez sur Désinstaller le périphérique.
- Accédez au site Web d’Intel et recherchez le nom de l’appareil.
- Vous obtiendrez la liste des téléchargements disponibles, sélectionnez celui qui convient, cliquez sur Afficher les détails .
- Cliquez sur Télécharger .
- Cliquez sur J’accepte les termes du contrat de licence.
- Cliquez sur Oui à l’invite UAC.
- Double-cliquez sur le fichier téléchargé dans l’assistant du pilote Intel Bluetooth et cliquez sur Suivant.
- Suivez maintenant les instructions à l’écran pour terminer le processus.
7. Utilisez le site Web du catalogue Microsoft Update
7.1 Télécharger le pilote
- Appuyez sur la Windows touche , saisissez gestionnaire de périphériques et cliquez sur Ouvrir.
- Développez Bluetooth , cliquez avec le bouton droit sur le pilote, puis cliquez sur Désinstaller le périphérique.
- Accédez au site Web du catalogue Microsoft Update .
- Dans la barre de recherche, saisissez le nom du conducteur.
- Vous obtiendrez une liste d’entrées; regardez leur version et leur date de sortie, trouvez celle qui convient, puis cliquez sur Télécharger .
- Dans une fenêtre contextuelle, cliquez sur le lien sous le nom du conducteur.
- Une fois téléchargé, vous pouvez voir un. fichier cab. Vous pouvez double-cliquer dessus pour l’ouvrir, appuyer sur Ctrl+ Apour sélectionner tous les fichiers et cliquer sur le bouton Copier .
- Allez maintenant sur Bureau, créez un dossier et nommez-le en conséquence. Ouvrez le dossier et collez-y les fichiers.
- Attendez que le processus soit terminé.
7.2 Réinstaller le pilote
- Ouvrez le Gestionnaire de périphériques en utilisant l’étape 1 de la solution ci-dessus.
- Développez Bluetooth , cliquez avec le bouton droit sur le pilote, puis cliquez sur Mettre à jour le pilote.
- Cliquez sur Parcourir mon ordinateur pour les pilotes .
- Maintenant, cliquez sur Parcourir et recherchez le dossier que vous avez créé.
- Cliquez sur Suivant et suivez les instructions à l’écran pour terminer l’installation.
Il existe donc différentes méthodes pour réinstaller le pilote Bluetooth dans Windows 10. Si vous avez des questions ou des préoccupations, veuillez nous en informer dans la section commentaires ci-dessous.



Laisser un commentaire