7 façons de récupérer des fichiers supprimés sous Linux

Les utilitaires de restauration de fichiers sont l’un des programmes les plus importants de la boîte à outils d’un administrateur Linux. Ils offrent la possibilité de récupérer des fichiers supprimés, même dans les cas où le disque est physiquement endommagé ou effacé.
Ce guide présente sept outils simples de récupération de fichiers que vous pouvez installer dès maintenant sur Linux. Nous vous montrons également comment effectuer une restauration de base des fichiers sur votre système.
Restauration d’un fichier à l’aide de votre gestionnaire de fichiers
Lorsque vous supprimez un fichier, seul le lien entre celui-ci et ses données sous-jacentes est supprimé. Le fichier physique lui-même est toujours intact. Il indique seulement au système d’exploitation que l’espace est maintenant disponible pour être écrasé.
De plus, la plupart des environnements de bureau vous empêchent aujourd’hui de supprimer directement des fichiers sur votre disque. À la place, ils déplaceront le fichier supprimé vers un dossier Corbeille (ou Corbeille sous Windows), qui pourra ensuite être récupéré facilement.

Vous pouvez récupérer vos fichiers sous Linux en accédant au dossier Corbeille de votre bureau.
- Appuyez sur Win, puis saisissez « Fichiers ».
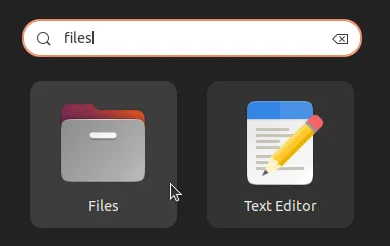
- Cliquez sur l’entrée « Corbeille » dans la barre latérale gauche de votre gestionnaire de fichiers.
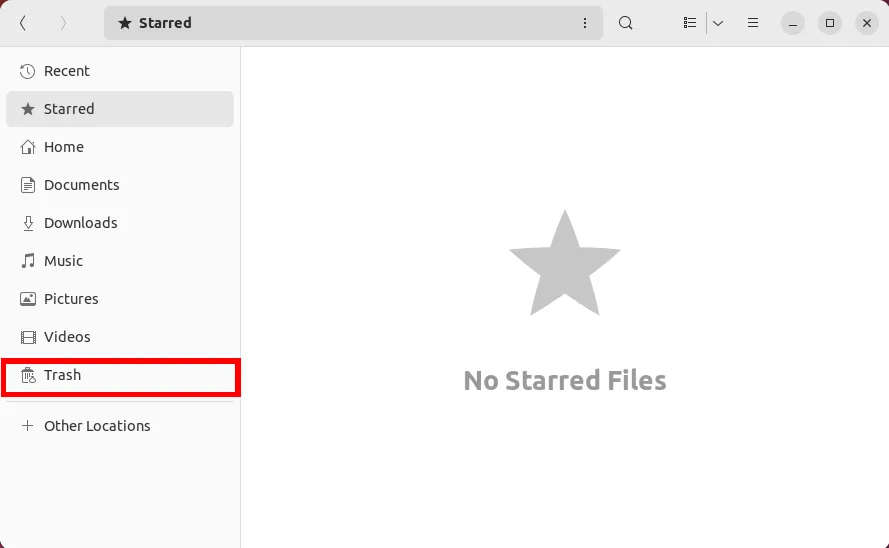
- Cliquez avec le bouton droit sur le fichier que vous souhaitez restaurer et sélectionnez « Restaurer à partir de la corbeille ».
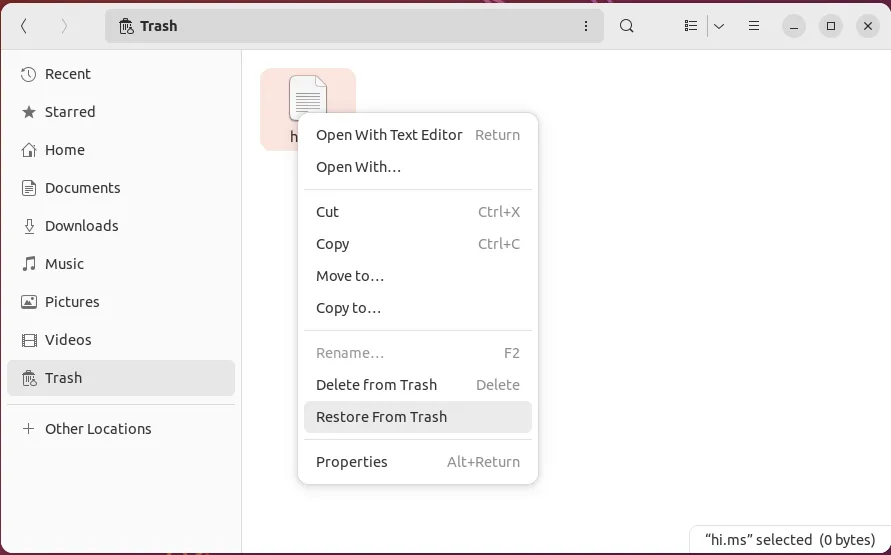
1. Disque de test
Testdisk est l’un des outils de récupération de fichiers les plus populaires sous Linux. C’est un programme de terminal puissant qui peut récupérer des partitions manquantes à partir de presque n’importe quel disque. Cela fonctionne en parcourant chaque cylindre de votre disque tout en recherchant les données de la table de partition.
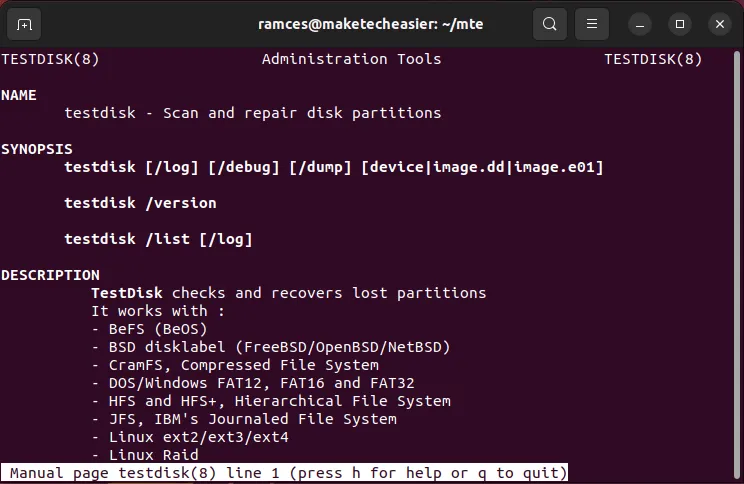
Cela signifie que Testdisk peut restaurer un système de fichiers même après l’avoir nettoyé. Cela peut également être utile dans les cas où vous avez accidentellement formaté votre disque et supprimé sa table de partition interne.
- Installez Testdisk dans Ubuntu et Debian en exécutant la commande suivante :
sudo apt install testdisk
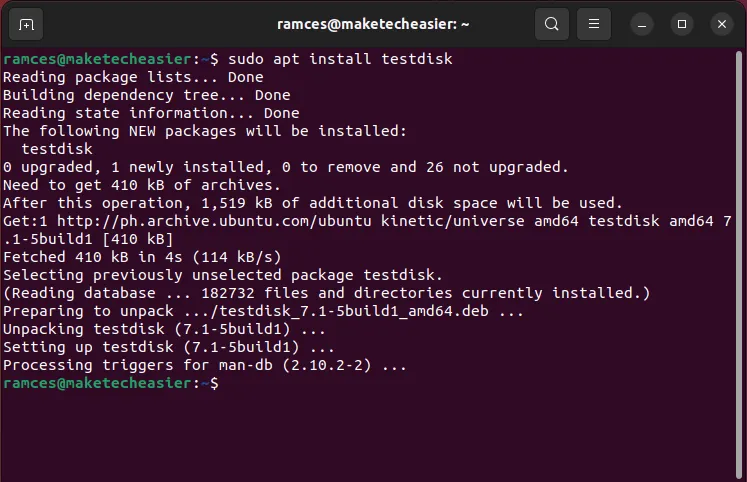
- Entrez
sudo testdiskdans la fenêtre du terminal de votre machine pour exécuter le programme.
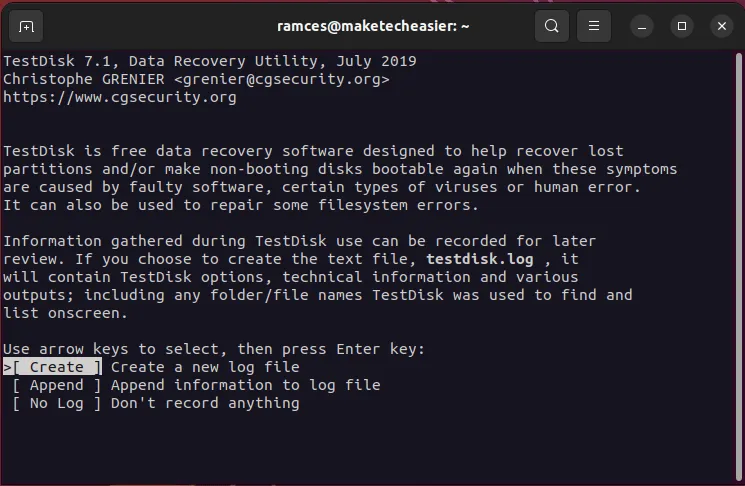
- Sélectionnez « Créer » pour indiquer à Testdisk que vous souhaitez stocker un journal de la session en cours.
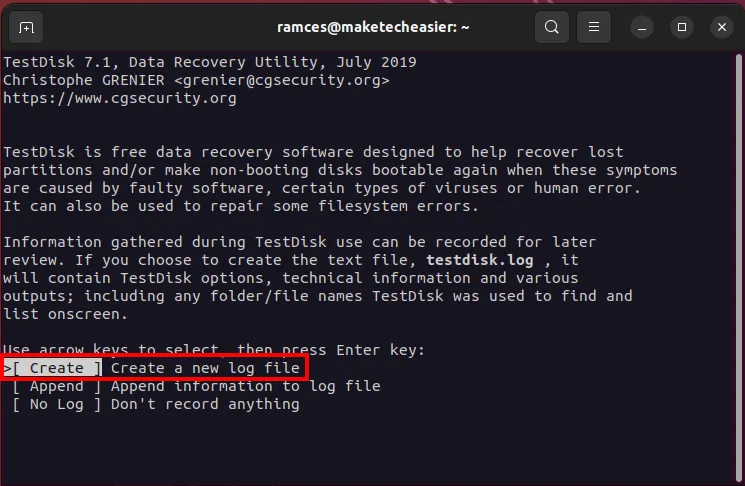
- Sélectionnez le disque que vous souhaitez récupérer. Dans mon cas, c’est « /dev/sda ».
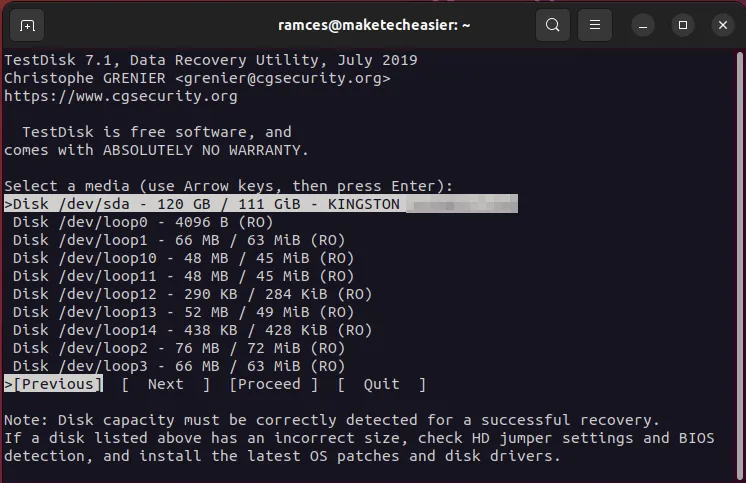
- Sélectionnez le type de table de partition pour votre disque.
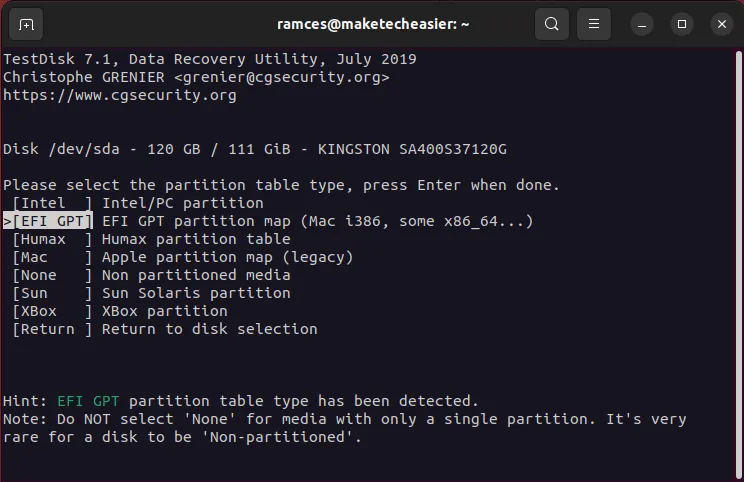
- Sélectionnez « Analyser » pour analyser votre disque à la recherche d’éventuelles incohérences avec sa disposition de partition actuelle.
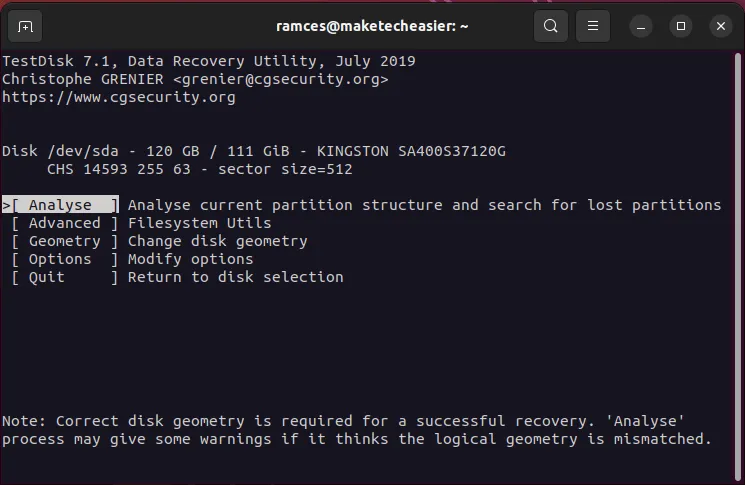
- Sélectionnez l’option « Recherche rapide » pour démarrer le processus de récupération de partition.
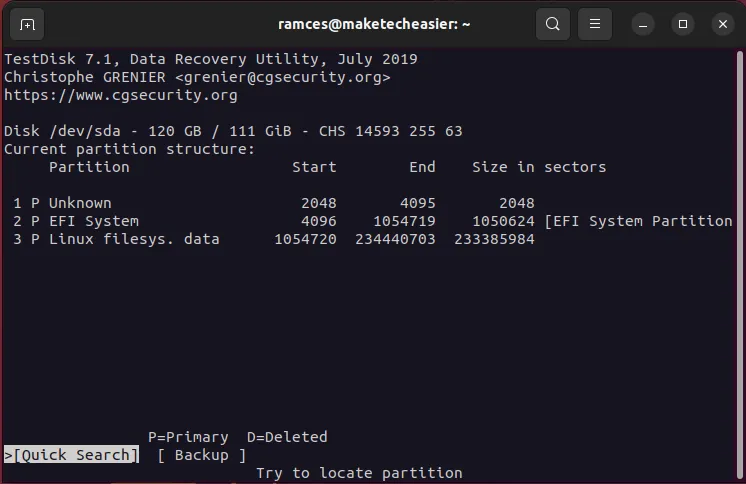
- Appuyez sur Enterpour accepter les valeurs par défaut de Testdisk.
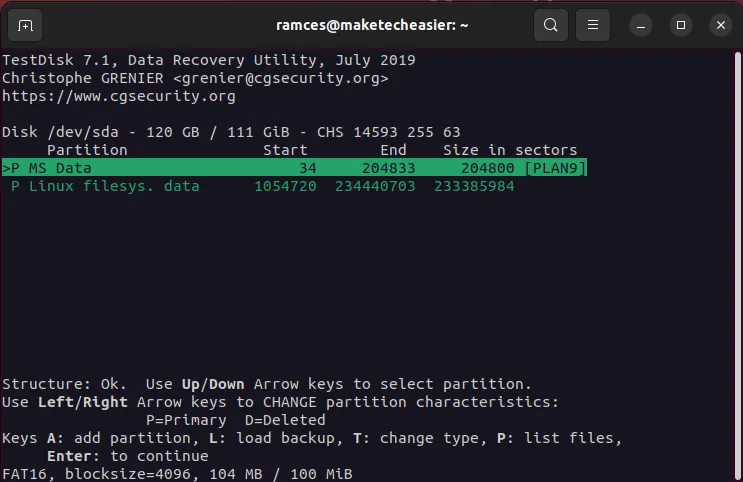
- Sélectionnez « Ecrire » pour enregistrer votre nouvelle disposition de partition.
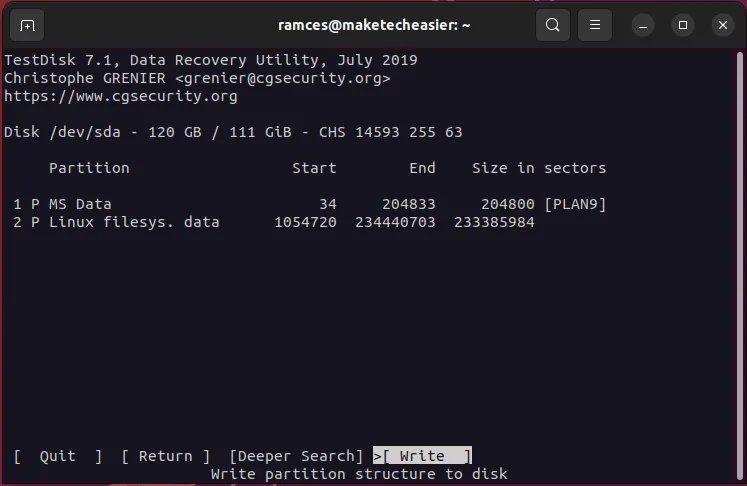
Avantages
- Restaure des partitions de disque entières
- Répare les disques avec un système d’exploitation non amorçable
Les inconvénients
- Impossible de restaurer des fichiers individuels
- La restauration d’une partition ne garantit pas que son contenu sera là
2. Photorec
Photorec est un outil simple qui peut récupérer des fichiers grâce à la sculpture de données sous Linux. C’est un processus où un programme lit les octets bruts d’un disque pour trouver le contenu d’un fichier supprimé.
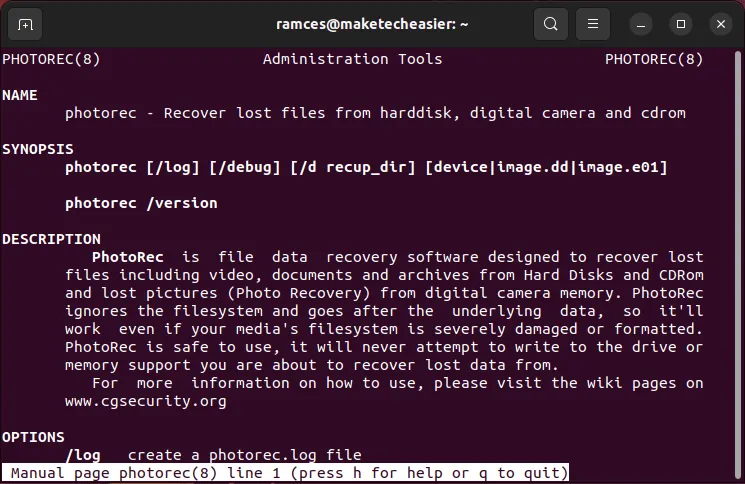
L’un des principaux avantages de Photorec est qu’il est souvent fourni avec le package Testdisk. Vous n’avez pas besoin d’installer d’utilitaires et de dépendances supplémentaires pour commencer à restaurer les fichiers.
- Commencez à restaurer vos données en exécutant Photorec :
sudo photorec
- Mettez en surbrillance le disque contenant les fichiers que vous souhaitez restaurer, puis sélectionnez « Continuer ».
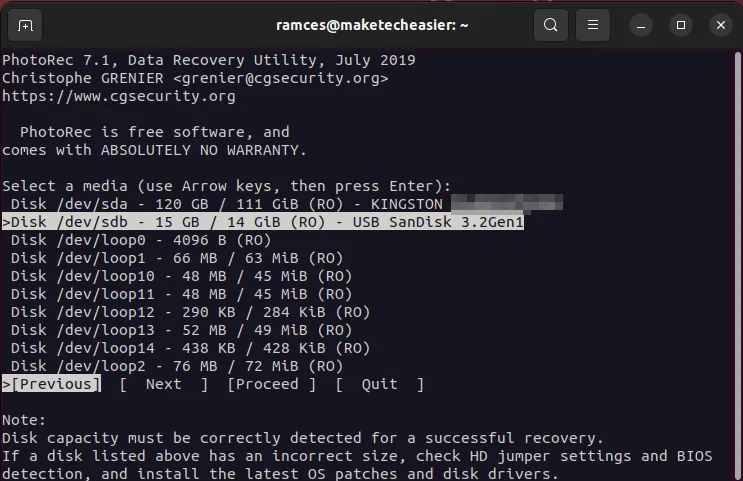
- Sélectionnez l’option « [Disque entier] », puis appuyez sur Enter.
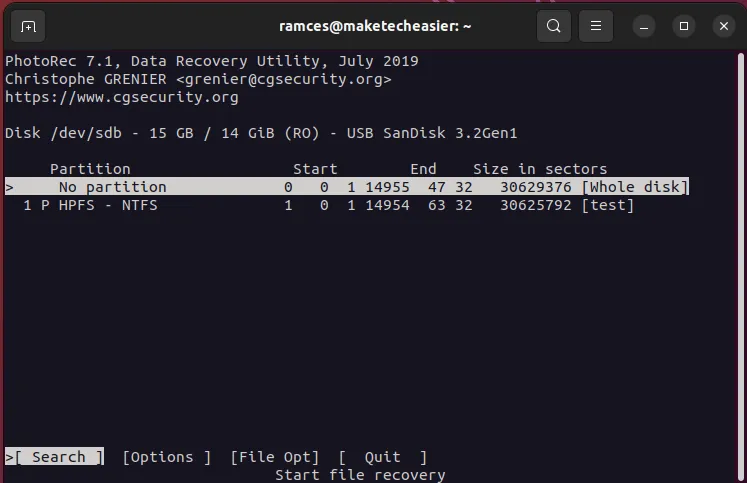
- Choisissez le système de fichiers qui contenait initialement votre fichier supprimé.
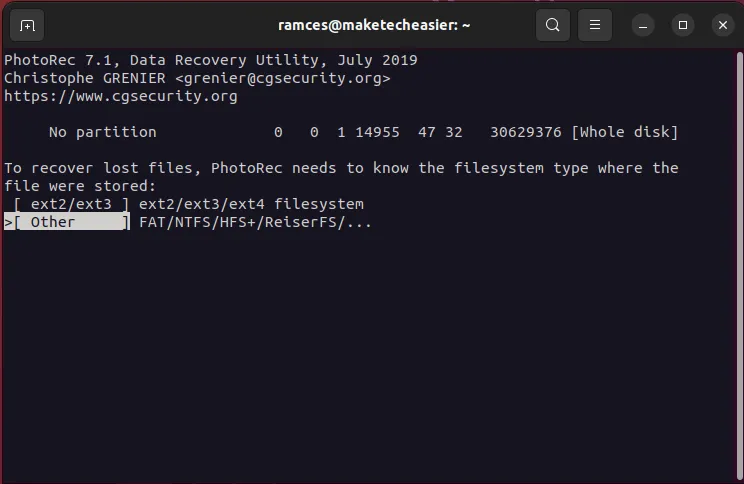
- Fournir un « répertoire de récupération » pour Photorec. Pour en sélectionner un, allez dans votre répertoire cible à l’aide des touches fléchées, puis appuyez sur C.
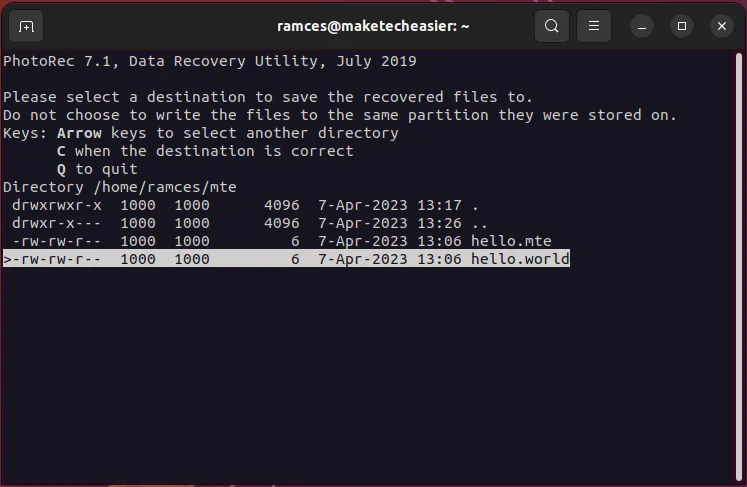
Avantages
- L’algorithme de récupération est rapide
- Gère une variété de formats de système de fichiers
Les inconvénients
- La récupération peut être pénible pour les disques SSD
- Nécessite un système de fichiers séparé pour stocker les fichiers
3. Bistouri
Scalpel est un programme rapide et efficace qui utilise des expressions régulières pour récupérer tous les fichiers perdus sur un disque Linux. Semblable à Photorec, Scalpel parcourt votre disque et recherche tout modèle d’octet qui pourrait indiquer la présence de données existantes.

L’un des avantages de Scalpel est que vous pouvez utiliser des expressions régulières pour affiner ce que le programme va récupérer, de sorte que cela ne prend qu’une fraction de temps par rapport à des programmes similaires.
- Installez Scalpel dans Ubuntu et Debian en exécutant la commande suivante :
sudo apt install scalpel
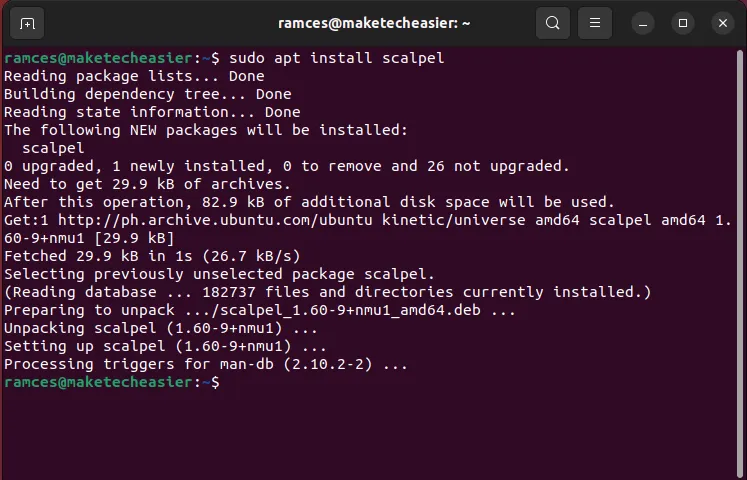
- Copiez le fichier de configuration par défaut de Scalpel dans votre répertoire personnel :
cp /etc/scalpel/scalpel.conf /home/$USER/
- Ouvrez le fichier scalpel.conf via votre éditeur de texte :
nano /home/$USER/scalpel.conf
- Décommentez les lignes avec les extensions de fichiers que vous souhaitez récupérer.
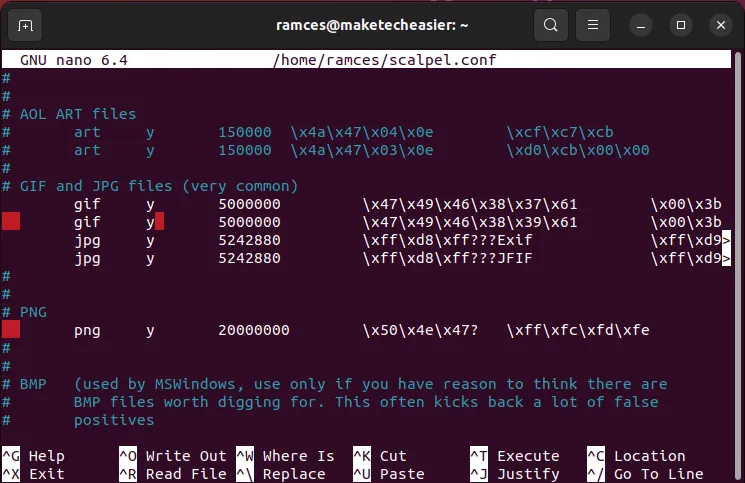
- Exécutez Scalpel à l’aide de la commande suivante :
sudo scalpel -c /home/$USER/scalpel.conf -o /home/$USER/out /dev/sdb1
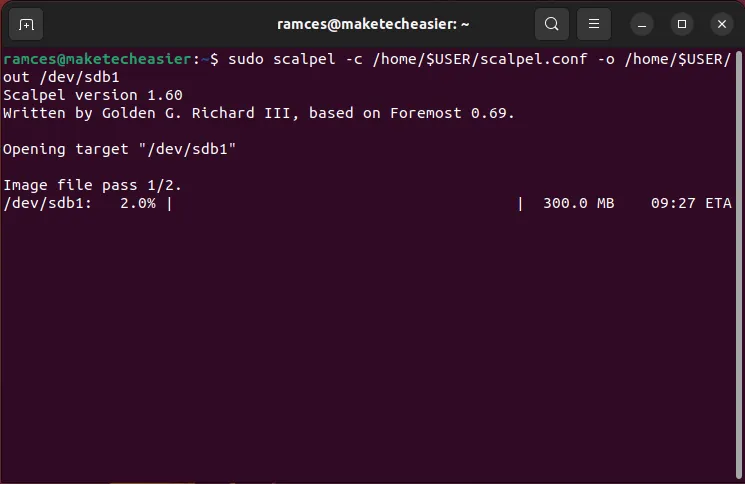
Avantages
- Fonctionne à la fois sur les fichiers de périphérique et sur les images de disque
- Vous permet de filtrer le type de fichier que vous souhaitez récupérer
Les inconvénients
- Le fichier de configuration peut prêter à confusion
- Peut être peu fiable pour détecter les types de fichiers
FYI: Scalpel a commencé à l’origine comme un fork du populaire utilitaire Foremost. Découvrez comment vous pouvez utiliser le programme Foremost d’origine pour restaurer des fichiers sous Linux.
4. drescue
ddrescue est un puissant utilitaire de restauration de données qui utilise des algorithmes intelligents pour préserver le contenu de périphériques de disque entiers. Contrairement à un sculpteur de données, l’objectif principal de ddrescue est de récupérer et de conserver les données aussi précisément que possible.
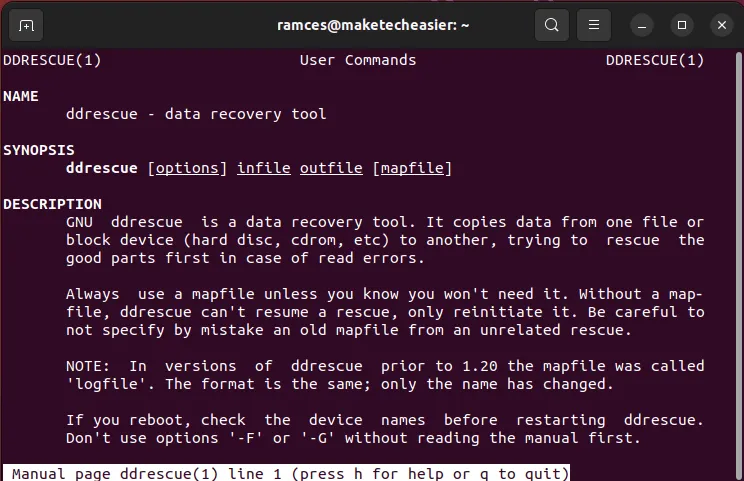
De par sa conception, ddrescue n’extrait pas les fichiers d’un fichier disque avec cette approche. Au lieu de cela, il crée un « instantané » de l’état actuel d’un disque, ce qui peut être utile dans les cas où vous extrayez des données d’un disque dur intermittent et défaillant.
- Vous pouvez installer ddrescue dans Ubuntu et Debian en exécutant la commande suivante :
sudo apt install gddrescue
- Commencez à préserver le contenu de votre disque. Par exemple, la commande suivante créera un fichier image à partir du périphérique de disque « /dev/sdb » :
sudo ddrescue /dev/sdb /home/$USER/sdb.img /home/$USER/sdb.map
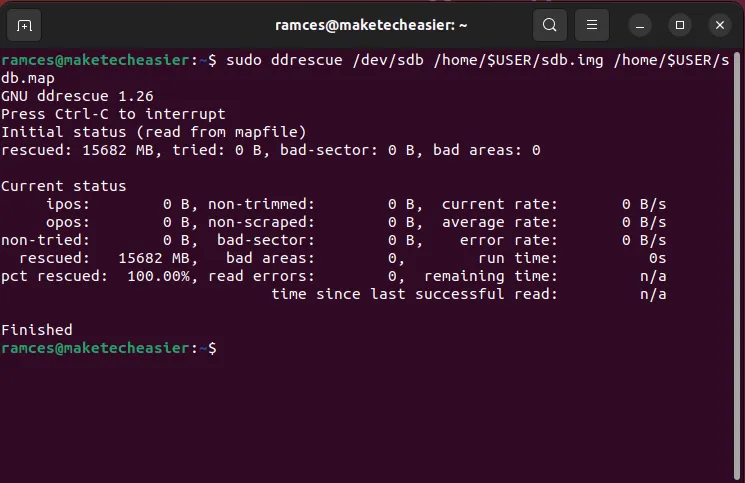
- Vérifiez l’intégrité de votre instantané en utilisant l’
-Iindicateur :
sudo ddrescue -I /dev/sdb /home/$USER/sdb.img /home/$USER/sdb.map
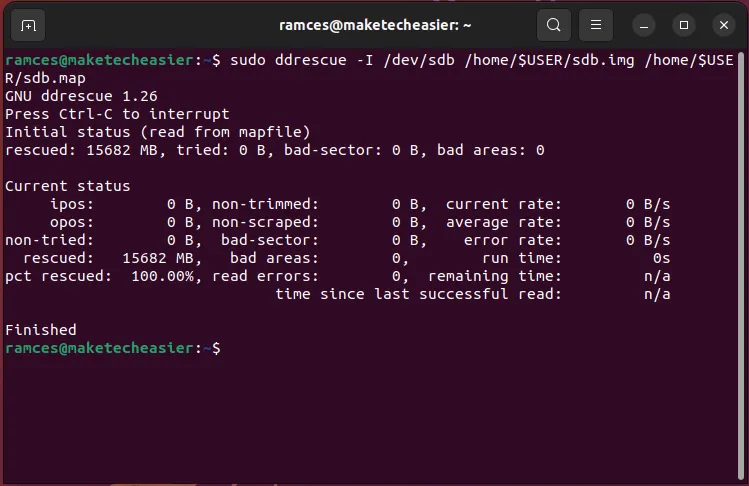
Avantages
- Crée une copie exacte de votre disque
- Ignore les secteurs défectueux sur un disque dur
Les inconvénients
- Ne récupérera pas directement un fichier manquant
- Peut être lent sur les gros disques durs
5. Fatcat
Fatcat est un programme léger qui peut récupérer des fichiers dans des systèmes de fichiers de type FAT sous Linux. Cela inclut l’ancien format FAT12 jusqu’au plus récent FAT32. Fatcat peut être un excellent outil pour restaurer des données à partir d’anciens disques durs.
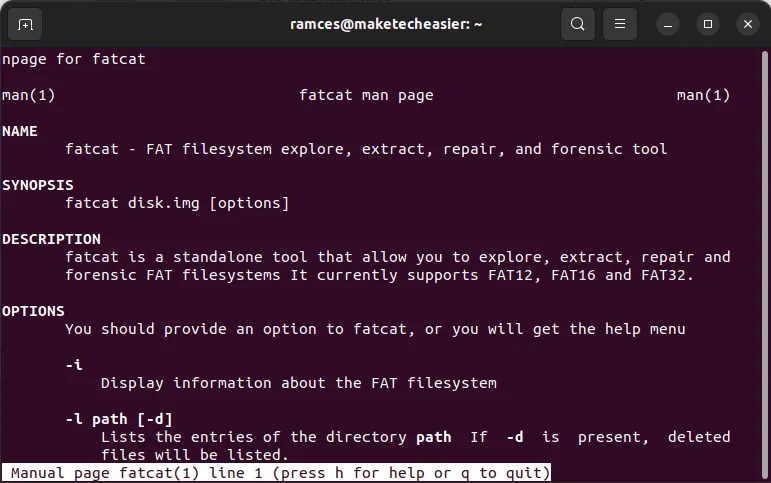
L’une des meilleures fonctionnalités de Fatcat est qu’il peut être un explorateur de fichiers portable pour les disques de type FAT. Vous n’avez pas besoin d’extraire un fichier image pour accéder à son contenu et le restaurer.
- Installez Fatcat dans Ubuntu et Debian en exécutant la commande suivante :
sudo apt install fatcat
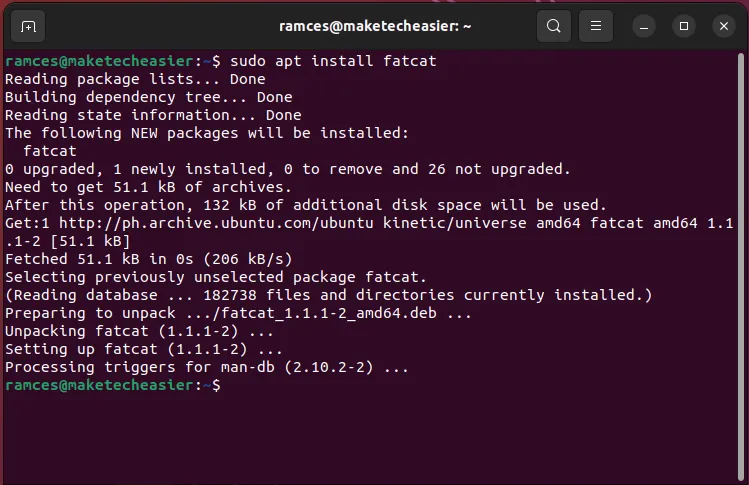
- Créez un fichier image de votre partition FAT à l’aide de ddrescue :
sudo ddrescue /dev/sdb1 /home/$USER/fat.img /home/$USER/fat.map
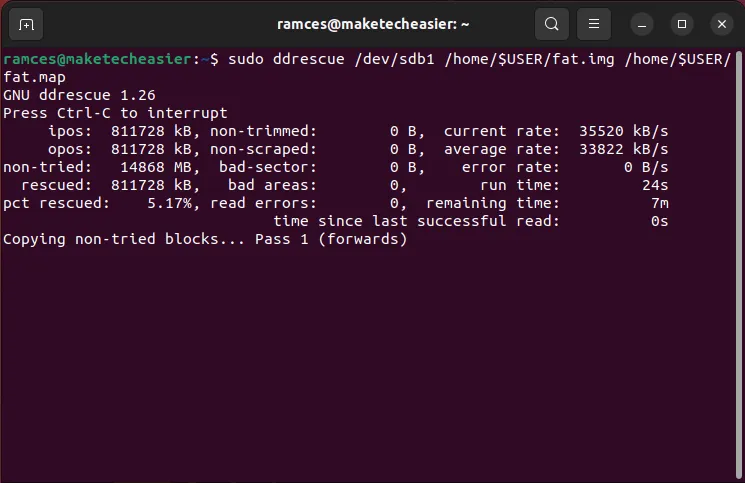
- Vérifiez le contenu de votre image FAT en indiquant sa racine :
sudo fatcat /home/$USER/fat.img -l / -d

- Videz le contenu de la partition FAT dans votre propre système de fichiers :
sudo fatcat /home/$USER/fat.img -x /home/$USER/output -d
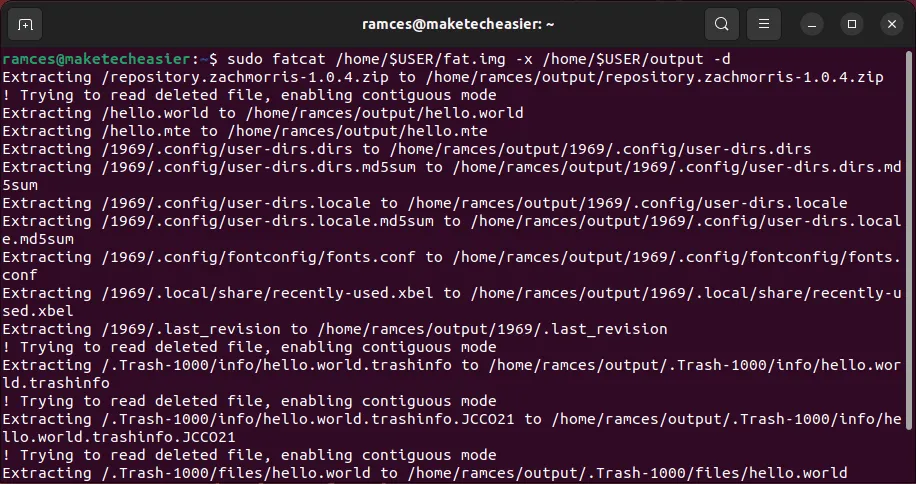
Avantages
- Charge le contenu d’une partition FAT à la volée
- Corrige les systèmes de fichiers FAT cassés
Les inconvénients
- Ne prend pas en charge exFAT
- La restauration de répertoires individuels peut être délicate
6. Ntfsundelete
Ntfsundelete est un utilitaire qui peut réparer et récupérer des fichiers dans les systèmes de fichiers NTFS sous Linux. Semblable à Fatcat, Ntfsundelete peut récupérer des fichiers individuels ainsi que des répertoires et des disques entiers.
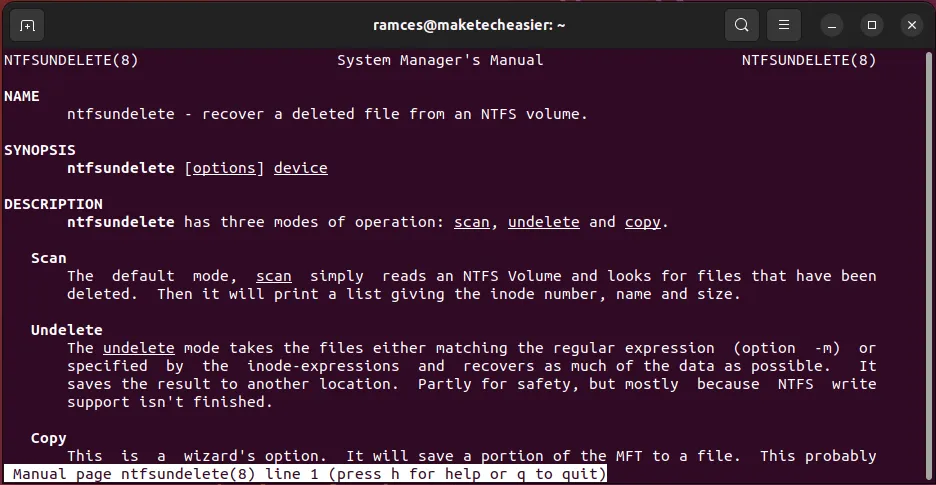
Ntfsundelete est sur la plupart des distributions Linux par défaut, car il est inclus dans le ntfs-3gpackage qui sert de couche de compatibilité pour NTFS sur Linux.
- Créez un fichier image de votre partition NTFS à l’aide de ddrescue :
sudo ddrescue /dev/sdb1 /home/$USER/ntfs.img /home/$USER/ntfs.map
- Testez la cohérence de votre fichier image en listant son contenu :
sudo ntfsundelete /home/$USER/ntfs.img
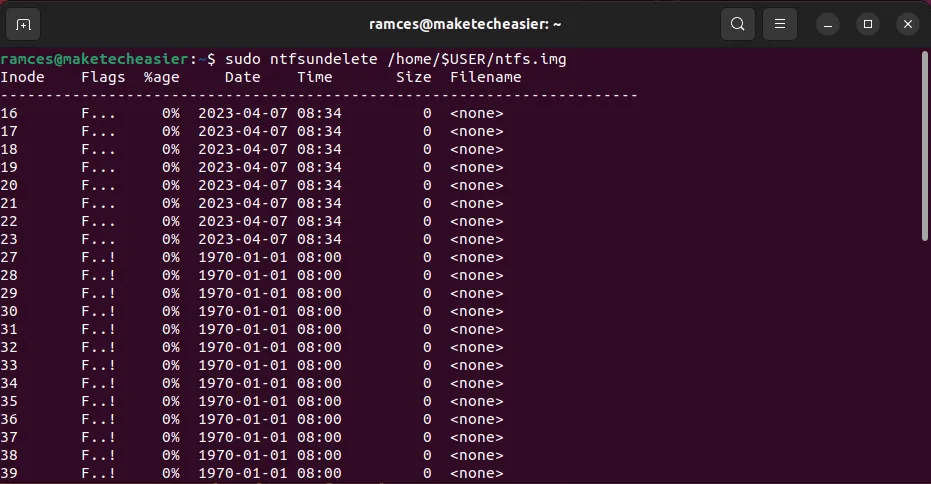
- Récupérez les données de votre image disque. Par exemple, la commande suivante restaurera tous les fichiers ZIP à partir de l’image disque :
sudo ntfsundelete /home/$USER/ntfs.img -u -m '*.zip*' -d /home/$USER/output
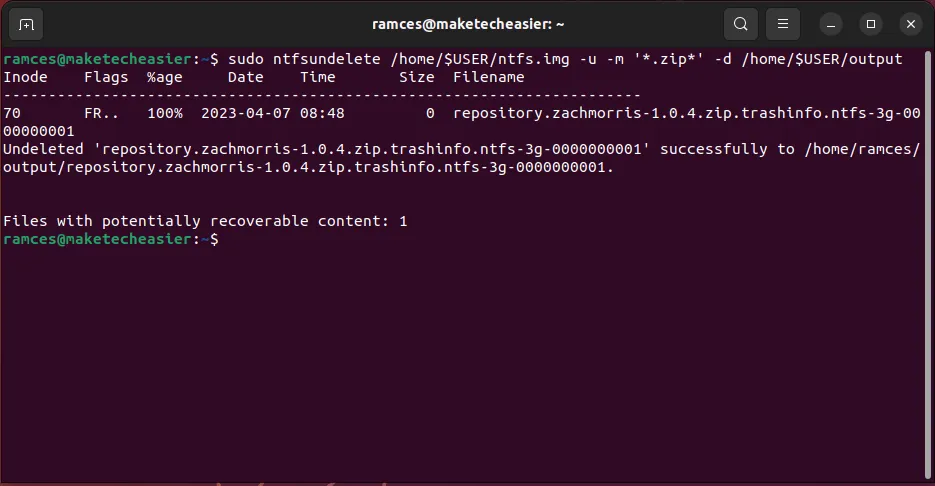
Avantages
- Partie centrale de la plupart des distributions Linux
- Restaure des fichiers individuels
Les inconvénients
- Peu fiable avec les fichiers de périphérique
- Les noms de fichiers restaurés peuvent différer de l’original
7. Ext4magique
Outre la restauration de fichiers à l’intérieur des partitions FAT et NTFS, il est également possible de récupérer des fichiers à partir du système de fichiers Ext de Linux. Ext4magic est un programme puissant qui peut restaurer presque n’importe quel fichier d’un système de fichiers Ext3 ou Ext4.
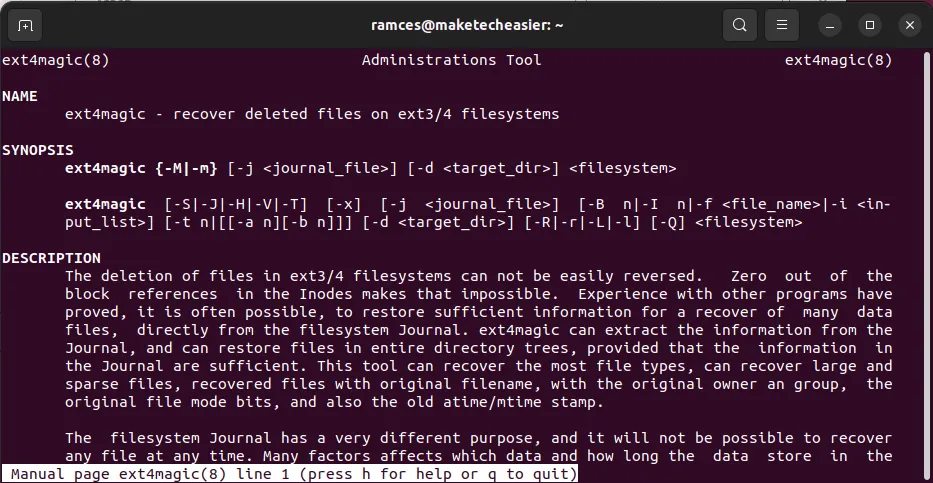
L’un des arguments de vente d’Ext4magic est qu’il peut récupérer des fichiers en utilisant des plages de dates. Cela peut être utile dans les cas où vous ne vous souvenez pas du nom de fichier exact et du type de votre fichier d’origine.
- Installez Ext4magic dans Ubuntu et Debian en exécutant la commande suivante :
sudo apt install ext4magic
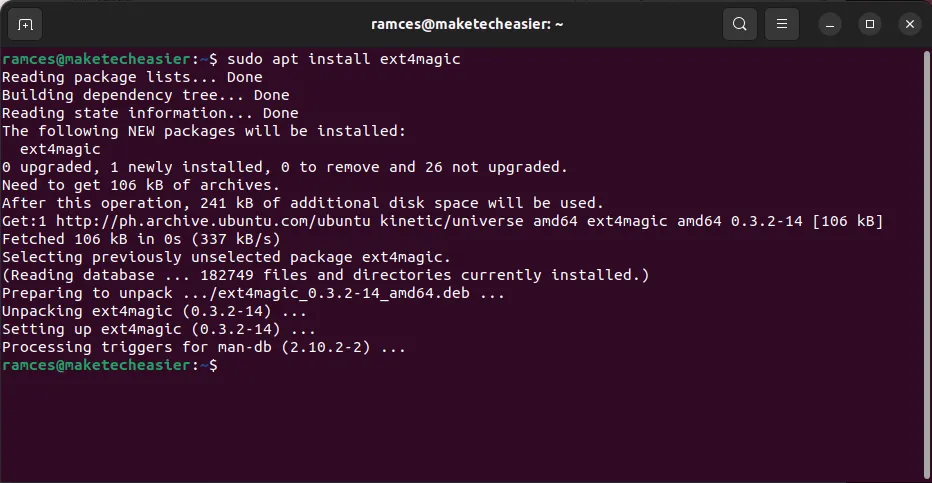
- Créez une image de partition de votre disque à l’aide de ddrescue :
sudo ddrescue /dev/sdb1 /home/$USER/ext.img /home/$USER/ext.map
- Restaurez vos fichiers supprimés en utilisant ext4magic. Par exemple, la commande suivante restaurera tous les fichiers de mon disque Ext4 :
sudo ext4magic -M /home/$USER/ext.img
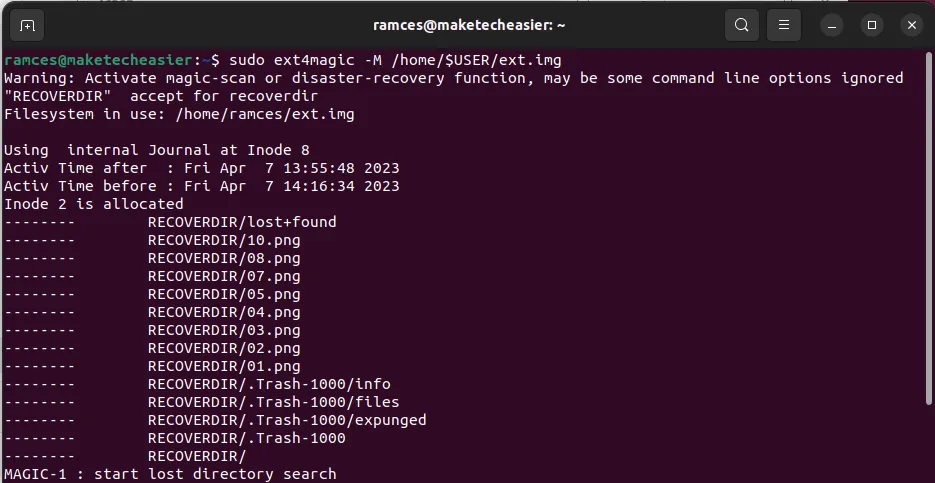
Avantages
- Utilise un fichier journal pour faciliter la restauration des fichiers
- Analyse le système de fichiers pour les problèmes
Les inconvénients
- L’option de plage de dates utilise le format d’époque UNIX
- Peut être peu fiable avec les anciens fichiers supprimés
Questions fréquemment posées
Que puis-je faire si Photorec ne parvient toujours pas à trouver mon fichier après la numérisation ?
Dans certains cas, la première passe de récupération de Photorec peut manquer des données importantes en octets. Pour résoudre ce problème, sélectionnez l’option « Recherche plus approfondie » après le premier passage pour dire à Photorec de faire une nouvelle numérisation.
Est-il acceptable d’activer tous les filtres d’extension de fichier dans Scalpel ?
Oui. Cependant, cela réduira l’efficacité de Scalpel, car certaines des entrées de format de fichier dans « scalpel.conf » peuvent produire de nombreux faux positifs. Il est recommandé d’activer uniquement les options dont vous avez besoin pour une analyse spécifique.
Pourquoi ne puis-je pas ouvrir mon fichier image FAT avec Fatcat ?
Cela est probablement dû à une incompatibilité entre le fichier image et le format attendu par Fatcat. Pour résoudre ce problème, exécutez ddrescue sur la partition qui contient le système de fichiers FAT plutôt que sur le disque entier.
Crédit image : Unsplash . Toutes les modifications et captures d’écran par Ramces Red.
- Tweeter



Laisser un commentaire