7+ façons d’extraire du texte d’une image

Il existe de nombreuses raisons de copier le texte que vous voyez dans une image. Vous pouvez avoir une capture d’écran avec des instructions ou une photo d’un panneau d’affichage avec des détails. Ce guide comprend plusieurs façons d’extraire le texte d’une image, en fonction de votre plateforme ou de votre appareil.
1. Extraire le texte sous Windows
Il existe deux façons de copier le texte d’une image sous Windows. Vous pouvez utiliser la fonctionnalité OCR (reconnaissance optique de caractères) intégrée à OneNote ou l’outil Microsoft PowerToys.
Utiliser OneNote sous Windows
Ouvrez OneNote et insérez l’image à partir de laquelle vous souhaitez copier le texte. Sélectionnez Insérer -> Images , choisissez l’emplacement et l’image, puis cliquez sur Ouvrir .
Avec l’image sur votre page OneNote, cliquez dessus avec le bouton droit et sélectionnez Copier le texte de l’image .
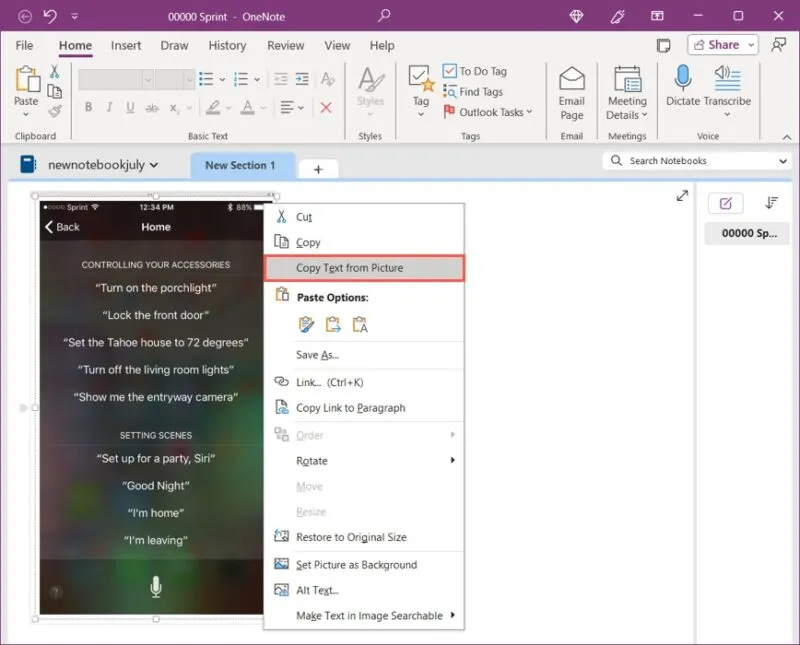
Vous aurez le texte dans votre presse-papiers pour le coller sur Windows si nécessaire.
Utiliser Microsoft PowerToys
Microsoft PowerToys est une application Microsoft qui contient des utilitaires tels qu’un extracteur de texte, un sélecteur de couleurs et un redimensionneur d’image. Il fonctionne sur Windows 10 et Windows 11 et vous pouvez l’installer gratuitement à partir du Microsoft Store.
Pour activer la fonctionnalité d’extraction, ouvrez Microsoft PowerToys, sélectionnez Extracteur de texte à gauche et activez la bascule Activer l’extracteur de texte à droite. Ci-dessous, vous verrez le raccourci d’activation que vous utiliserez pour extraire le texte, que vous pourrez modifier si vous le souhaitez.
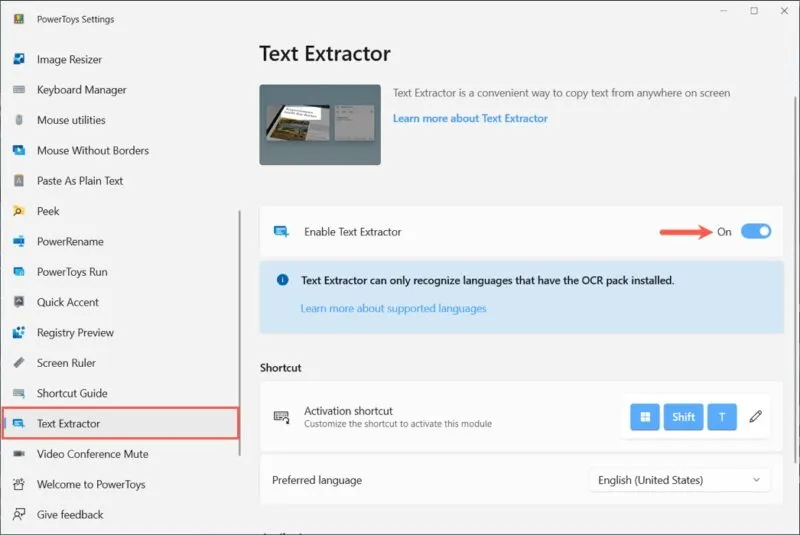
Pour copier le texte d’une image, ouvrez votre image à l’aide de votre visionneuse par défaut et utilisez le raccourci d’activation Windows key+ Shift+ T. Lorsque votre curseur se transforme en symbole de réticule, faites glisser le texte sur votre image et relâchez.
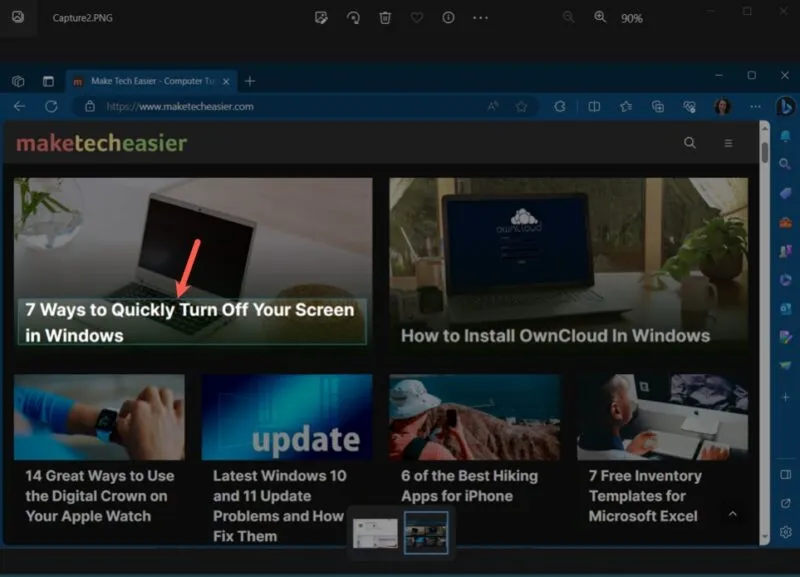
Votre texte est placé dans votre presse-papier pour le coller là où vous le souhaitez.
2. Extraire du texte sur Mac
Semblable à Windows, il existe deux façons d’extraire le texte d’une image sur macOS. Vous pouvez utiliser Aperçu, la visionneuse d’images par défaut ou la fonctionnalité Live Text dans l’application Photos. Utilisez ces méthodes, que vous ayez une capture d’écran, une photo capturée ou une image enregistrée.
Utiliser l’aperçu sur Mac
À l’aide de Aperçu, double-cliquez ou cliquez avec le bouton droit pour ouvrir l’image, déplacez-vous vers Ouvrir avec et choisissez Aperçu . Utilisez votre curseur pour sélectionner le texte, cliquez avec le bouton droit et choisissez Copier le texte .
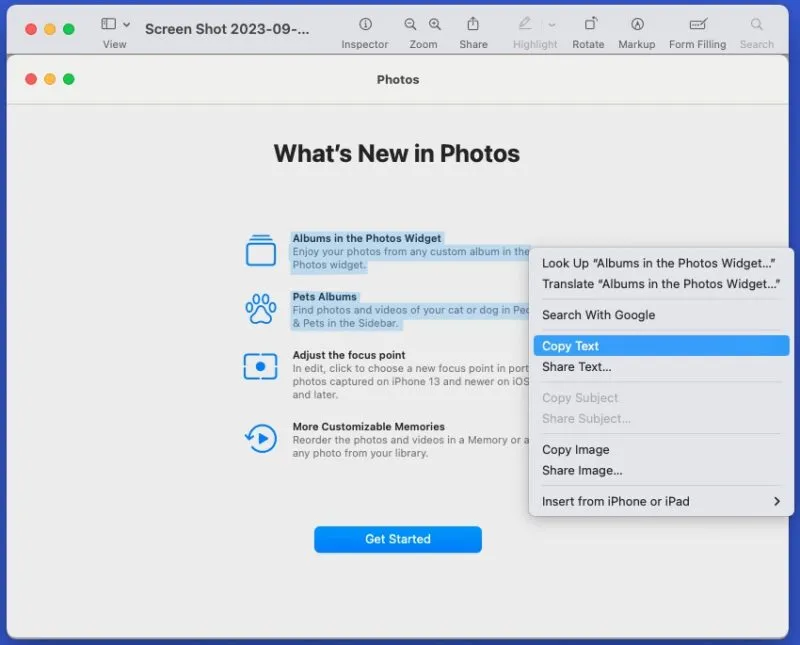
Vous aurez le texte dans votre presse-papiers pour le coller là où vous le souhaitez.
Utiliser des photos sur Mac
À l’aide de Photos, suivez le même processus que dans Aperçu ci-dessus en utilisant votre curseur pour sélectionner le texte, cliquez avec le bouton droit et choisissez Copier le texte .
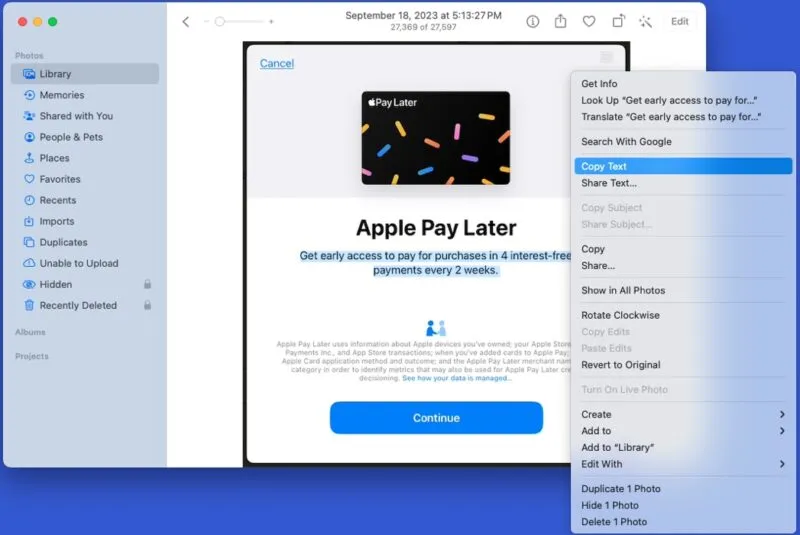
Vous pouvez également utiliser la fonction Live Text pour copier tout le texte de l’image en un seul clic.
Avec l’image en plein écran, cliquez sur l’ icône Live Text (carré avec des lignes) dans le coin inférieur droit. Choisissez Copier tout en bas à gauche pour placer tout le texte dans votre presse-papiers.
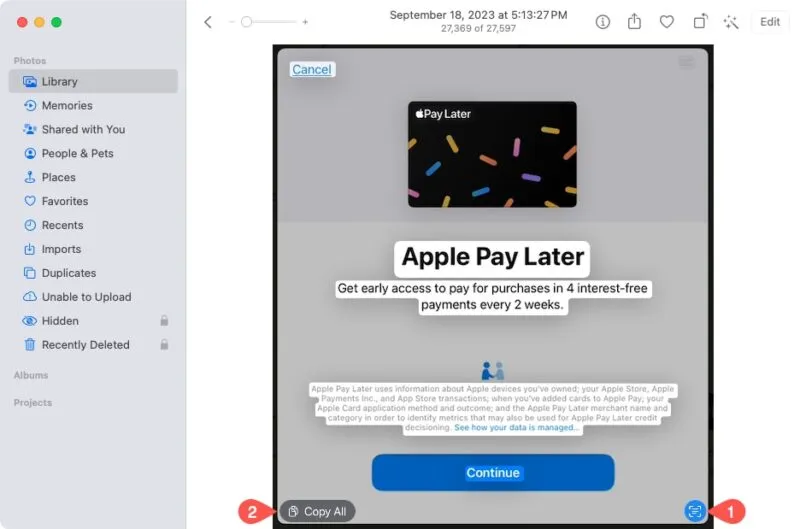
Collez le texte copié sur votre Mac où vous le souhaitez.
3. Extraire le texte sur Android
Si vous possédez un appareil Android, copier du texte à partir d’une image est facile à l’aide de Google Lens .
Pour copier une partie du texte, ouvrez votre image dans Google Photos et appuyez sur Copier le texte en bas. Lorsque l’image s’affiche dans Google Lens, appuyez et faites glisser le texte souhaité, puis appuyez sur Copier le texte .
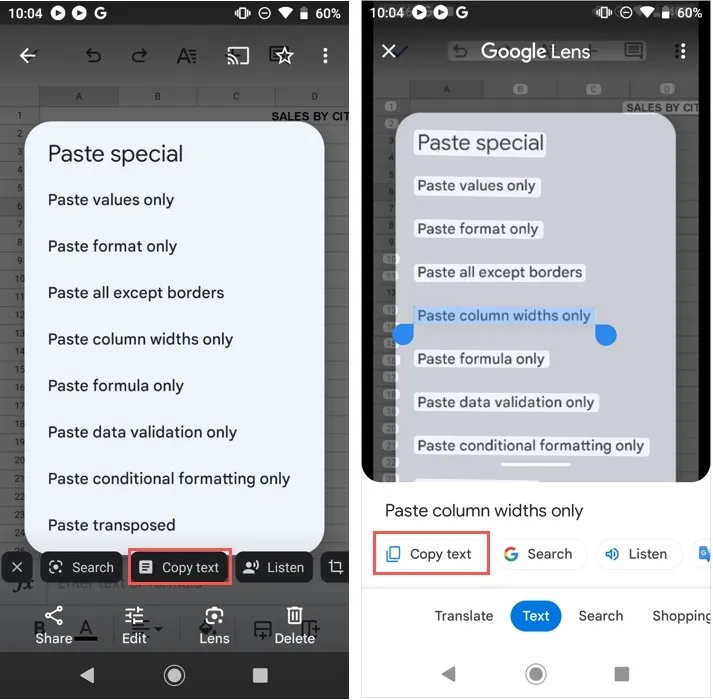
Pour copier tout le texte, sélectionnez l’ icône Objectif . Lorsque l’image s’affiche dans Google Lens, appuyez sur Texte , puis Sélectionner tout -> Copier le texte .
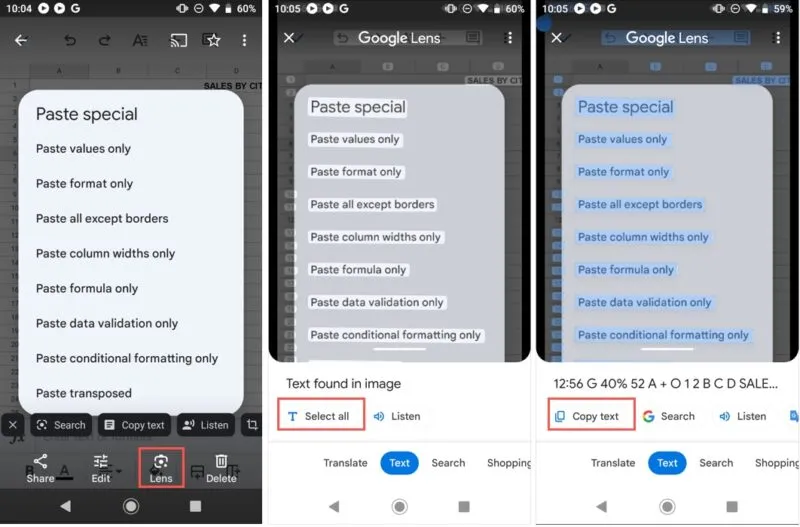
En utilisant l’une des options ci-dessus, collez le texte à l’endroit souhaité.
4. Extraire du texte sur iPhone et iPad
Comme avec macOS, vous pouvez profiter de Live Text sur iPhone et iPad pour extraire le texte d’une image .
Ouvrez votre image dans Photos et appuyez sur l’ icône Live Text dans le coin inférieur droit. Sélectionnez soit Copier tout pour tout le texte, soit appuyez et faites glisser le texte en question, puis appuyez sur Copier dans la barre d’outils flottante.
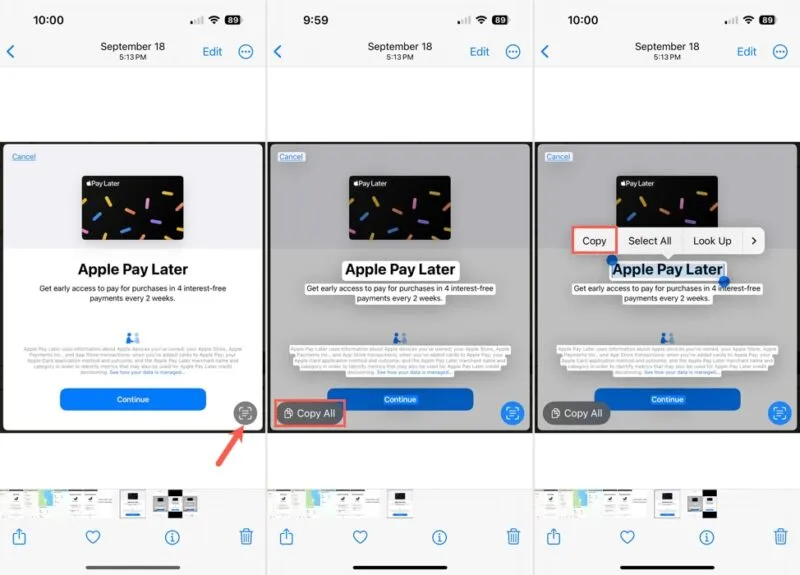
Collez le texte là où vous le souhaitez.
5. Extraire du texte à l’aide de Google Apps
Si vous utilisez la suite d’applications de productivité de Google, vous pouvez utiliser Google Drive en combinaison avec Google Docs ou utiliser Google Keep pour copier le texte d’une image.
Utilisez Google Drive et Google Docs
Google Drive offre une fonctionnalité fantastique pour extraire le texte d’une image et le placer dans Google Docs.
Cliquez avec le bouton droit sur l’image ou sélectionnez les trois points dans le coin de l’image, déplacez-vous vers Ouvrir avec et sélectionnez Google Docs .
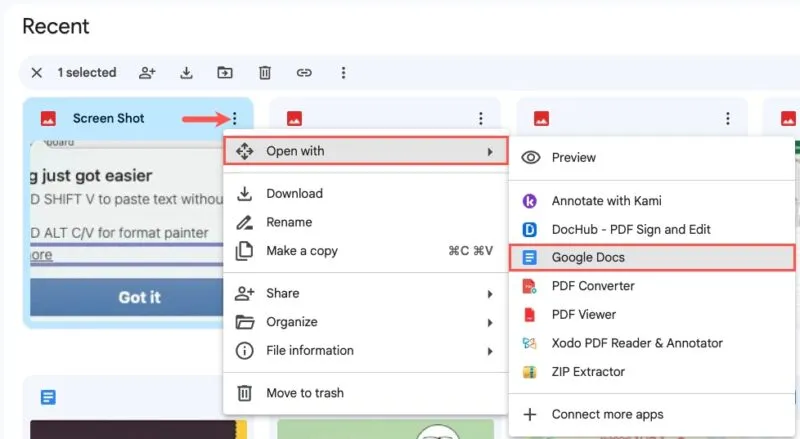
Vous verrez un nouveau document Google ouvert dans un autre onglet du navigateur, avec l’image en haut et le texte de l’image en dessous.
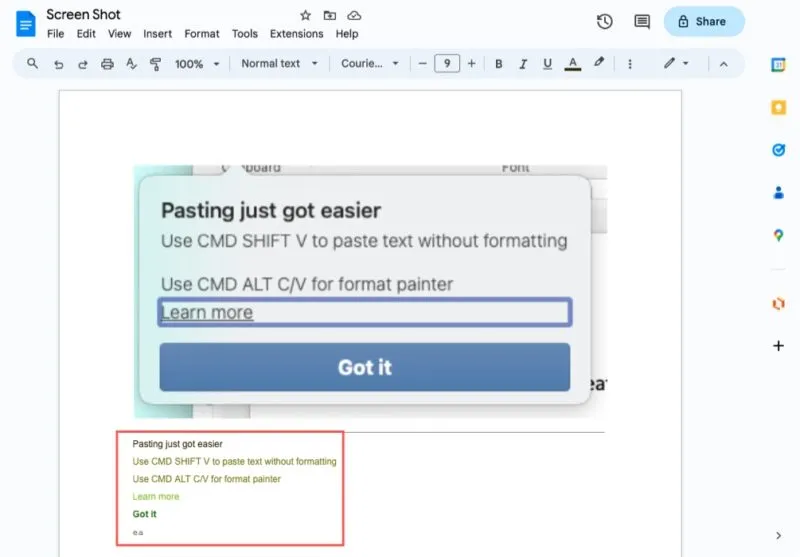
Sélectionnez et copiez le texte et utilisez-le comme vous le souhaitez.
Utiliser Google Keep
Google Keep propose une fonctionnalité similaire à Google Drive. Vous pouvez récupérer le texte de l’image et le voir sous l’image dans votre note Google Keep.
Avec l’image dans votre note, sélectionnez l’ icône Plus (trois points) en bas, puis sélectionnez Saisir le texte de l’image .
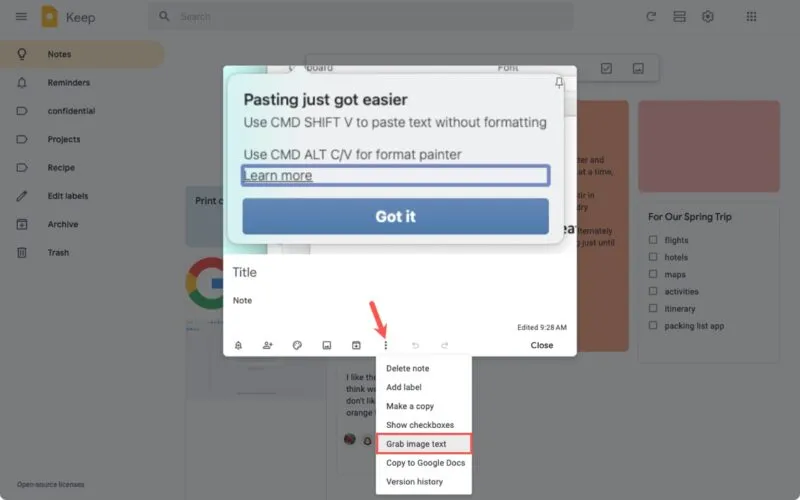
Vous verrez le texte s’afficher sous l’image et pourrez sélectionner, copier et coller si nécessaire.
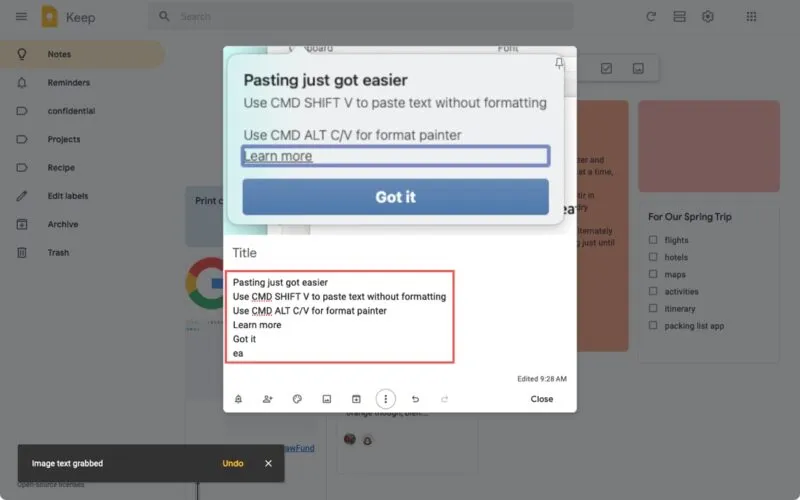
6. Extraire du texte à l’aide d’un convertisseur en ligne
Pour encore plus d’options, vous pouvez toujours vous rabattre sur un outil en ligne. À l’aide d’un convertisseur d’image en texte basé sur le Web, extrayez le texte rapidement et facilement. Vous trouverez ci-dessous deux exemples d’outils intuitifs.
Image en texte
Le convertisseur Image en Texte facilite la capture de texte à partir d’une image. Visitez le site et utilisez le glisser-déposer, le bouton Parcourir ou une action de collage pour télécharger votre image.
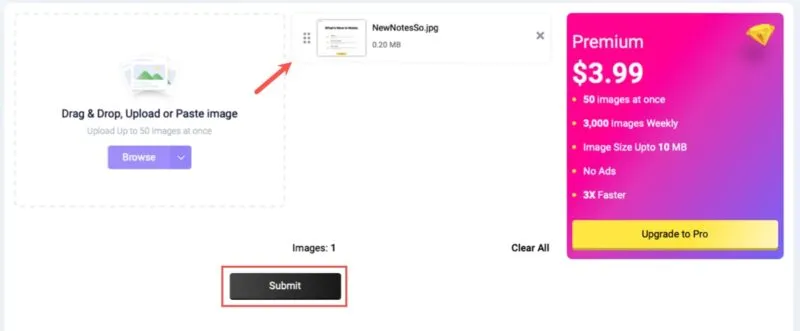
Sélectionnez Soumettre et pour voir le texte de votre image dans une case à droite, puis utilisez les boutons pour copier ou télécharger le texte.
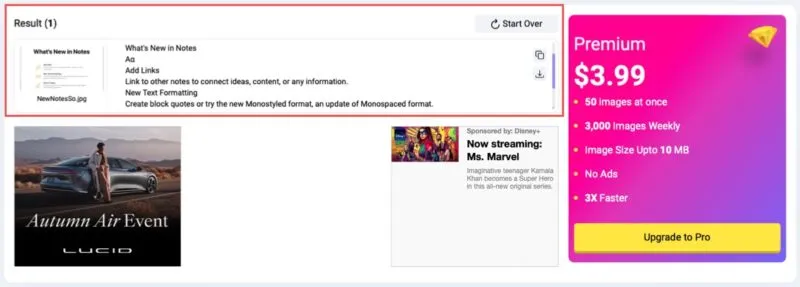
OCR2
Pour une deuxième option, consultez OCR2Edit.com . Sélectionnez votre image parmi les emplacements disponibles ou déposez-la dans le rectangle. Si vous le souhaitez, choisissez une autre langue ou ajoutez un filtre dans les paramètres OCR, puis cliquez sur Démarrer .
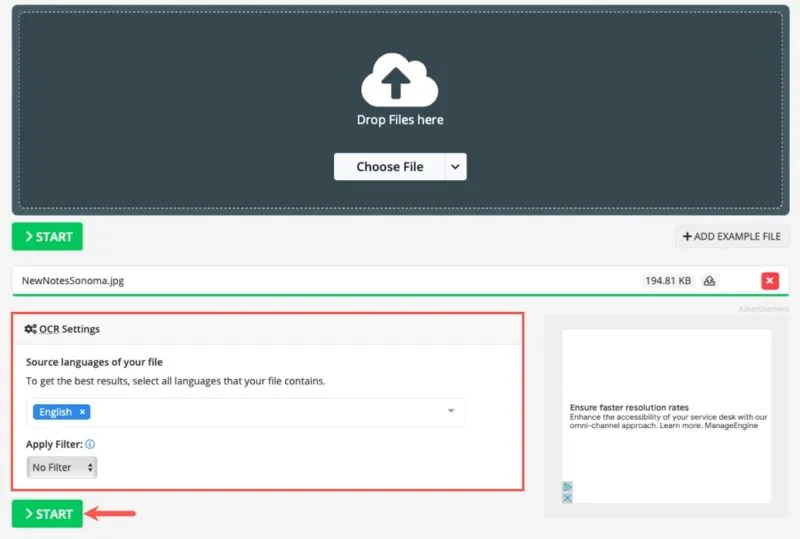
Téléchargez le texte ou un fichier ZIP, téléchargez-le ailleurs ou utilisez le code QR pour obtenir le texte de votre image.
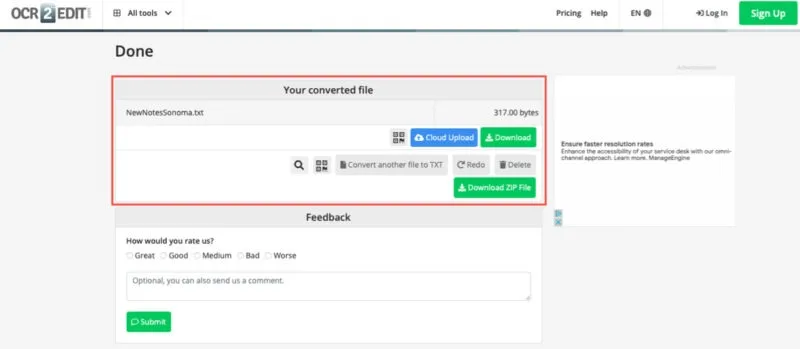
7. Extraire du texte à l’aide d’un PDF
Une dernière méthode pour extraire du texte à partir d’une image consiste à utiliser un document PDF. Avec un lecteur PDF comme Adobe Acrobat Reader, copiez facilement le texte d’une image. C’est pratique si vous disposez déjà d’un document contenant l’image.
Pour utiliser Adobe Acrobat Reader , ouvrez le fichier comme vous le feriez normalement, puis sélectionnez le texte dans l’image à l’aide de votre curseur. Vous devriez voir une barre d’outils flottante s’afficher automatiquement. Choisissez le bouton Copier le texte ou cliquez avec le bouton droit sur le texte sélectionné et choisissez Copier .
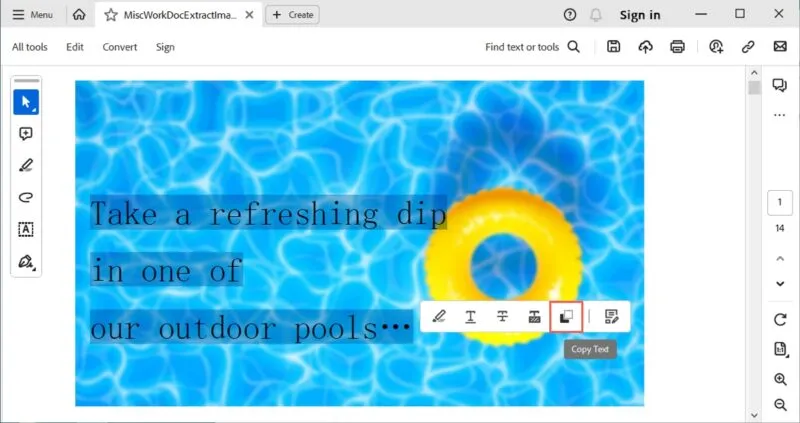
Comme pour les méthodes précédentes, vous aurez le texte de l’image dans votre presse-papiers pour le coller là où vous en avez besoin.
Copier du texte à partir de presque n’importe quelle image ou photo est facile avec les méthodes ci-dessus. Que vous utilisiez une application de bureau, un site Web ou votre appareil mobile, vous pouvez extraire le texte d’une image en quelques clics ou pressions.
Pour faciliter la recherche de photos et d’albums, découvrez comment ajouter des descriptions sur Google Photos .
Crédit d’image : Pixabay . Toutes les captures d’écran par Sandy Writtenhouse.



Laisser un commentaire