7 façons de nettoyer les programmes de démarrage de Windows

L’une des expériences les plus frustrantes lors de l’utilisation de Windows est qu’il fonctionne comme une tortue au démarrage. Certains des programmes installés sur l’ordinateur, tels que les logiciels anti-malware, les applications de productivité et tierces et d’autres services système, s’exécutent automatiquement pendant le processus, ce qui peut ralentir notre processeur et notre mémoire. Ce guide montre comment nettoyer vos programmes de démarrage Windows afin qu’ils puissent s’exécuter rapidement au démarrage.
1. Nettoyage de printemps du dossier de démarrage
Les applications Windows démarrent souvent automatiquement lors du démarrage du système, et certaines s’ajoutent même au dossier de démarrage. Il est recommandé de vérifier ce dossier pour toutes les applications indésirables.
Pour désactiver ces applications qui démarrent automatiquement avec Windows, supprimez leurs raccourcis du dossier Démarrage :
- Ouvrez le « menu Démarrer », tapez « Exécuter » dans la barre de recherche, puis sélectionnez le premier résultat pour lancer l’application.
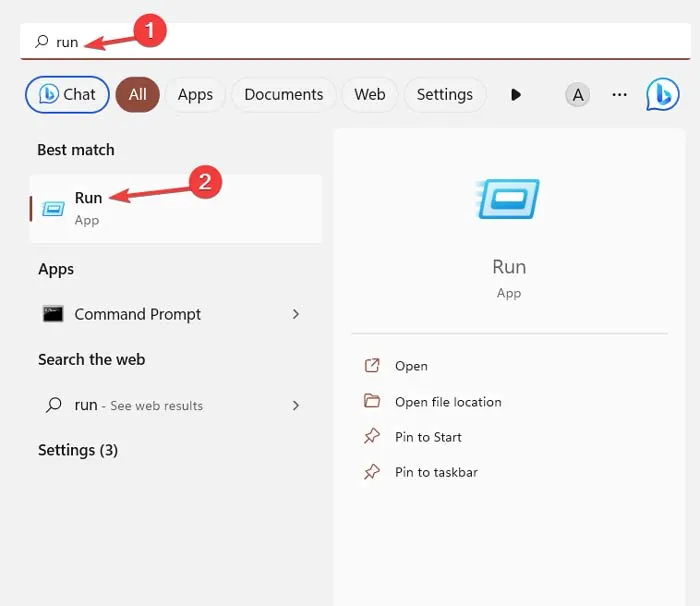
- Dans l’application « Exécuter », tapez la commande
shell:startupet appuyez sur « OK ».

- Sélectionnez les applications que vous souhaitez désactiver et appuyez Deletesur votre clavier.

Ce réglage supprime le raccourci mais pas le programme lui-même. Redémarrez le système et voyez comment le PC réagit.
2. Arrêtez-les à l’aide du Gestionnaire des tâches
Si vous souhaitez contrôler les programmes qui s’exécutent au démarrage de votre ordinateur, utilisez le Gestionnaire des tâches en suivant ces étapes :
- Faites un clic droit sur le « menu Démarrer », puis sélectionnez « Gestionnaire des tâches » dans la fenêtre d’ouverture.
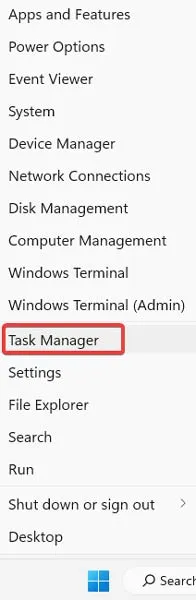
- Cliquez sur l’onglet « Démarrage ». Cet onglet affiche l’impact de chaque programme de bas en haut, ainsi que la dernière heure du BIOS dans le coin supérieur droit. Il fournit également des informations sur le temps nécessaire au démarrage du système. Identifiez l’application qui ralentit votre démarrage et cliquez sur « Désactiver ».

- Répétez la dernière étape pour toutes les autres applications qui causent des problèmes de performances au démarrage.
Une fois ces étapes terminées, les programmes sélectionnés ne se lanceront plus automatiquement au démarrage de votre ordinateur.
Il est préférable d’en désactiver un à la fois pour éviter les problèmes de système et de le redémarrer chaque fois que vous en désactivez un. Si vous n’êtes pas sûr de la fonction du programme ou du service lors du démarrage, sélectionnez « Rechercher en ligne ».
3. Utilisation des paramètres Windows
Vous pouvez également gérer vos applications de démarrage dans Windows 11 en accédant au gestionnaire de démarrage via l’application Paramètres. Suivez ces étapes pour désactiver les applications de démarrage dans Windows 11 à l’aide de l’application Paramètres :
- Faites un clic droit sur le « menu Démarrer » et ouvrez « Paramètres ».

- Cliquez sur l’option « Applications » dans la barre latérale, puis sélectionnez « Démarrage » dans le panneau de droite pour afficher toutes les applications qui s’exécutent au démarrage.
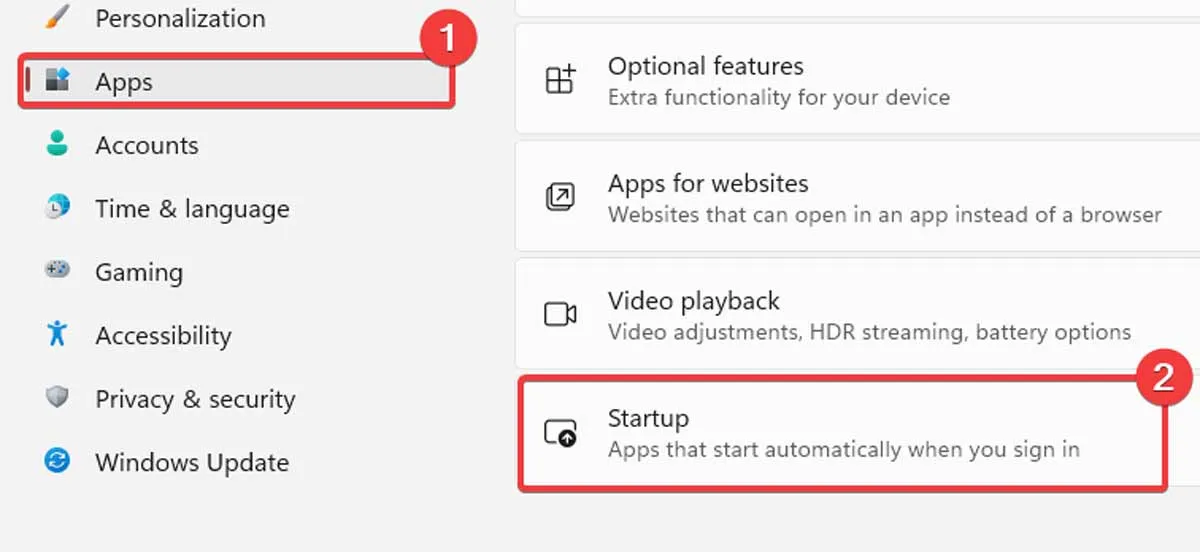
- Pour désactiver une application, basculez le commutateur à côté d’elle. Vous pouvez également vérifier « l’impact de l’état » pour voir comment chaque application affecte les performances de votre système lorsqu’elle est désactivée.
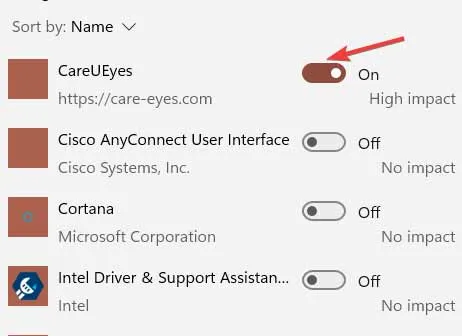
En suivant ces étapes, vous pouvez empêcher les applications indésirables de se lancer dans Windows au démarrage, ce qui peut aider à accélérer le temps de démarrage de votre appareil.
4. Modifier le registre
Une fois que vous avez supprimé les raccourcis du dossier Démarrage et modifié l’onglet Démarrage du Gestionnaire des tâches, vous pouvez appliquer un autre hack pour arrêter les programmes et les services à l’aide de l’Éditeur du Registre.
Si vous souhaitez désactiver des programmes au démarrage à partir de l’Éditeur du Registre, suivez les instructions ci-dessous :
- Appuyez sur le bouton Win+ Rpour lancer « Exécuter », puis tapez
regeditdans le champ de l’onglet d’ouverture et cliquez sur « OK ».
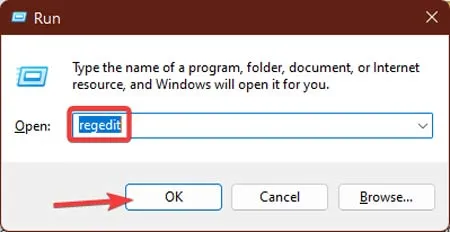
- Accédez au chemin ci-dessous :
HKEY_CURRENT_USER_\Software\Microsoft\Windows\CurrentVersion\Run
- Sur le panneau de droite de « l’éditeur du registre », vous verrez la liste des programmes qui s’exécutent au démarrage, tandis que le champ « Données » vous indique le chemin du programme ou du service. Faites un clic droit sur le programme, sélectionnez « Supprimer », et il s’arrêtera automatiquement au démarrage dans ce compte spécifique que vous utilisez.

- Si vous avez plusieurs comptes dans votre système, accédez au chemin suivant et appliquez le même processus lors de la suppression des programmes.
HKEY_LOCAL_MACHINE\SOFTWARE\Microsoft \Windows\CurrentVersion\Run
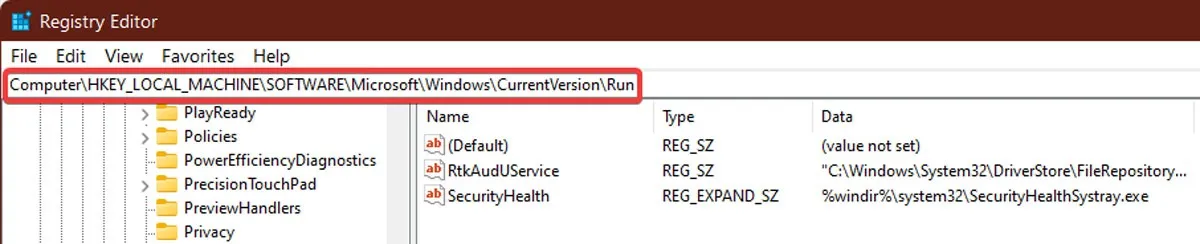
5. Modifier les services
Une autre façon d’arrêter les programmes et les services au démarrage consiste à exécuter le composant logiciel enfichable « Services Computer Management Console ». Il fournit toutes les descriptions des services que vous souhaitez désactiver et vous permet de mettre en pause ou de tester un service particulier pour vérifier les performances de l’ordinateur lorsque vous l’arrêtez. Pour exécuter ce tweak, suivez les étapes ci-dessous :
- Allez dans le « menu Démarrer », tapez « services » et sélectionnez-le.
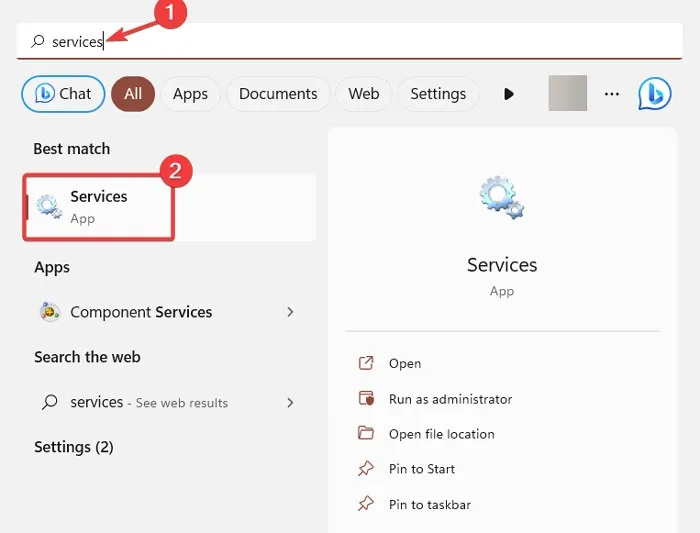
- Cliquez sur « Type de démarrage » pour voir les services exécutant « Automatique » et « Manuel ».
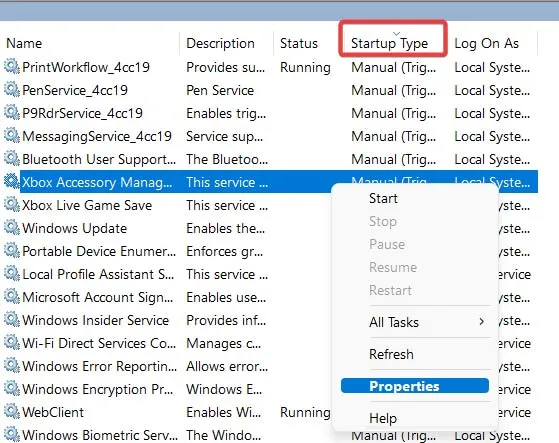
- Si vous souhaitez arrêter le programme ou le service pendant le démarrage, faites un clic droit dessus, sélectionnez « Propriétés », puis changez-le en « Automatique (démarrage différé) ». Cela augmentera le temps de démarrage, car le service ne se lancera pas rapidement.

6. Utilisation de la configuration du système
Si votre ordinateur est toujours lent après la désactivation des programmes de démarrage, vous devrez peut-être désactiver certains services de démarrage qui s’exécutent en arrière-plan. Pour le faire, suivez ces étapes:
- Ouvrez l’invite « Exécuter » en appuyant sur Windows+ R.
- Tapez
msconfiget appuyez sur « OK ».
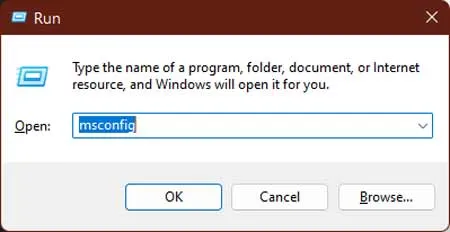
- Dans la fenêtre « Configuration du système », cliquez sur « Services ». Cochez la case « Masquer tous les services Microsoft » pour éviter de désactiver accidentellement un service critique.
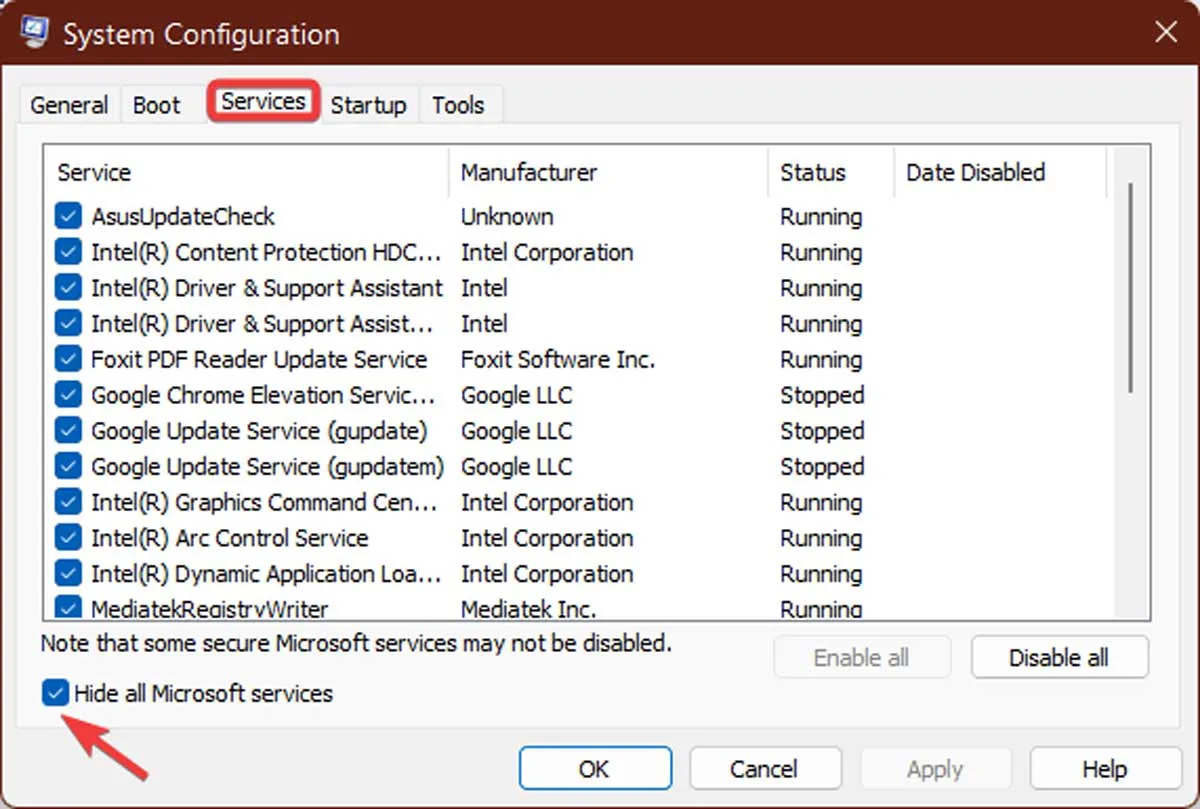
- Recherchez les services inconnus ou inutiles et décochez la case à côté d’eux pour les désactiver. Enfin, cliquez sur « Appliquer » et « OK ».
- Redémarrez votre PC pour appliquer les modifications.
7. Activer le démarrage rapide
Une autre façon d’augmenter le temps de démarrage consiste à activer le mode de démarrage rapide. Suivez les étapes ci-dessous pour activer le démarrage rapide sur votre ordinateur :
- Cliquez sur le « menu Démarrer », tapez « panneau » dans la barre de recherche et ouvrez le « Panneau de configuration ».
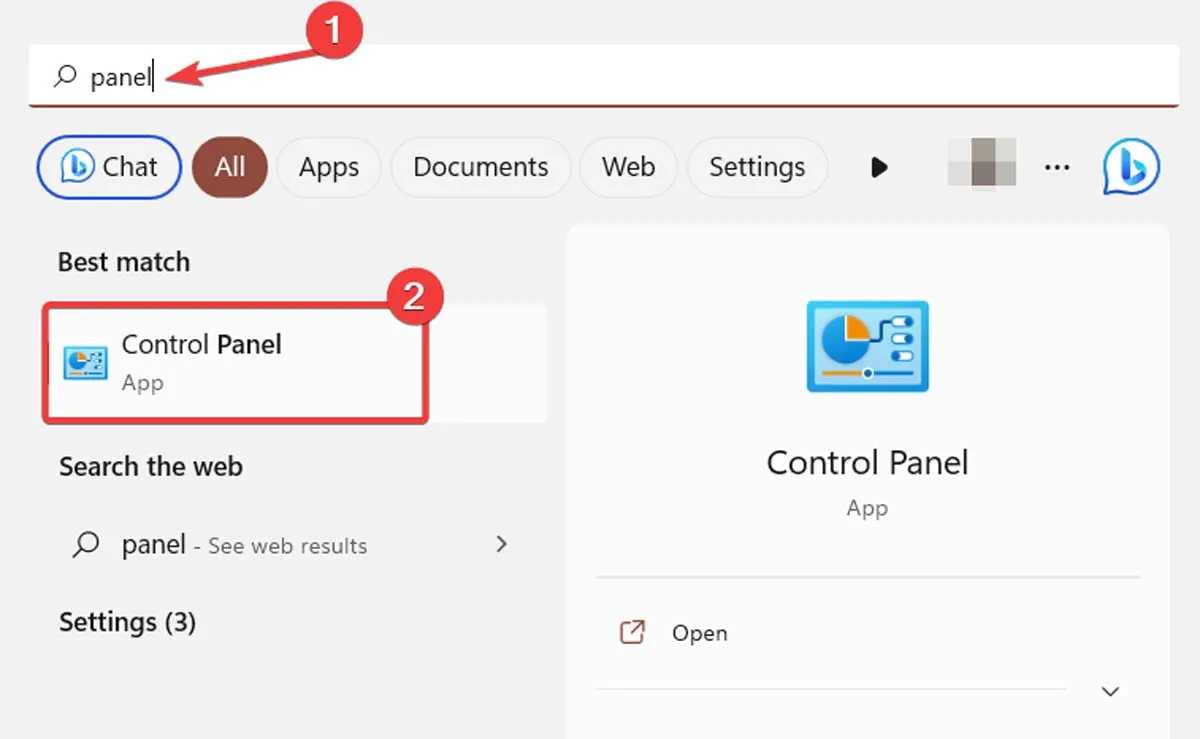
- Cliquez sur « Matériel et son ».

- Sous « Options d’alimentation », appuyez sur « Choisir ce que fait le bouton d’alimentation ».
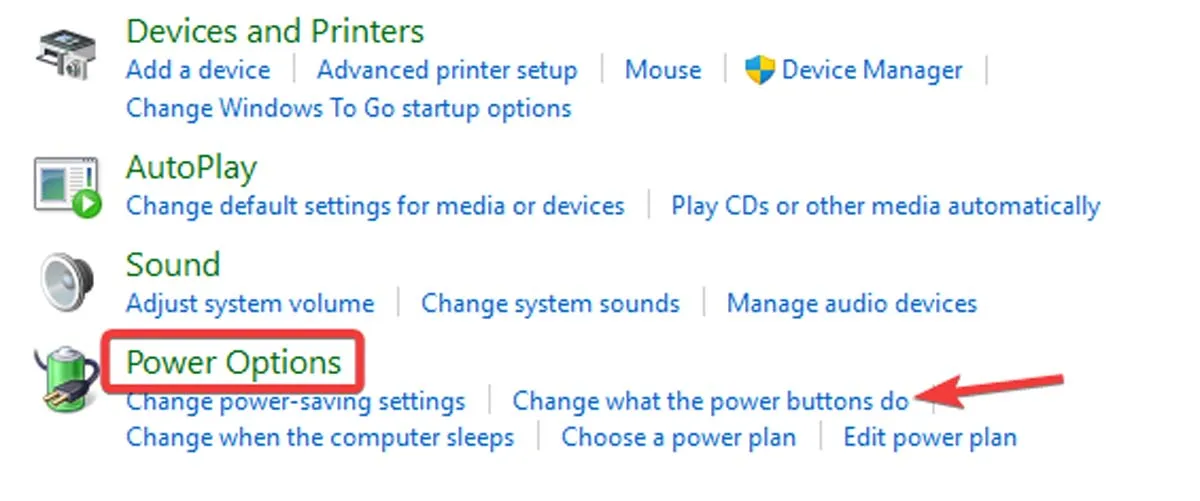
- Cliquez sur « Modifier les paramètres actuellement indisponibles ».

- Dans la section « Paramètres d’arrêt », cochez « Activer le démarrage rapide ».

- Cliquez sur « Enregistrer les modifications » pour appliquer les modifications. Attendez que les modifications prennent effet et votre appareil devrait démarrer plus rapidement pendant le processus de démarrage.
Questions fréquemment posées
Est-il sûr de désactiver tous les programmes de démarrage sur Windows 11 ?
Il n’est pas recommandé de désactiver tous les programmes de démarrage, car certains d’entre eux sont nécessaires au bon fonctionnement de votre système. Vous ne devez désactiver que les programmes dont vous n’avez pas besoin ou qui causent des problèmes de performances.
Que dois-je faire si la désactivation des applications de démarrage n’accélère pas mon ordinateur Windows 11 ?
Si la désactivation des applications de démarrage n’améliore pas les performances , vous pouvez essayer de désactiver les services de démarrage ou de modifier d’autres paramètres système. Vous pouvez également envisager d’effectuer un nettoyage du système ou de mettre à niveau votre matériel.



Laisser un commentaire