7 façons de corriger l’erreur de mise à jour 0x8007001E sous Windows

Qu’est-ce qui déclenche en général cette erreur 0x8007001E sous Windows
Si aucun des correctifs ci-dessus ne fonctionne dans votre cas, démarrez en mode Clean Boot et réessayez de mettre à jour votre Windows.
Comment résoudre l’erreur de mise à jour 0x8007001E sous Windows
Maintenant que vous savez ce qui peut provoquer un code d’erreur 0x8007001E lors de la mise à jour de Windows, apprenons comment résoudre ce problème en essayant ces sept correctifs.
1. Redémarrez votre ordinateur
Souvent, un simple redémarrage de votre PC résout des problèmes complexes qui semblent autrement très difficiles à résoudre. Ainsi, avant de tenter une solution, nous vous suggérons de redémarrer votre appareil et de vérifier si vous pouvez mettre à jour Windows normalement maintenant.
2. Exécutez l’utilitaire de résolution des problèmes de Windows Update
Si l’erreur 0x8007001E persiste, cela doit être dû à des problèmes internes ou à des applications de sécurité tierces. Afin de résoudre ce problème, vous devez désactiver l’antivirus tiers (le cas échéant) et lancer le dépannage de Windows Update. Voici comment effectuer cette tâche –
- Appuyez sur Windows + I pour lancer les paramètres.
- Accédez à Système > Dépannage > Autres dépanneurs et localisez Windows Update.
- Une fois trouvé, cliquez sur le bouton Exécuter disponible à son extrémité droite.
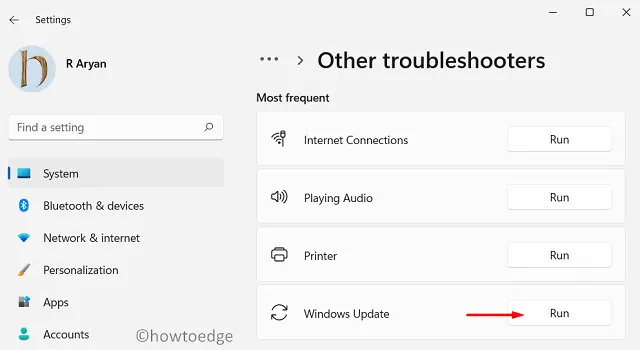
- Cliquez sur Suivant lorsque l’utilitaire de résolution des problèmes se lance et suivez les instructions à l’écran.
Attendez que votre système termine la tâche de dépannage et dès que celle-ci est terminée, redémarrez votre PC. Espérons que le code d’erreur 0x8007001E ait déjà été résolu.
3. Exécutez les analyses SFC et DISM
Comme indiqué ci-dessus, une erreur 0x8007001E se produit en raison de certains fichiers et dossiers système manquants ou corrompus, vous devez exécuter des analyses SFC et DISM et vérifier si ce problème est résolu de cette façon.
Ces deux analyses recherchent les fichiers et dossiers système endommagés ou corrompus et les réparent. Voici comment effectuer cette tâche sous Windows –
- Ouvrez d’abord Windows PowerShell en tant qu’administrateur .
- Sur la console élevée, tapez ce qui suit et appuyez sur Entrée.
sfc /scannow
- Attendez les 10 à 15 prochaines minutes pendant que le vérificateur de fichiers système analyse votre PC à la recherche de fichiers et de dossiers corrompus ou manquants.
- Une fois l’analyse SFC terminée, vous pouvez lancer la vérification DISM en copiant/collant le code ci-dessous et en appuyant sur Entrée.
dism /online /cleanup-image /restorehealth
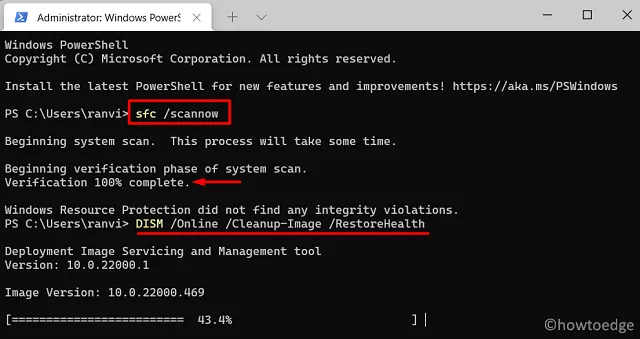
- Cet outil prend également 10 à 15 minutes en fonction du niveau de corruption présent à l’intérieur de votre ordinateur.
- Après avoir terminé ces deux analyses, fermez CMD et redémarrez votre PC.
Vous pouvez maintenant vérifier si vous pouvez mettre à jour Windows normalement sans tomber sur un code d’erreur 0x8007001E.
4. Vérifiez les paramètres de date et d’heure
Vous devez conserver les paramètres de date et d’heure aux valeurs réelles là où vous résidez. Cela est nécessaire car votre système vérifie la même chose lorsque vous tentez de télécharger et d’installer des mises à jour en attente.
Si le système détecte une date et une heure incompatibles sur votre ordinateur, il peut empêcher les mises à jour de se produire d’elles-mêmes. Eh bien, faites un clic droit sur Date et heure affichées dans le coin droit de la barre des tâches et sélectionnez « Ajuster la date et l’heure ».
Activez les interrupteurs à bascule à côté de Définir l’heure automatiquement et Définir le fuseau horaire automatiquement , puis appuyez sur le bouton Synchroniser maintenant .
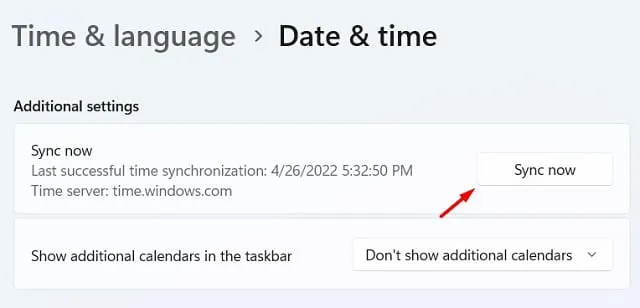
Si la date et l’heure étaient effectivement incorrectes sur votre ordinateur, les ajuster vous aidera certainement à résoudre ce code d’erreur 0x8007001E sur les PC Windows 11/10.
5. Vérifiez les erreurs de disque
Cet utilitaire s’appelle CHKDSK et vous pouvez l’utiliser en suivant les étapes ci-dessous :
- Appuyez sur Windows + X et sélectionnez Terminal (admin).
- Lorsque l’UAC vous y invite, appuyez sur Oui pour autoriser son ouverture en tant qu’administrateur.
- Appuyez sur Ctrl + Shift + 2 pour appeler l’invite de commande en tant qu’administrateur sur le même terminal.
- Tapez ce qui suit à côté du curseur clignotant et appuyez sur Entrée .
chkdsk C: /f /r
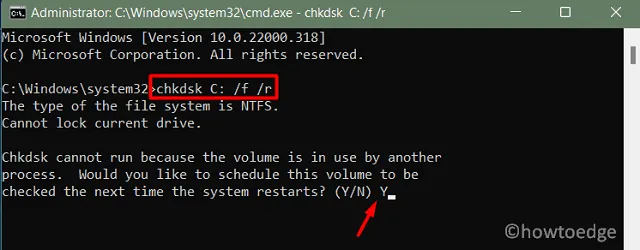
- Étant donné que votre lecteur racine est déjà utilisé, vous ne pouvez pas continuer et effectuer cette tâche.
- Au lieu de cela, vous devez taper « Y » lorsqu’on vous demande si vous souhaitez effectuer l’analyse CHKDSK lors du prochain redémarrage de votre appareil.
- Appuyez sur Entrée, fermez CMD et redémarrez votre ordinateur.
- Le système reprendra automatiquement la recherche des erreurs de disque sur votre ordinateur.
Une fois cette analyse terminée, vous obtenez un rapport complet sur les erreurs de disque et si vous devez ou non remplacer votre disque dur. Faites exactement ce qu’il vous demande et le code d’erreur 0x8007001E sera résolu par la suite.
6. Réinitialiser les composants de Windows Update
La présence de composants de mise à jour défectueux ou de fichiers et dossiers obsolètes dans les dossiers du cache Windows peut également entraîner un code d’erreur 0x8007001E lors de la mise à jour de Windows. Pour résoudre ce problème, vous devez réinitialiser tous vos composants de mise à jour, notamment en purgeant les dossiers de cache dans Windows.
Voici comment –
- Lancez d’abord l’ invite de commande en tant qu’administrateur .
- Sur la console élevée, tapez ce qui suit l’un après l’autre et assurez-vous d’appuyer sur la commande Entrée après chaque ligne.
net stop wuauserv
net stop cryptSvc
net stop bits
net stop msiserver
- Les quatre premiers codes arrêteront tous les services de mise à jour afin qu’aucun autre code d’erreur n’apparaisse entre-temps.
- Exécutez les deux codes ci-dessous pour renommer les dossiers SoftwareDistribution et Catroot2.
ren C:\Windows\SoftwareDistribution SoftwareDistribution.old
ren C:\Windows\System32\catroot2 catroot2.old
- Redémarrez tous les services que vous avez arrêtés auparavant en exécutant ces codes. Assurez-vous d’appuyer sur la touche Entrée après chaque commande.
net start wuauserv
net start cryptSvc
net start bits
net start msiserver
- Tapez « exit » sans les guillemets, puis appuyez sur Entrée pour fermer CMD et redémarrez votre PC.
Reconnectez-vous à votre appareil et vérifiez si le code d’erreur 0x8007001E est résolu maintenant.
7. Effectuez un démarrage propre
Si aucune des solutions ci-dessus ne permet de résoudre une erreur de mise à jour 0x8007001E, vous devez effectuer un démarrage en mode minimal et vérifier si cela résout ce problème sur un PC Windows. Voici comment –
- Appuyez sur Win + R, tapez
msconfiget appuyez sur Entrée . - Cela lancera la fenêtre de configuration du système.
- Accédez à l’ onglet Services et cochez Masquer tous les services Microsoft . Cliquez sur « Désactiver tout » pour désactiver tous les services non Microsoft de votre ordinateur.
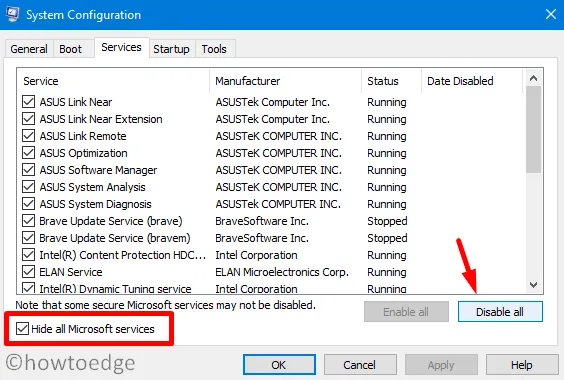
- Accédez ensuite à l’onglet Démarrage et appuyez sur Ouvrir le Gestionnaire des tâches . Assurez-vous de désactiver tous les éléments de démarrage ici.
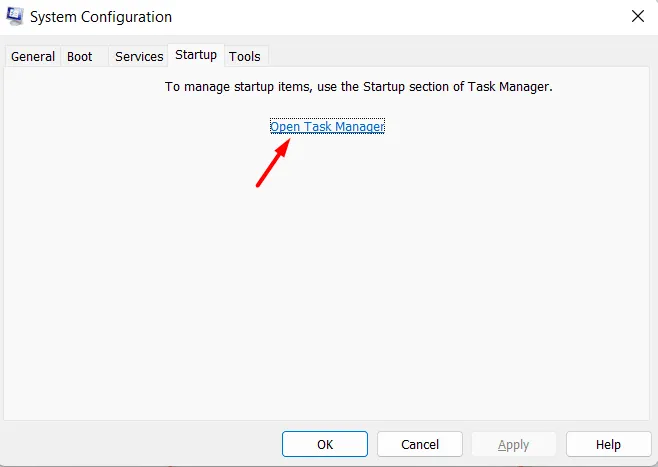
- Fermez le Gestionnaire des tâches, puis appuyez sur OK pour fermer la fenêtre de configuration du système.
Redémarrez ensuite votre PC et vérifiez si cela résout l’erreur de mise à jour 0x8007001E sur votre PC Windows. Si cela résout ce problème, vous pouvez alors activer progressivement les services et les éléments de démarrage pour identifier le principal coupable.



Laisser un commentaire