7 conseils pour utiliser correctement la recherche sur Windows 11
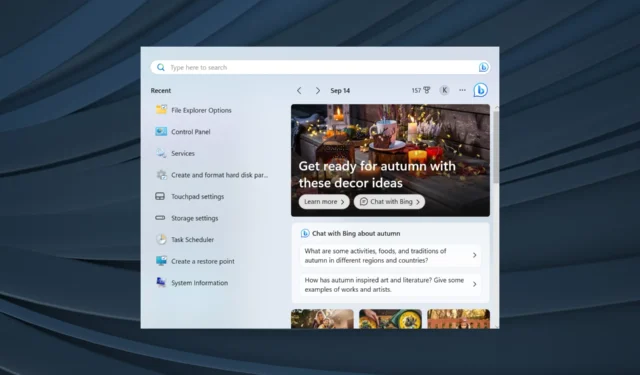
La fonctionnalité de recherche s’est considérablement améliorée au cours des deux dernières itérations. Les choses sont plus raffinées et transparentes, permettant aux utilisateurs de rechercher des éléments plus rapidement que jamais, mais uniquement avec les bons paramètres en place. Alors, comment effectuer une recherche efficace dans Windows 11 ?
N’oubliez pas que votre principale préoccupation ne doit pas être la méthode recherchée mais la configuration optimale, par exemple l’indexation de contenu. La méthode dépend davantage des préférences individuelles, tandis que les paramètres de recherche sont les principaux facteurs d’influence.
Quelles sont les meilleures fonctionnalités de recherche sur Windows 11 ?
- La barre de recherche du bureau
- Menu de recherche
- Explorateur de fichiers
- Courir
Comment rechercher sur Windows 11 ?
1. Avec le champ Rechercher
1.1. Accéder à la recherche
- Raccourci de recherche dans Windows 11 : appuyez sur Windows+ Spour ouvrir directement le menu Rechercher et rechercher des éléments.
- Depuis le menu Démarrer : appuyez sur la Windowstouche ou cliquez sur le bouton Démarrer et saisissez le champ de texte en haut.
- Depuis la barre des tâches : si configuré, cliquez sur l’ icône Rechercher ou saisissez dans le champ de recherche de la barre des tâches.
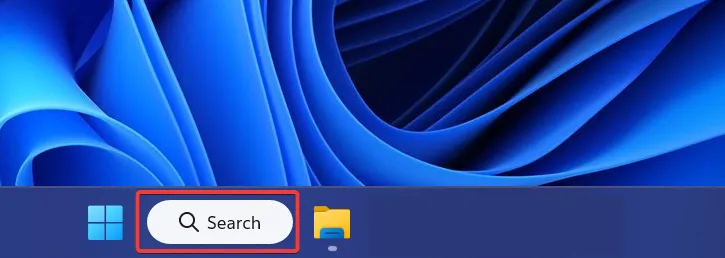
1.2 Ajouter une recherche à la barre des tâches
- Appuyez sur Windows+ Ipour ouvrir Paramètres , accédez à Personnalisation dans le volet de navigation et cliquez sur Barre des tâches .
- Sous Éléments de la barre des tâches, sélectionnez Icône de recherche uniquement , Icône et étiquette de recherche ou Zone de recherche . Essayez les trois paramètres et définissez celui qui fonctionne le mieux.
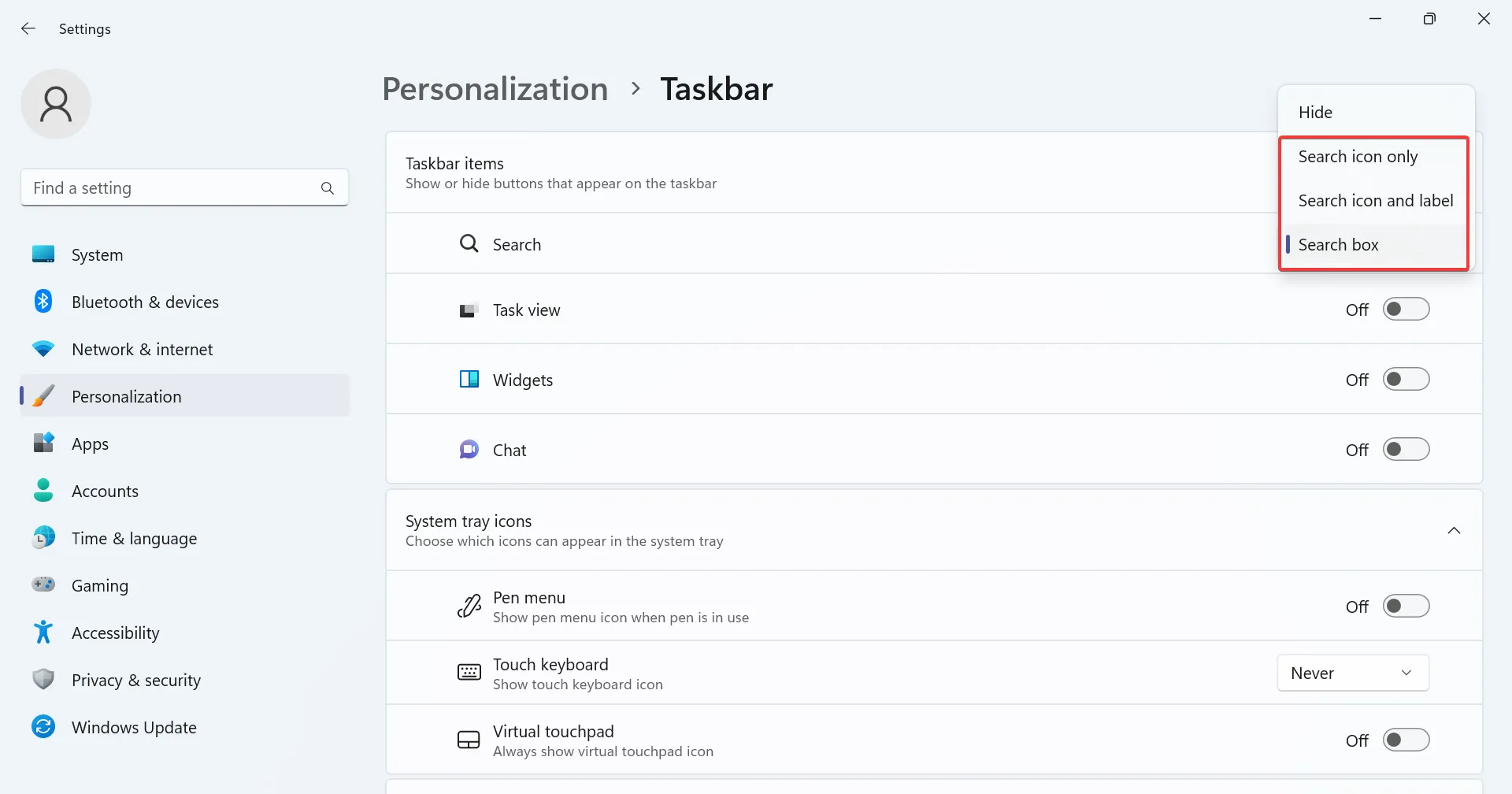
1.3 Utilisation du menu de recherche
Une fois que vous avez lancé le menu Rechercher, entrez le terme de recherche dans le champ de texte et il remplira automatiquement les résultats, avec la meilleure correspondance répertoriée en haut. N’oubliez pas que la meilleure correspondance peut comprendre plusieurs entrées.
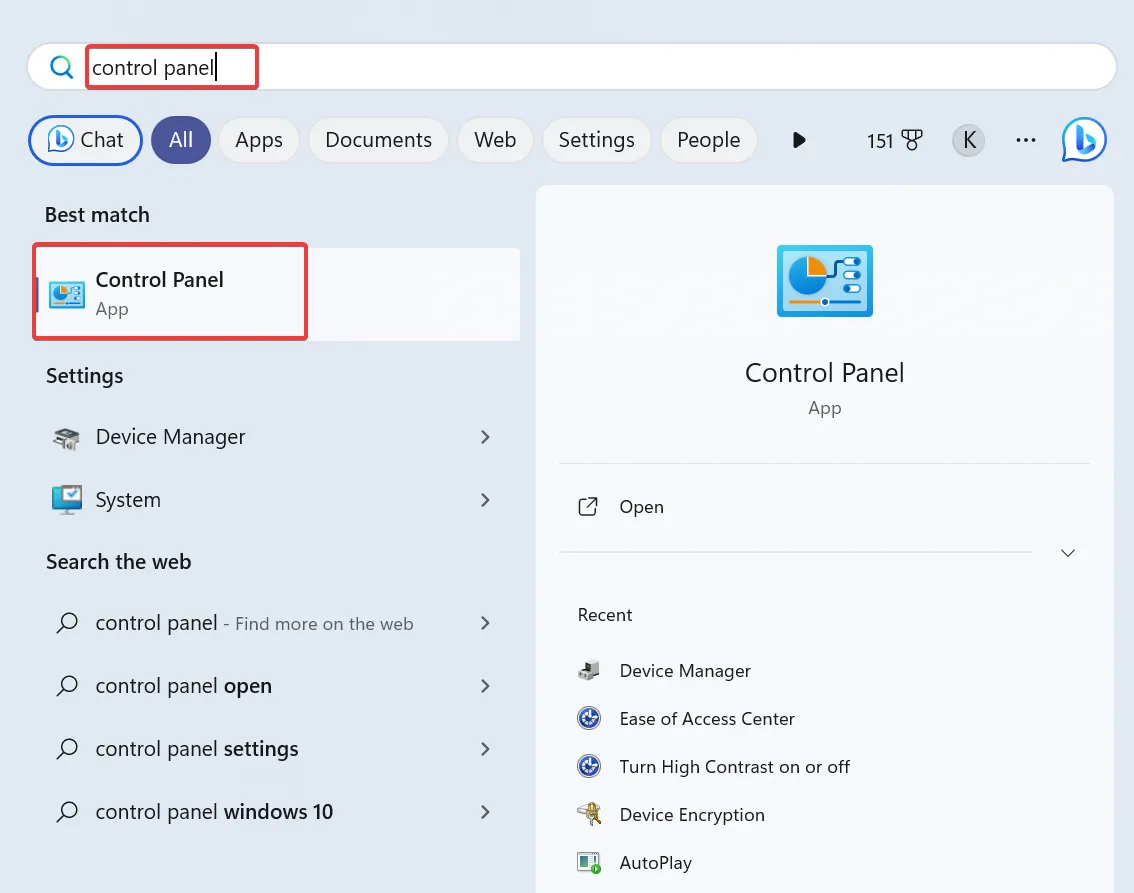
À droite de la recherche Windows, vous pouvez trouver quelques éléments récents ou d’autres options rapides telles que Ouvrir l’emplacement du fichier, Exécuter en tant qu’administrateur ou Épingler pour démarrer, entre autres.
Lorsqu’il y a plus de résultats dans différentes catégories, le menu Recherche répertorie les plus pertinents. Supposons que vous recherchiez une application et que le PC contienne également des fichiers texte ou des photos portant le même nom. Il hiérarchisera les résultats et les listera en conséquence.
1.4 Appliquer des filtres pour des recherches affinées
Dans le menu Recherche, vous pouvez basculer entre les différents filtres de recherche. Saisissez le terme et sélectionnez un filtre en haut pour effectuer une recherche dédiée. Les filtres de recherche suivants sont disponibles :
- applications
- Documents
- la toile
- Paramètres
- Personnes
- Dossiers
- Photos
Vous pouvez également inclure le filtre sous forme de texte lors de l’utilisation de Windows Search. Tapez le nom du filtre suivi de deux points (:), puis de la requête de recherche.
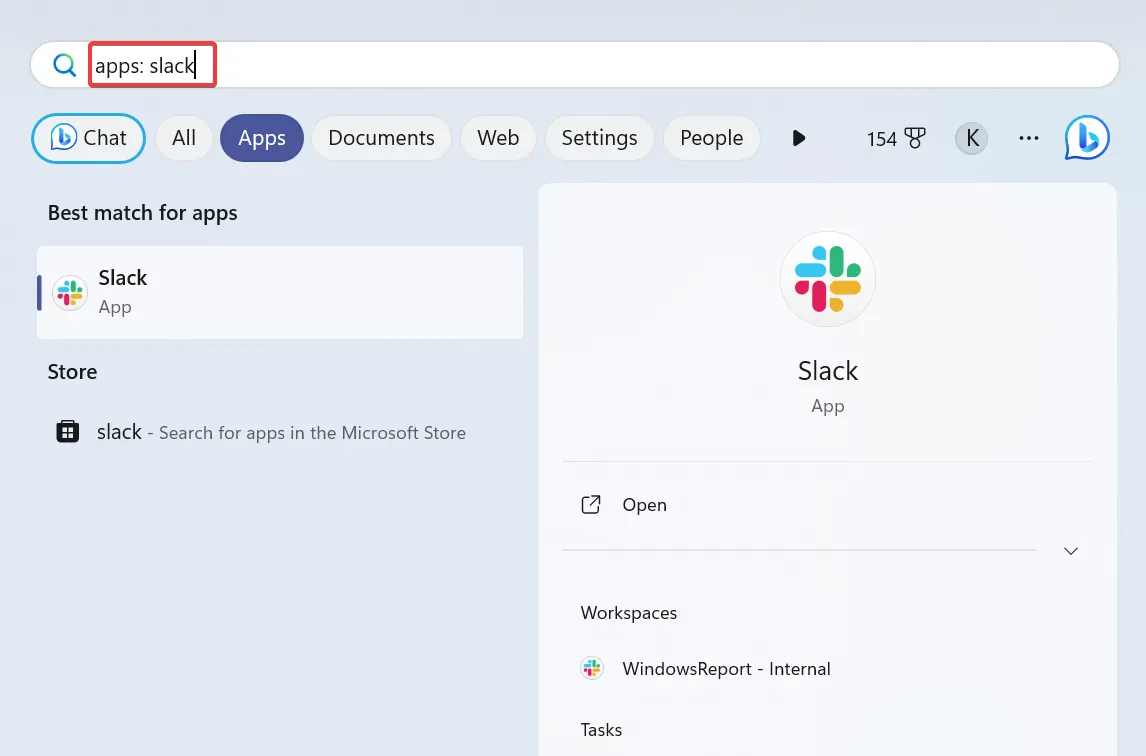
Par exemple, si vous souhaitez rechercher une application, saisissez apps : Nom de l’application dans le champ de recherche. Vous pouvez de la même manière rechercher des fichiers dans Windows 11.
1.5 Modifier les autorisations de recherche
- Appuyez Windowssur + Ipour ouvrir Paramètres , accédez à Confidentialité et sécurité dans le volet de gauche et cliquez sur Autorisations de recherche .
- Configurez les paramètres de SafeSearch . Par défaut, Windows le définit sur Modéré, mais vous pouvez sélectionner Strict ou Désactivé (désactive SafeSearch).
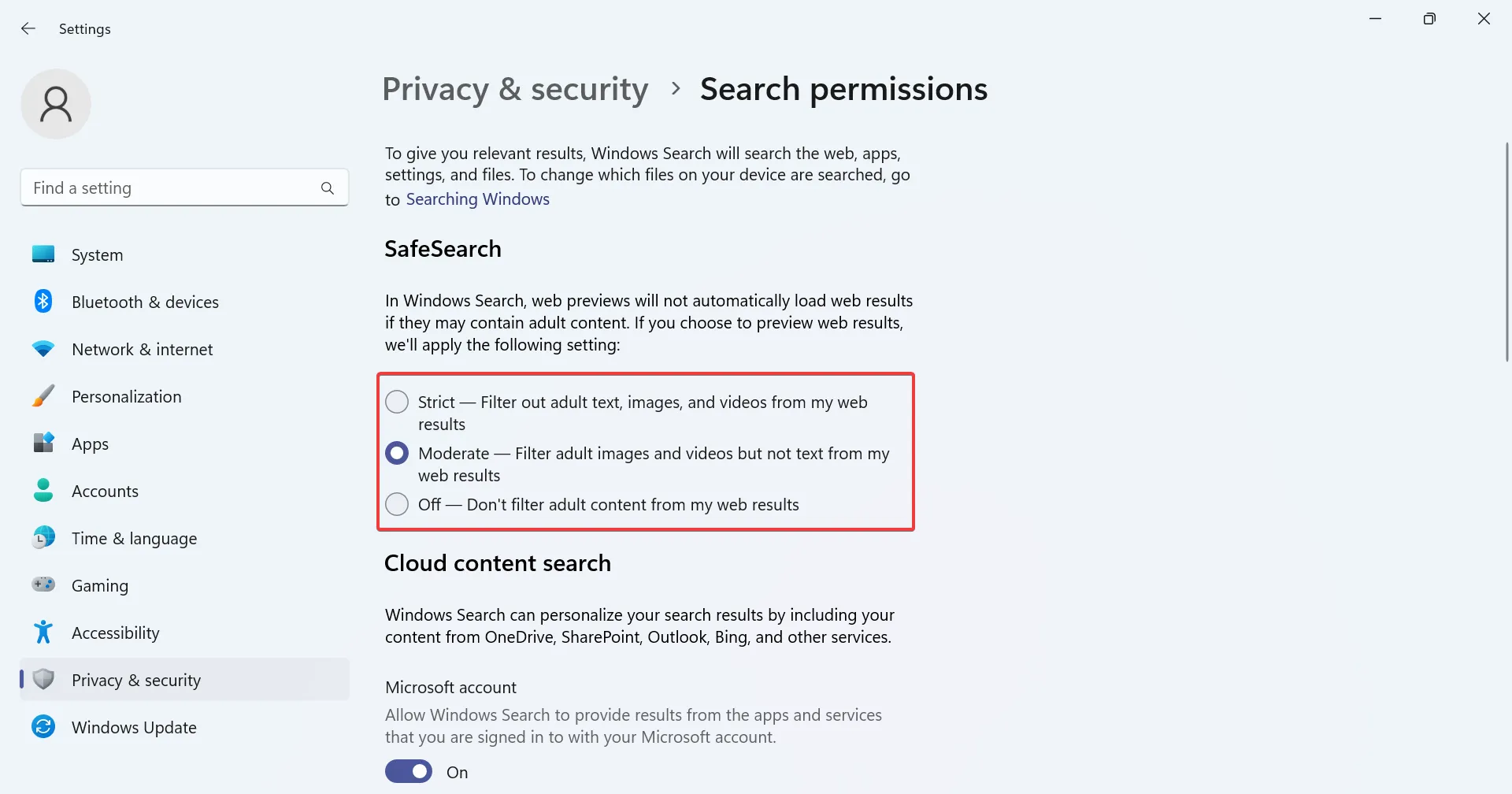
- Choisissez si vous souhaitez que Cloud Content Search soit activé et incluez le contenu de OneDrive, SharePoint et Outlook, entre autres. Désactivez la bascule pour le compte Microsoft et le compte Professionnel ou Scolaire pour le désactiver.
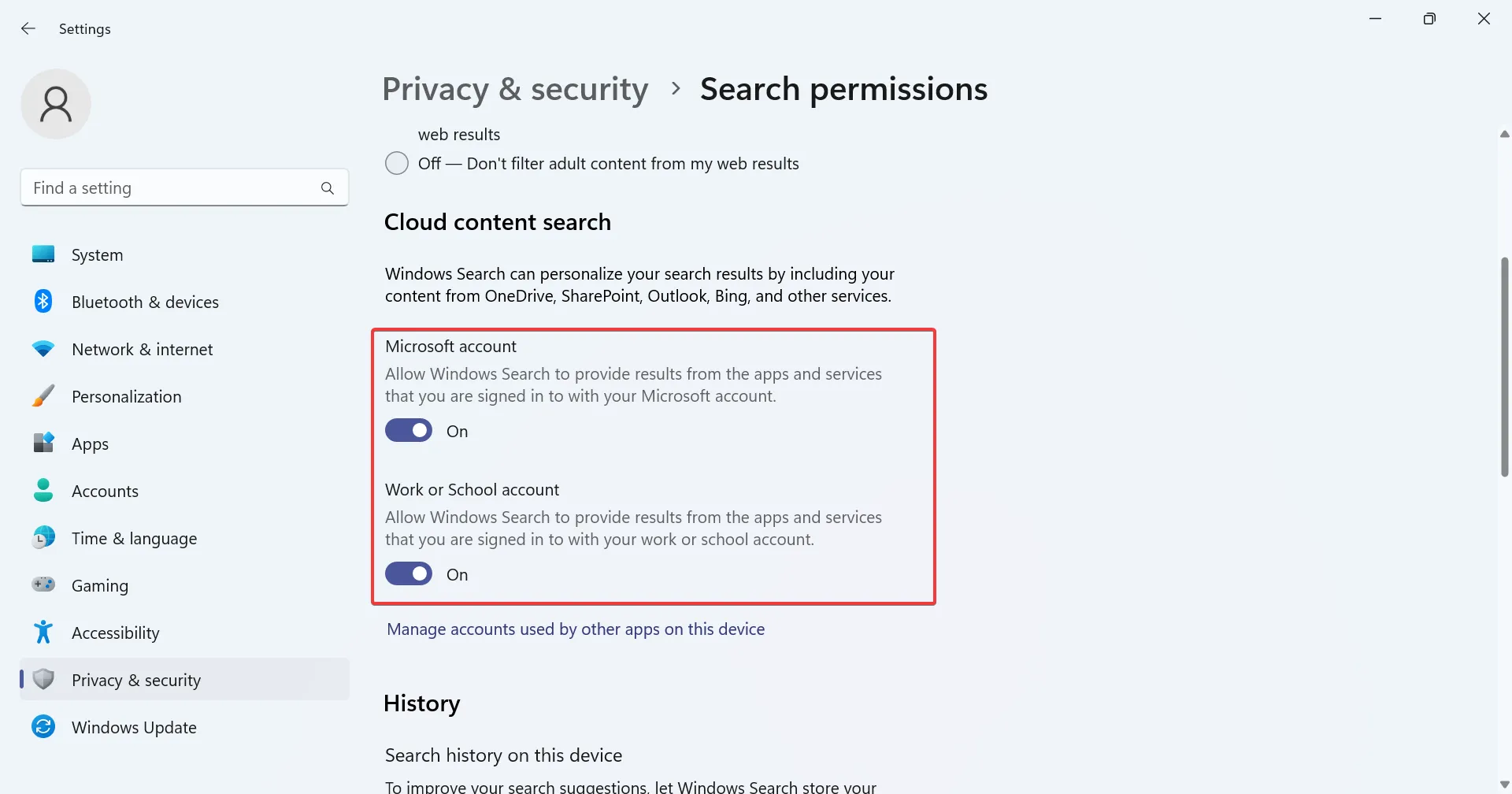
- Indiquez si vous souhaitez que Windows stocke l’historique de recherche localement pour afficher les résultats sélectionnés. Vous pouvez également effacer l’historique de recherche de l’appareil en cliquant sur le bouton dédié.
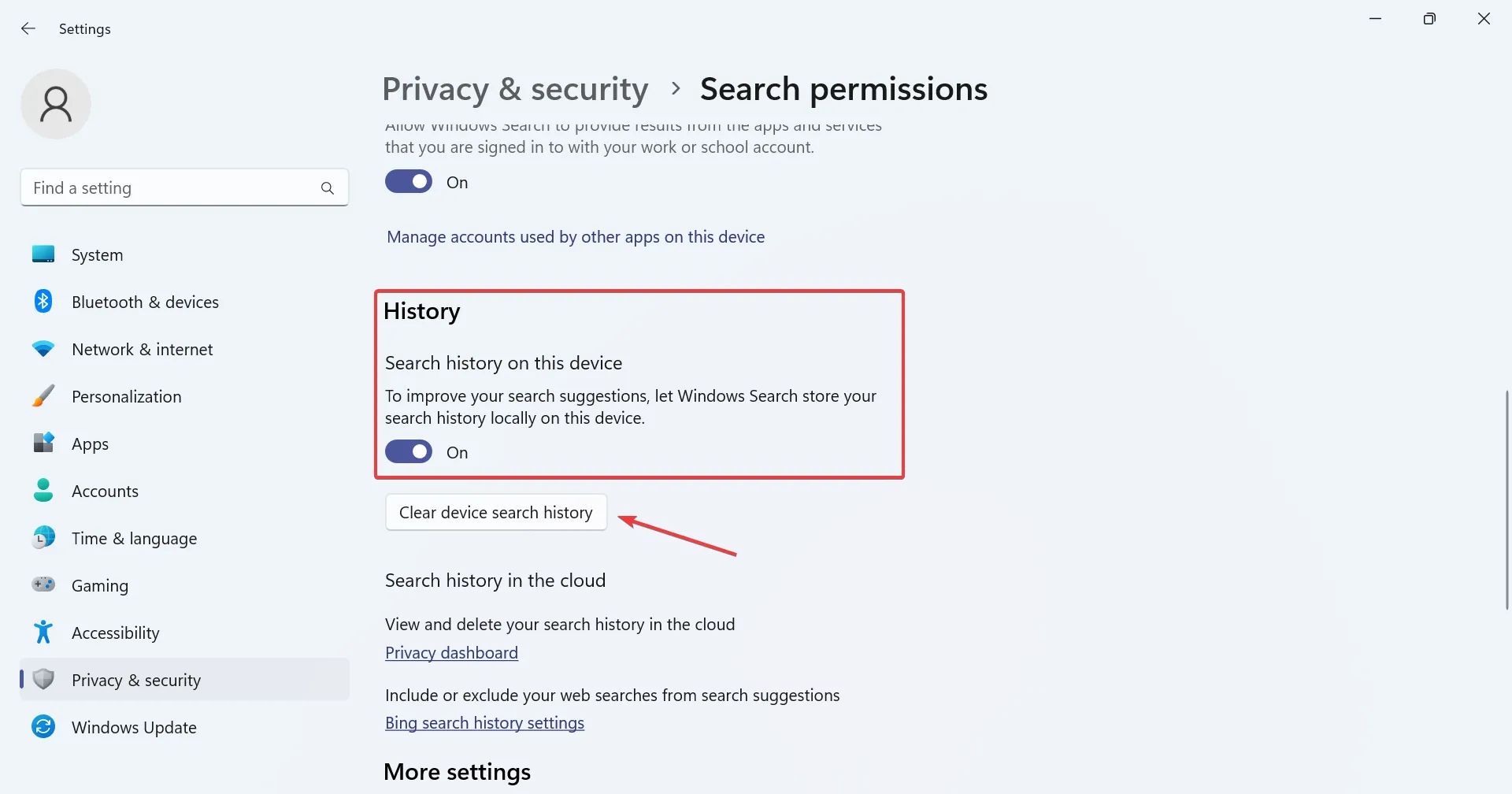
- Enfin, il existe la possibilité de configurer les points forts de la recherche, que vous souhaitiez ou non les suggestions de contenu dans la zone de recherche.
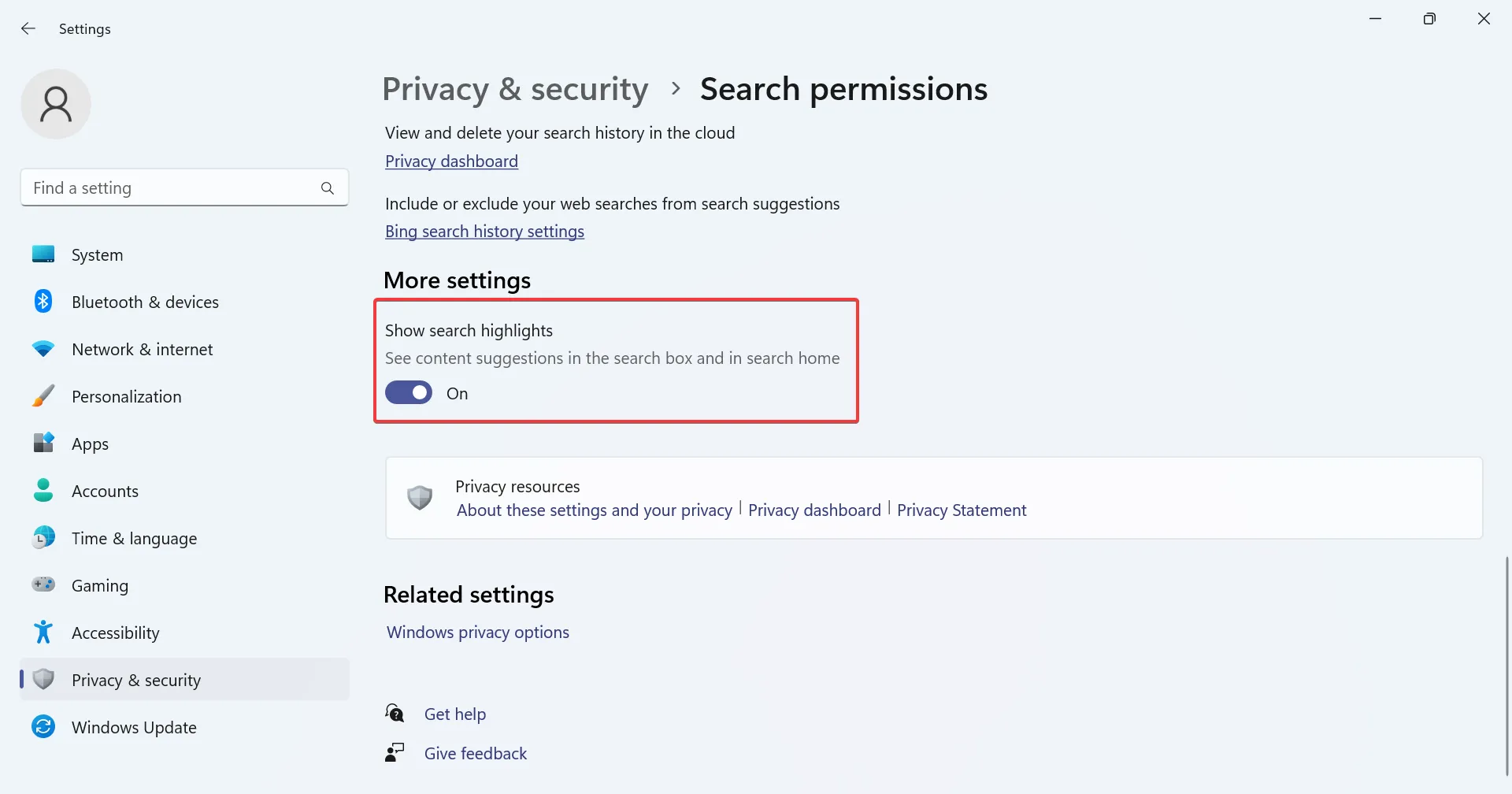
Vous pouvez modifier rapidement les paramètres de recherche de Windows 11 pour obtenir des résultats personnalisés. Ceci est d’autant plus important pour la modération du contenu.
De plus, si vous n’êtes pas satisfait des récentes modifications apportées par Microsoft, restaurez l’ancien bouton Rechercher .
2. Dans l’explorateur de fichiers
- Appuyez sur Windows + E pour ouvrir l’Explorateur de fichiers et saisissez le nom du fichier/dossier dans la zone de recherche en haut à droite.
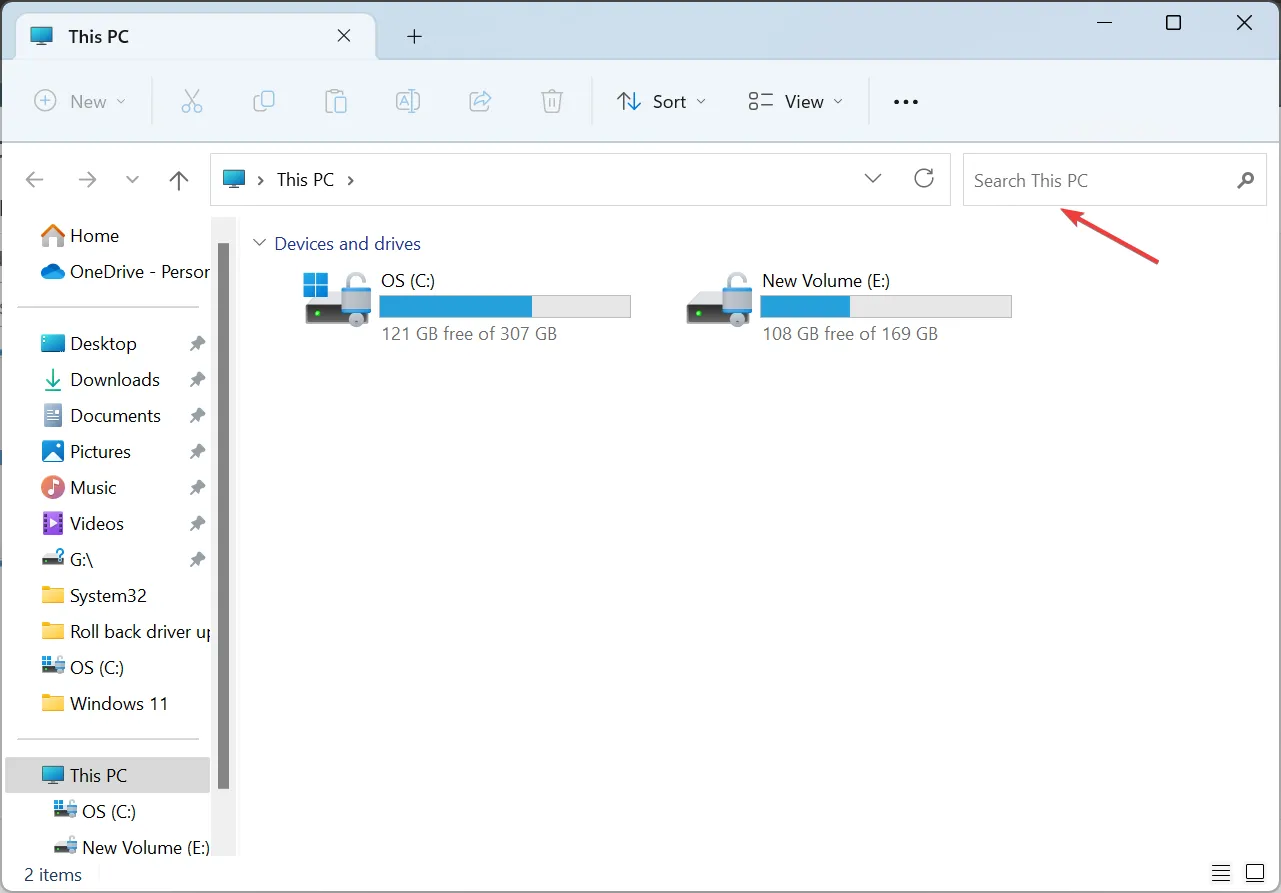
- Lorsque vous ne recherchez pas dans un dossier dédié mais dans Ce PC, l’Explorateur de fichiers répertorie tous les résultats dans les dossiers. La barre verte en haut met en évidence la progression de la recherche.
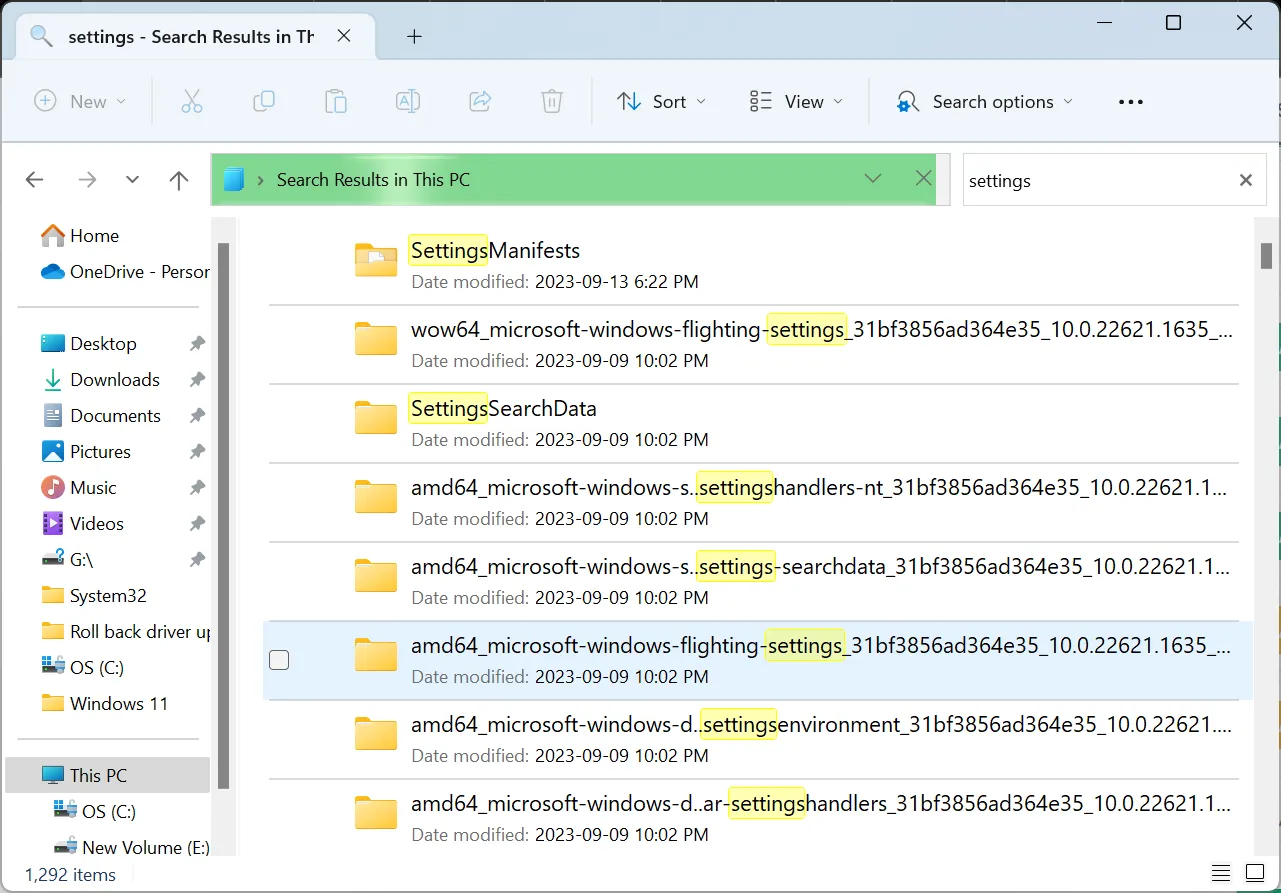
- Pour des recherches plus rapides, dirigez-vous vers le dossier cible.
- Pour appliquer des filtres dans l’Explorateur de fichiers, cliquez sur Options de recherche , puis sélectionnez Date de modification, Type (type de fichier) ou Taille, et choisissez une sous-catégorie appropriée dans le menu déroulant.

- Dans les options de recherche, vous pouvez sélectionner les entrées à inclure dans les résultats, par exemple Fichiers système , Dossiers compressés et Contenu du fichier .
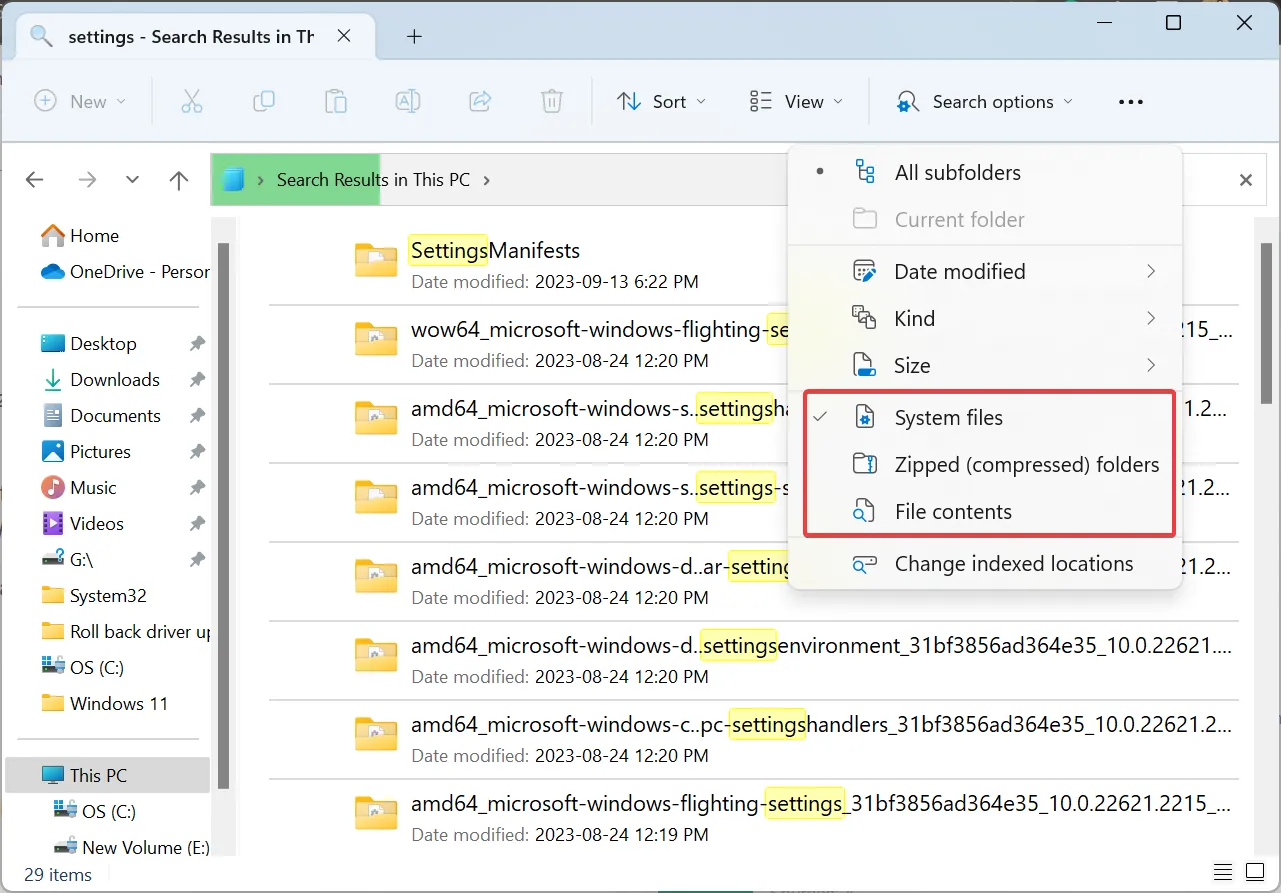
- Vous pouvez modifier la vue des résultats de recherche ou les trier en fonction de différents paramètres depuis le menu dédié.

Vous pouvez également utiliser des opérateurs de recherche dans l’Explorateur de fichiers. Pour rechercher exclusivement une expression spécifique, utilisez des guillemets doubles («) ou utilisez le signe moins (-) pour exclure des termes spécifiques. En outre, des opérateurs de recherche tels que AND, OR et NOT peuvent être utilisés.
Par exemple, pour rechercher exclusivement des fichiers PNG, l’expression devient « png ». Pour trouver les fichiers PNG et JPG, nous utiliserons « png » OU « jpg » . Si les opérateurs ne fonctionnent pas ou si la recherche de l’Explorateur de fichiers ne fonctionne pas, reconstruisez l’index de recherche ou exécutez l’utilitaire de résolution des problèmes de recherche et d’indexation.
Types de fichiers et options d’indexation
- Identification des différents types de fichiers : Appuyez sur Windows+ Ipour ouvrir Paramètres > sélectionnez Applications à gauche > cliquez sur Applications par défaut > sélectionnez une application pour afficher les types de fichiers compatibles ou définissez-la par défaut.
- Affichage des extensions de fichiers : Ouvrez l’Explorateur de fichiers > cliquez sur le menu Affichage > sélectionnez Afficher > et cochez Extensions de nom de fichier .
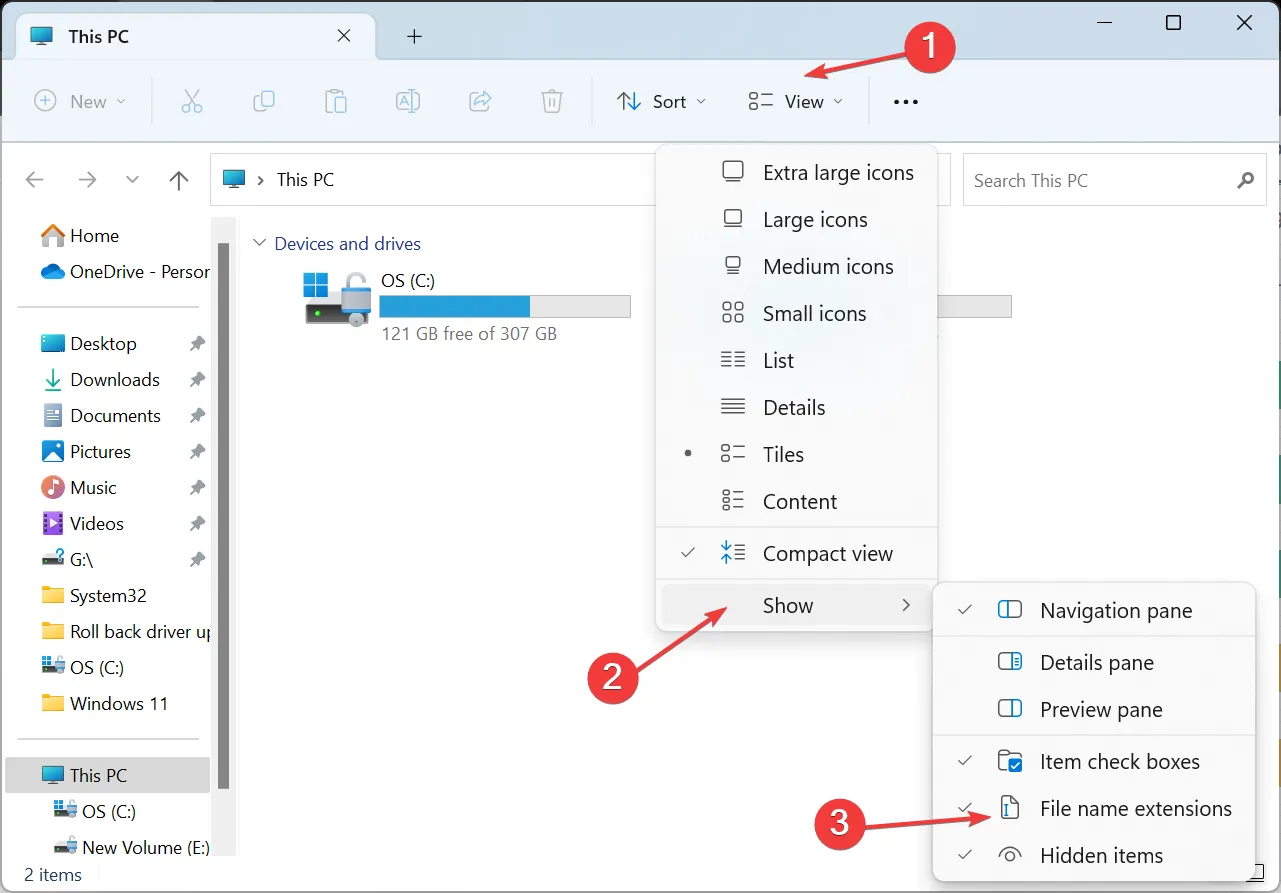
- Reconstruisez l’index de recherche : Appuyez sur Windows + I pour ouvrir Paramètres > allez dans Confidentialité et sécurité > cliquez sur Recherche dans Windows > sélectionnez Options d’indexation avancées > cliquez sur le bouton Avancé > cliquez sur Reconstruire > enfin cliquez sur OK pour confirmer.
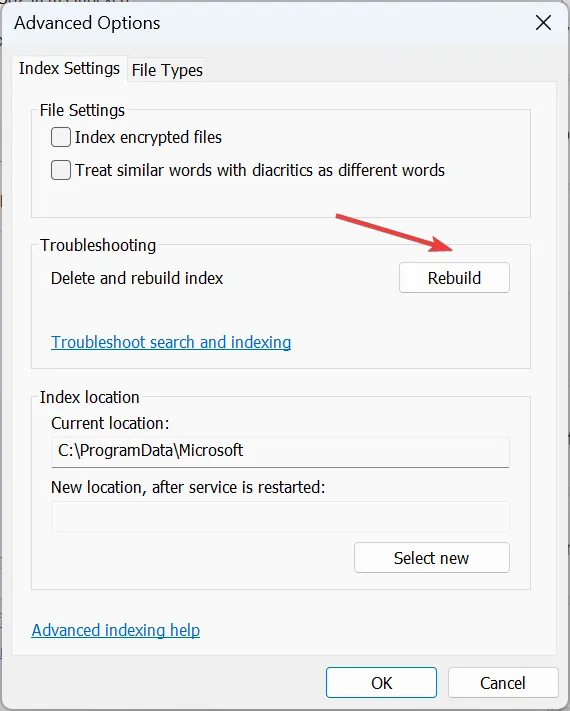
Pourquoi ne puis-je pas trouver la recherche dans Windows 11 ?
- L’icône Rechercher est désactivée dans les paramètres de la barre des tâches.
- Les services concernés ne fonctionnent pas.
- Des fichiers système corrompus ont empêché Windows Search de fonctionner .
- Mauvaise installation de Windows.
N’oubliez pas que pour effectuer une recherche rapide sur Windows 11, vous devez activer l’indexation de recherche .
Si vous rencontrez une durée de vie réduite de la batterie ou une consommation élevée du processeur, désactivez le service de recherche et cela n’affectera pas de manière significative la fonctionnalité de recherche principale.
Pour toute question ou pour partager plus de conseils pour des recherches efficaces, déposez un commentaire ci-dessous.



Laisser un commentaire