7 choses que vous ne saviez pas pouvoir faire dans PowerPoint

Certaines fonctionnalités de Microsoft PowerPoint se démarquent, comme la création d’animations, l’ajout de transitions de diapositives et l’insertion de graphiques, de formes et de modèles 3D. Mais il y a aussi ces fonctionnalités qui sont un peu cachées.
Que vous souhaitiez améliorer vos diapositives au fur et à mesure que vous les construisez ou améliorer votre présentation du diaporama, découvrez ces choses que vous ne réalisez peut-être pas que vous pouvez faire dans PowerPoint.
1. Supprimer un arrière-plan d’image
Vous disposez de nombreuses options pour éditer des images dans PowerPoint. Vous pouvez recadrer une photo, flouter une image et retourner une image. Mais l’une des meilleures fonctionnalités d’édition d’images dans PowerPoint est la possibilité de supprimer l’arrière-plan.
Sélectionnez l’image et accédez à l’onglet Format d’image qui s’affiche. Cliquez sur « Supprimer l’arrière-plan »sur le côté gauche de la section Ajuster du ruban.
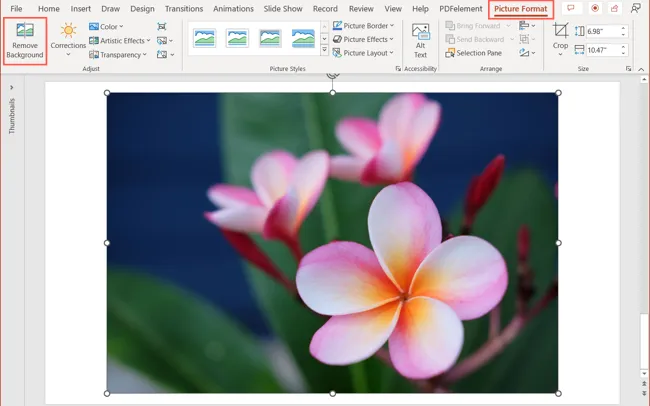
Vous verrez l’arrière-plan de votre photo s’assombrir, laissant le sujet net. Vous pouvez ensuite ajuster l’image en marquant des zones supplémentaires à supprimer ou d’autres à conserver. Sélectionnez l’une de ces options sur le côté gauche du ruban.
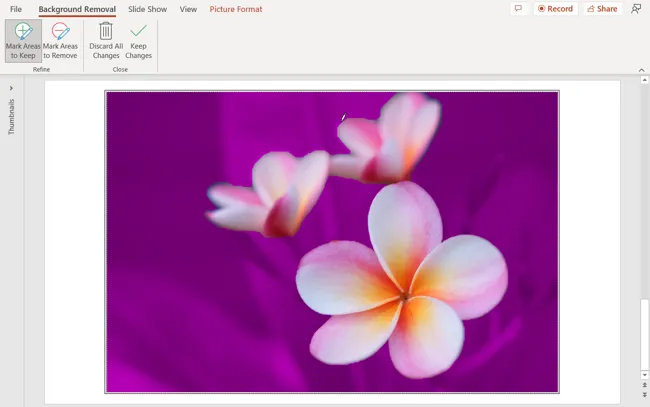
Lorsque vous avez terminé, choisissez « Conserver les modifications »pour enregistrer vos modifications. Si vous changez d’avis, choisissez « Ignorer toutes les modifications »à la place.
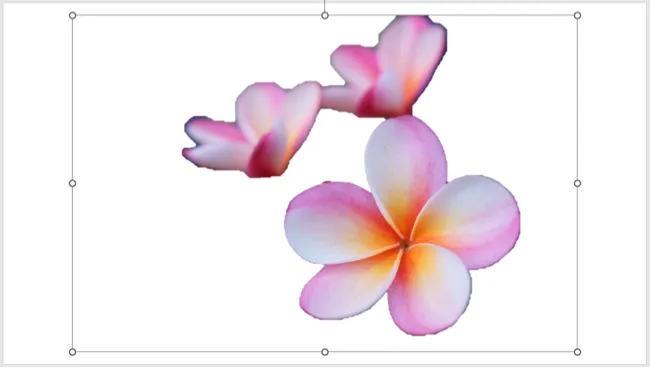
2. Faites correspondre les couleurs avec l’outil Pipette
Les diaporamas concernent les visuels. Donc, si vous voulez une présentation avec une apparence cohérente, professionnelle et attrayante, vous pouvez utiliser des correspondances de couleurs exactes avec l’outil Pipette.
Sélectionnez un élément dont vous souhaitez modifier la couleur et associez-le à un autre. Il peut s’agir d’une forme, d’un texte ou d’un objet. Accédez au sélecteur de couleurs pour le type d’élément que vous sélectionnez. Par exemple, vous pouvez utiliser l’onglet Accueil pour utiliser la couleur de police ou le remplissage de la forme.
Choisissez «Pipette» dans la liste déroulante.
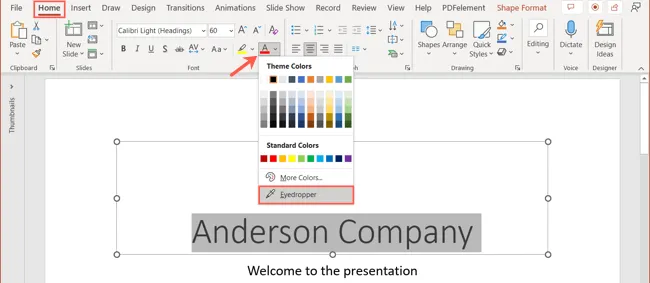
Lorsque votre curseur se transforme en pipette, cliquez sur la couleur que vous souhaitez utiliser. Vous pouvez le faire dans PowerPoint ou une autre application.
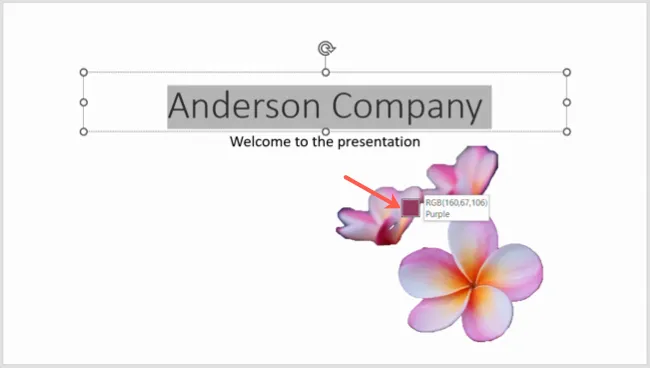
Vous verrez votre article changer instantanément dans cette couleur.
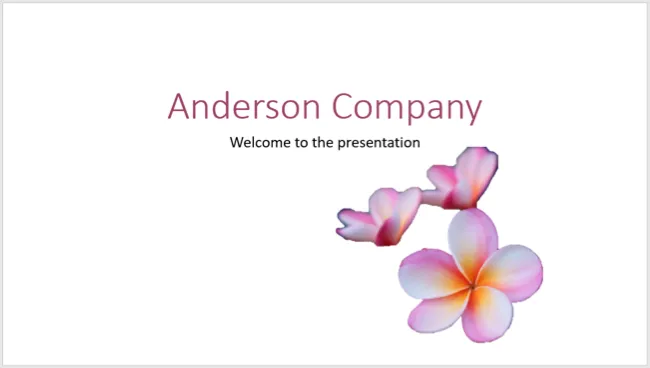
3. Redimensionner plusieurs images ou objets à la fois
Lorsque vous ajoutez des images ou d’autres objets à une diapositive, vous souhaiterez peut-être qu’ils aient tous la même taille. Vous n’avez pas besoin de les redimensionner un par un pour y parvenir. Oui, vous pouvez redimensionner plusieurs images à la même taille à la fois dans PowerPoint.
Sélectionnez les images ou les objets que vous souhaitez redimensionner. Vous pouvez le faire en maintenant la touche Ctrl sous Windows ou Commande sous Mac lorsque vous cliquez sur chacun d’eux.
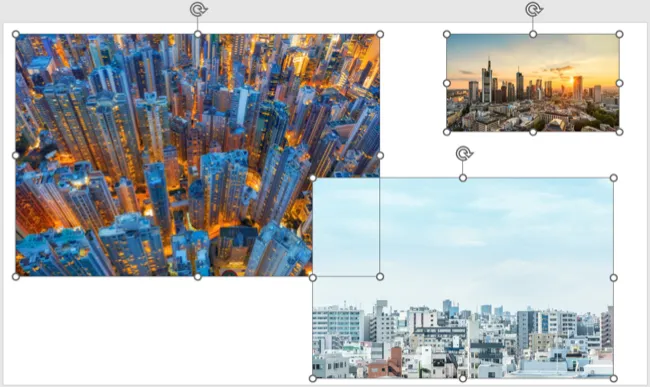
Accédez à l’onglet du type d’élément. Par exemple, si vous sélectionnez des images, allez dans l’onglet Format d’image, ou pour une forme, allez dans l’onglet Format de forme.
Sur le côté droit du ruban dans la section Taille, entrez une hauteur ou une largeur et appuyez sur Entrée ou Retour.

Vous verrez tous vos éléments sélectionnés mettre à jour à la même taille.
4. Coupez les vidéos directement dans PowerPoint
Vous pouvez facilement ajouter une vidéo à votre diaporama. Mais ce que vous ne savez peut-être pas, c’est que vous pouvez le modifier directement dans PowerPoint. Vous pouvez découper une vidéo à la longueur souhaitée sans quitter PowerPoint.
Sélectionnez la vidéo que vous souhaitez modifier et accédez à l’onglet Lecture. Cliquez sur «Découper la vidéo» dans la section Édition du ruban.
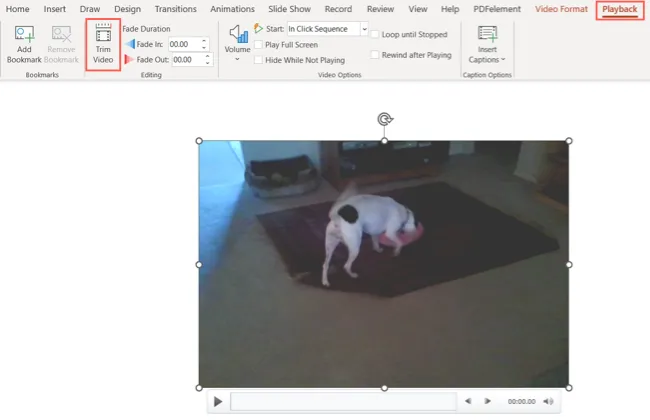
Vous verrez votre clip apparaître dans la boîte Découper la vidéo. Faites glisser le curseur depuis la gauche ou la droite pour couper le début ou la fin. Vous pouvez également utiliser les cases Heure de début et Heure de fin pour saisir les heures exactes du rognage.
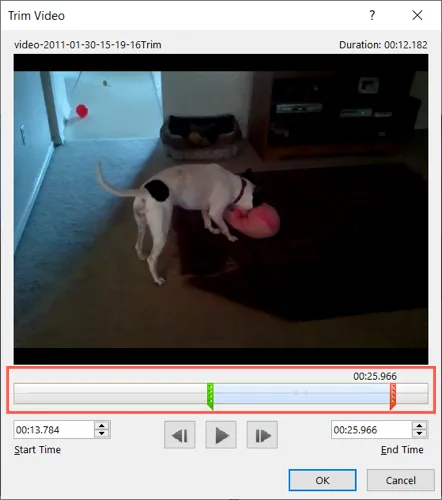
Appuyez sur Lecture pour prévisualiser la partie que vous avez enregistrée. Vous pouvez effectuer d’autres ajustements si nécessaire et cliquer sur « OK »pour enregistrer la modification lorsque vous avez terminé.
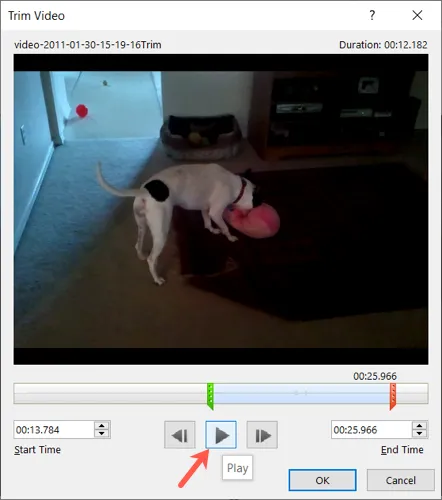
5. Utilisez des sous-titres pour les traductions en direct
Si vous présentez votre diaporama à un public qui parle une autre langue ou qui a une déficience auditive, vous pouvez utiliser des sous-titres dans votre présentation.
Accédez à l’onglet Diaporama et sélectionnez la flèche déroulante Paramètres des sous-titres. Vous pouvez choisir la langue parlée et la langue des sous-titres. Ensuite, changez le microphone et choisissez la position des sous-titres.
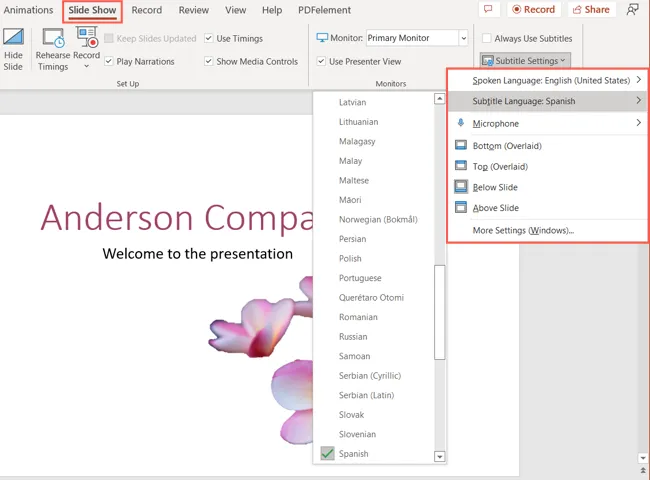
Pour activer les sous-titres avant le début de votre présentation, cochez la case Toujours utiliser les sous-titres au-dessus des paramètres des sous-titres dans l’onglet Diaporama.

Pour activer les sous-titres pendant votre présentation, cliquez avec le bouton droit sur une diapositive et sélectionnez « Démarrer les sous-titres »dans le menu contextuel. Si vous utilisez le mode Présentateur, cliquez simplement sur l’icône Basculer les sous-titres.

6. Créer une diapositive de zoom récapitulative
Alors qu’une diapositive de table des matières est un moyen pratique de passer à différentes diapositives, une diapositive de zoom de résumé est une alternative intéressante. Cette fonctionnalité place les vignettes liées de vos diapositives sur une diapositive et vous permet de vous déplacer vers une diapositive tout en affichant un effet de zoom.
Remarque: vous pouvez créer un zoom récapitulatif sous Windows avec Microsoft 365 ou PowerPoint 2019 et versions ultérieures.
Accédez à l’onglet Insertion et choisissez Zoom > Zoom récapitulatif dans la section Liens du ruban.
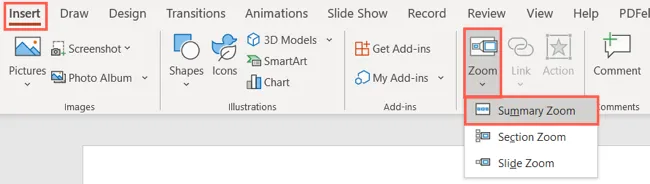
Lorsque la boîte Insérer le zoom du résumé apparaît, choisissez les diapositives que vous souhaitez utiliser et cliquez sur « Insérer ».
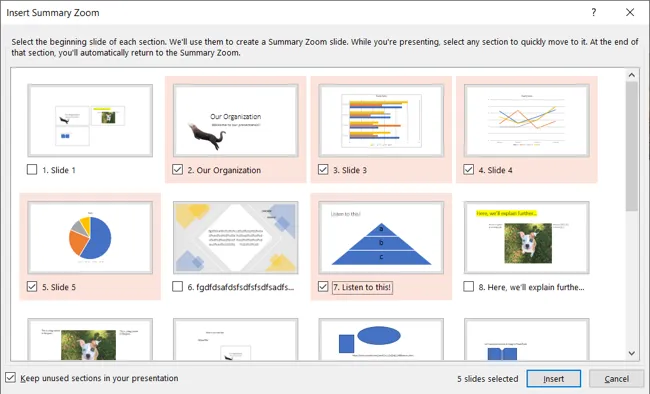
Vous verrez votre diapositive Zoom de synthèse comme première diapositive de votre présentation. Vous pouvez ensuite ajouter un titre ou un autre texte comme vous le souhaitez.

Lorsque vous présentez votre diaporama, cliquez simplement sur l’une des vignettes pour accéder à cette diapositive.
7. Créez des émissions personnalisées
Saviez-vous que vous pouvez créer des mini présentations à partir de votre diaporama principal? Avec les diaporamas personnalisés, vous pouvez configurer des diaporamas plus petits avec uniquement les diapositives souhaitées. Cela vous permet de créer différentes présentations pour différents publics à partir du même diaporama.
Accédez à l’onglet Diaporama, cliquez sur la flèche déroulante Diaporama personnalisé et sélectionnez «Diaporamas personnalisés».
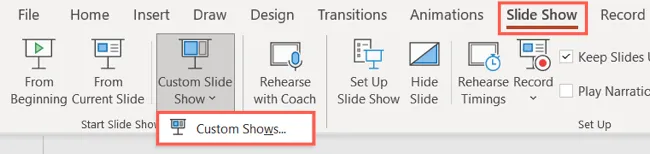
Sélectionnez « Nouveau »dans la fenêtre suivante. Nommez ensuite le diaporama et choisissez les diapositives que vous voulez dans la fenêtre suivante.
Une fois que vous avez sélectionné les diapositives que vous voulez sur la gauche, cliquez sur « Ajouter »pour les insérer dans le diaporama. Vous pouvez utiliser les boutons Haut et Bas pour réorganiser les diapositives si vous le souhaitez. Lorsque vous avez terminé, cliquez sur « OK ».
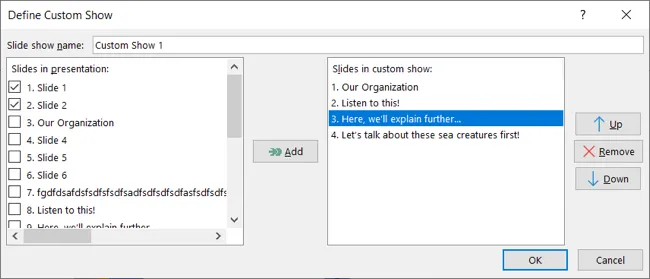
Vous verrez votre nouveau show personnalisé dans la liste. Vous pouvez ensuite en créer un autre ou utiliser « Afficher »pour présenter ce spectacle personnalisé. Revenez à ce même endroit pour présenter le spectacle plus tard.
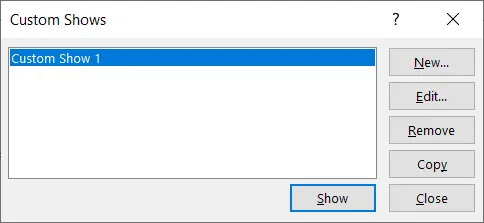
J’espère que vous trouverez une agréable surprise sur cette liste qui vous aidera lors de votre prochaine présentation PowerPoint! Si vous travaillez également avec des feuilles de calcul, consultez notre guide des fonctionnalités Excel que vous ignorez peut-être.



Laisser un commentaire