7 façons de réparer la clé Windows qui ne fonctionne pas dans Windows 11

La clé Windows est la clé la plus importante lorsqu’il s’agit de contrôler un PC Windows. Par rapport à son utilisation précédente pour lancer le menu Démarrer, il est maintenant utilisé de différentes manières, telles que l’ouverture des paramètres (Win + I), du menu d’alimentation (Win + X), de l’exécution (Win + R) et de quelques autres. Ainsi, lorsque la touche Windows ne fonctionne pas sur votre PC, l’exécution même des fonctions de base est assez mouvementée.
Pourquoi Win Key ne fonctionne-t-il pas sur un PC Windows ?
La clé Win peut ne pas s’ouvrir pour diverses raisons sur un PC Windows 11/10. Certains d’entre eux sont la présence de saleté sous cette touche, vous avez accidentellement bloqué cette touche, le pilote du clavier a été corrompu d’une manière ou d’une autre.
Si vous avez activé le mode Jeu sur votre ordinateur, cela peut également entraîner un dysfonctionnement de Win Key. Quelle que soit la raison dans votre cas, suivez ce guide et résolvez le problème.
Façons de réparer la clé Windows ne fonctionnant pas dans Windows 11
Avant d’appliquer un correctif, assurez-vous de vérifier la saleté à l’intérieur de la clé Win. Les touches du clavier sont souvent lentes ou ne fonctionnent pas lorsque la poussière s’accumule juste sous cette touche particulière. Utilisez une soufflette pour enlever la saleté et nettoyer votre clavier.
Assurez-vous de tester cette touche avec un clavier externe. Si le problème persiste ici également, suivez les correctifs ci-dessous un par un.
1] Déverrouiller la clé Windows
De nos jours, tous les ordinateurs et ordinateurs portables sont équipés d’une clé de verrouillage physique pour le bouton Windows. Cette clé est utile lorsque vous jouez à des jeux lourds sur votre ordinateur. Tout ce que vous avez à faire est d’appuyer sur la touche de verrouillage et de continuer à jouer à vos jeux avec le joystick.
Si vous appuyez accidentellement sur ce bouton de verrouillage sur votre ordinateur, la touche Windows, ainsi que d’autres touches sur votre ordinateur portable, seront verrouillées. Par conséquent, vous ne pouvez utiliser aucune touche de votre clavier, y compris la touche Windows. Cette clé de verrouillage se trouve dans la ligne contenant les touches Fn. Trouvez cette touche et appuyez dessus une fois. Si vous ne trouvez pas ce bouton, recherchez-le dans le manuel du fabricant. Voilà, maintenant votre appareil commencera à fonctionner dès que vous appuierez sur le bouton de verrouillage.
2] Dépannage du clavier
Si vous utilisez un PC ordinaire ou si vous êtes sûr de ne pas avoir appuyé sur le bouton de verrouillage, le mieux est de dépanner votre clavier. L’exécution de cet outil révélera les causes possibles de « Win Key ne fonctionne pas » et résoudra le problème. Voici comment accomplir cette tâche −
- Lancez l’application Paramètres en appuyant sur Win + I.
- Accédez à Système > Dépannage > Autres dépanneurs dans Windows 11 et recherchez « Clavier ».
- Lorsqu’il est trouvé, cliquez sur le bouton Exécuter disponible dessus.

- Cliquez sur » Suivant » dans l’outil de dépannage et suivez les instructions à l’écran. J’espère que le problème du clavier sera résolu une fois le dépannage terminé.
Dans Windows 10, la façon de résoudre les problèmes de clavier est différente. Pour ce faire, accédez au chemin ci-dessous et cliquez sur Exécuter l’utilitaire de résolution des problèmes .
Paramètres > Mise à jour et sécurité > Dépannage > Dépanneurs avancés > Clavier (sous Autre)
3] Vérifiez les mises à jour du pilote de clavier et installez-les.
Les pilotes jouent un rôle essentiel dans la connexion correcte du logiciel au matériel sur un PC Windows. Si un pilote, en particulier le pilote du clavier, est corrompu, plusieurs touches peuvent ne pas fonctionner correctement lorsqu’elles sont enfoncées. Vérifiez s’il existe des mises à jour de pilotes en attente pour cela via le Gestionnaire de périphériques et, le cas échéant, mettez-les à jour.
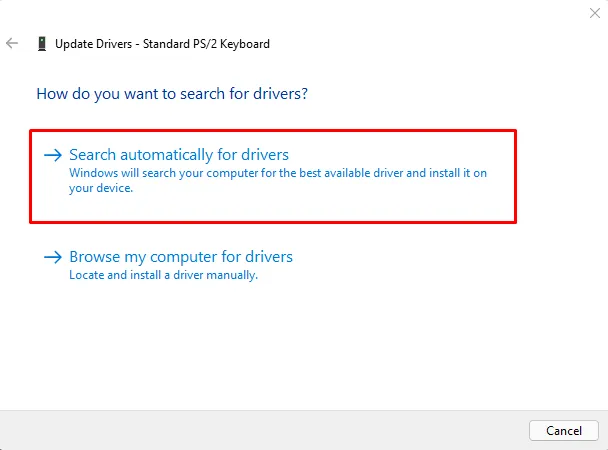
La vérification des mises à jour des pilotes dans le Gestionnaire de périphériques est devenue une tâche assez ennuyeuse. En effet, il ne fait que vous rediriger vers Windows Update. Il est assez rare d’obtenir des mises à jour de pilotes via le Gestionnaire de périphériques ou Windows Update. Cela se produit car le système ne parvient pas à se connecter aux serveurs Microsoft ou tiers.
Dans de tels cas, vous pouvez installer un outil tiers appelé « DriverFix ». Comme son nom l’indique, cet outil fonctionne pour trouver les pilotes corrompus et peut facilement trouver un pilote qui nécessite une réparation ou une mise à jour immédiate. La meilleure chose à propos de cet outil est qu’il est compatible avec Windows 11 et 10.
4] Désactiver les touches de filtre dans Windows 11
Dans la section Accessibilité de Windows, vous pouvez trouver plusieurs clés de filtre. Par défaut, ceci est configuré pour ignorer les pressions consécutives sur les touches pendant une période de temps spécifiée. Ainsi, si vous appuyez accidentellement plusieurs fois sur la touche Windows, cela peut bloquer son utilisation ultérieure. Pour résoudre ce problème, vous devez désactiver les touches de filtre dans la section Facilité d’accès de votre ordinateur. Voici comment accomplir cette tâche −
- Faites un clic droit sur l’icône Windows et sélectionnez « Paramètres ».
- Cliquez sur l’ onglet Accessibilité dans la barre de navigation de gauche.
- Allez dans le volet de droite et cliquez sur Clavier sous Interaction.
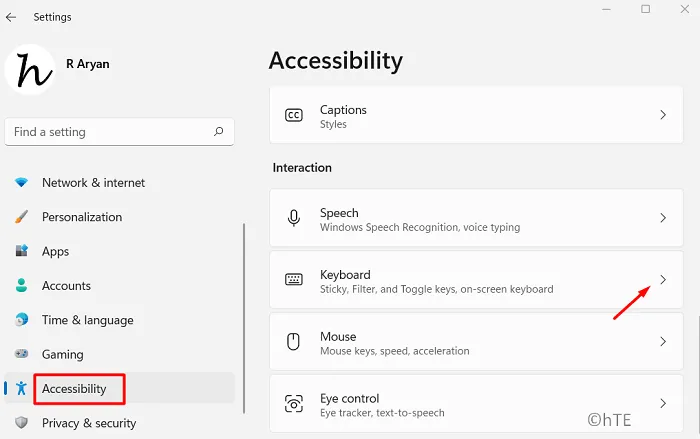
- Localisez la section « Verrouiller, filtrer et basculer les touches » et désactivez l’interrupteur à bascule à côté des touches de filtrage .
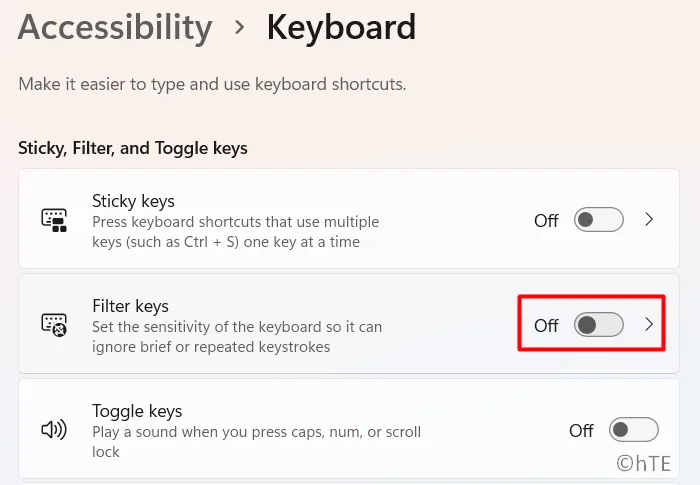
Voilà, fermez les paramètres et redémarrez votre PC Windows. La prochaine fois que vous vous connecterez, la touche Windows devrait fonctionner normalement.
5] Désactivez le mode jeu sur un PC Windows.
Il est possible que la touche Windows ne fonctionne pas car vous avez activé le Mode Jeu sur votre ordinateur. Pour résoudre ce problème, vous devez désactiver le mode jeu sur votre PC Windows une fois et vérifier si le problème est résolu de cette façon. Voici comment désactiver le mode jeu dans Windows 11 –
- Appuyez sur Win + I pour ouvrir la fenêtre des paramètres.
- Ensuite, accédez à l’ onglet Jeux dans le volet de navigation de gauche.
- Basculez vers le panneau de droite et cliquez sur la troisième option, c’est-à-dire Mode de jeu.
- Désactivez l’interrupteur à bascule à côté de Mode Jeu .
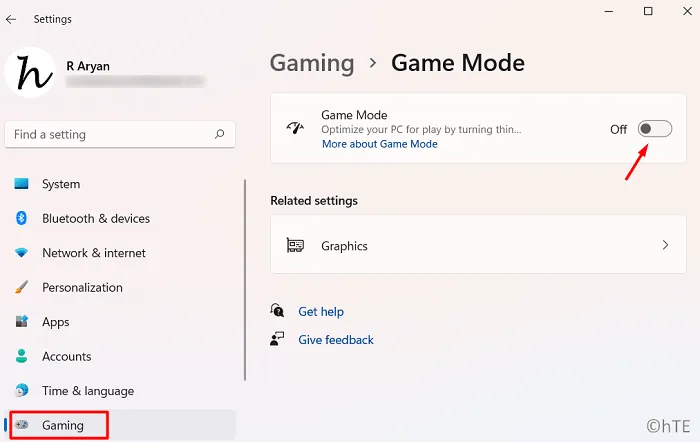
- Quittez la fenêtre des paramètres et redémarrez votre ordinateur.
Au redémarrage de Windows, vérifiez si la clé Win fonctionne normalement ou si vous rencontrez toujours des difficultés pour l’ouvrir.
6] Configurez l’entrée Scancode dans le registre.
Si aucun des correctifs ci-dessus ne résout ce problème, vous pouvez forcer le système à analyser à nouveau le clavier installé. Pour ce faire, ouvrez l’éditeur de registre et modifiez-le un peu.
- Appuyez sur Win + R pour ouvrir la boîte de dialogue Exécuter.
- Tapez »
regedit» et appuyez sur Entrée . Lorsque la fenêtre UAC apparaît, cliquez sur » Oui » pour autoriser l’ouverture du registre. - Laissez la fenêtre de registre se lancer et quand c’est le cas, accédez au chemin indiqué ci-dessous –
Computer\HKEY_LOCAL_MACHINE\SYSTEM\CurrentControlSet\Control\Keyboard Layout
- Vous pouvez copier/coller le chemin ci-dessus dans la barre d’adresse du registre et appuyer sur Entrée pour ouvrir l’entrée – Disposition du clavier.
- Allez dans le volet de droite et recherchez une entrée DWORD appelée « Scancode ». Une fois que vous avez trouvé cette entrée, cliquez dessus avec le bouton droit de la souris et sélectionnez Supprimer du registre. Ensuite, un message d’avertissement devrait apparaître. Eh bien, cliquez sur « Oui » pour confirmer la suppression de l’entrée Scancode.
- Redémarrez votre ordinateur et, le cas échéant, vérifiez si le problème de clé Windows qui ne fonctionne pas est résolu.
7] Forcer la réanalyse du clavier avec PowerShell
Si vous ne souhaitez pas supprimer une entrée de registre existante ou si vous ne trouvez pas l’entrée Scancode à l’emplacement ci-dessus, vous pouvez également forcer une nouvelle analyse du clavier à l’aide de PowerShell. Voici comment forcer « Keyboard Rescan » avec PowerShell –
- Appuyez sur Win + X et sélectionnez « Terminal Windows (administrateur) ».
- Lorsque l’invite UAC apparaît, cliquez sur Oui .
- Par défaut, cela s’exécutera dans Windows PowerShell avec des privilèges d’administrateur.
- Copiez / collez la commande ci-dessous dans une console élevée et appuyez sur Entrée –
Get-AppXPackage -AllUsers | Foreach {Add-AppxPackage -DisableDevelopmentMode -Register “$($_.InstallLocation) AppXManifest.xml"}
- Une fois ce code exécuté avec succès, fermez le registre et redémarrez votre ordinateur.
Espérons que l’ouverture du menu Démarrer avec la touche Windows fonctionne maintenant correctement. Faites-nous savoir dans la section des commentaires si vous avez des difficultés à suivre ce guide.
L’importance de la clé Windows dans Windows 11/10
La clé Windows est la clé la plus importante lorsqu’il s’agit de contrôler un PC Windows. Cela permet d’ouvrir rapidement Paramètres (Win + I), Alimentation (Win + X), Exécuter (Win + R) et le deuxième bureau (Win + Tab). Les utilisateurs peuvent même lancer facilement diverses applications disponibles sur la barre des tâches en appuyant sur la touche Windows et une touche numérique telle que 1, 2, 3, etc. Par exemple, lorsque vous appuyez sur Win + 1, cela ouvre la première application disponible sur la barre des tâches.
Source : Howtoedge



Laisser un commentaire