7 solutions simples pour les problèmes de clavier du bureau à distance Chrome

Récemment, plusieurs rapports ont fait état de problèmes avec la fonctionnalité du clavier dans Chrome Remote Desktop. Certains utilisateurs ont rencontré des difficultés avec une touche particulière, tandis que d’autres ont rencontré des problèmes avec les raccourcis. Dans certains cas, les entrées du clavier et de la souris ne répondaient plus.
Ce problème peut provenir d’un bogue dans les dernières mises à jour de Windows ou de Chrome Remote Desktop, d’options de confidentialité mal définies, d’un mappage de clavier incorrect, de conflits de pilotes ou de problèmes au sein de l’installation de Chrome Remote Desktop elle-même.
Avant de vous lancer dans les solutions potentielles, il est conseillé de redémarrer l’appareil qui rencontre le problème, d’appliquer les mises à jour d’application ou de système d’exploitation en attente, de basculer Chrome Remote Desktop en mode plein écran à l’aide de la barre d’outils et de cocher la case intitulée Envoyer les clés système.
Comment résoudre les problèmes de clavier dans Chrome Remote Desktop
1. Ajoutez à nouveau l’appareil au Bureau à distance Chrome
- Accédez au site Web Chrome Remote Desktop . Connectez-vous si vous y êtes invité, puis cliquez sur l’ icône Supprimer correspondant au PC problématique dans l’onglet Accès à distance.
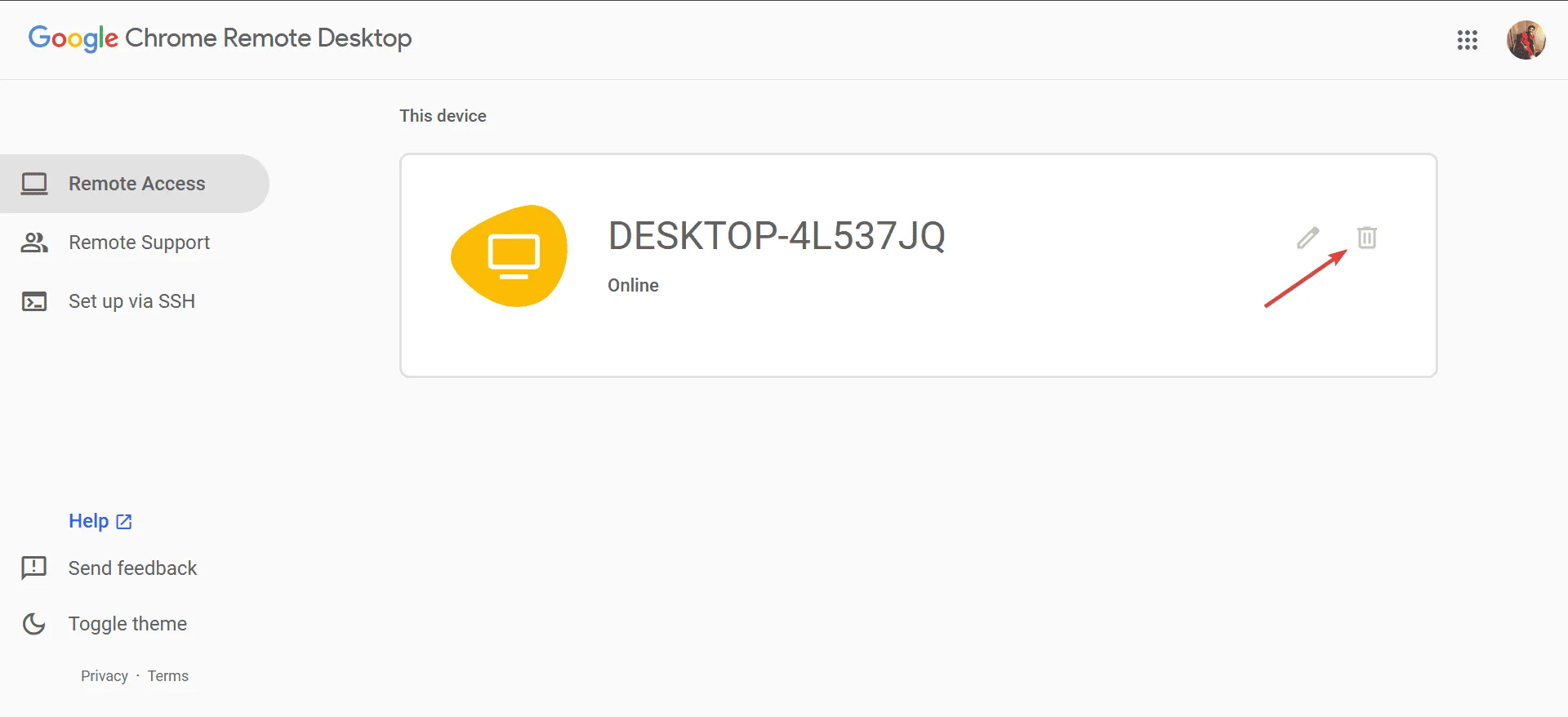
- Confirmez l’action en sélectionnant Oui dans l’invite UAC.
- Ensuite, cliquez sur Activer , suivez les options par défaut, définissez un nouveau code PIN et rajoutez l’appareil.
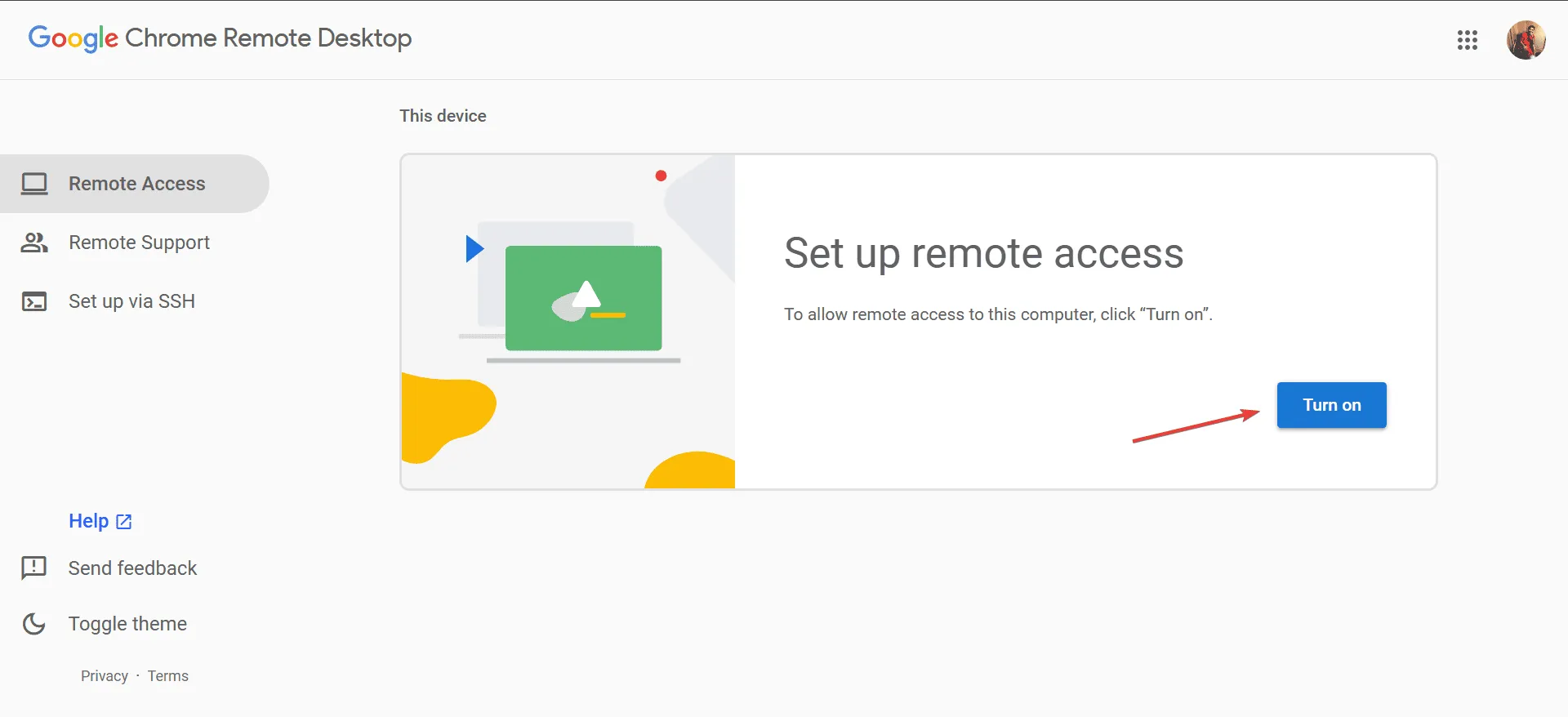
- Ensuite, vérifiez si le clavier fonctionne correctement dans la session Bureau à distance Chrome.
2. Utilisez le clavier de Google sur votre appareil Android
Pour environ 60 % des utilisateurs rencontrant des problèmes de clavier sur Android avec Chrome Remote Desktop, le passage au clavier de Google a résolu le problème !
Pour ce faire, téléchargez le clavier Google depuis le Google Play Store , puis accédez aux paramètres de votre appareil. Accédez à Gestion générale , sélectionnez Liste des claviers et par défaut , activez le bouton pour Gboard , confirmez et sélectionnez Gboard comme clavier par défaut.

Si votre appareil Android affiche un clavier QWERTY lors de la saisie du code PIN, pensez à faire pivoter l’écran, à réinitialiser les paramètres du clavier ou à noter le code PIN dans une autre application pour le coller facilement.
3. Ajustez les paramètres de confidentialité et de sécurité de Chrome
- Ouvrez le navigateur Chrome, collez l’URL suivante dans la barre d’adresse et appuyez sur Enter:
https://settings/content/siteDetails?site=https%3A%2F%2Fremotedesktop.google.com - Faites défiler vers le bas et dans le menu déroulant Presse-papiers, sélectionnez Autoriser .
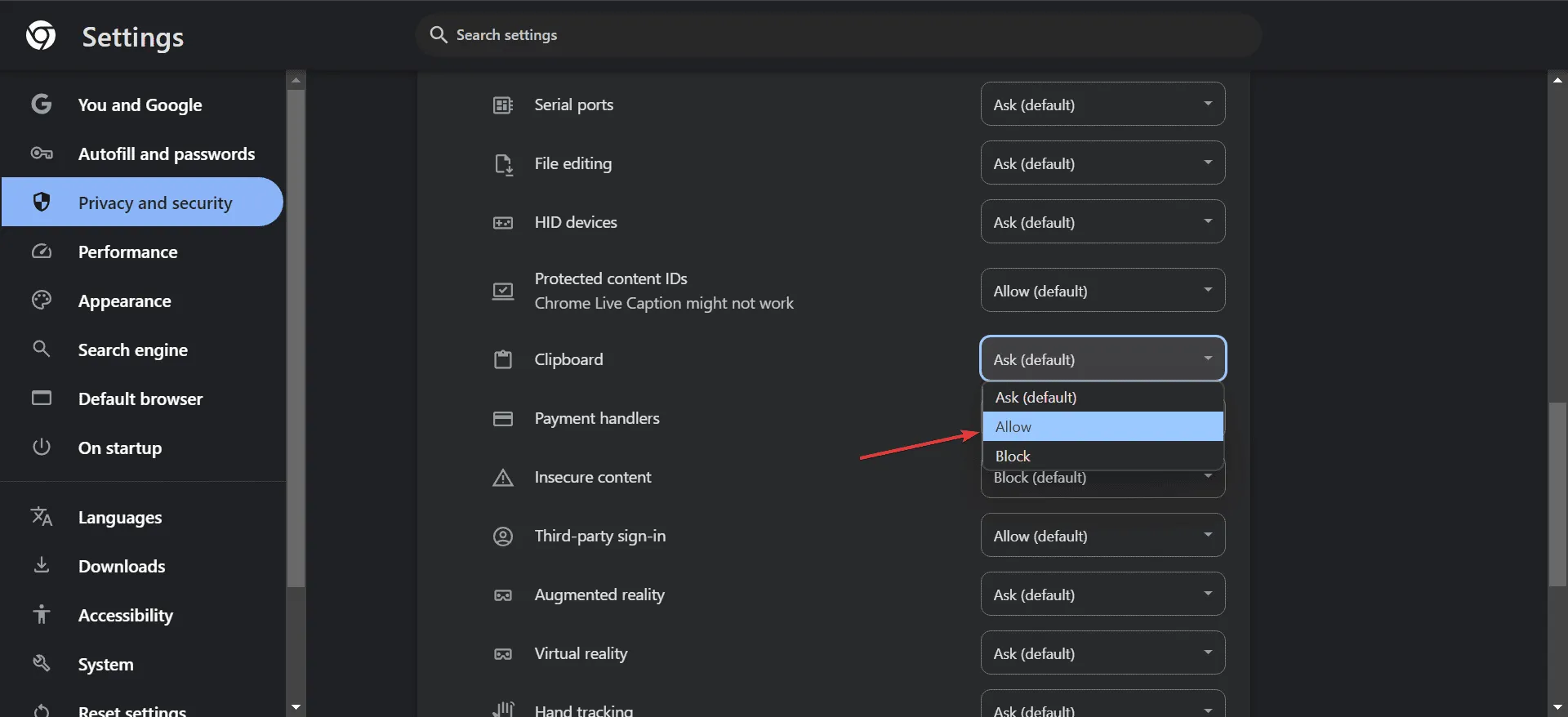
- Enfin, redémarrez votre appareil et voyez si le problème est résolu.
4. Réinstallez Chrome Remote Desktop Host sur le PC concerné
- Appuyez sur Windows+ Rpour accéder à la boîte de dialogue Exécuter, tapez appwiz.cpl et appuyez sur Enter.
- Recherchez Chrome Remote Desktop Host dans la liste des applications et sélectionnez Désinstaller .
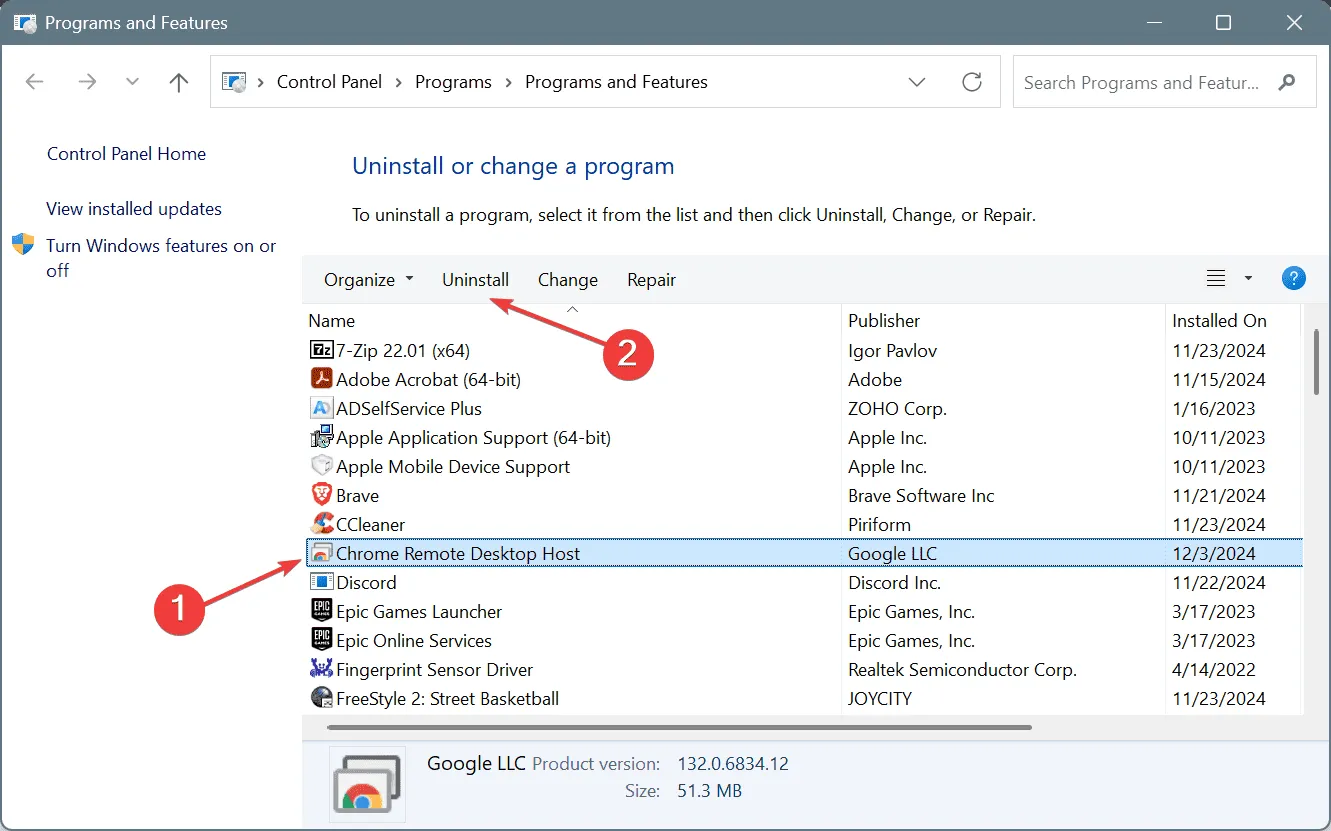
- Suivez les instructions à l’écran pour terminer la désinstallation.
- Ensuite, revenez sur le site Web de Chrome Remote Desktop et cliquez sur Installer dans l’invite.
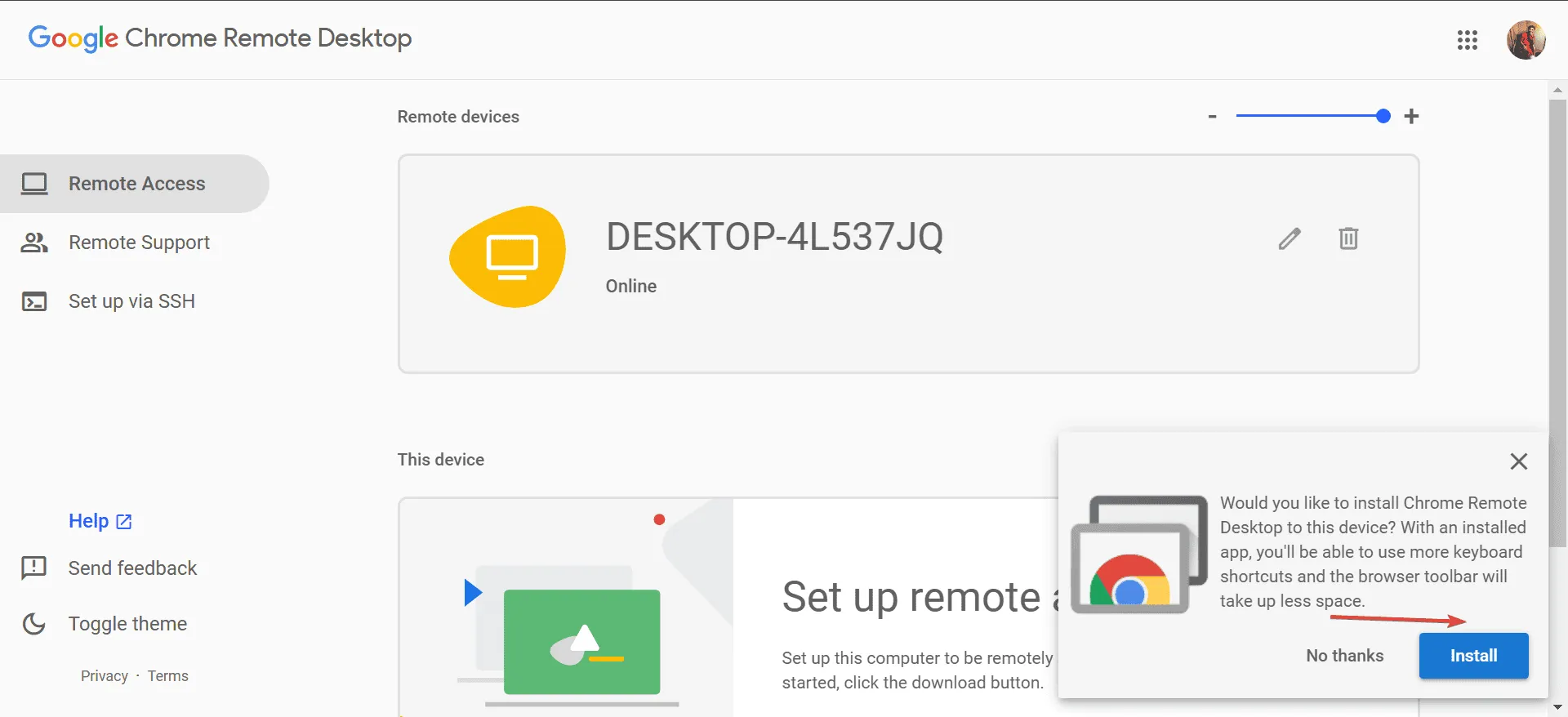
- Confirmez en cliquant à nouveau sur Installer .
- Enfin, redémarrez votre ordinateur pour appliquer les mises à jour et vérifiez si le problème de clavier persiste dans Chrome Remote Desktop.
5. Mettez à jour le pilote de votre clavier
- Ouvrez le menu Power User en appuyant sur Windows+ Xet sélectionnez Gestionnaire de périphériques .
- Développez la section Claviers, cliquez avec le bouton droit sur le périphérique de clavier et choisissez Mettre à jour le pilote .
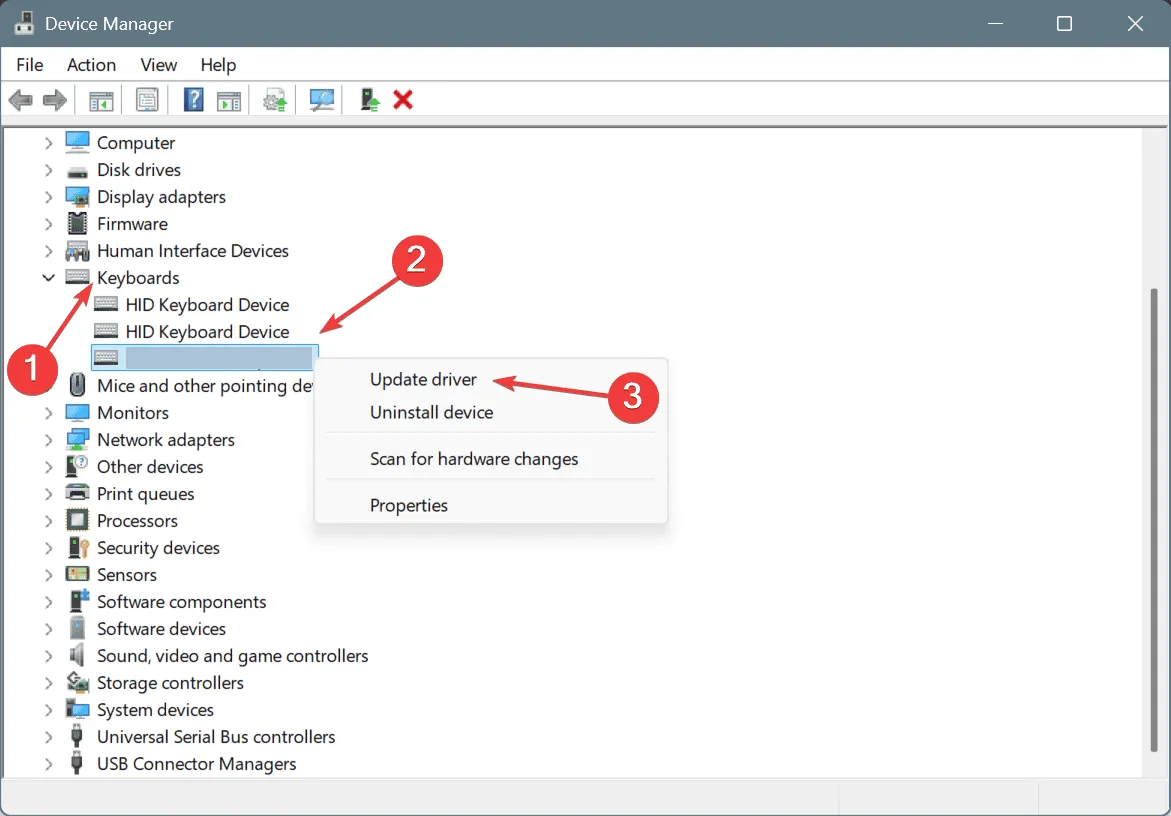
- Sélectionnez Rechercher automatiquement les pilotes et laissez Windows trouver la meilleure version disponible.

- Redémarrez votre ordinateur pour finaliser les modifications.
Il est essentiel de maintenir les pilotes à jour, car des pilotes obsolètes peuvent entraîner des conflits entre le système d’exploitation et Chrome Remote Desktop, ce qui peut entraîner des problèmes de clavier. Si le pilote le plus récent n’est pas disponible localement, visitez le site Web du fabricant pour obtenir la dernière version et effectuez une installation manuelle.
6. Supprimer les mises à jour Windows récentes
- Appuyez sur Windows + I pour ouvrir Paramètres , sélectionnez Mises à jour Windows dans le menu, puis cliquez sur Historique des mises à jour sur le côté droit.
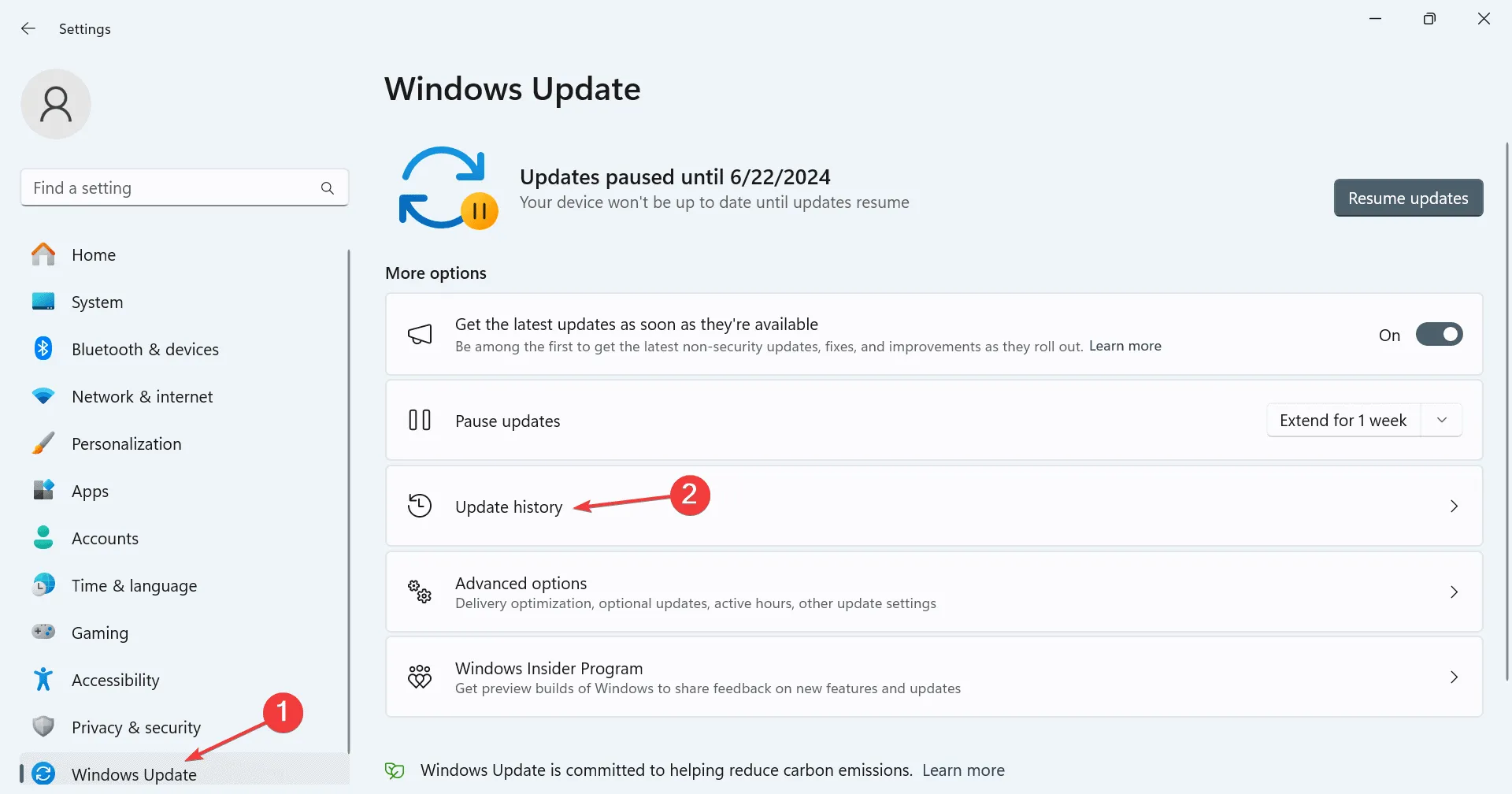
- Faites défiler vers le bas et sélectionnez Désinstaller les mises à jour .
- Choisissez l’ option Désinstaller à côté de la mise à jour la plus récente.
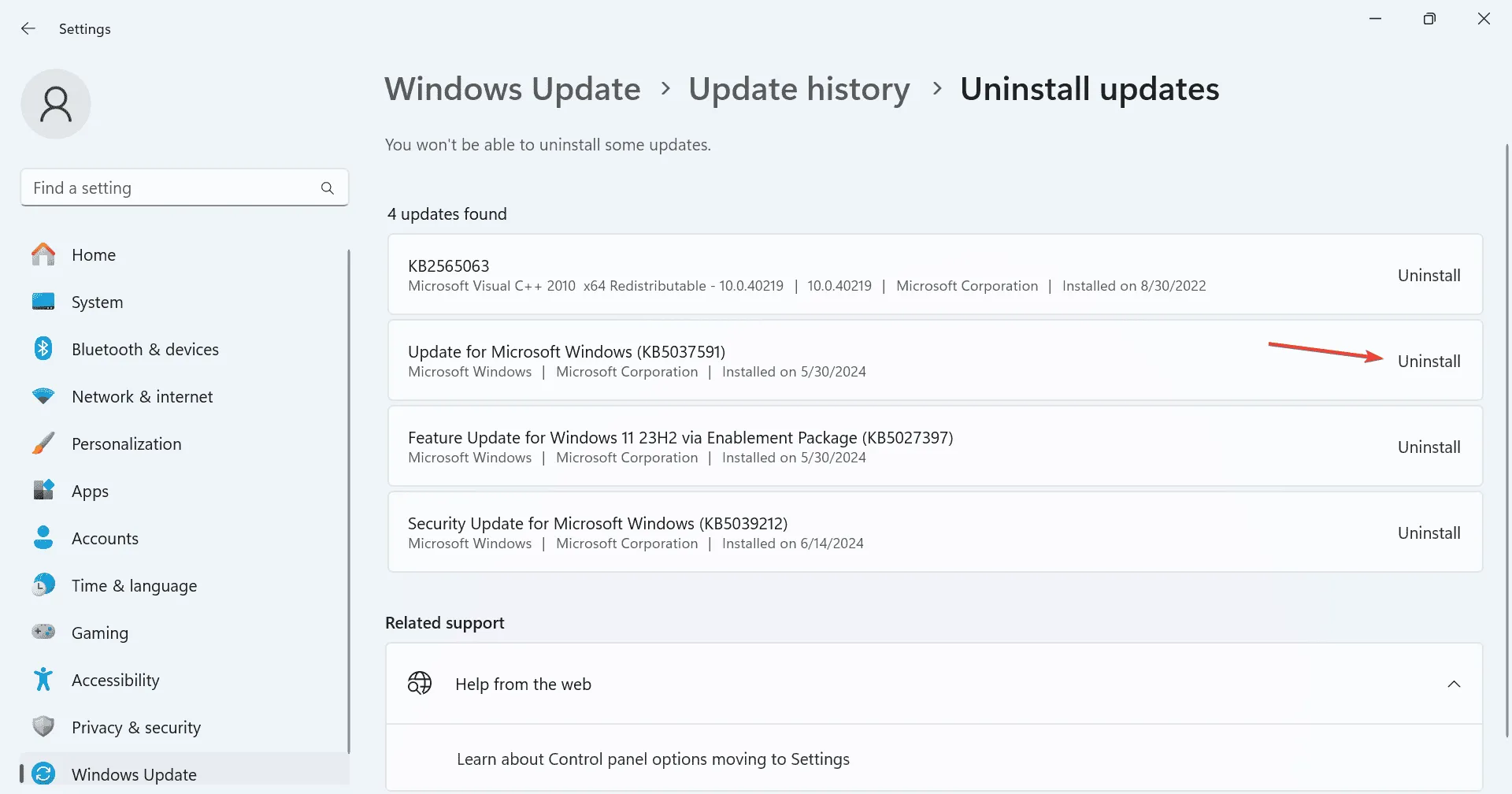
- Confirmez la désinstallation dans l’invite.
- Vérifiez si la fonctionnalité du clavier est restaurée. Si les problèmes persistent, envisagez de désinstaller les mises à jour récentes supplémentaires.
7. Ajuster les paramètres de mappage du clavier
Si vous utilisez Chrome Remote Desktop pour accéder à un PC Windows depuis macOS (ou inversement) et que vous rencontrez des problèmes avec les raccourcis clavier, la configuration du mappage du clavier peut vous aider.
Cela implique d’aligner les touches pertinentes entre les deux systèmes, en veillant à ce que les raccourcis clavier fonctionnent comme prévu.
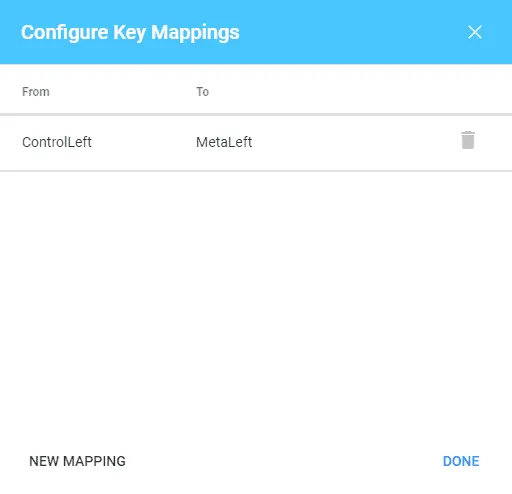
Si tout le reste échoue, l’utilisation du clavier à l’écran sur l’appareil distant peut servir de mesure alternative. Il suffit de rechercher le clavier à l’écran dans Windows et de le lancer.
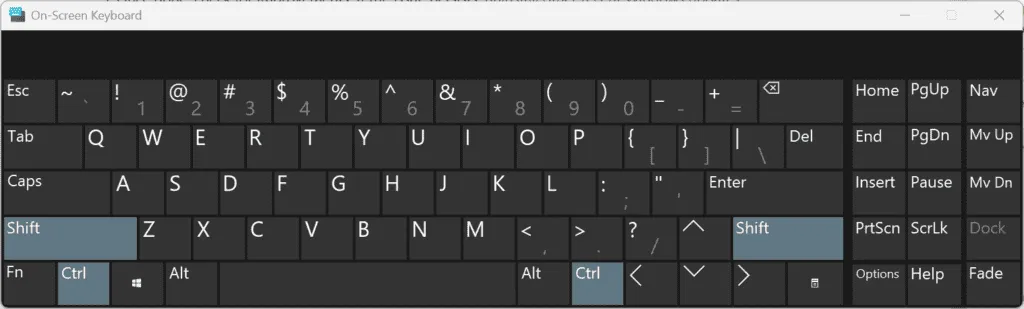
Espérons que l’une de ces solutions a résolu les problèmes de clavier que vous avez rencontrés avec Chrome Remote Desktop, que ce soit avec des touches telles que Ctrl, Shift, Escou Arrow.
Si vous avez des questions ou souhaitez partager plus de solutions, veuillez laisser un commentaire ci-dessous.



Laisser un commentaire