7 façons rapides de réparer le gel de la caméra dans Windows 11
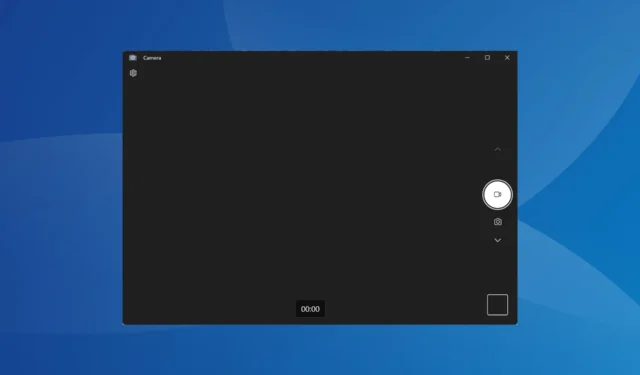
Pour beaucoup, la webcam est un élément essentiel du PC, leur permettant de rejoindre des réunions en ligne dans Teams, Google Meet ou Skype, entre autres. De plus, certains s’en servent pour enregistrer des vidéos. Mais quelques utilisateurs ont constaté que l’appareil photo de Windows 11 se fige.
Le problème n’est pas nouveau. Les utilisateurs ont également rencontré des problèmes de webcam dans Windows 10, mais étant donné que la dernière itération est relativement nouvelle, de nombreux autres problèmes peuvent causer des problèmes de caméra Windows 11. Donc, le dépannage des choses est un peu plus difficile. Continuez à lire pour en savoir plus!
Pourquoi mon appareil photo se bloque-t-il sous Windows 11 ?
Voici les raisons courantes pour lesquelles vous rencontrez des problèmes et des blocages d’appareil photo sous Windows 11 :
- Problèmes avec les pilotes de webcam : les utilisateurs qui ont rencontré le problème ont signalé qu’un pilote de caméra incompatible, corrompu ou obsolète était la cause sous-jacente.
- Paramètres de confidentialité mal configurés : les paramètres configurés jouent un rôle essentiel dans les performances de la webcam, et si l’un d’entre eux est mal configuré, la webcam ne fonctionnera pas comme prévu.
- Fichiers système corrompus : lorsque les fichiers système sont corrompus , vous rencontrerez des problèmes de performances avec Windows et le matériel connecté, y compris la webcam.
- Bug dans la version installée de Windows : Dans certains cas, des utilisateurs ont signalé que la webcam de Windows 11 se bloquait après une mise à jour de Windows. Si les choses fonctionnaient bien sur la version précédente, c’est probablement un bogue à blâmer.
- Applications tierces déclenchant des conflits : plusieurs programmes, en particulier des antivirus et des logiciels de sécurité tiers, ont causé des problèmes avec la webcam intégrée dans Windows 11.
Comment réparer le gel de la caméra dans Windows 11 ?
Avant de passer aux solutions légèrement complexes, essayez d’abord ces solutions rapides :
- Redémarrer le PC.
- Installez les dernières mises à jour Windows.
- Désactivez tout antivirus tiers installé et vérifiez si le blocage de la webcam dans Windows 11 s’arrête. Si oui, nous vous recommandons de désinstaller le programme et de passer à une solution antivirus compatible avec Windows .
- Pour les utilisateurs disposant de webcams USB externes, connectez-les à un autre ordinateur et vérifiez si la situation s’améliore. Si le problème n’apparaît pas, le problème vient du PC précédent.
- Terminez tout logiciel de webcam en cours d’exécution sur l’ordinateur.
- Désinstallez les mises à jour Windows récentes au cas où le problème serait apparu après en avoir installé une.
Si aucun ne fonctionne, dirigez-vous vers les correctifs répertoriés ci-dessous.
1. Utilisez le dépanneur intégré
- Appuyez sur Windows + I pour ouvrir Paramètres, puis cliquez sur Dépanner dans l’onglet Système.
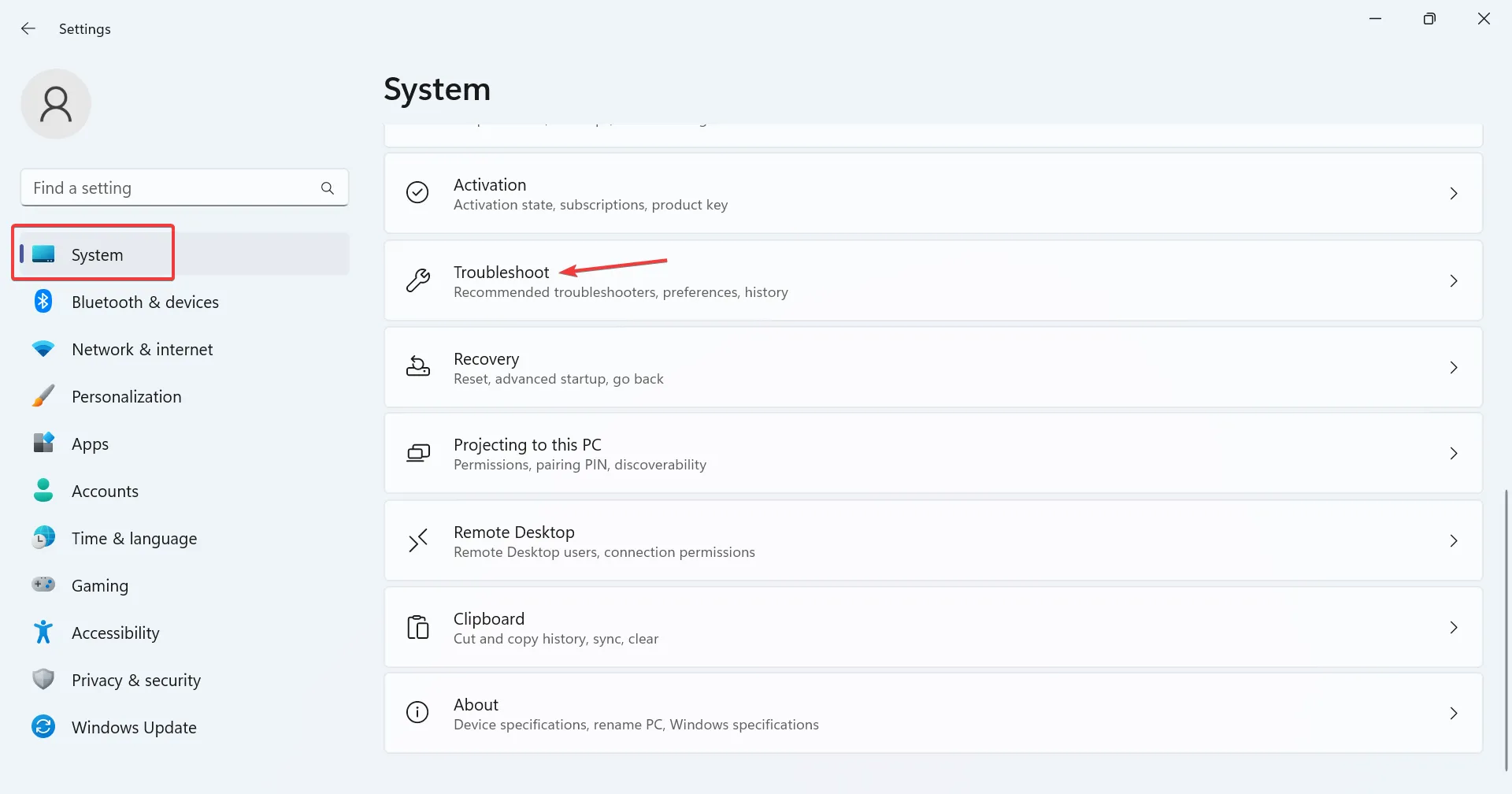
- Cliquez sur Autres dépanneurs .
- Maintenant, cliquez sur le bouton Exécuter à côté de l’ entrée Caméra .
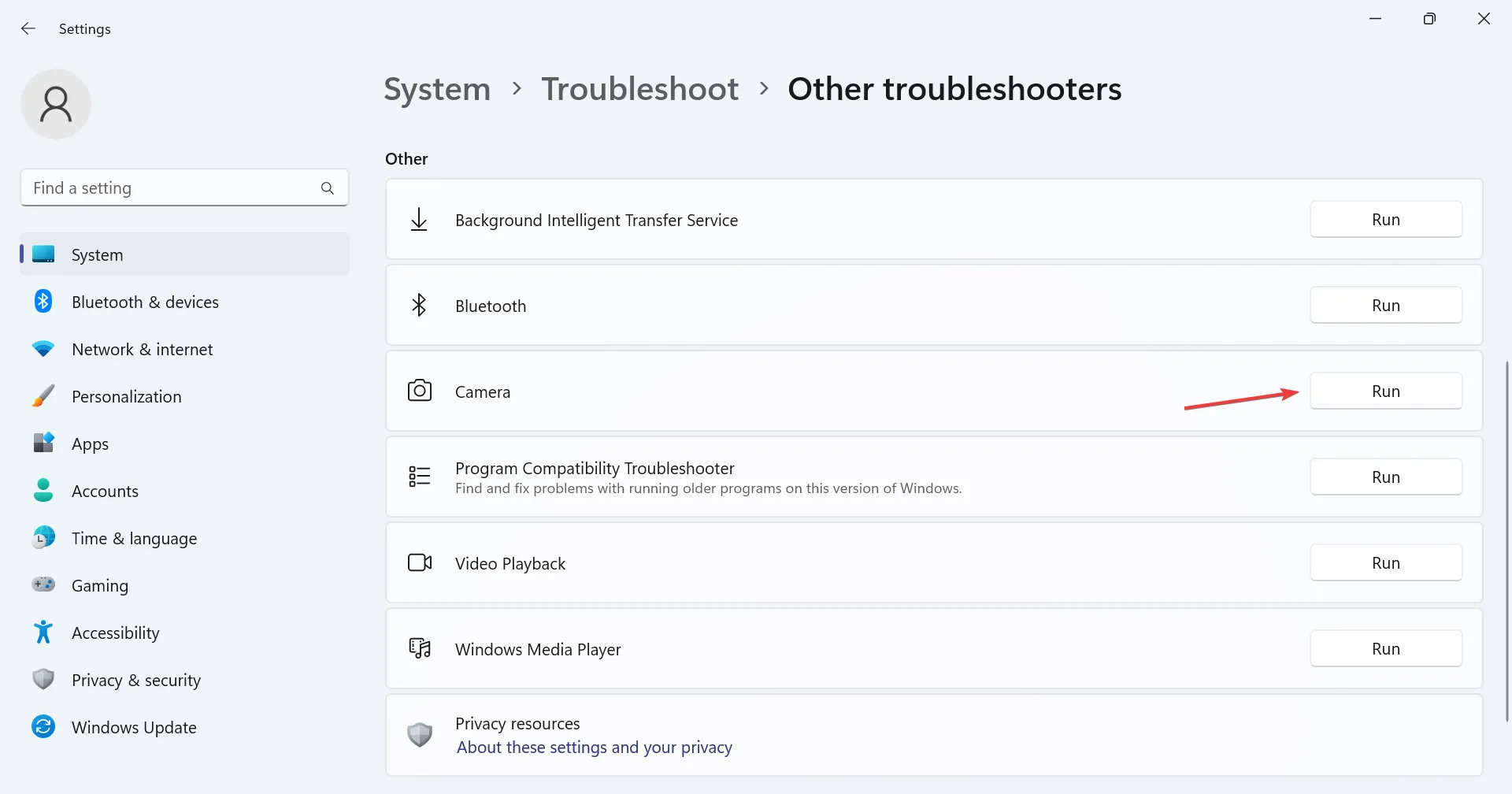
- Suivez les instructions à l’écran pour terminer le processus de dépannage et apporter les modifications recommandées.
- Une fois terminé avec l’outil de dépannage de l’appareil photo, exécutez l’ outil de dépannage des applications du Windows Store .
Souvent, les dépanneurs intégrés aident à résoudre rapidement les problèmes résultant d’une mauvaise configuration triviale. En outre, l’outil de dépannage des applications du Windows Store aide lorsque l’application Appareil photo continue de geler ou de planter dans Windows 11.
2. Vérifiez les paramètres de confidentialité
- Appuyez Windowssur + Ipour ouvrir Paramètres , accédez à Confidentialité et sécurité dans le volet de navigation, puis cliquez sur Caméra sous Autorisations.
- Assurez-vous que la bascule pour Autoriser les applications à accéder à votre caméra est activée.
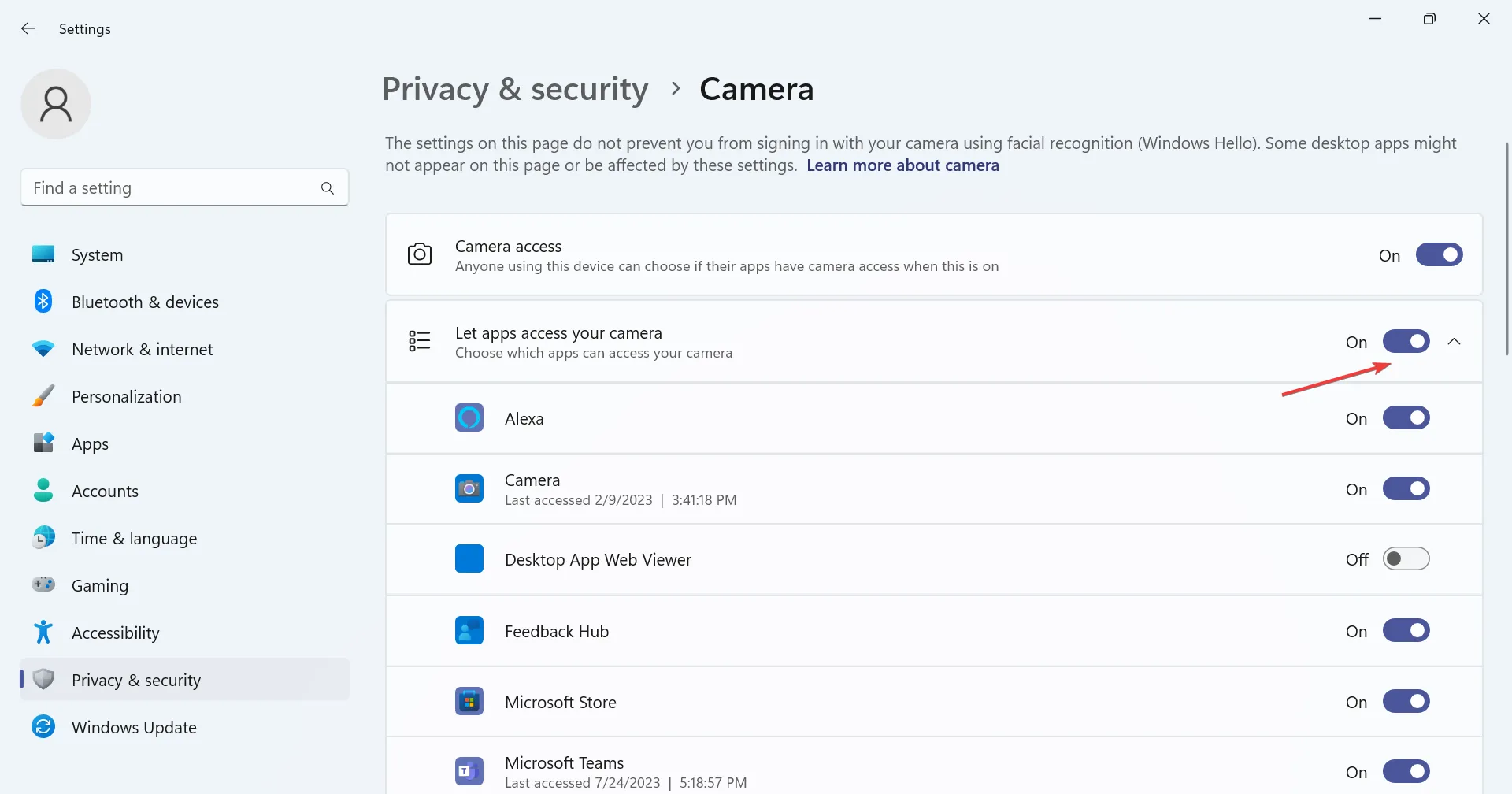
- Maintenant, vérifiez si l’application qui plante ou se bloque a accès à la webcam. Sinon, activez la bascule à côté.
Lorsque les utilisateurs ont découvert que Microsoft Teams ou Google Meet gèlent la webcam dans Windows 11, ce sont les autorisations manquantes qui sont à blâmer. Accorder simplement l’accès à la caméra a fait l’affaire !
3. Réinstallez les pilotes de la webcam
- Appuyez sur Windows+ Spour ouvrir la recherche, tapez Gestionnaire de périphériques dans la zone de recherche et cliquez sur le résultat correspondant.
- Maintenant, double-cliquez sur l’entrée Caméras, cliquez avec le bouton droit sur la webcam problématique et sélectionnez Désinstaller le périphérique .
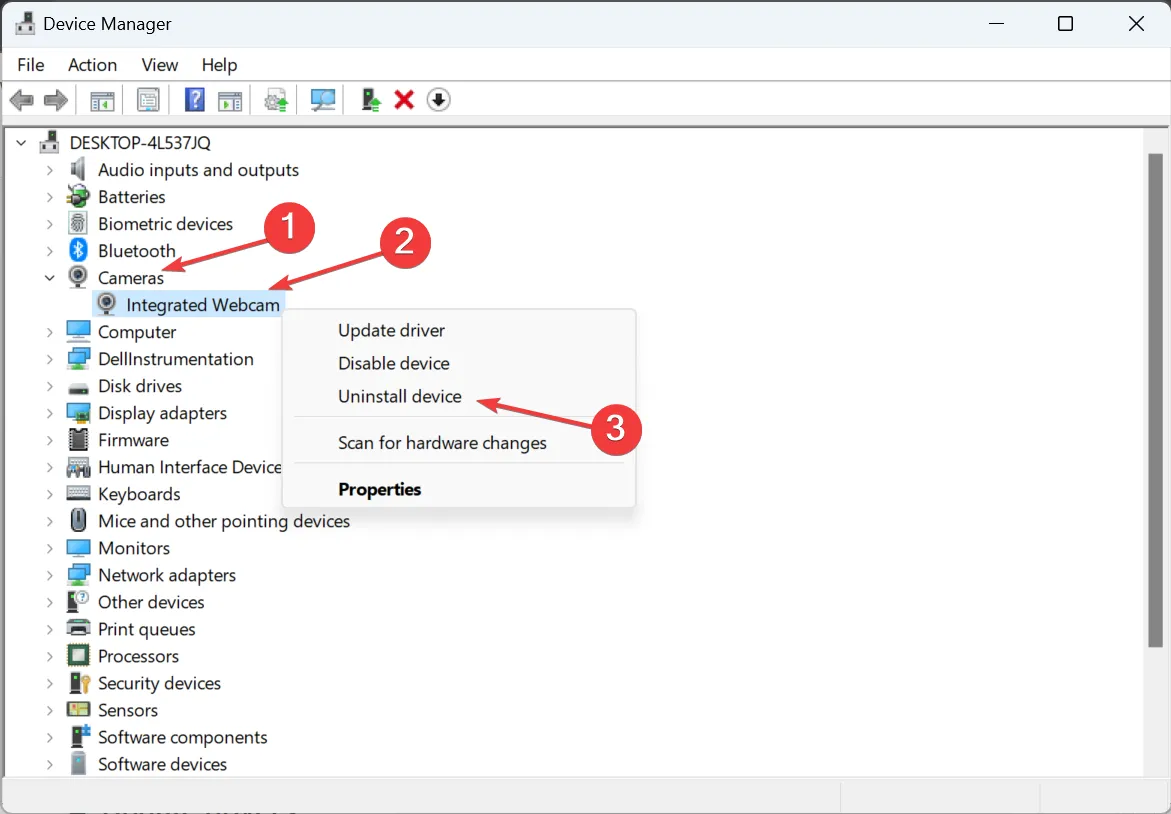
- Encore une fois, cliquez sur Désinstaller dans l’invite de confirmation.
- Enfin, redémarrez l’ordinateur pour que les modifications entrent en vigueur.
De nombreux utilisateurs ont constaté que lorsque la webcam intégrée ou externe ne fonctionnait pas, la réinstallation des pilotes de la webcam faisait fonctionner les choses si la caméra Windows 11 continuait de geler.
4. Réparez les fichiers système corrompus
- Appuyez sur Windows + R pour ouvrir Exécuter, tapez cmd et appuyez sur Ctrl + Shift + Enter.
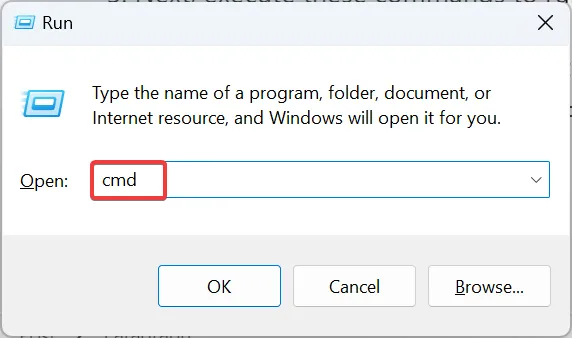
- Maintenant, collez les commandes suivantes une par une et appuyez Enteraprès chacune pour exécuter l’outil DISM :
DISM /Online /Cleanup-Image /CheckHealthDISM /Online /Cleanup-Image /ScanHealthDISM /Online /Cleanup-Image /RestoreHealth - Ensuite, exécutez ces commandes pour exécuter l’analyse SFC :
sfc /scannow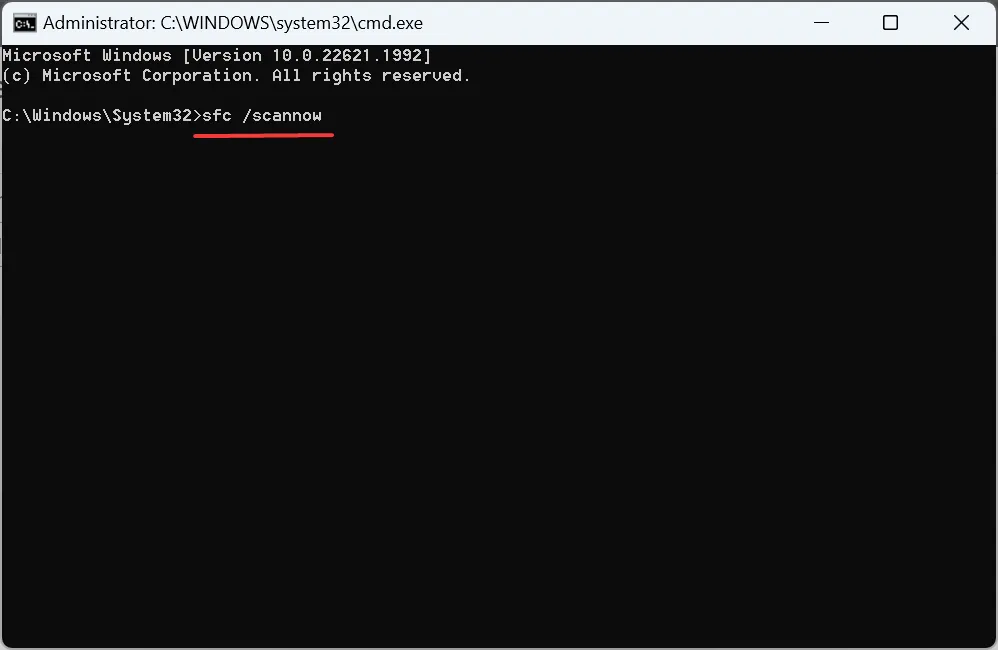
Lorsque Windows a des fichiers système corrompus, la webcam intégrée, un composant matériel essentiel, peut ne pas fonctionner. Dans ce cas, l’ outil DISM et l’analyse SFC aident à réparer ces fichiers corrompus avec leur copie en cache stockée sur le PC.
Si la commande ne fonctionne pas, il existe un autre moyen de le réparer. Vous pouvez résoudre efficacement les fichiers système corrompus avec un outil de réparation autonome pour les appareils Windows.
5. Mettre à jour les pilotes
- Appuyez sur Windows+ Xpour ouvrir le menu Power User et sélectionnez Device Manager dans la liste des options.
- Développez l’entrée Caméras, cliquez avec le bouton droit sur la webcam intégrée ou USB et sélectionnez Mettre à jour le pilote .
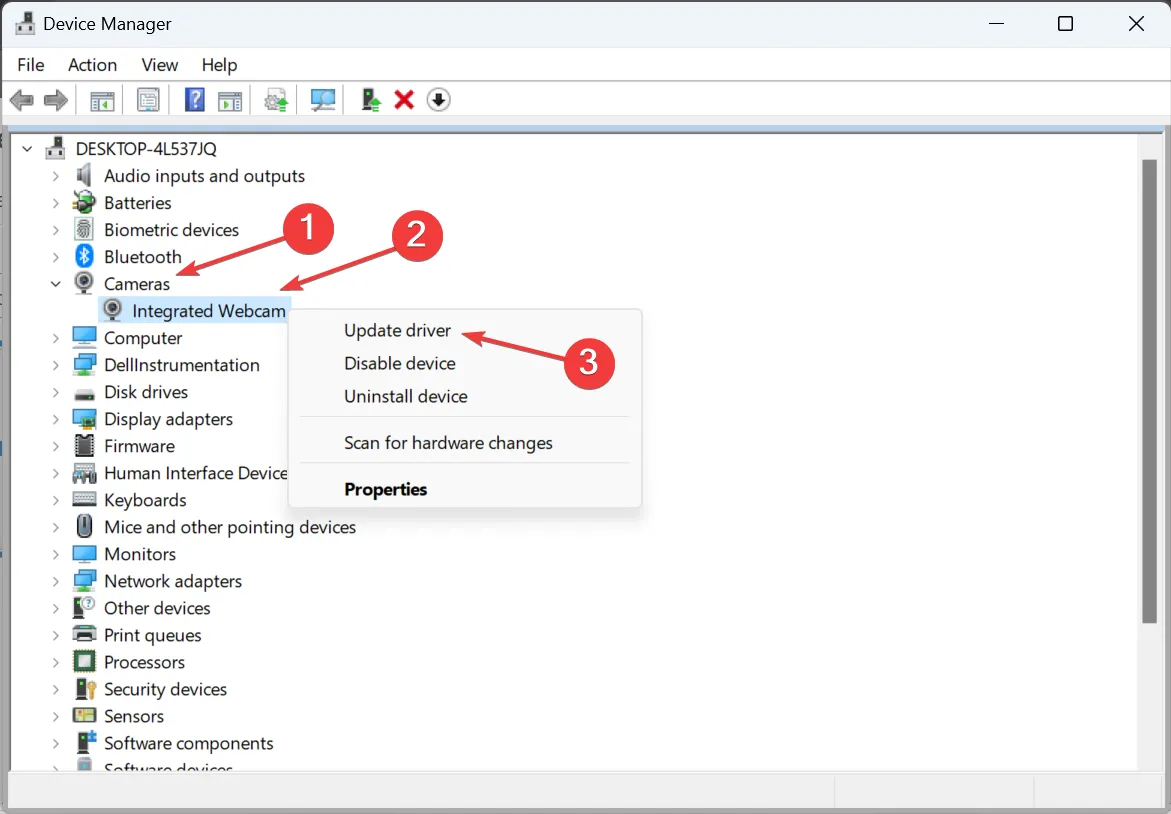
- Maintenant, sélectionnez Rechercher automatiquement les pilotes et attendez que Windows installe le meilleur disponible localement.
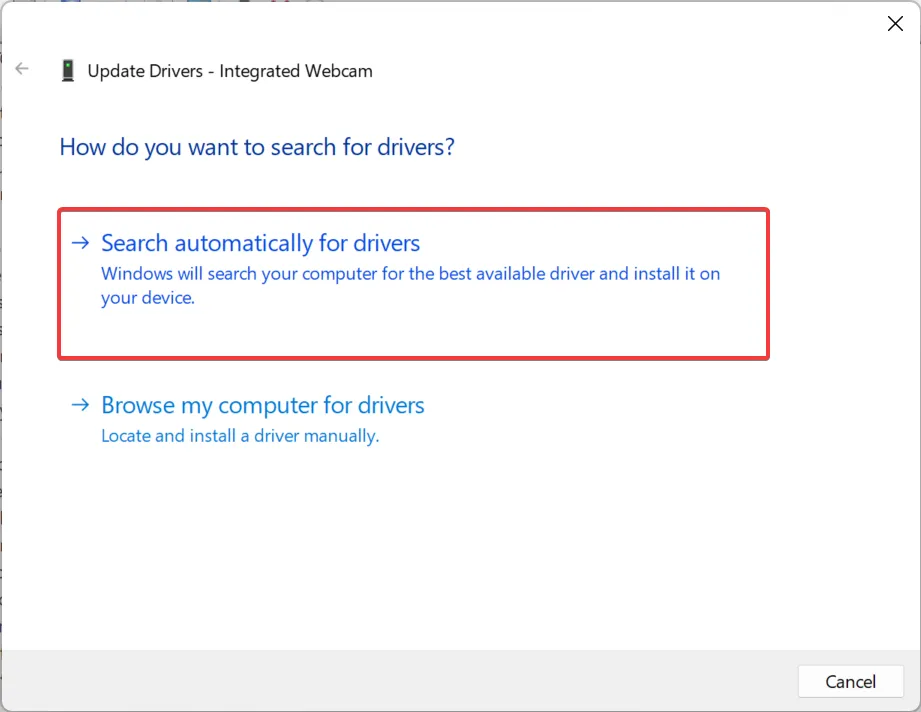
- Redémarrez l’ordinateur pour que les modifications s’appliquent.
Lors de l’exécution de pilotes obsolètes, il se peut que l’appareil photo de Windows 11 se bloque de temps en temps. Et la mise à jour des pilotes de webcam devrait fonctionner.
En outre, si vous ne trouvez pas la mise à jour du pilote automatiquement, rendez-vous sur le site Web du fabricant, localisez la dernière version du pilote et installez manuellement le pilote .
6. Téléchargez la dernière version de l’application Appareil photo
- Appuyez sur Windows + S pour ouvrir la zone de recherche, tapez Microsoft Store et cliquez sur le résultat correspondant.
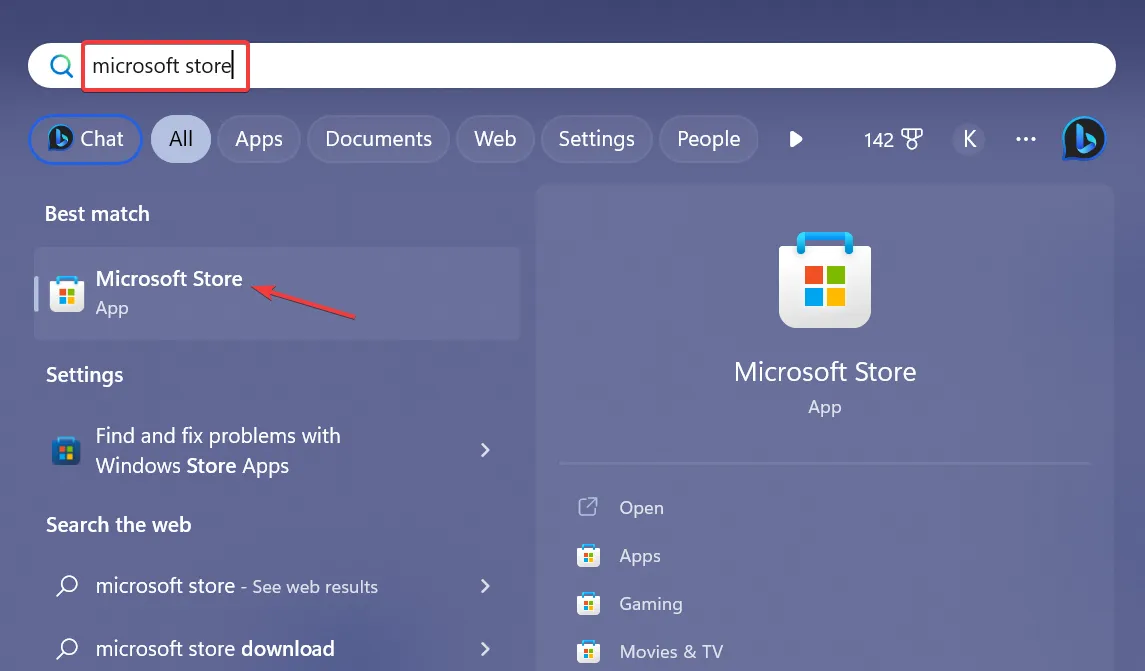
- Accédez à la bibliothèque en bas à gauche.
- Maintenant, cliquez sur Obtenir les mises à jour .
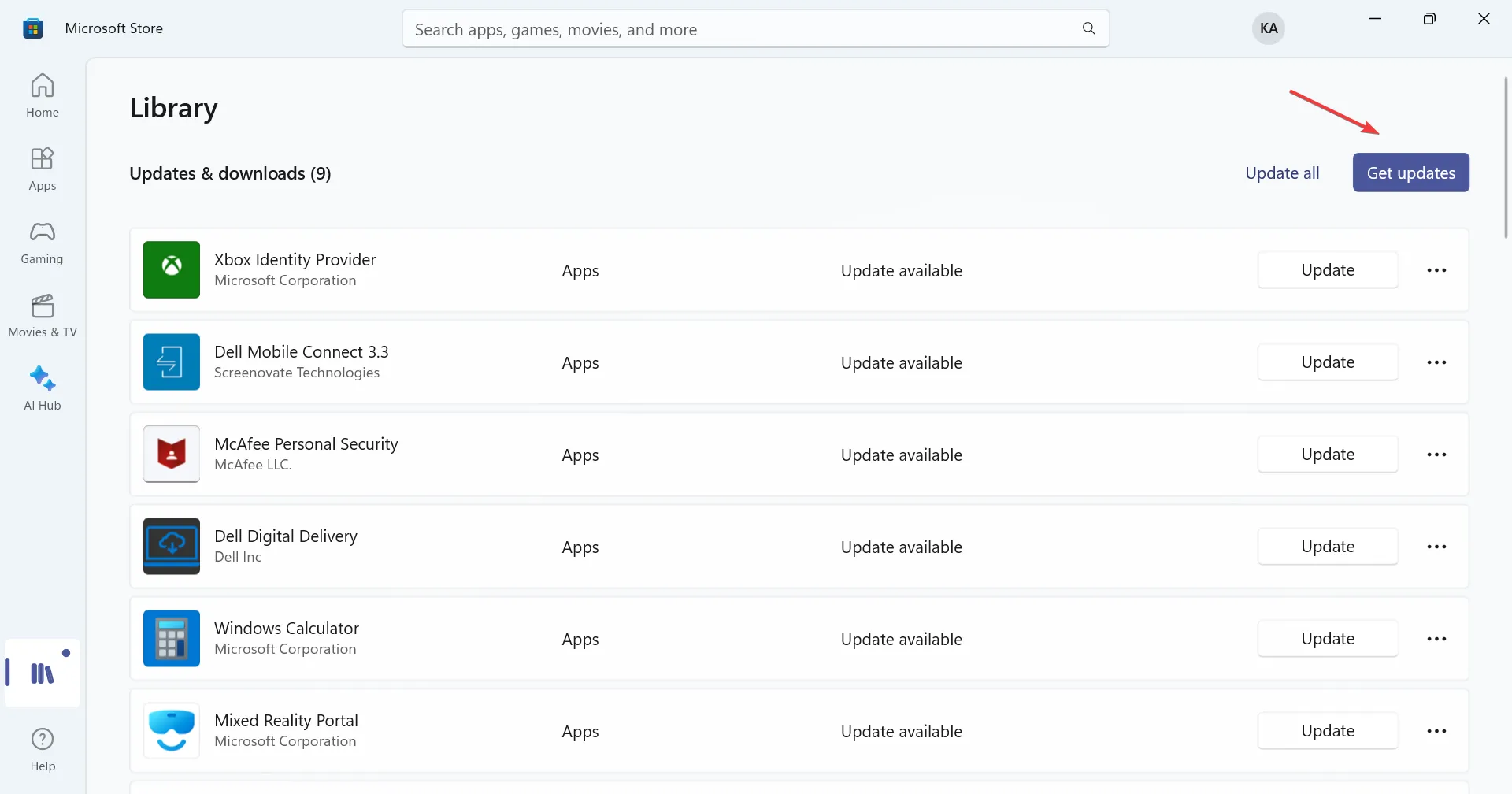
- Si une version plus récente de l’ application Appareil photo est disponible, téléchargez-la.
Pour les utilisateurs qui comptent sur l’application Appareil photo pour enregistrer des vidéos ou capturer de simples selfies, c’est peut-être l’application elle-même à blâmer et non le composant matériel de l’appareil photo pour le gel dans Windows 11. Et la mise à jour de l’application devrait faire fonctionner les choses.
7. Modifier l’Éditeur du Registre
- Appuyez sur Windows+ Rpour ouvrir Exécuter, tapez regedit dans le champ de texte et cliquez sur OK.
- Cliquez sur Oui dans l’invite UAC qui s’affiche.
- Collez le chemin suivant dans la barre d’adresse en haut et appuyez sur Enter:
HKEY_LOCAL_MACHINE\SOFTWARE\Microsoft\Windows Media Foundation\Platform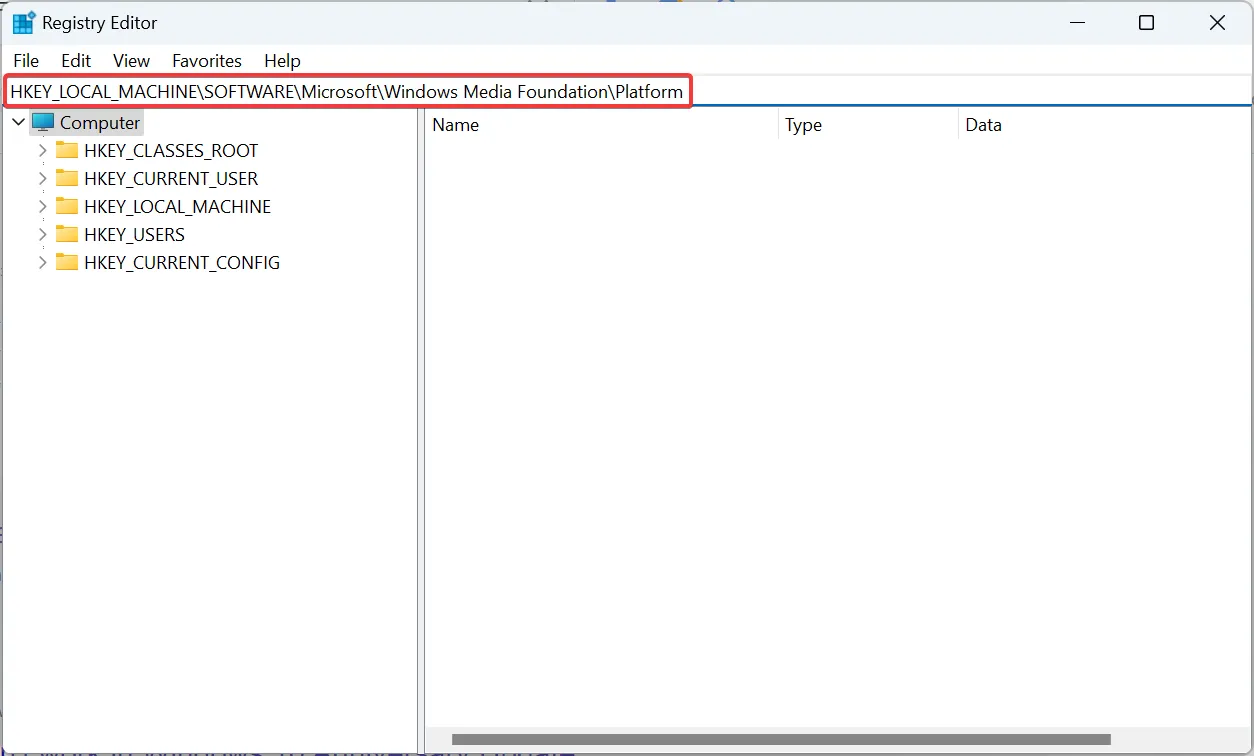
- Maintenant, cliquez avec le bouton droit sur la partie vide, placez le curseur sur Nouveau , sélectionnez Valeur DWORD (32 bits) et nommez-la EnableFrameServerMode .
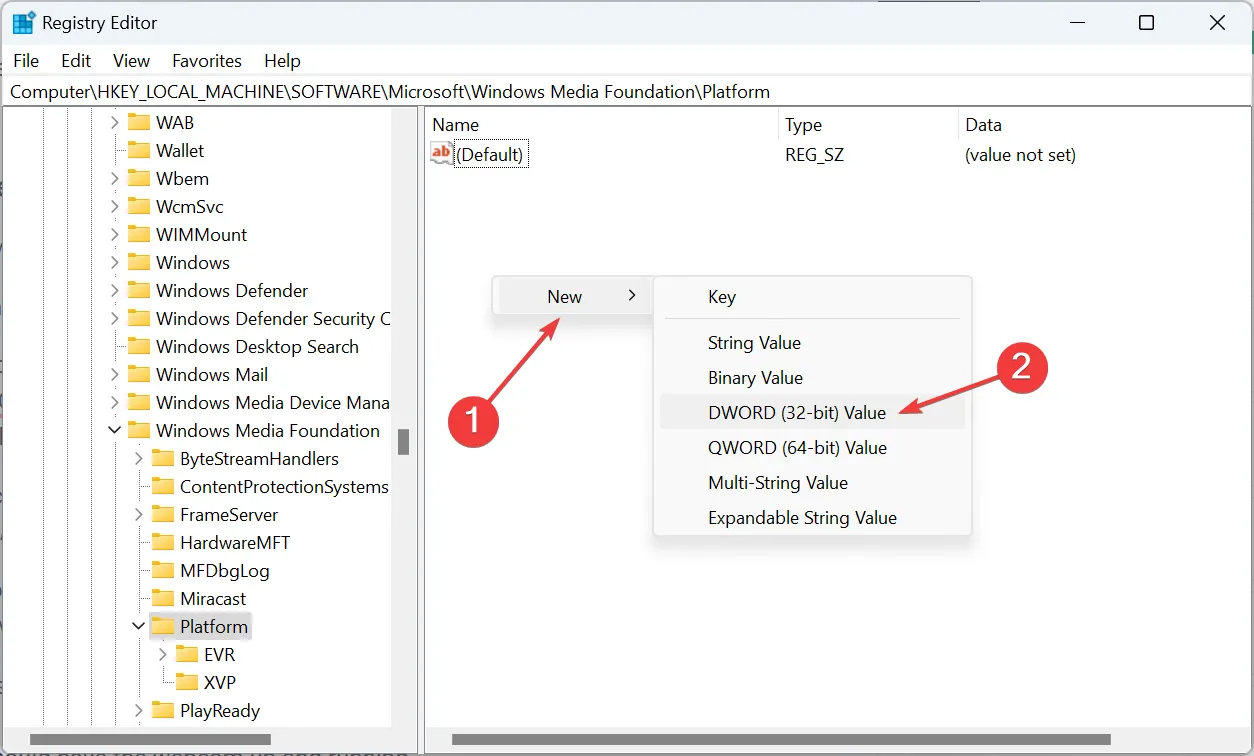
- Double-cliquez sur le DWORD que vous venez de créer, entrez 0 sous Données de la valeur, puis cliquez sur OK pour enregistrer les modifications.
Lorsque tout le reste ne parvient pas à réparer une caméra gelée dans Windows 11, vous pouvez toujours compter sur le piratage du registre partagé par Rafael Rivera. Quelques modifications rapides du registre et vous devriez avoir la webcam opérationnelle.
Avant de commencer les modifications, sauvegardez l’Éditeur du Registre ou créez un point de restauration pour annuler les modifications au cas où les choses ne se dérouleraient pas comme prévu. Suivez également les étapes telles quelles et ne modifiez aucune autre clé.
C’est ça! L’une des solutions ici devrait aider à réparer une caméra gelée dans Windows 11. Si les choses ne fonctionnent pas, réinitialisez Windows aux paramètres d’usine .
Pour toute question ou pour partager quelle solution a fonctionné pour vous, déposez un commentaire ci-dessous.



Laisser un commentaire