7 des meilleurs éditeurs de menus contextuels pour Windows
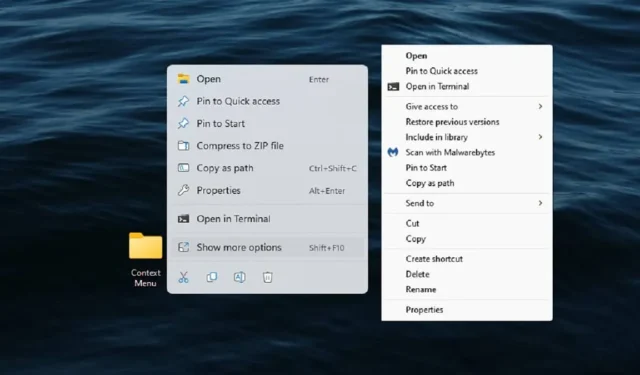
Les options du menu contextuel du clic droit sont vraiment utiles, offrant des options supplémentaires en fonction de ce sur quoi vous cliquez. Cependant, ils peuvent rapidement devenir encombrants car de plus en plus d’applications ajoutent leurs propres options. D’un autre côté, vous ne trouverez peut-être toujours pas les options que vous souhaitez le plus. En utilisant les éditeurs de menus contextuels pour Windows, vous obtenez un contrôle total sur votre menu.
Si vous ne lisez ceci que parce que vous n’aimez pas le menu tronqué de Windows 11, découvrez comment restaurer le menu complet et comment le rétablir si vous décidez que vous aimez le menu plus simple après tout.
1. CCleaner – Meilleur outil polyvalent
Prix : Gratuit / à partir de 29,95 $
CCleaner est l’un des utilitaires d’optimisation et de nettoyage de PC les plus populaires et les plus utilisés pour Windows. Ce logiciel simple est rempli de nombreuses fonctionnalités, telles que l’optimisation du registre, la recherche de fichiers en double, l’optimiseur de démarrage, etc. Mais l’une des fonctionnalités les moins connues de ce logiciel est qu’il peut également être utilisé comme éditeur de menu contextuel de base pour Windows pour désactiver et supprimer des éléments.
Pour gérer les éléments du menu contextuel, accédez à « Outils -> Démarrage », puis sélectionnez l’onglet « Menu contextuel ». Ici, sélectionnez l’élément de menu contextuel que vous souhaitez désactiver et cliquez sur le bouton « Désactiver ». Si vous souhaitez supprimer complètement l’élément, cliquez sur le bouton « Supprimer ».
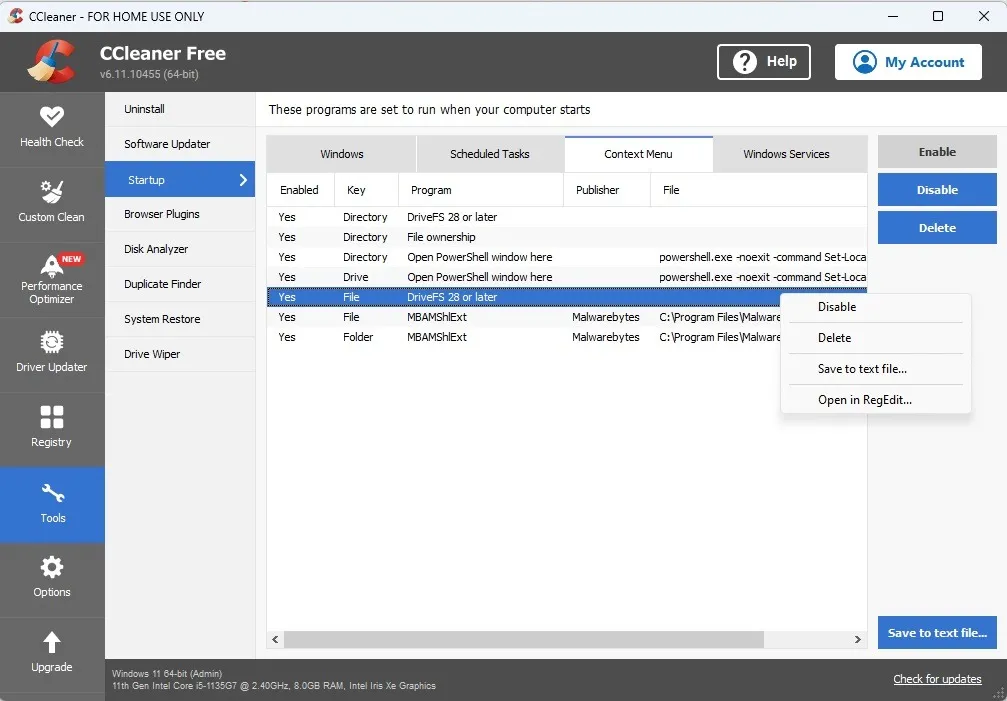
Avantages
- L’éditeur de menu contextuel est facile à utiliser
- Outil polyvalent pour optimiser et gérer Windows
- Peut modifier et personnaliser les options de votre registre directement à partir de CCleaner
Les inconvénients
- Impossible d’ajouter de nouveaux éléments au menu
- L’éditeur de menu contextuel est caché sous les options de démarrage, ce qui le rend difficile à trouver
Pour info : envie de nettoyer rapidement votre PC ? Découvrez comment vous pouvez le réinitialiser aux paramètres d’usine .
2. Menu contextuel facile – Meilleure option portable
Prix : Gratuit
Contrairement aux autres applications de cette liste, Easy Context Menu est une application portable qui vous permet d’ajouter tout un tas d’options de menu contextuel nouvelles et utiles. Il vous permet même de désactiver ou de supprimer les options dont vous n’avez plus besoin ou que vous n’utilisez plus. Aucune installation n’est nécessaire. L’interface utilisateur elle-même est simple. Il suffit de quelques clics pour ajouter/supprimer des options, puis appliquer les modifications.
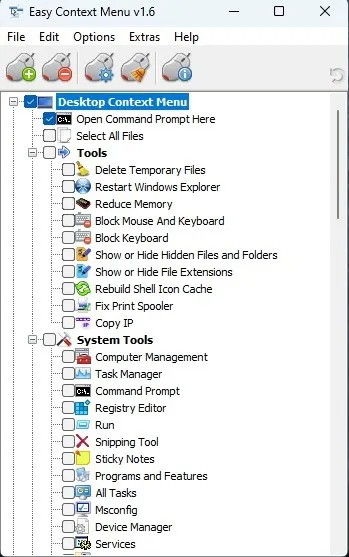
Avantages
- Complètement libre
- Interface utilisateur conviviale
- Grande liste d’éléments possibles à ajouter
- N’a pas besoin d’être installé
Les inconvénients
- Aucune mise à jour depuis 2021 mais fonctionne bien sur Windows 11
3. Outils FileMenu – Idéal pour ajouter des éléments personnalisés
Prix : Gratuit / 11 $
Si l’ajout d’éléments de menu contextuel personnalisés est important, essayez FileMenu Tools . Pourtant, la version gratuite ne vous permet d’utiliser les commandes qu’avec un nombre limité de fichiers ou de dossiers, il s’agit donc davantage d’un outil premium. Cependant, il répertorie toutes les commandes actuelles pour les désactiver ou les supprimer facilement. Vous pouvez ajouter des commandes personnalisées, modifier l’ordre des éléments et même gérer les options du menu de la ligne de commande.
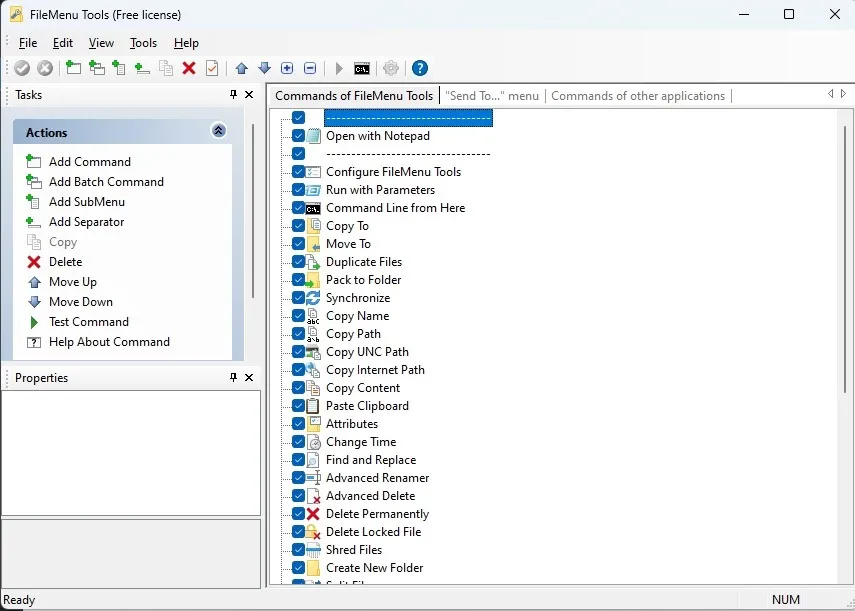
Avantages
- Créez facilement des éléments personnalisés
- Réorganiser, désactiver et supprimer les éléments actuels
- Tester de nouveaux éléments dans l’outil
- Ajouter des sous-menus
Les inconvénients
- Limité à 20 utilisations du menu avant de devoir passer à la version premium (frais uniques)
4. ShellMenuView – Meilleur éditeur simple
Prix : Gratuit
ShellMenuView est l’un des meilleurs éditeurs de menus contextuels pour Windows, grâce à son interface simple. Chaque option de menu contextuel pour chaque application/fichier/dossier se trouve dans une seule liste. Triez-les par type de fichier, nom de menu, extension, etc. pour trouver rapidement ce dont vous avez besoin. Ce que nous avons aimé dans cette application, c’est de pouvoir sélectionner plusieurs éléments à la fois pour les désactiver ou les activer. Les changements se produisent instantanément. Vous pouvez même ouvrir des éléments dans l’Éditeur du Registre pour les personnaliser.
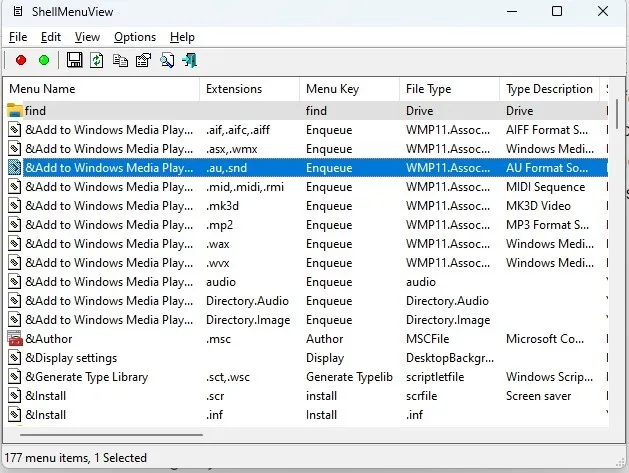
Avantages
- Toutes les options sont répertoriées sur un seul écran
- Liens vers l’Éditeur du Registre pour personnaliser les éléments
- Triez les éléments ou utilisez l’option « Rechercher » pour les trouver rapidement
Les inconvénients
- Peut être difficile de trouver des articles parfois
- Aucune mise à jour depuis 2019 (fonctionne bien sur Windows 10 et 11, cependant)
5. Extenseur de clic droit – Idéal pour ajouter des tâches courantes
Prix : Gratuit
Vous aimeriez pouvoir accéder rapidement à l’invite de commande à partir d’un fichier ou d’un dossier ? Besoin de défragmenter un lecteur simplement en cliquant avec le bouton droit de la souris ? Le clic droit Extender peut vous aider. C’est un programme avec une interface bien organisée qui vous donne une liste de tâches/fonctions courantes à ajouter à divers menus contextuels, tels que votre bureau, vos fichiers/dossiers et vos lecteurs. L’application effectue une sauvegarde de votre registre, vous pouvez donc annuler toutes les modifications en même temps si vous souhaitez rétablir vos menus contextuels à leurs valeurs par défaut.
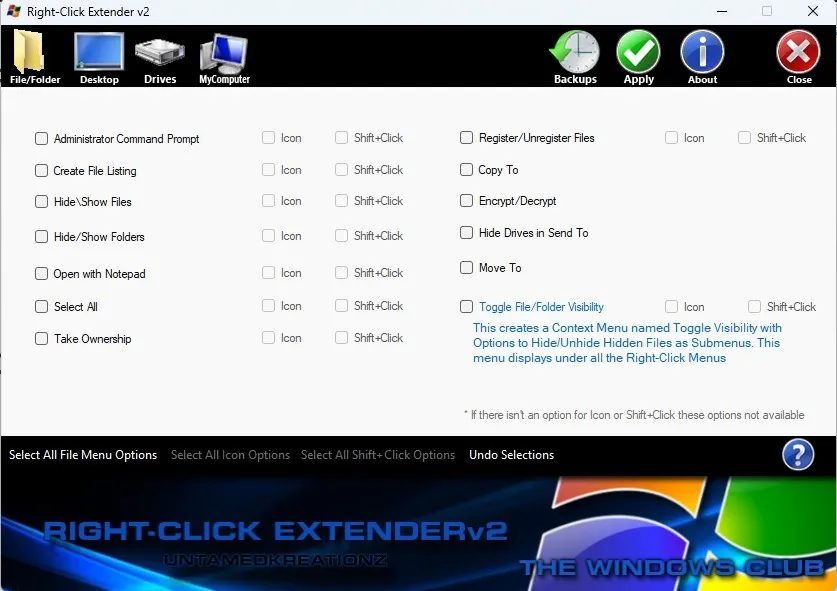
Avantages
- Éléments de menu classés par type
- Activer/désactiver avec une coche
- Ajouter des icônes ou Shiftdes raccourcis + clic
- Restaurez votre registre et vos menus contextuels instantanément
Les inconvénients
- N’a pas été mis à jour depuis des années (fonctionne bien dans Windows 11, cependant)
- Impossible d’ajouter des éléments personnalisés
6. Tuner de menu contextuel – Éditeur le mieux organisé
Prix : Gratuit
Context Menu Tuner est l’éditeur de menu contextuel le plus organisé et le plus convivial pour Windows de cette liste. Il est similaire à Right Click Extender mais avec plus de fonctionnalités. Choisissez simplement un élément sur la gauche et une destination, comme des dossiers ou un bureau, pour y ajouter l’élément. Vous avez la possibilité de modifier l’élément une fois ajouté. Choisissez où le placer, ajoutez un séparateur et créez même une Shiftoption + clic. Le meilleur de tous, c’est super simple à utiliser.
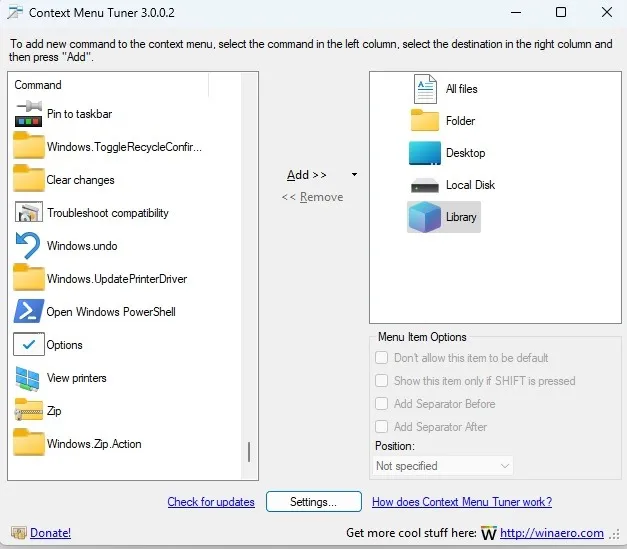
Avantages
- Extrêmement bien organisé
- De nombreuses options de menu au choix
- Modifier les options après les avoir ajoutées
- Interface conviviale pour les débutants
Les inconvénients
- Aucune mise à jour depuis 2013 (fonctionne bien sur Windows 11)
7. Fast Explorer – Idéal pour les menus de fichiers personnalisés
Prix : Gratuit
Fast Explorer est une ancienne application et ne fonctionne qu’avec les menus contextuels des fichiers, mais il vous offre des options pour ajouter presque tous les éléments que vous souhaitez, y compris les actions et les applications. Vous pouvez également organiser votre menu, ajouter des séparateurs et même créer des menus entièrement personnalisés et les enregistrer. Cependant, soyez prudent lorsque vous apportez des modifications, car rien n’est sauvegardé au préalable. Cela est particulièrement vrai si vous supprimez des éléments de menu par défaut.
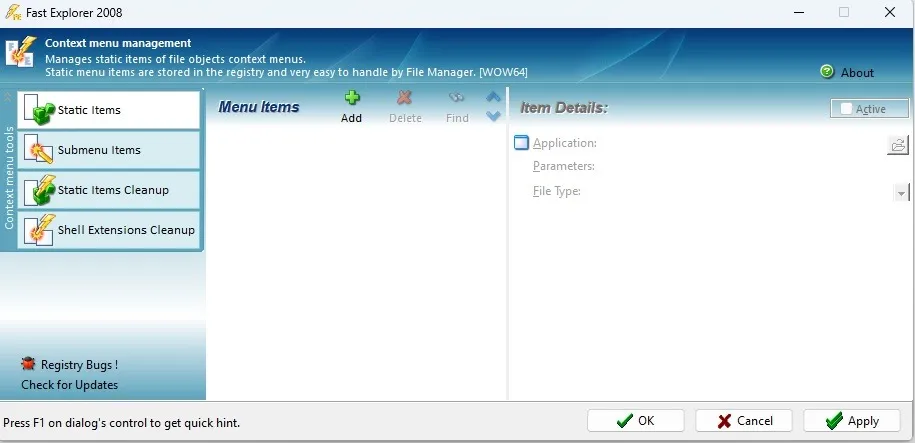
Avantages
- Créez des menus personnalisés, y compris les changements de couleur
- Ajouter de nombreuses options
- Organisez les menus comme vous le souhaitez
- Supprimez les éléments dont vous ne voulez pas
Les inconvénients
- Aucune option de sauvegarde (sauvegardez votre registre manuellement avant d’utiliser cette application)
- Dernière mise à jour en 2008 mais fonctionne étonnamment bien sous Windows 11
- Uniquement pour les menus contextuels de fichier
Questions fréquemment posées
Ai-je besoin d’un éditeur de menu contextuel si je suis à l’aise pour modifier le registre ?
Non. Si vous savez où aller et quoi changer, vous pouvez simplement utiliser l’Éditeur du Registre. À titre d’exemple, voyez comment modifier le registre pour ajouter une entrée Ouvrir avec le bloc-notes et une entrée Ouvrir PowerShell aux menus.
Pourquoi un outil que j’utilisais auparavant ne fonctionne plus ?
Si vous rencontrez un outil qui ne fonctionne plus, il est possible que les dernières mises à jour de Windows aient bloqué sa fonctionnalité. Au moment de la rédaction, toutes les applications fonctionnaient bien avec Windows 10 et 11.
Si je supprime un éditeur de menu contextuel, mes modifications disparaîtront-elles ?
Vos modifications doivent rester en place. Cependant, d’autres applications peuvent ne pas être en mesure de modifier ces modifications, telles que les ajouts personnalisés et les éléments supprimés. Notez l’application que vous utilisez pour effectuer les modifications, car elle peut être la seule à pouvoir les annuler. Sinon, vous devrez modifier votre registre manuellement pour apporter les modifications.
Toutes les images sont de Crystal Crowder .



Laisser un commentaire