7 solutions efficaces pour résoudre l’erreur BSoD SECURE_KERNEL_ERROR 0x0000018B
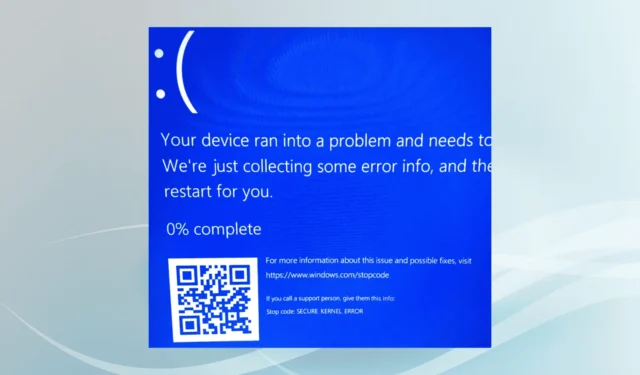
L’écran bleu de la mort SECURE_KERNEL_ERROR, identifié par le code 0x0000018B, est déclenché par un problème critique dans le composant sécurisé du noyau de Windows.
Les raisons fréquentes de ce problème d’écran bleu incluent des fichiers système endommagés, des pilotes obsolètes ou incompatibles, des infections par des logiciels malveillants, des conflits entre des applications ou des services et des installations Windows mal exécutées.
Avant de vous lancer dans le dépannage, redémarrez votre PC, appliquez toutes les mises à jour Windows en attente et déconnectez tout matériel non essentiel. Pour de nombreux utilisateurs, cette première étape devrait rapidement résoudre le problème !
Comment résoudre l’écran bleu SECURE_KERNEL_ERROR sous Windows ?
1. Réparer les fichiers système corrompus
- Appuyez sur Windows+ Spour ouvrir la Recherche, tapez Invite de commandes et sélectionnez Exécuter en tant qu’administrateur.
- Cliquez sur Oui lorsque vous y êtes invité par le contrôle de compte d’utilisateur (UAC).
- Entrez les commandes DISM suivantes une par une, en appuyant Enteraprès chaque commande :
DISM /Online /Cleanup-Image /CheckHealth,DISM /Online /Cleanup-Image /ScanHealth,DISM /Online /Cleanup-Image /RestoreHealth. - Après cela, exécutez la commande d’analyse SFC :
sfc /scannow. - Enfin, redémarrez l’ordinateur et vérifiez si le problème persiste.
Les fichiers système corrompus sont une source courante de divers BSoD, notamment SECURE_KERNEL_ERROR. En utilisant les analyses DISM (Deployment Image Servicing and Management) et SFC (System File Checker), vous pouvez remplacer ou réparer tous les fichiers corrompus.
2. Désactiver Hyper-V
- Appuyez sur Windows+ Spour ouvrir la recherche, tapez Activer ou désactiver des fonctionnalités Windows et sélectionnez l’option correspondante.
- Décochez l’ option Hyper-V si elle est actuellement cochée, puis cliquez sur OK pour appliquer les modifications.
- Redémarrez votre ordinateur pour vérifier si l’écran bleu d’erreur du noyau sécurisé est résolu.
3. Mettre à jour les pilotes
- Appuyez sur Windows+ Xpour ouvrir le menu Power User, puis sélectionnez Gestionnaire de périphériques .
- Développez les différentes catégories, faites un clic droit sur chaque périphérique et sélectionnez Mettre à jour le pilote .
- Choisissez Rechercher automatiquement les pilotes et laissez Windows localiser et installer la meilleure version disponible.
- Continuez à mettre à jour tous les pilotes si nécessaire et vérifiez l’installation en redémarrant votre PC.
Si vous n’avez pas mis à jour vos pilotes récemment, cela peut résoudre rapidement l’erreur SECURE_KERNEL_ERROR. En fait, dans environ 40 % des cas, des pilotes obsolètes ont été liés à des occurrences d’écran bleu de la mort !
Si Windows ne trouve pas de mise à jour appropriée, visitez le site Web du fabricant pour télécharger et installer manuellement les derniers pilotes.
4. Effectuez une analyse anti-malware
- Appuyez sur Windows+ Spour lancer la recherche, puis tapez Sécurité Windows et sélectionnez le résultat approprié.
- Accédez à Protection contre les virus et les menaces .
- Cliquez sur Options de numérisation .
- Choisissez l’ option Analyse complète et cliquez sur Analyser maintenant .
- Une fois l’analyse terminée, redémarrez votre ordinateur et vérifiez si le problème est résolu.
5. Exécutez un démarrage propre
- Appuyez sur Windows+ Rpour ouvrir la boîte de dialogue Exécuter, tapez msconfig et appuyez sur Enter.
- Dans l’ onglet Services , cochez la case Masquer tous les services Microsoft, puis cliquez sur Désactiver tout .
- Accédez à l’onglet Démarrage et sélectionnez Ouvrir le Gestionnaire des tâches .
- Identifiez les applications marquées comme Activées , cliquez dessus, puis choisissez Désactiver .
- Revenez à la configuration du système , cliquez sur Appliquer, puis sur OK pour enregistrer les modifications.
- Appuyez sur Redémarrer dans la fenêtre de confirmation qui apparaît.
- Une fois votre système démarré dans un état de démarrage propre, vérifiez si le problème d’écran bleu a été résolu.
Si l’erreur SECURE_KERNEL_ERROR ne se reproduit pas, cela signifie que l’une des applications ou l’un des services désactivés est à l’origine du problème. Vous pouvez ensuite réactiver chaque composant un par un via la configuration système, en redémarrant votre ordinateur à chaque fois, jusqu’à ce que vous ayez identifié le coupable.
6. Réinstaller le logiciel de la machine virtuelle
- Appuyez sur Windows+ Rpour accéder à la boîte de dialogue Exécuter, tapez appwiz.cpl et appuyez sur Enter.
- Sélectionnez le logiciel de machine virtuelle associé au BSoD, puis cliquez sur Désinstaller .
- Suivez les instructions à l’écran pour désinstaller, puis redémarrez votre ordinateur.
- Réinstallez ensuite l’application à partir d’une source vérifiée.
VirtualBox est connu pour déclencher l’erreur SECURE_KERNEL_ERROR en raison de conflits de compatibilité. Si la réinstallation ne parvient pas à résoudre le problème, envisagez de passer à une autre solution de machine virtuelle réputée pour Windows.
7. Exécutez une mise à niveau sur place
- Visitez le site officiel de Microsoft , sélectionnez l’édition et la langue du système d’exploitation souhaitées, puis téléchargez l’ ISO Windows 11 .
- Ouvrez le fichier ISO en double-cliquant dessus et sélectionnez Ouvrir lorsque vous y êtes invité.
- Lancez le fichier setup.exe .
- Lorsque vous y êtes invité par l’UAC, cliquez sur Oui .
- Cliquez sur Suivant pour continuer la configuration.
- Consultez les termes de la licence Microsoft et cliquez sur Accepter .
- Assurez-vous que l’option Conserver les fichiers et applications personnels est sélectionnée, puis cliquez sur Installer .
- Attendez que le processus d’installation soit terminé ; cela peut prendre entre 45 et 90 minutes.
Si une mise à niveau sur place ne parvient pas à résoudre l’erreur SECURE_KERNEL_ERROR dans Windows 11, vous devrez peut-être envisager une réinstallation complète de Windows. Cela peut entraîner une perte de données. Il est donc judicieux de sauvegarder toutes les informations critiques sur un stockage externe avant de continuer.
N’hésitez pas à laisser un commentaire avec des questions ou à partager les solutions qui ont fonctionné pour vous !



Laisser un commentaire