7 solutions efficaces pour résoudre le problème de non-fonctionnement de Telegram sur PC
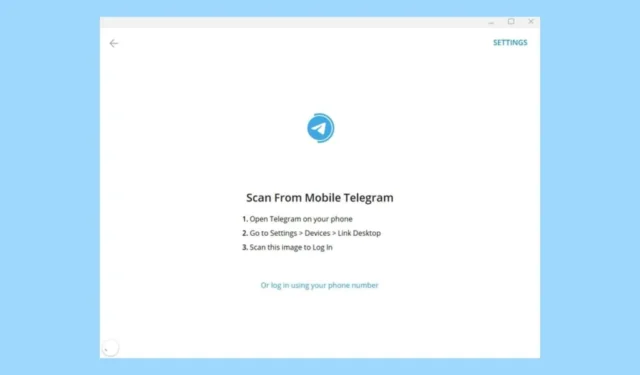
Telegram, une application de messagerie populaire pour Windows 11, peut rencontrer des problèmes en raison de perturbations du réseau ou de mises à jour problématiques. Compte tenu de sa réputation de plate-forme de messagerie hautement sécurisée, il est essentiel de s’assurer qu’elle fonctionne sans accroc. C’est pourquoi nous avons compilé une liste d’étapes de dépannage efficaces qui se sont avérées efficaces pour nous.
Que dois-je faire si Telegram ne fonctionne pas sur mon PC ?
1. Utilisez l’utilitaire de résolution des problèmes des applications du Windows Store
- Appuyez sur la Windows touche et sélectionnez Paramètres .
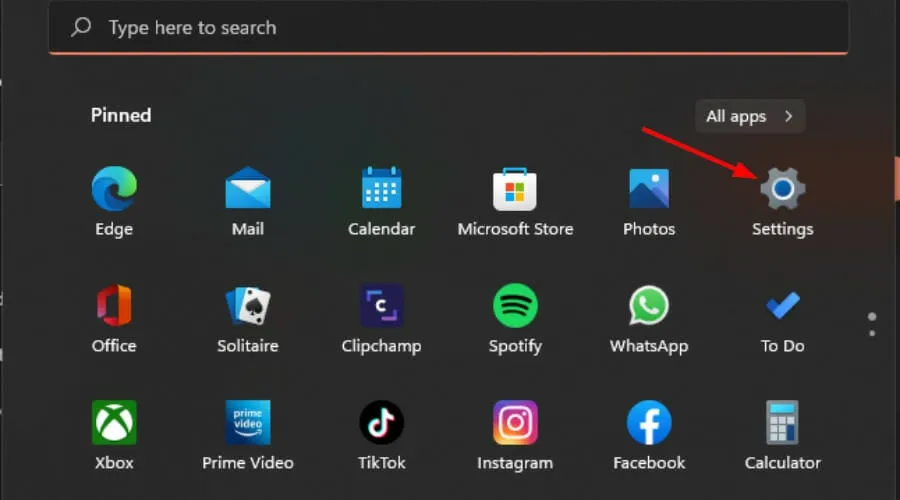
- Accédez à Système et choisissez Dépannage .
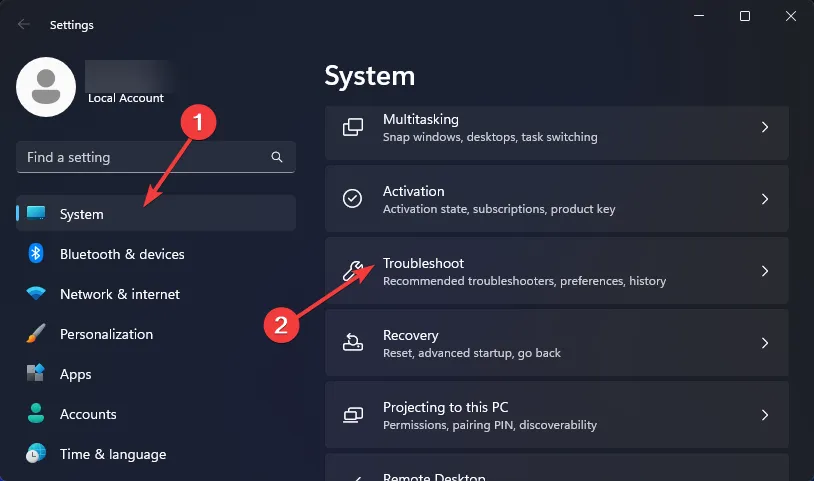
- Passez à Autres dépanneurs.
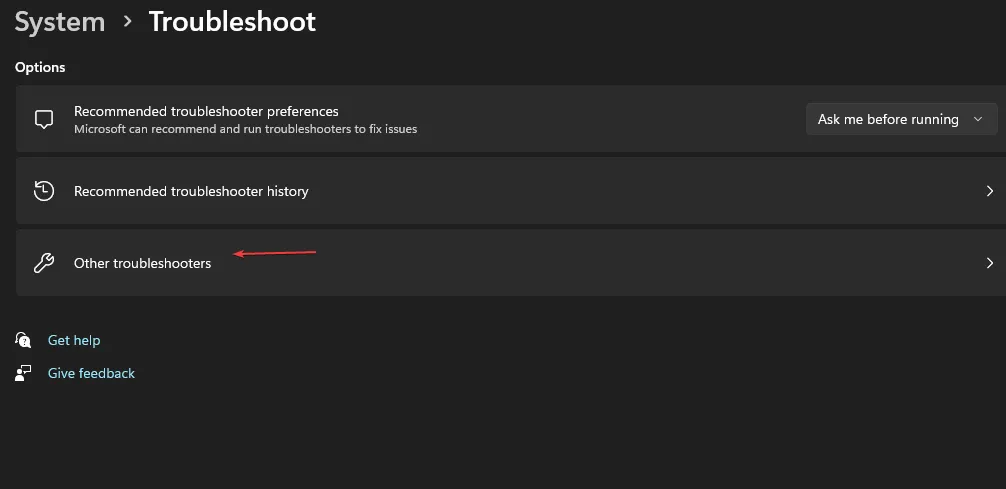
- Sélectionnez Exécuter pour l’utilitaire de résolution des problèmes de Windows Update.
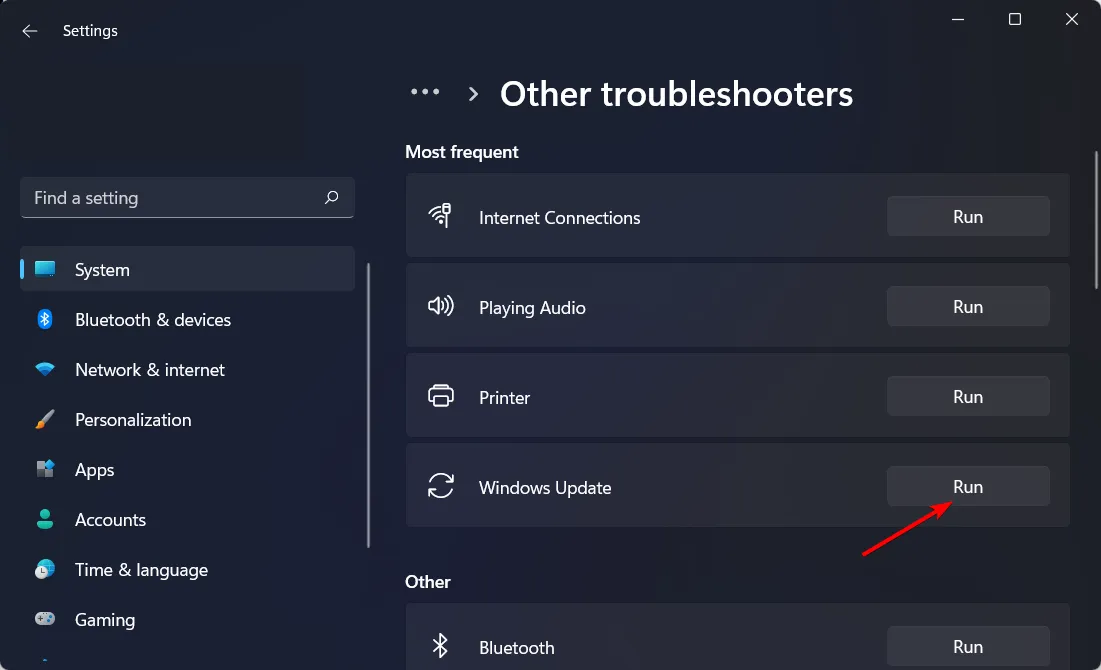
2. Exécuter les dépannages pertinents
2.1 Exécutez l’utilitaire de résolution des problèmes de la carte réseau
- Appuyez sur la Windows touche et allez dans Paramètres .
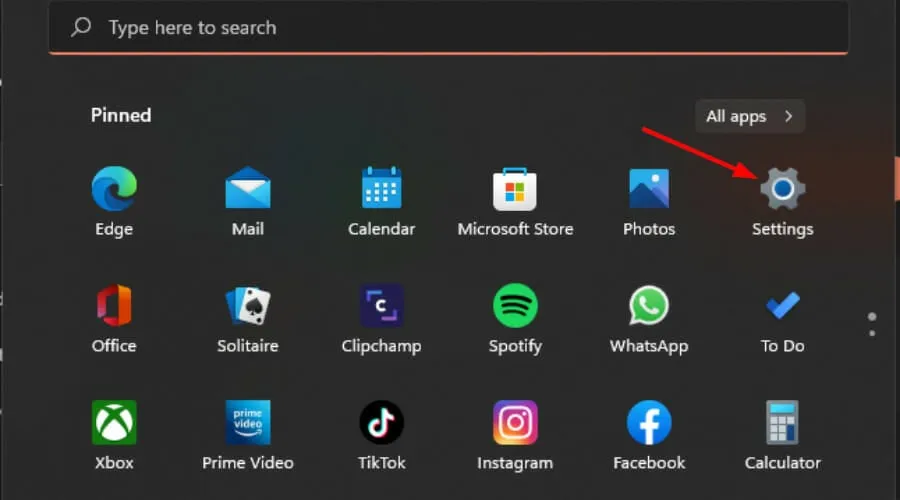
- Sélectionnez Système, puis cliquez sur Dépannage .
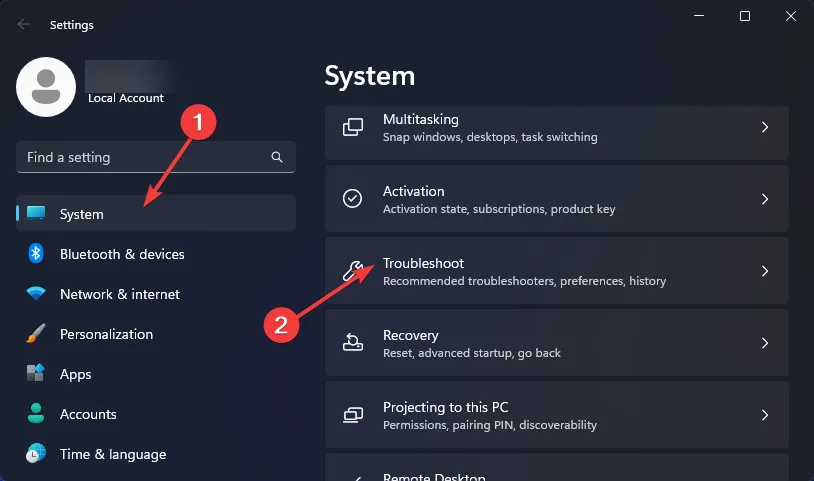
- Cliquez sur Autres outils de dépannage .
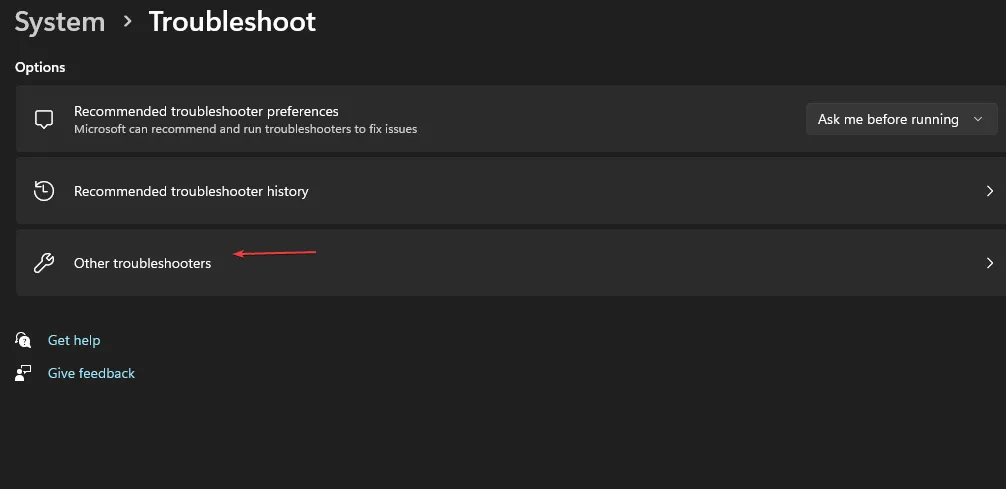
- Recherchez l’ utilitaire de résolution des problèmes de la carte réseau et cliquez sur Exécuter à côté.
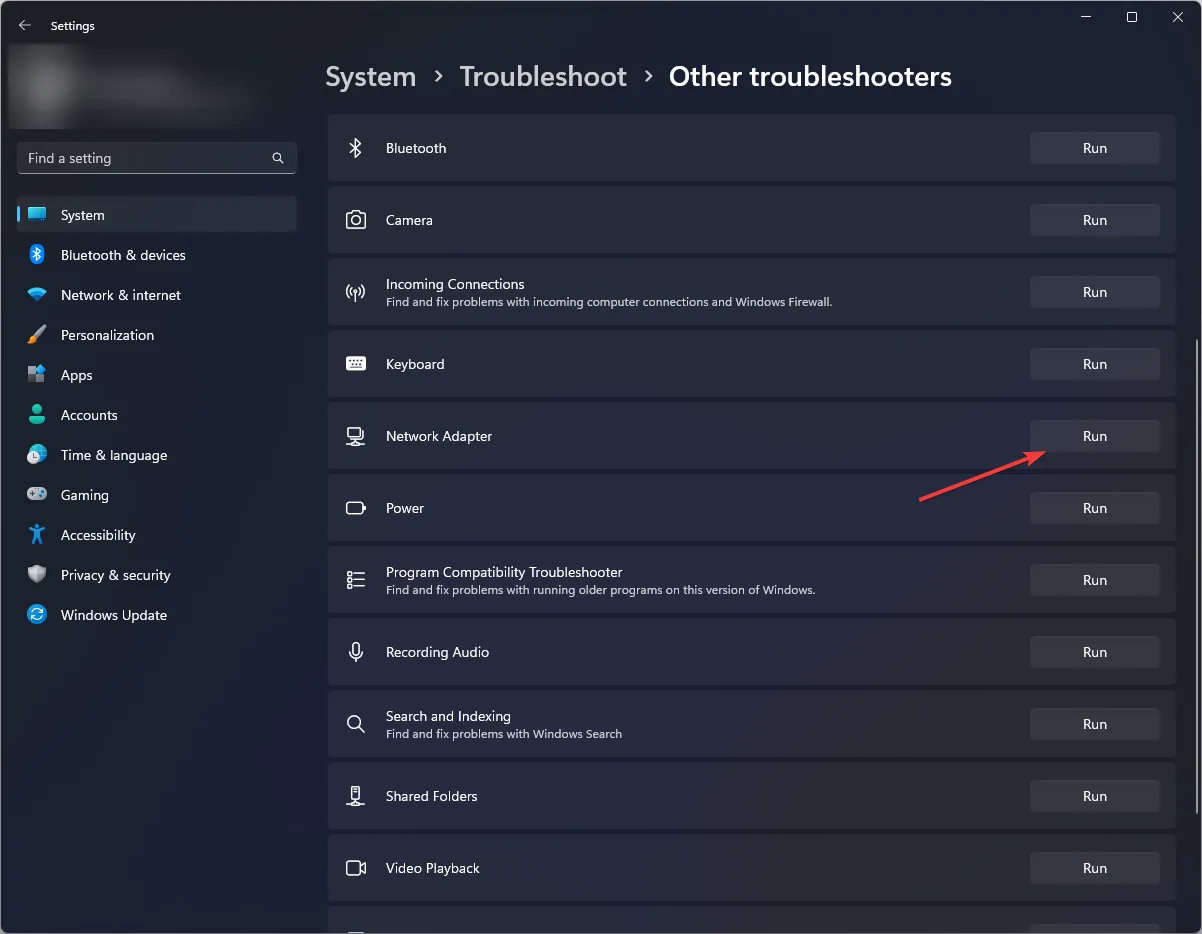
2.2 Exécutez l’utilitaire de résolution des problèmes de connexions Internet
- Appuyez sur la Windows touche et accédez aux Paramètres .
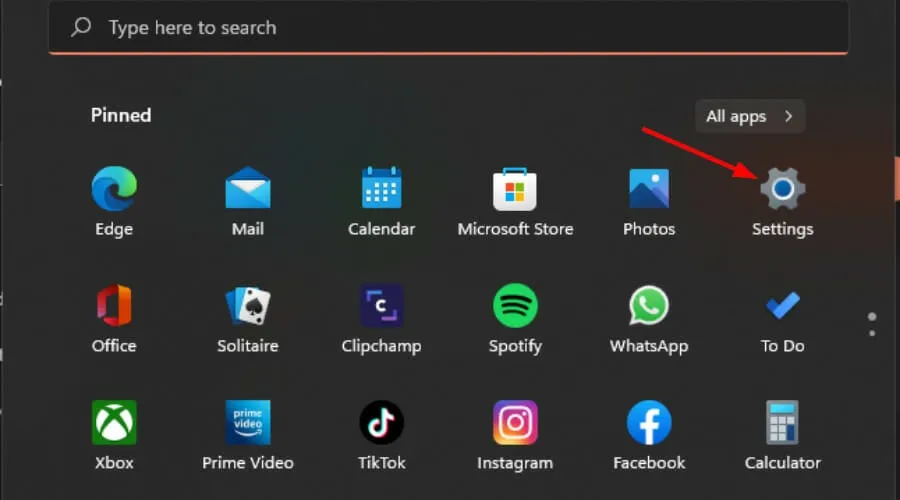
- Cliquez sur Système, puis sur Dépannage .
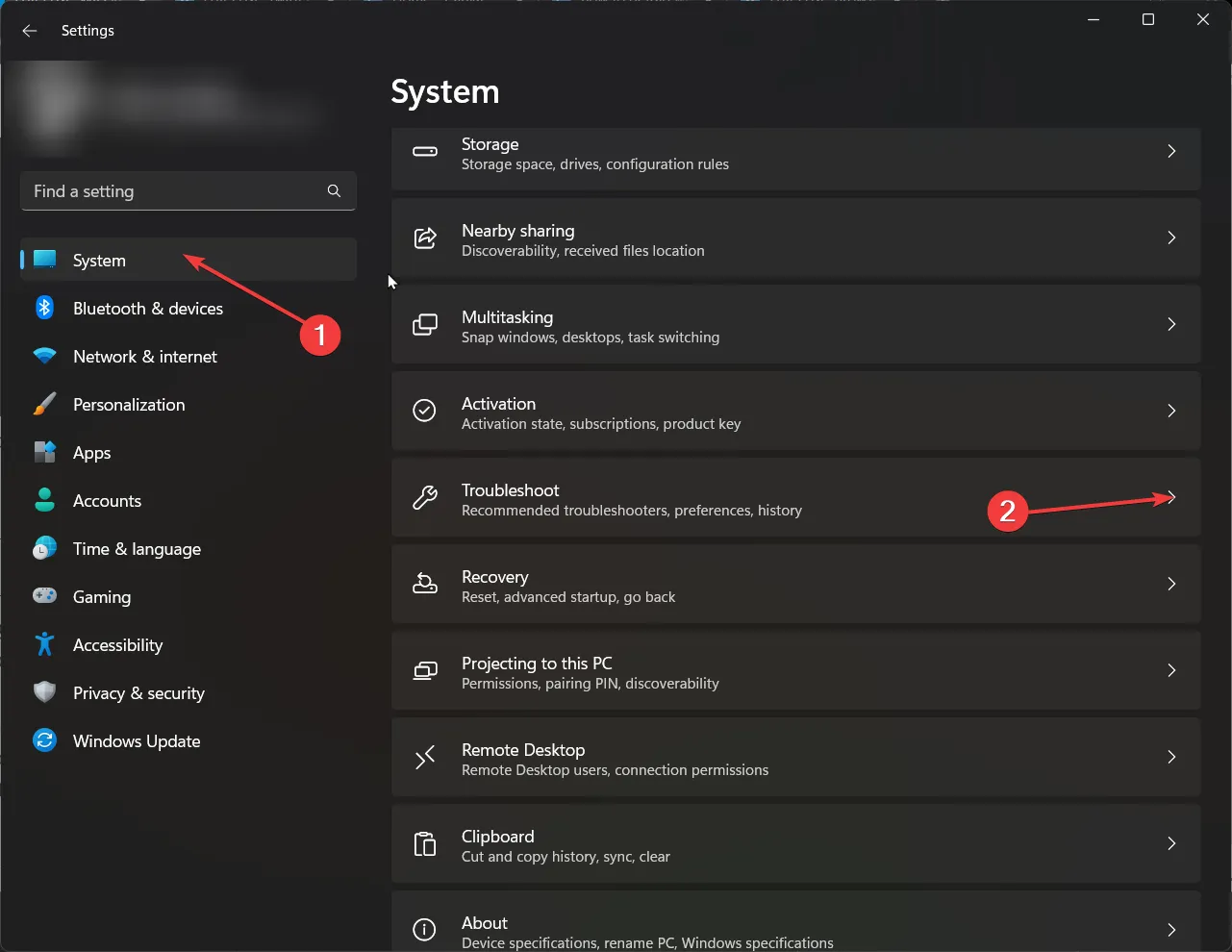
- Ensuite, sélectionnez Autres dépanneurs .
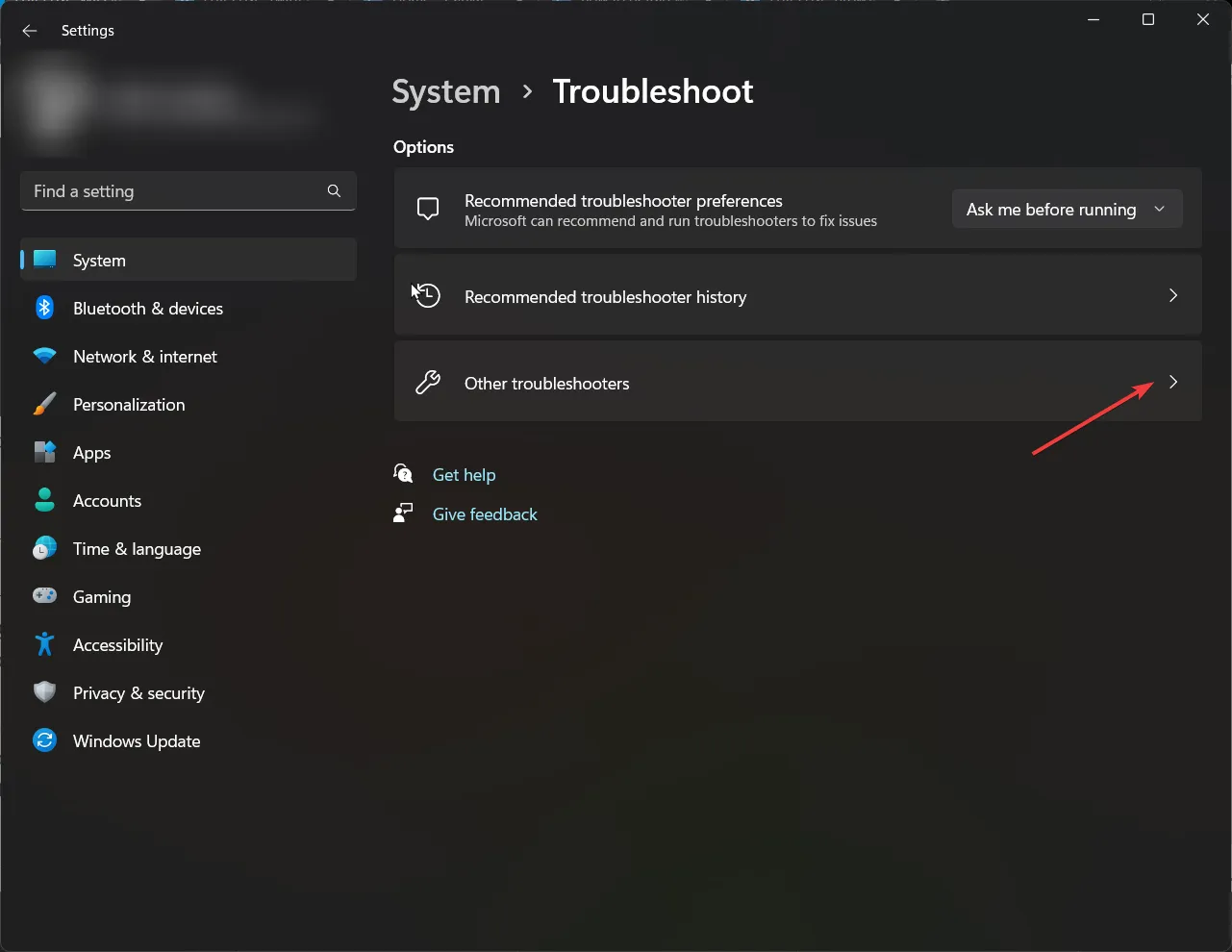
- Identifiez les connexions Internet et cliquez sur Exécuter .
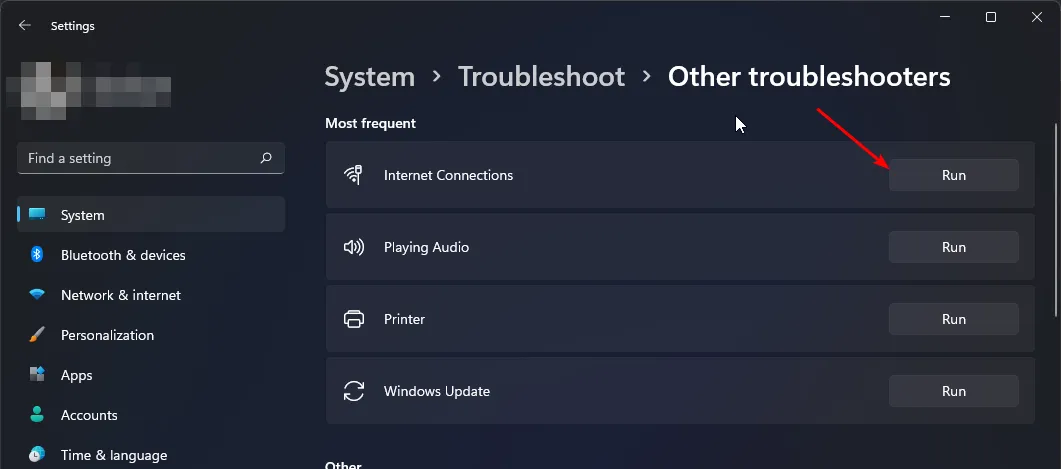
- Suivez les instructions à l’écran pour terminer le processus.
Si votre connexion Internet est fonctionnelle, testez-la en utilisant une connexion différente, idéalement celle d’un autre FAI, car certains FAI peuvent restreindre l’accès à des applications spécifiques.
3. Réparer ou réinitialiser Telegram
- Appuyez sur la Windows touche et ouvrez Paramètres .
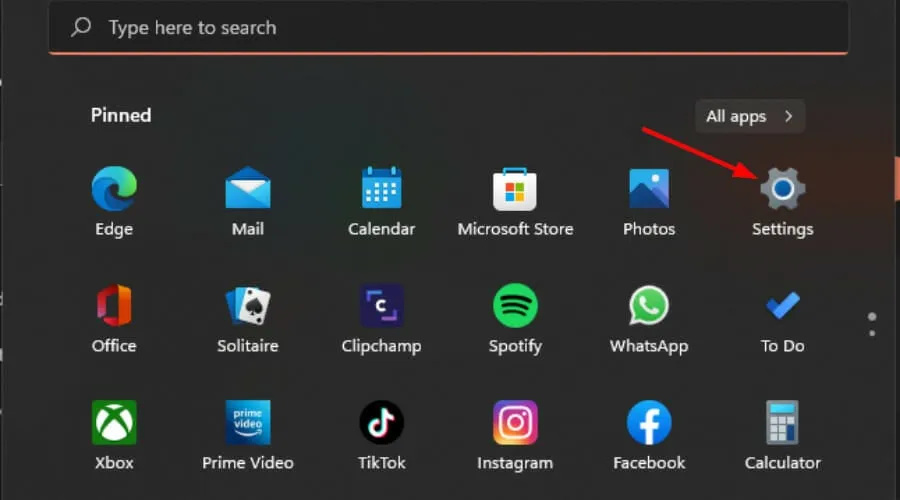
- Dans le panneau de gauche, cliquez sur Applications, puis sur la droite, choisissez Applications et fonctionnalités .
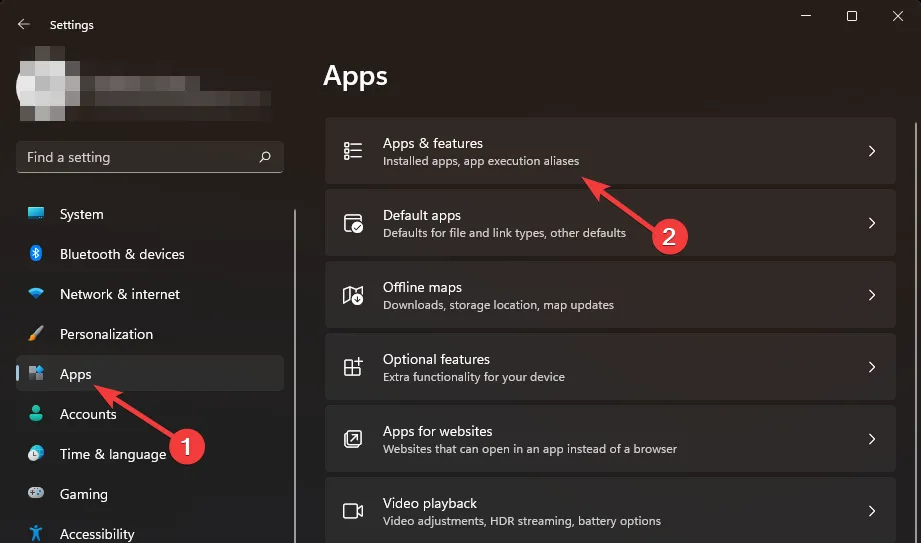
- Localisez Telegram, cliquez sur les trois points et sélectionnez Options avancées .
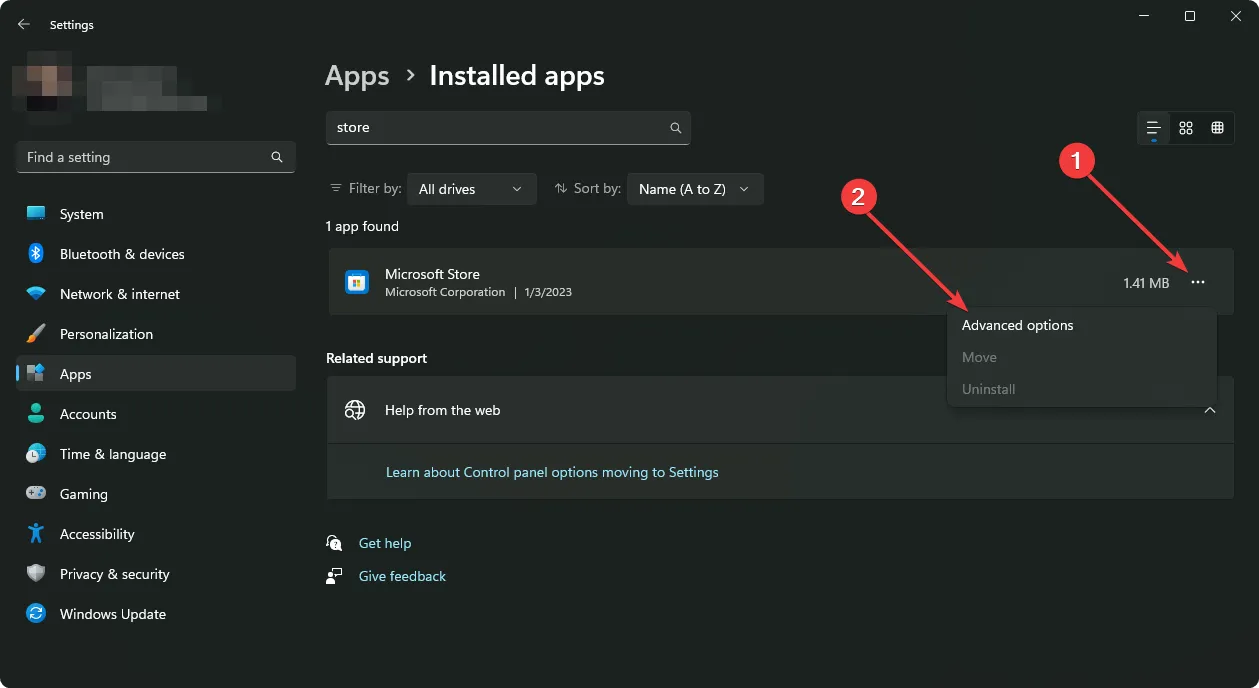
- Réparation de presse .

- Si le problème persiste, revenez à ce menu et appuyez sur Réinitialiser .
4. Désactivez temporairement votre antivirus
- Ouvrez le menu Démarrer , tapez Sécurité Windows et cliquez sur Ouvrir .
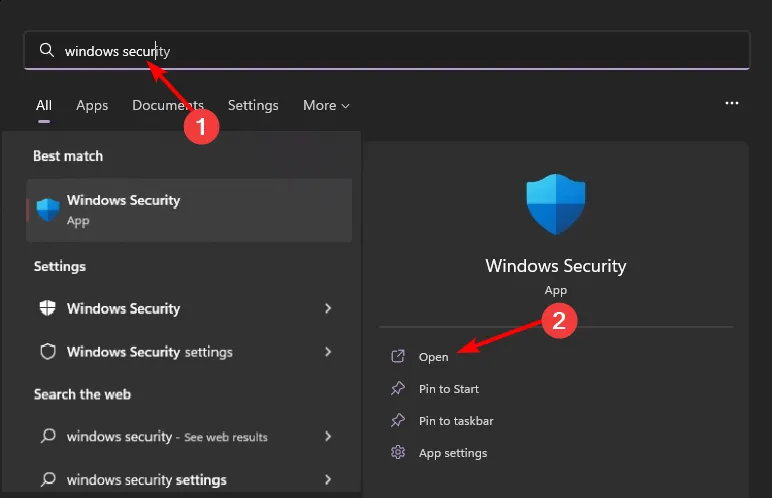
- Accédez à Pare-feu et protection réseau, puis sélectionnez Réseau public .
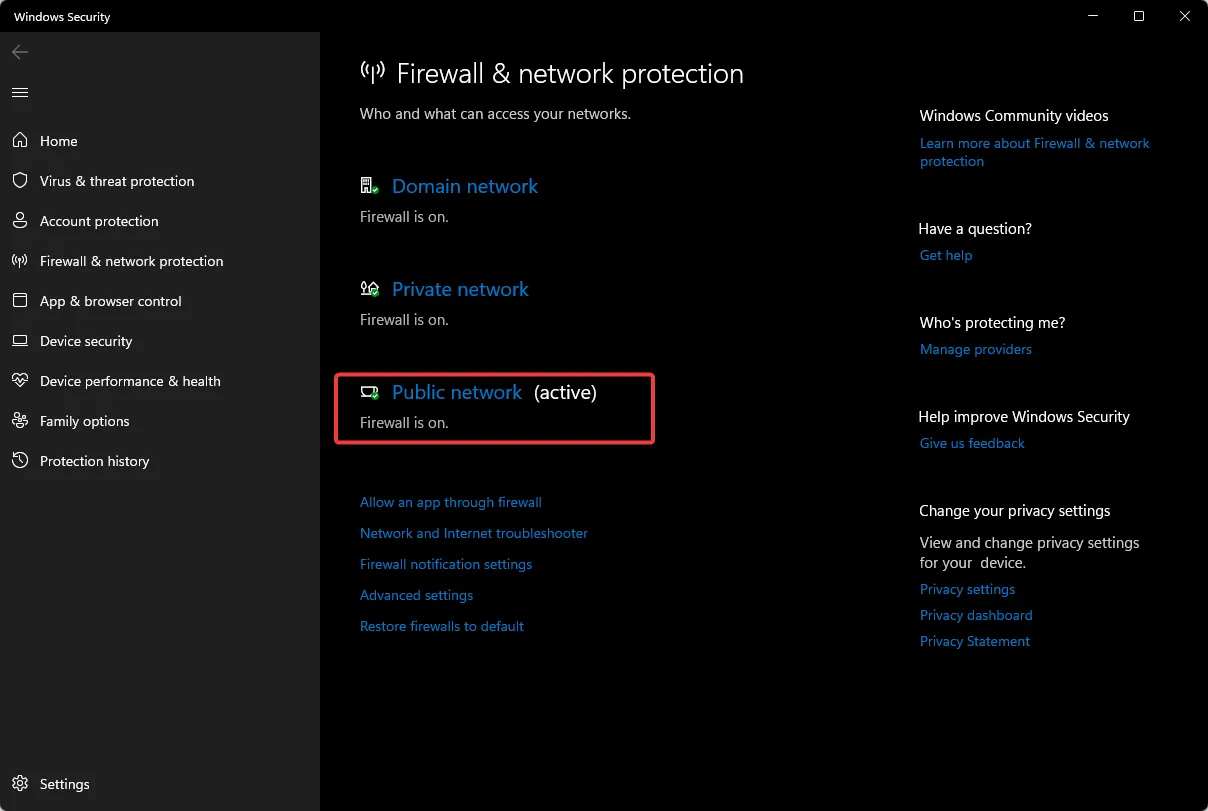
- Recherchez le pare-feu Microsoft Defender et basculez le commutateur pour le désactiver.
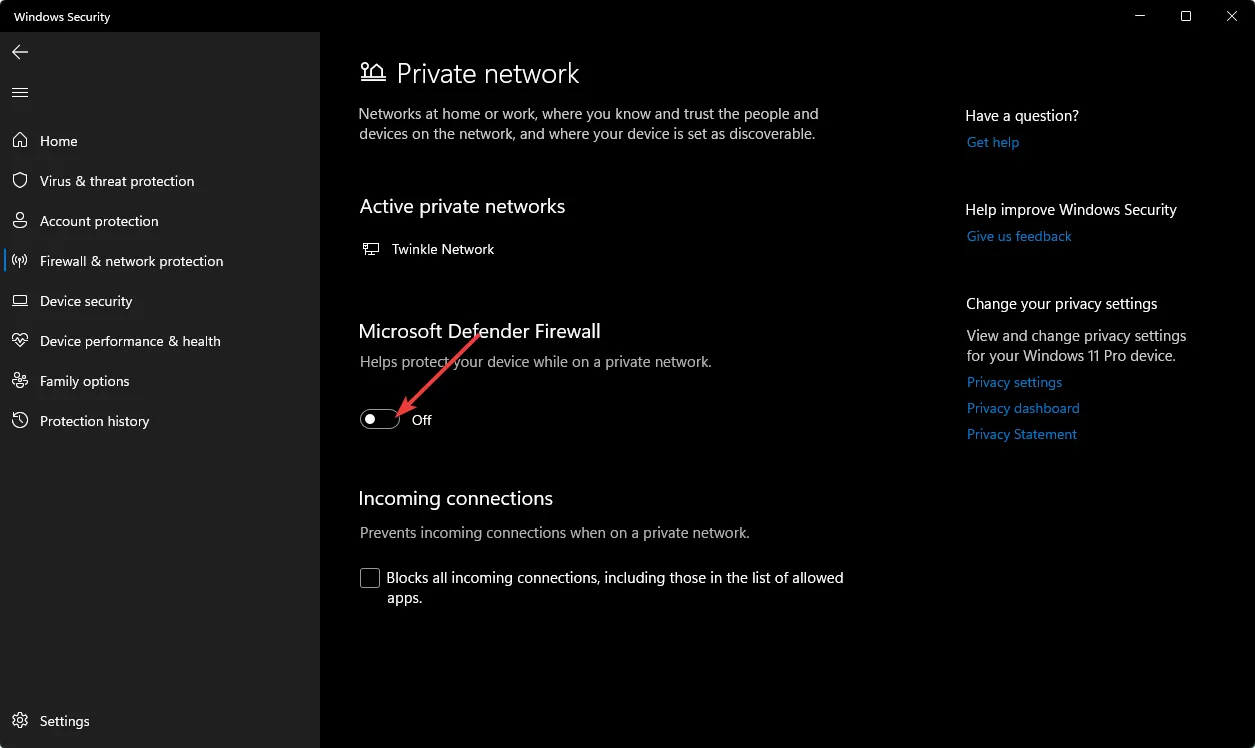
Votre logiciel de sécurité est peut-être trop zélé, mettant en quarantaine les applications essentielles et bloquant les connexions. Si Telegram commence à fonctionner après l’avoir désactivé, pensez à l’ajouter à votre liste blanche.
5. Activer un VPN
- Appuyez sur la Windows touche et allez dans Paramètres .
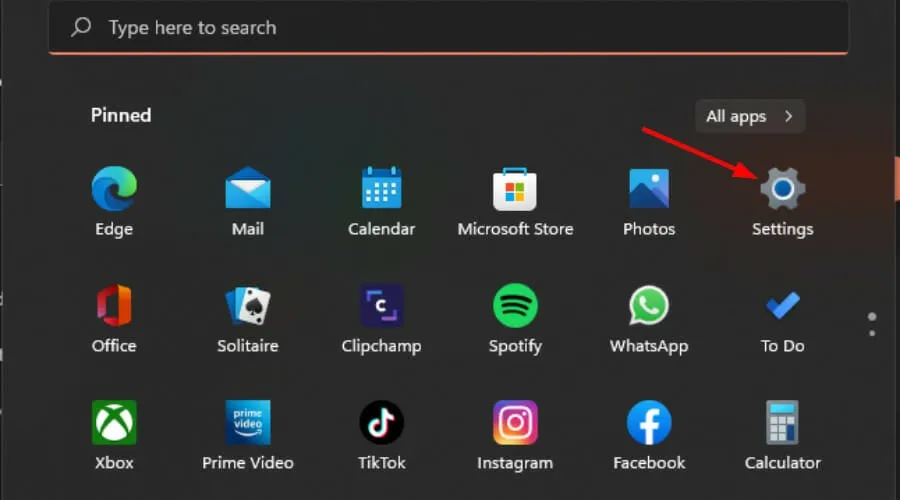
- Sélectionnez Réseau et Internet, puis cliquez sur VPN dans le menu latéral.
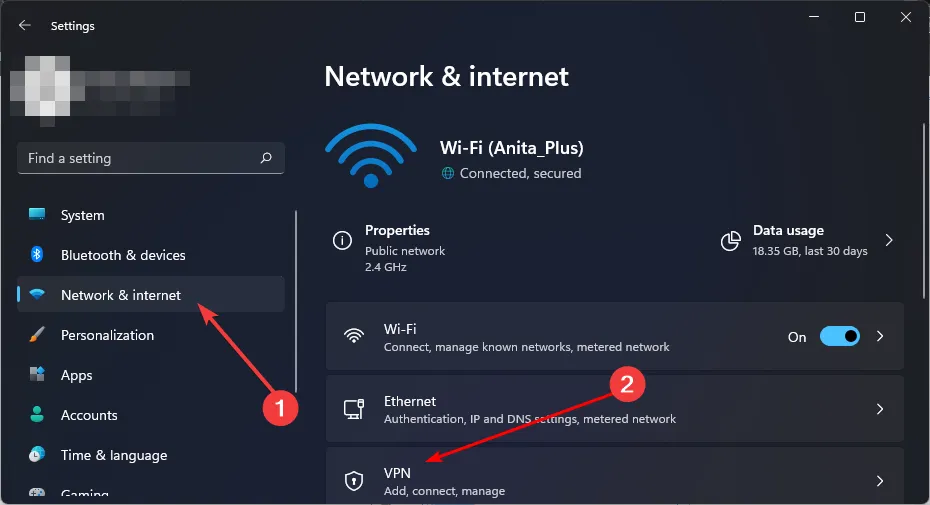
- Cliquez sur Ajouter un VPN et suivez les instructions pour le configurer.
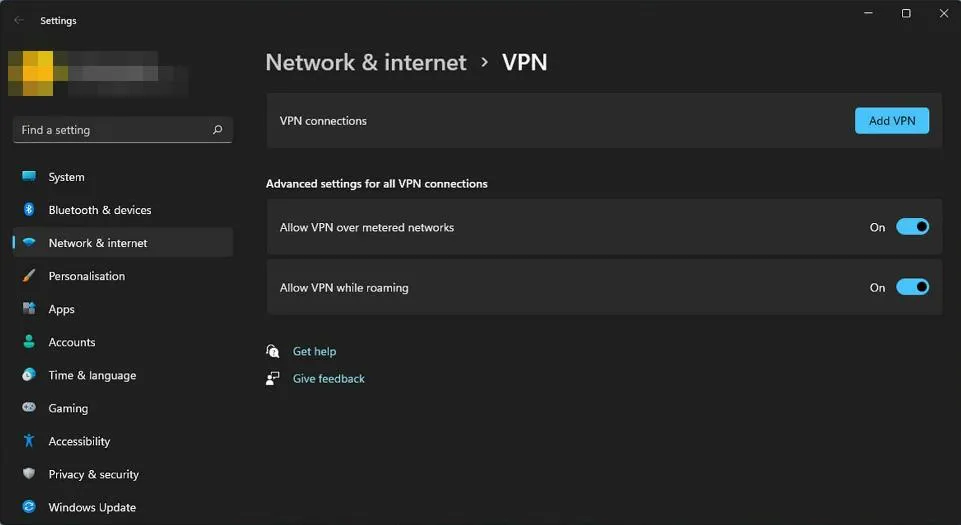
- Après l’avoir configuré, essayez de vous reconnecter à Telegram pour vérifier si le problème est résolu.
Un VPN peut être une solution viable, surtout si vous vous trouvez dans une zone où Telegram est soumis à des restrictions géographiques. Cependant, gardez à l’esprit que certains VPN sont faciles à identifier. Si vous rencontrez à nouveau des problèmes, envisagez de changer de serveur ou de rechercher une option plus discrète. Des outils comme ExpressVPN peuvent être un excellent choix, offrant une large gamme de serveurs et d’excellentes vitesses de connexion.
6. Réinstaller Telegram
- Cliquez sur le menu Démarrer , recherchez Panneau de configuration et sélectionnez Ouvrir .
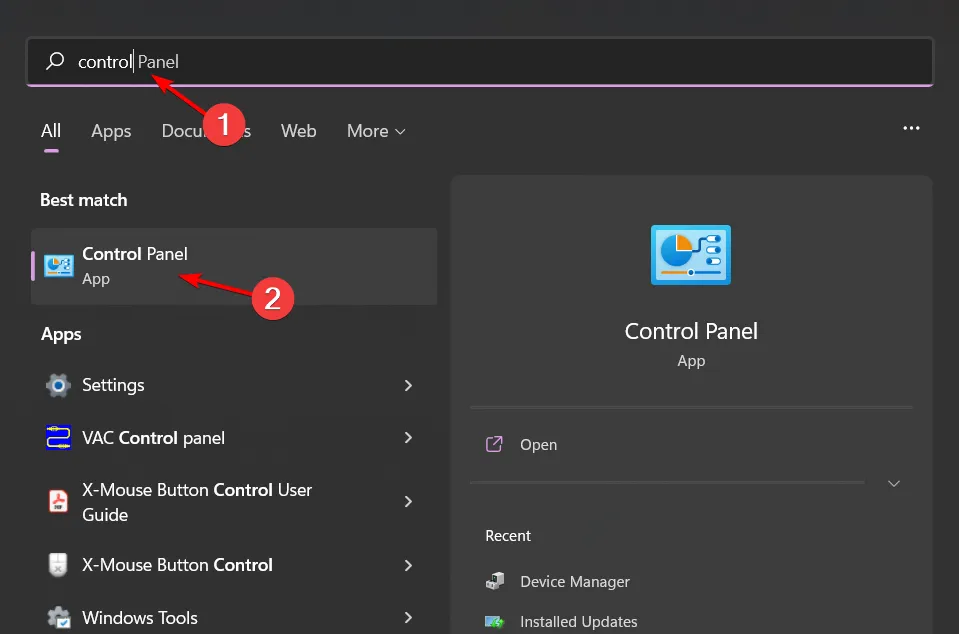
- Sous Programmes , cliquez sur Désinstaller un programme.
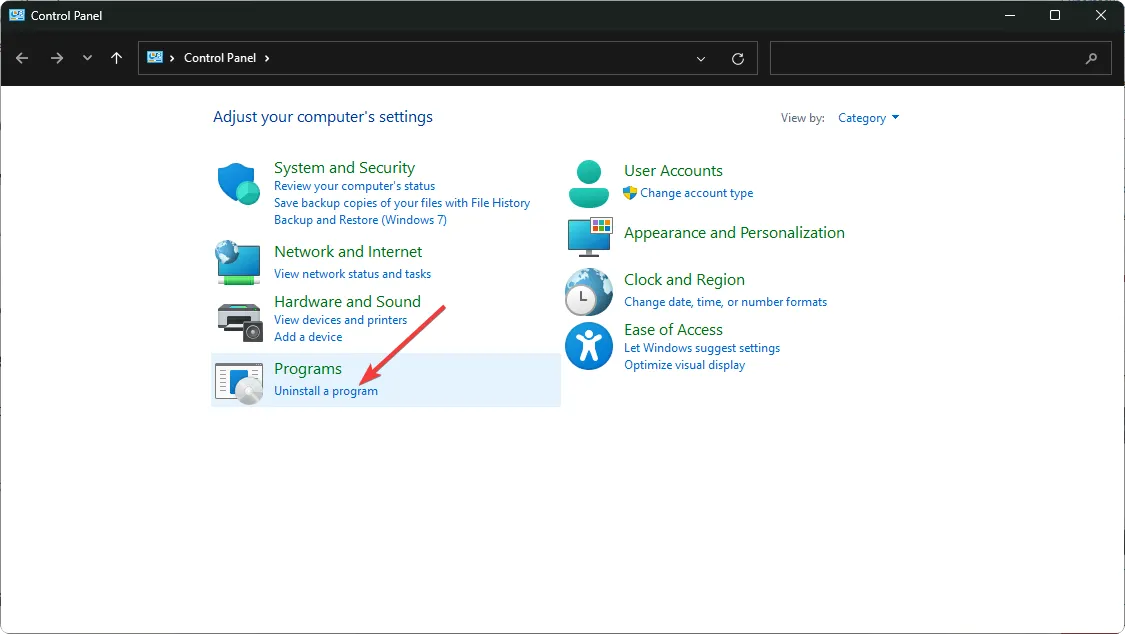
- Recherchez Telegram, sélectionnez-le et cliquez sur Désinstaller .
- Confirmez la désinstallation lorsque vous y êtes invité.
- Ouvrez votre navigateur et accédez au site officiel de Telegram .
- Vous serez redirigé vers la page de téléchargement de la version Windows. Cliquez sur Obtenir Telegram pour Windows x64 .
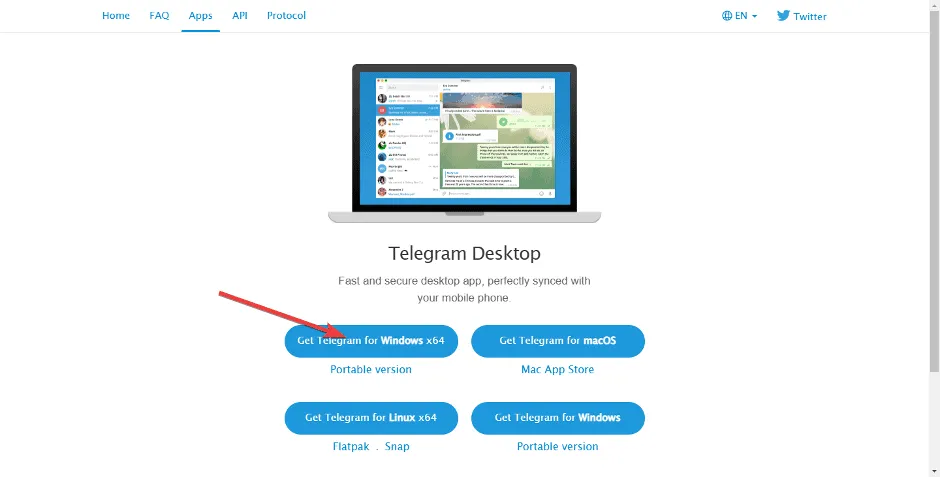
- Une fois téléchargé, cliquez sur l’ icône Téléchargements dans le coin supérieur droit pour accéder au fichier et cliquez pour exécuter l’installation.
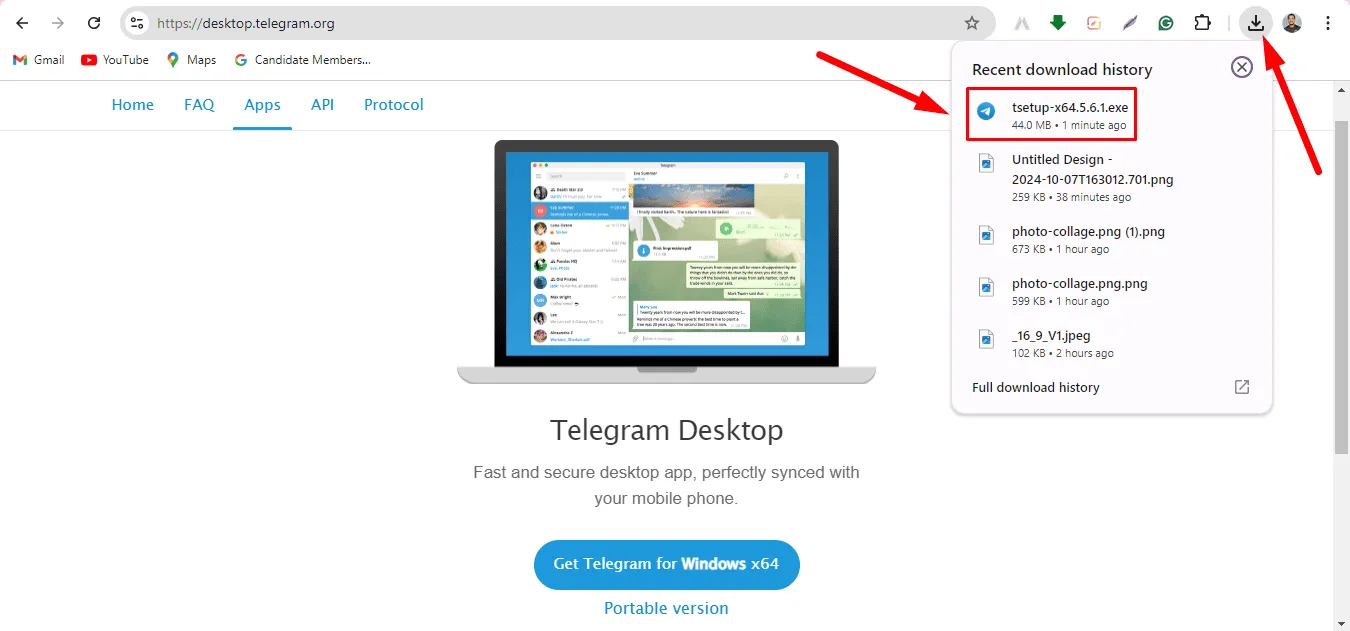
7. Rétrograder vers une version antérieure
- Ouvrez votre navigateur Web et accédez au référentiel GitHub .
- Faites défiler vers le bas et cliquez sur Anciennes versions .
- Choisissez une version antérieure à la version la plus récente et cliquez dessus.
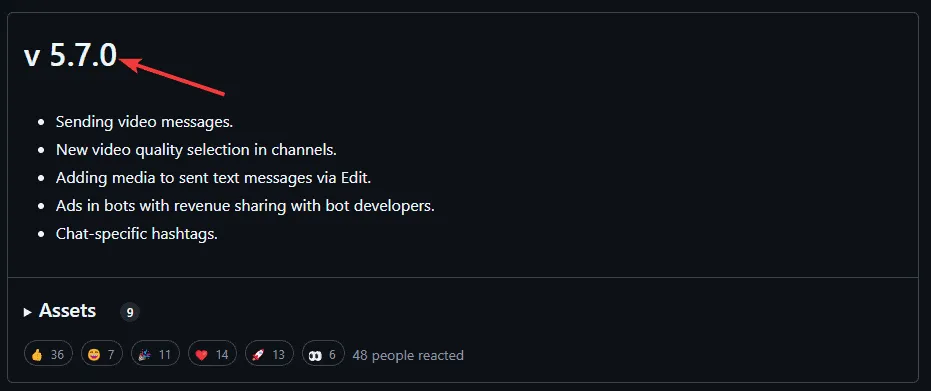
- Dans la liste des ressources, téléchargez la version Windows 11 64 bits et suivez les instructions d’installation.
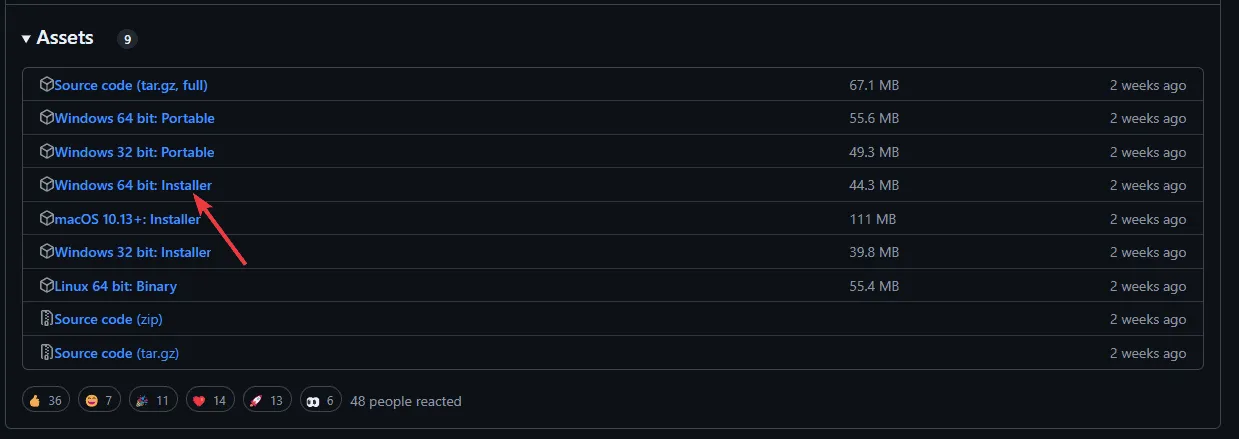
Il se peut que la version actuelle de Telegram ne soit pas compatible avec votre système. La mise à jour peut introduire des bugs qui prennent du temps à résoudre. Il peut donc être préférable d’utiliser une version plus ancienne jusqu’à ce qu’une version stable soit disponible.
Si vous rencontrez des problèmes lors du téléchargement de Telegram sur votre système Windows 11, la version Web peut être une alternative, même si elle peut également être confrontée à des interruptions. Si ces solutions ne donnent aucun résultat, envisagez d’explorer d’autres options de messagerie sécurisée.
L’une de ces méthodes a-t-elle réussi à restaurer votre application Telegram ? Nous aimerions avoir de vos nouvelles ; n’hésitez pas à laisser vos commentaires ci-dessous.



Laisser un commentaire