7 solutions efficaces pour corriger l’écran bleu de la mort (BSOD) DRIVER_USED_EXCESSIVE_PTES
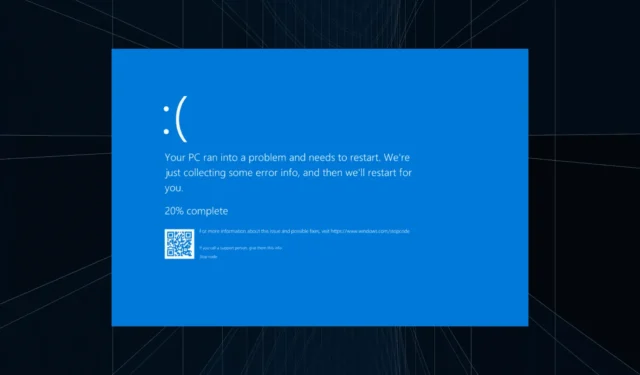
L’erreur d’écran bleu DRIVER_USED_EXCESSIVE_PTES, avec le code 0x000000D8, apparaît lorsque le système n’a plus de PTE (entrées de table de pages). Pour les non-initiés, les PTE sont essentiels à une gestion efficace de la mémoire et contiennent des informations sur le mappage entre la mémoire physique et virtuelle !
Les causes courantes derrière l’utilisation excessive de pilotes PTES incluent des pilotes obsolètes ou corrompus, des applications gourmandes en ressources, des fichiers système corrompus et du matériel défectueux.
Avant de commencer le dépannage, installez toutes les mises à jour Windows en attente, déconnectez tous les périphériques non critiques et fermez les applications inactives.
Comment corriger l’erreur d’écran bleu DRIVER_USED_EXCESSIVE_PTES ?
Conseil
Si la page d’erreur d’écran bleu indique le nom du pilote problématique, il vous suffit de mettre à jour ou de restaurer ce pilote particulier en utilisant les deux premières solutions. Mais s’il n’est pas détecté, exécutez les solutions dans l’ordre indiqué.
1. Mettez à jour les pilotes problématiques
- Appuyez sur Windows+ Xpour ouvrir le menu Power User et sélectionnez Gestionnaire de périphériques dans la liste.
- Développez les différentes catégories, faites un clic droit sur le périphérique utilisant le pilote problématique et sélectionnez Mettre à jour le pilote .
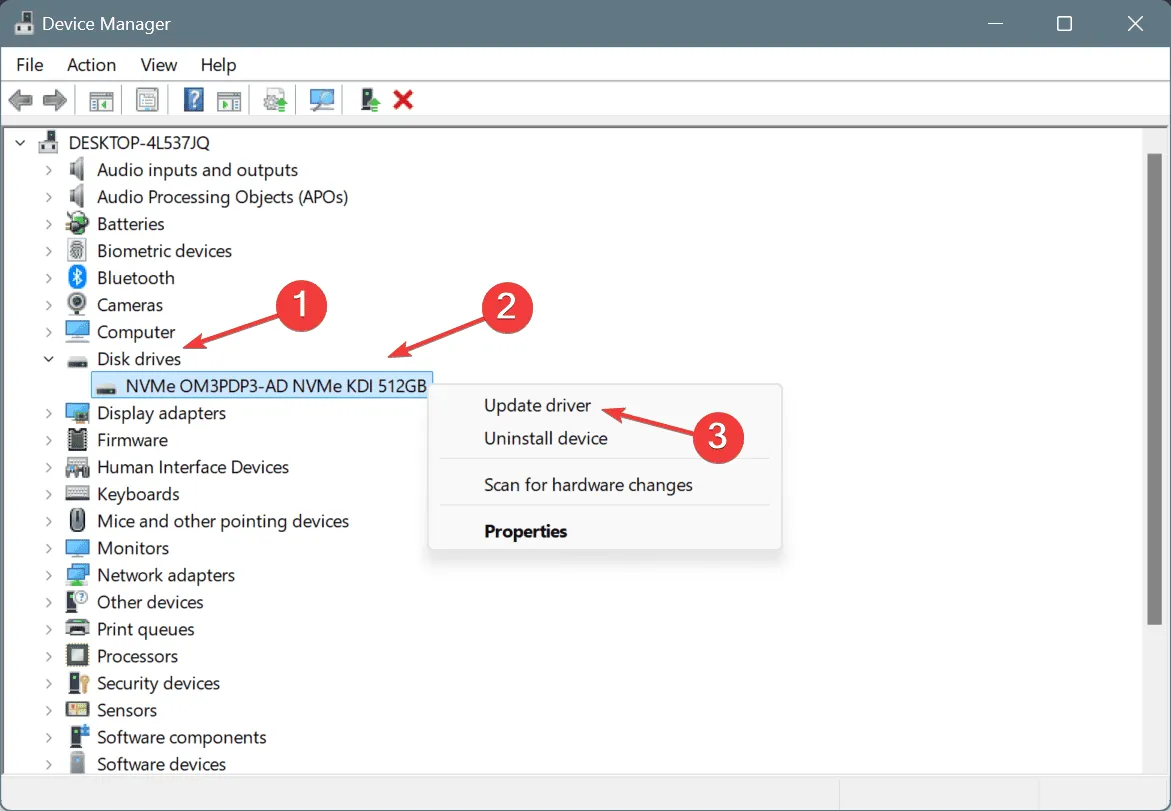
- Cliquez sur Rechercher automatiquement les pilotes et attendez que Windows installe la meilleure version disponible localement.
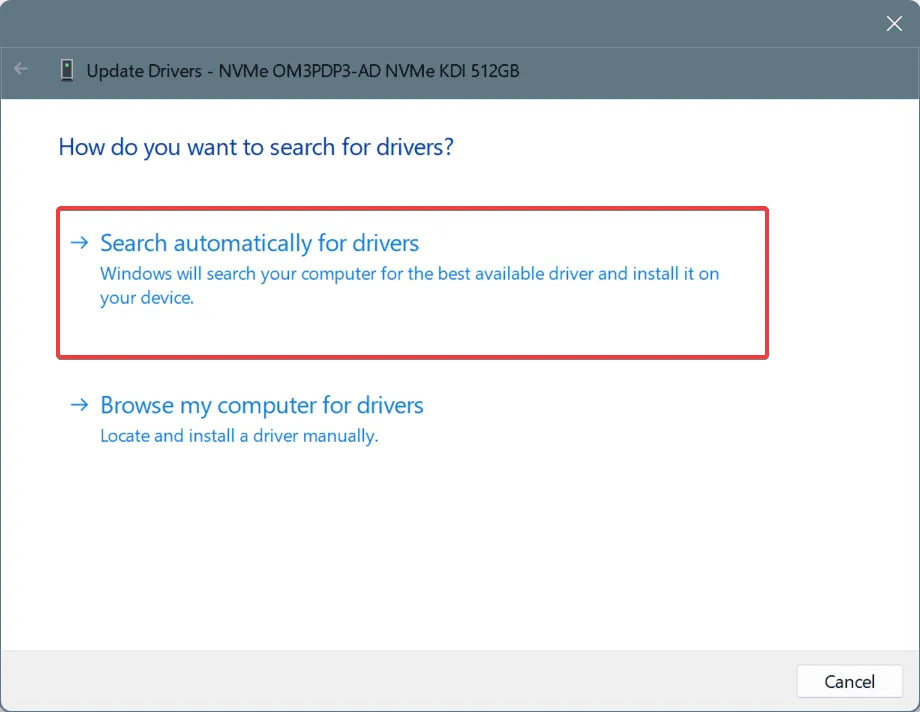
- Enfin, redémarrez l’ordinateur.
Si l’écran bleu de Windows ne vous informe pas que le pilote ne nettoie pas son utilisation de la mémoire ou ne déclenche pas la vérification des bogues, mettez à jour tous les pilotes. Si une version plus récente n’est pas disponible localement, accédez au site Web du fabricant, recherchez la dernière version, puis installez manuellement le pilote.
Pour beaucoup, windrvr6 était la raison derrière DRIVER_USED_EXCESSIVE_PTES et sa mise à jour a fait l’affaire !
2. Annuler la mise à jour du pilote
- Appuyez sur Windows+ Spour ouvrir la Recherche, tapez Gestionnaire de périphériques dans le champ de texte et cliquez sur le résultat correspondant.
- Développez toutes les entrées ici, cliquez avec le bouton droit sur les périphériques individuels et sélectionnez Propriétés .
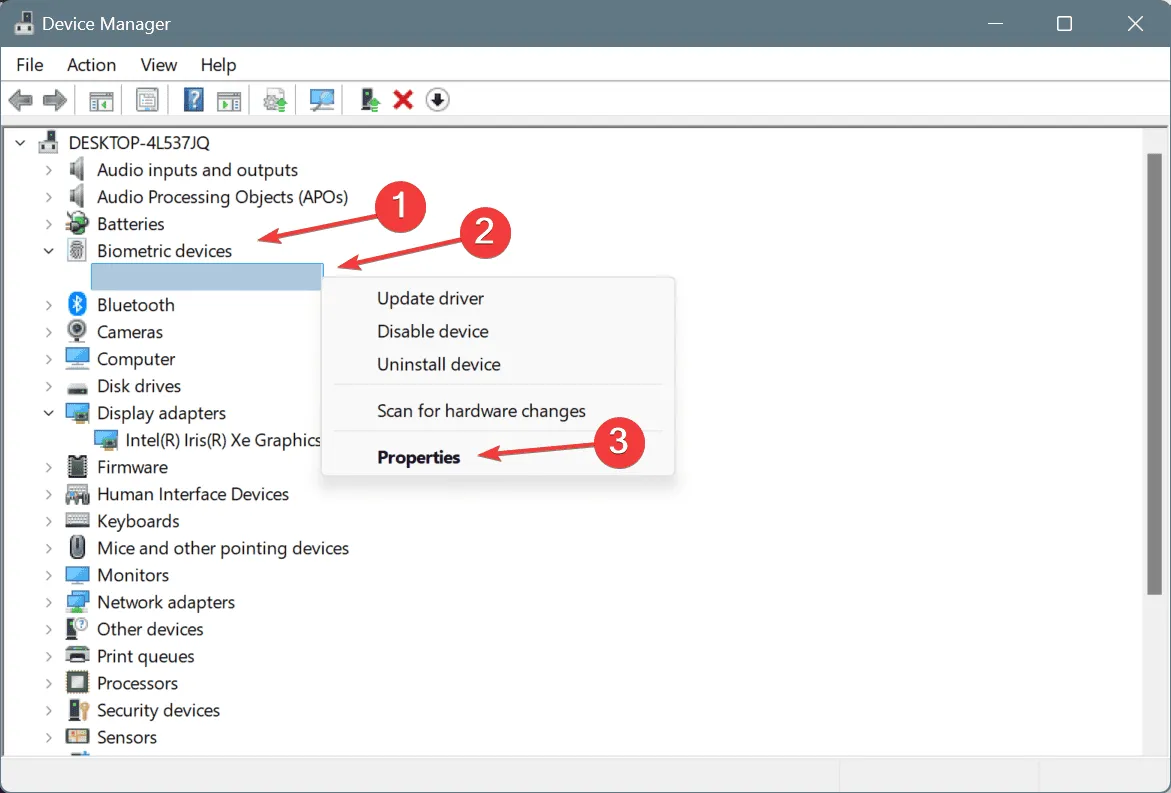
- Maintenant, allez dans l’onglet Pilote et cliquez sur Restaurer le pilote .
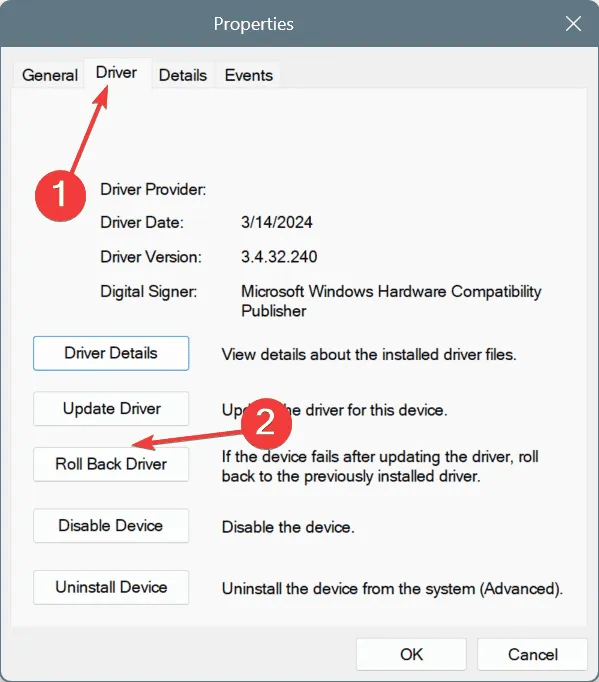
- Choisissez une raison pour annuler la mise à jour et cliquez sur Oui pour confirmer.
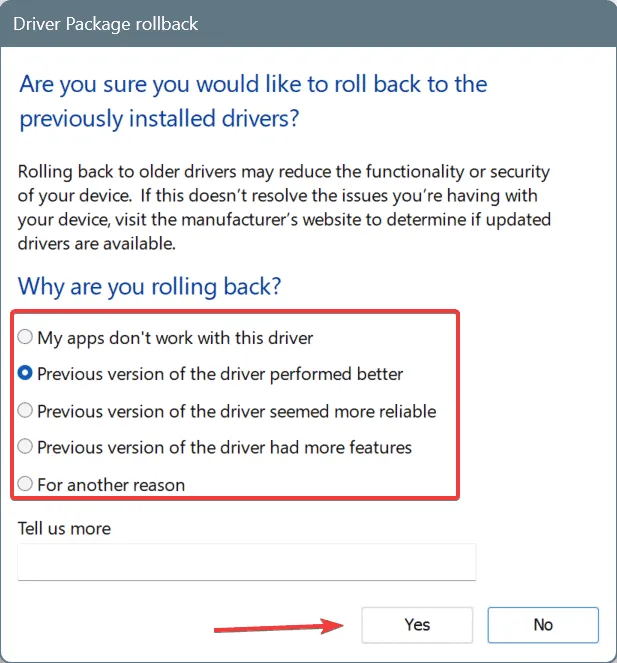
- Redémarrez l’ordinateur pour appliquer les modifications.
Si l’option Restaurer le pilote est grisée, mais que vous êtes certain que le pilote a été récemment mis à jour, explorez d’autres moyens de restaurer manuellement les pilotes.
3. Désinstaller les applications récemment ajoutées
- Appuyez sur Windows+ Rpour ouvrir Exécuter, tapez appwiz.cpl dans le champ de texte et appuyez sur Enter.
- Sélectionnez une application récemment ajoutée ou mise à jour et cliquez sur Désinstaller .
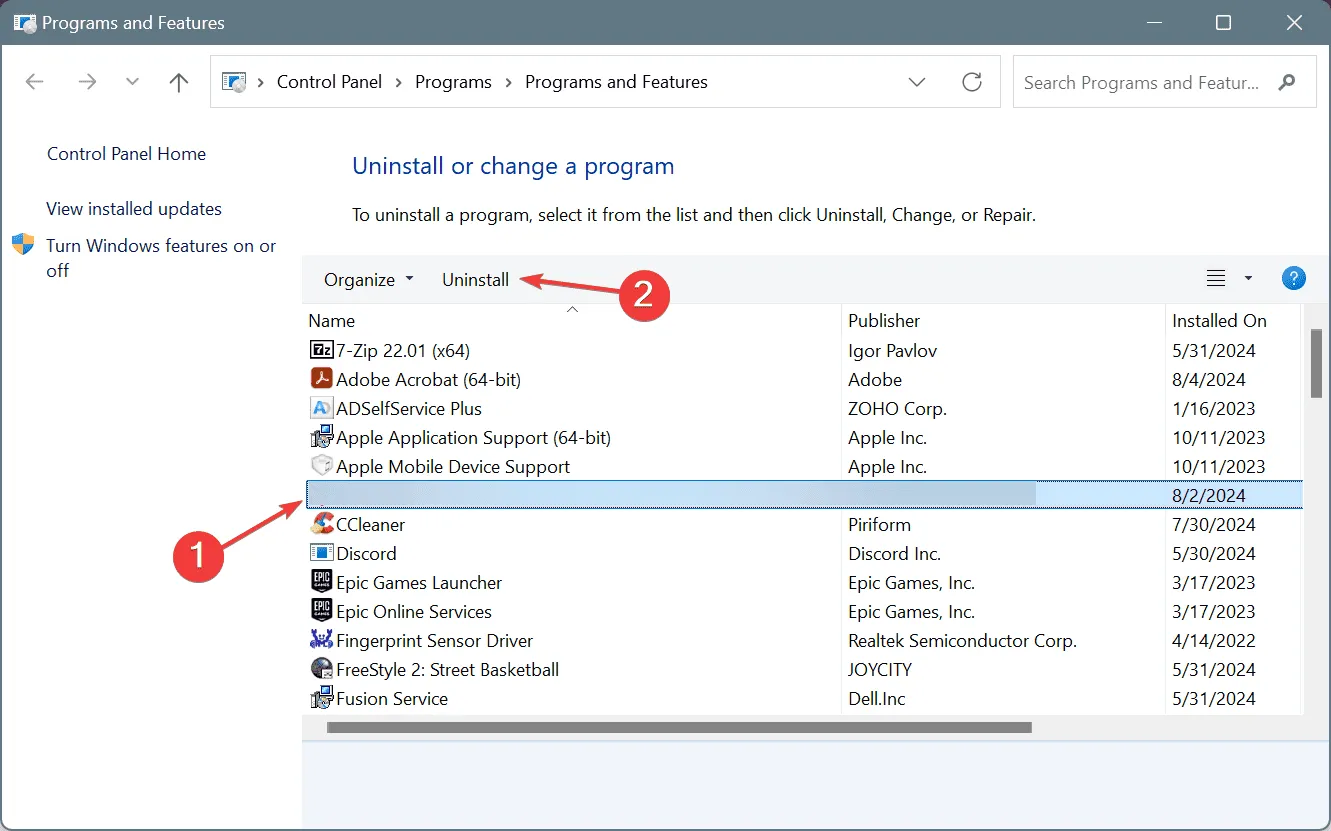
- Suivez les instructions à l’écran pour terminer le processus.
- De même, désinstallez les autres applications récemment mises à jour/téléchargées, puis redémarrez le PC et vérifiez les améliorations.
Si l’écran bleu de la mort DRIVER_USED_EXCESSIVE_PTES de Windows apparaît toujours, il est possible que l’application ou les applications aient laissé derrière elles des fichiers qui déclenchent l’erreur. Pour cela, utilisez un programme de désinstallation de logiciel de premier ordre, qui supprime automatiquement tous les fichiers et entrées de registre restants, effaçant ainsi efficacement toute trace de l’application.
4. Réparez les fichiers système corrompus
- Appuyez sur Windows + S pour ouvrir la Recherche, tapez Invite de commandes et cliquez sur Exécuter en tant qu’administrateur.
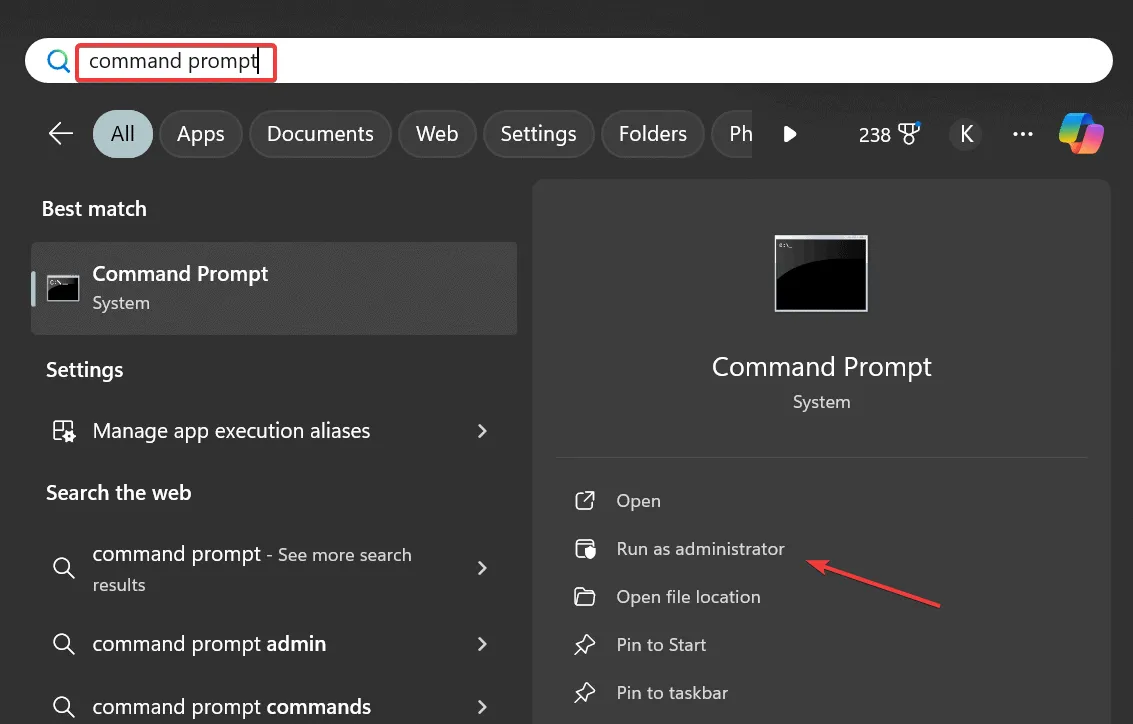
- Cliquez sur Oui dans l’invite UAC.
- Collez les commandes DISM suivantes individuellement et appuyez Enteraprès chacune d’elles :
DISM /Online /Cleanup-Image /CheckHealthDISM /Online /Cleanup-Image /ScanHealthDISM /Online /Cleanup-Image /RestoreHealth - Ensuite, exécutez cette commande pour l’analyse SFC :
sfc /scannow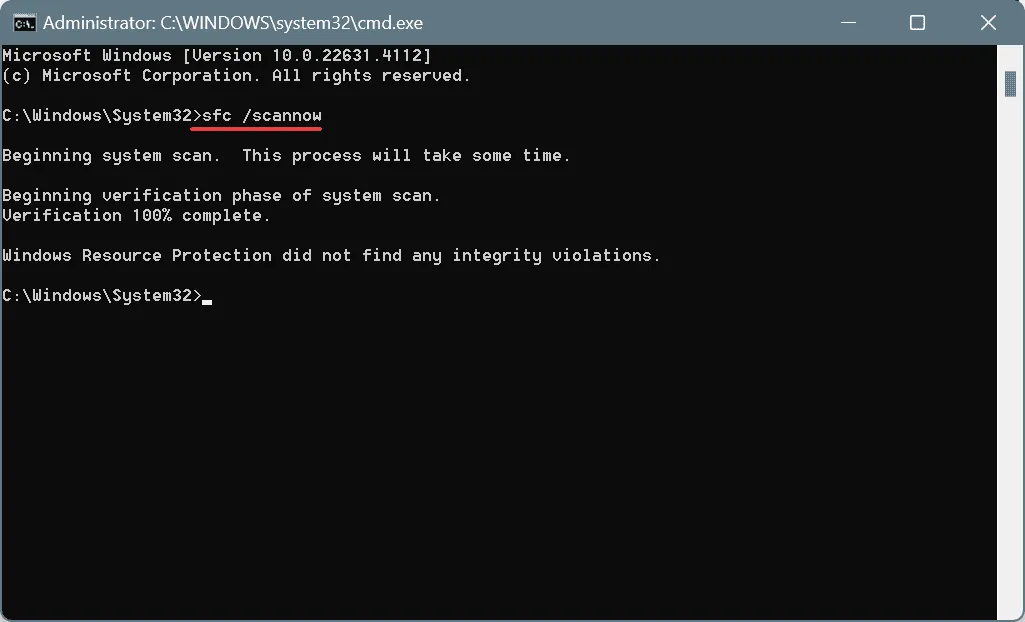
- Redémarrez le PC et vérifiez les améliorations.
5. Vérifiez les problèmes de disque et de RAM
5.1 Réparer le disque
- Appuyez sur Windows+ Rpour ouvrir Exécuter, tapez cmd et appuyez sur Ctrl+ Shift+ Enter.
- Cliquez sur Oui dans l’invite UAC.
- Collez la commande Check Disk suivante et appuyez surEnter :
chkdsk /r - Si vous êtes invité à planifier l’analyse pour le prochain redémarrage, appuyez sur Y, appuyez sur Enter, puis redémarrez le PC.
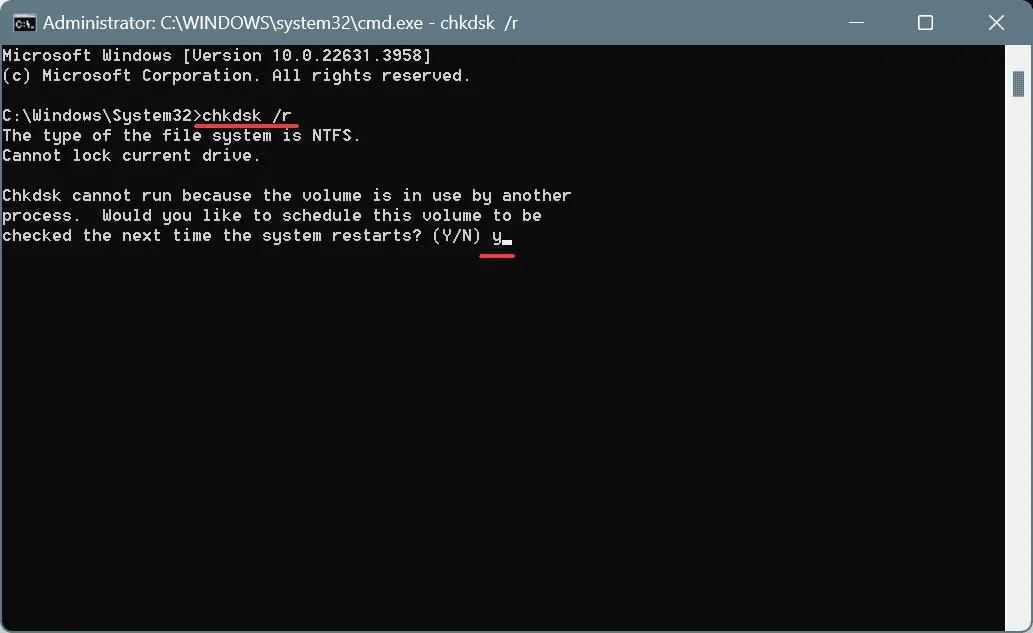
5.2 Inspecter la RAM
- Appuyez sur Windows+ Spour ouvrir la recherche, tapez Diagnostic de la mémoire Windows et cliquez sur le résultat correspondant.
- Cliquez sur Redémarrer maintenant et vérifiez les problèmes .
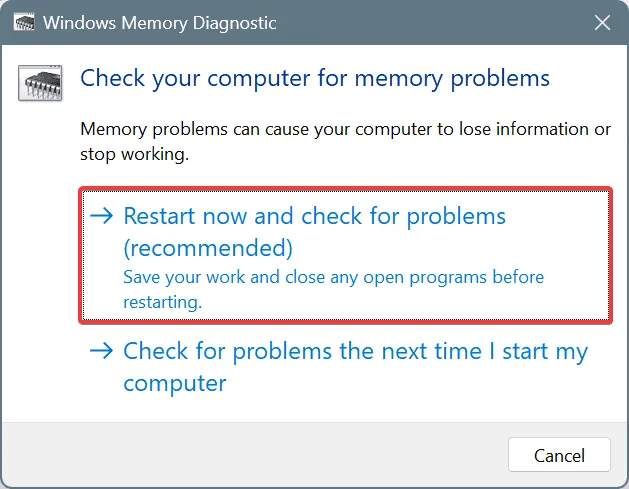
- Lorsque le PC redémarre, inspectez les journaux mdsched.exe et recherchez d’éventuels problèmes.
Si le diagnostic de mémoire Windows ne détecte aucun problème déclenchant l’erreur d’écran bleu DRIVER_USED_EXCESSIVE_PTES, utilisez Memtest86+ , un outil de test de mémoire open source, pour exécuter des analyses avancées sur des modules RAM individuels et identifier même le plus petit des problèmes.
6. Effectuez une restauration du système
- Appuyez sur Windows+ Spour ouvrir la recherche, tapez Créer un point de restauration et cliquez sur le résultat correspondant.
- Cliquez sur le bouton Restauration du système .
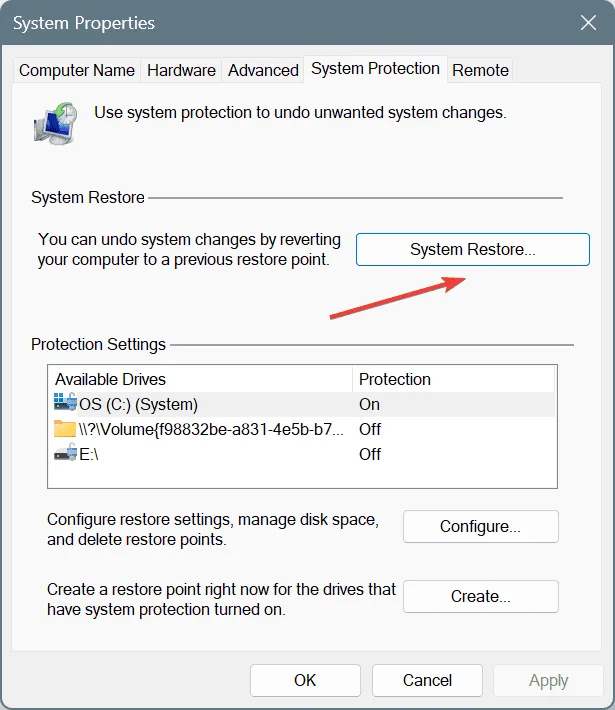
- Sélectionnez l’ option Choisir un autre point de restauration et cliquez sur Suivant.
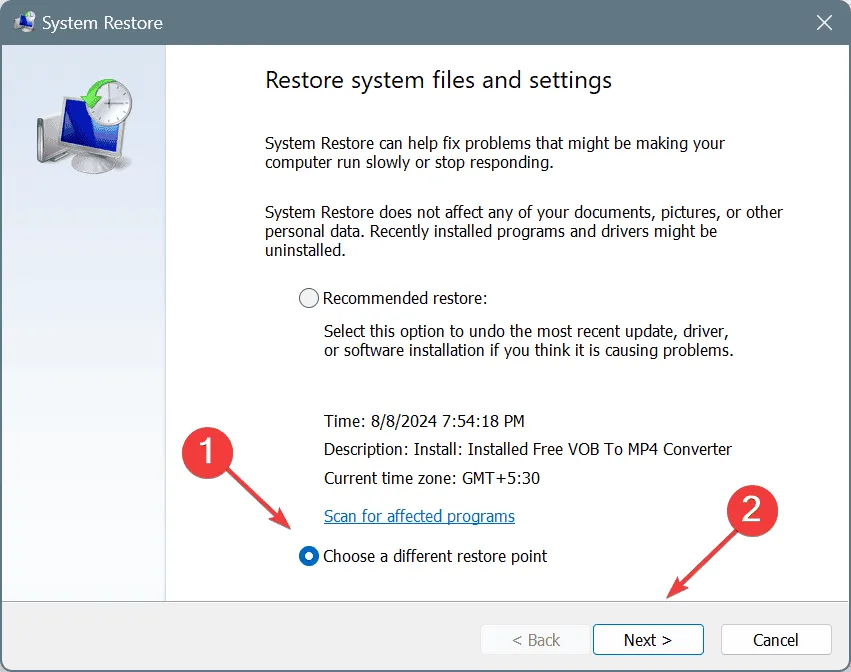
- Choisissez le point de restauration le plus ancien dans la liste et cliquez sur Suivant .
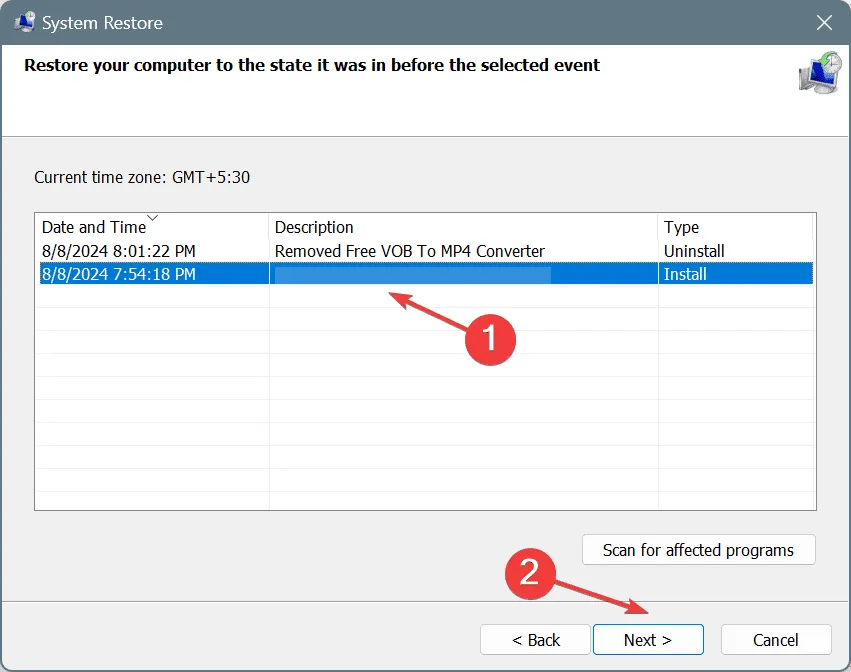
- Vérifiez les détails de la restauration et cliquez sur Terminer pour démarrer le processus.
- Attendez que la restauration soit terminée et vérifiez si l’erreur est corrigée. Cela prend généralement entre 10 et 30 minutes.
7. Réinstaller Windows
Lorsque rien d’autre ne fonctionne, la dernière option consiste à réinstaller Windows. Le processus prend du temps, mais il résoudra presque toutes les causes logicielles sous-jacentes à l’écran bleu de la mort DRIVER_USED_EXCESSIVE_PTES de Windows !
Pour réinstaller Windows 11, branchez une clé USB formatée sur un autre PC > accédez au site Web officiel de Microsoft > téléchargez l’outil de création de support > exécutez-le et créez une clé USB Windows bootable > connectez la clé USB au PC concerné > modifiez l’ordre de démarrage de la clé USB > exécutez le programme d’installation > installez Windows.
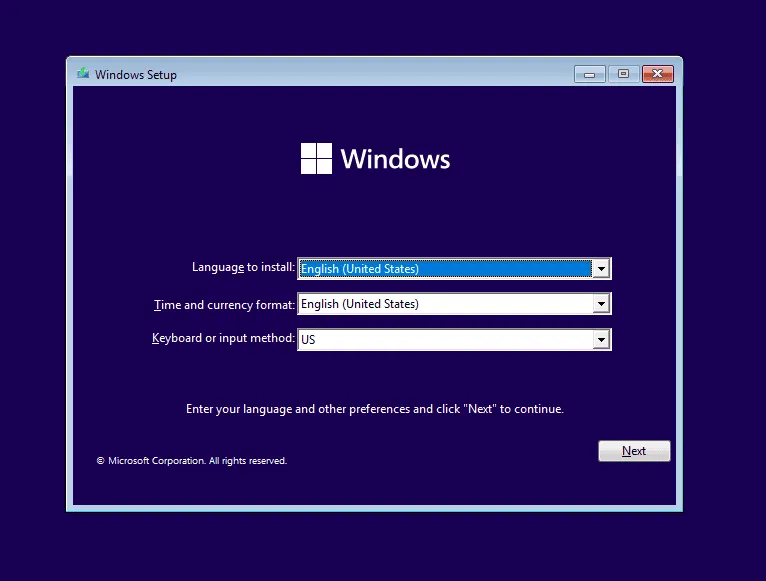
En ce qui concerne DRIVER_USED_EXCESSIVE_PTES, dans 4 cas sur 5, la mise à jour ou la restauration du pilote suffit. Ou si une application déclenche l’erreur, sa désinstallation résoudra le problème. N’oubliez pas, quoi que l’on vous dise, de ne jamais augmenter manuellement le nombre de PTE, car cela peut entraîner une instabilité majeure du système !
Pour toute question ou pour partager la solution qui a fonctionné pour vous, laissez un commentaire ci-dessous.



Laisser un commentaire