7 façons simples de corriger l’erreur du système de fichiers-2147163890
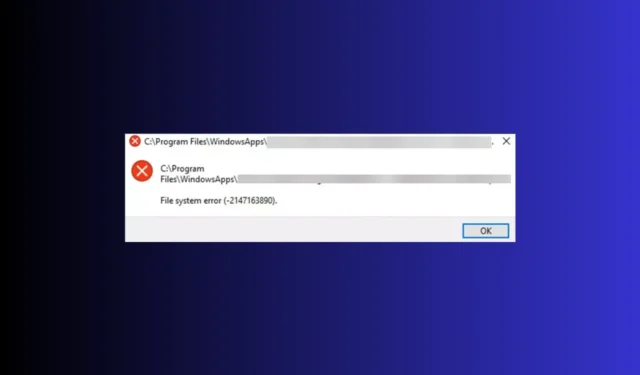
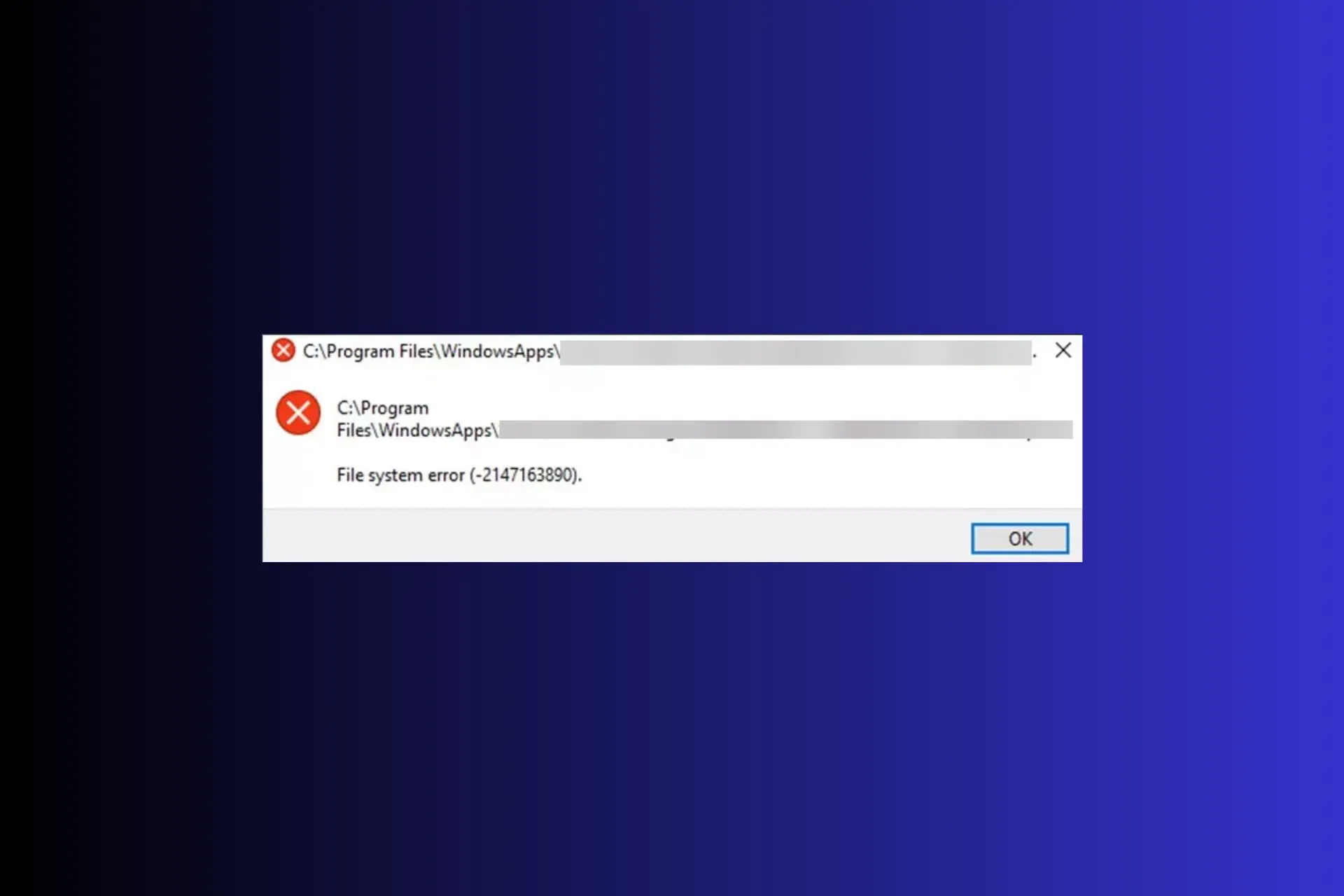
Les erreurs du système de fichiers telles que 2147163890 sont des erreurs liées au disque qui vous empêchent généralement d’ouvrir un fichier ou une application Microsoft sur un ordinateur Windows.
Dans ce guide, nous discuterons des causes probables et proposerons les solutions recommandées par les experts WR afin que vous puissiez accéder à votre fichier ou application en un rien de temps.
Quelle est la cause de l’erreur du système de fichiers : 2147163890 ?
- Secteurs de disque défectueux ou corrompus.
- Fichiers système endommagés ou mauvaises mises à jour Windows.
- Infection par un logiciel malveillant.
Comment puis-je corriger l’erreur du système de fichiers 2147163890 ?
Avant de passer au dépannage avancé pour corriger l’erreur du système de fichiers 2147163890, voici quelques vérifications préliminaires que vous devez effectuer :
- Redémarrez votre appareil en démarrage minimal et exécutez une analyse approfondie des logiciels malveillants à l’aide d’un outil antivirus fiable< /span>.
- Recherchez les mises à jour Windows et débranchez les périphériques (sauf la souris et le clavier)
1. Exécutez la commande Chkdsk
- Appuyez sur la touche Windows , tapez cmd et cliquez sur Exécuter en tant qu’administrateur.
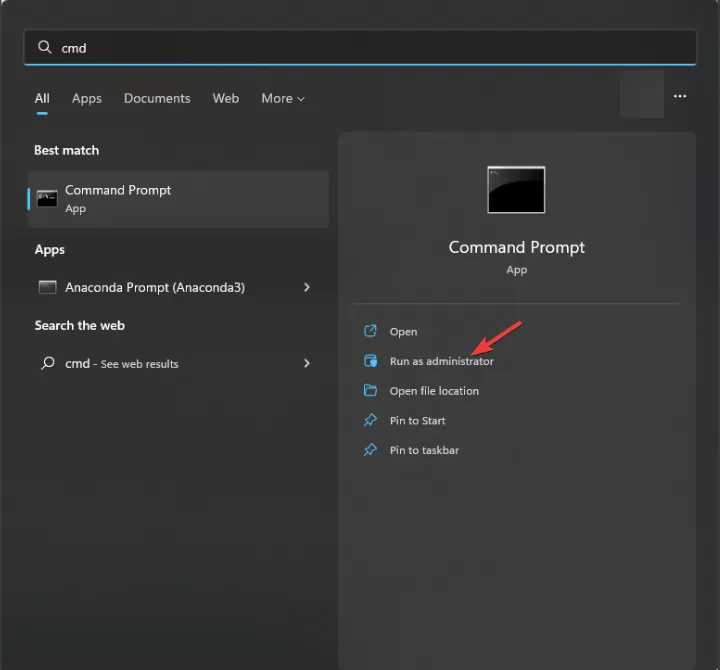
- Tapez la commande suivante après avoir remplacé la lettre C par la lettre de votre lecteur système et appuyez sur Enter :
chkdsk C: /f
- Si le lecteur système est en cours d’utilisation, il vous sera demandé si l’analyse peut être planifiée la prochaine fois que vous redémarrerez votre PC, tapez Y, et appuyez sur Enter.
Votre PC redémarrera et l’outil vérifiera l’intégrité du système de fichiers sur un disque et tentera de le réparer avant que le problème ne s’aggrave ou, pire encore, que vous perdiez vos données.
Cela peut également vous aider à corriger d’autres erreurs BSOD du système de fichiers sous Windows 10/11 ; lisez ce guide pour en savoir plus sur les solutions.
2. Exécutez SFC & Analyses DISM
- Appuyez sur la touche Windows , tapez cmd et cliquez sur Exécuter en tant qu’administrateur.
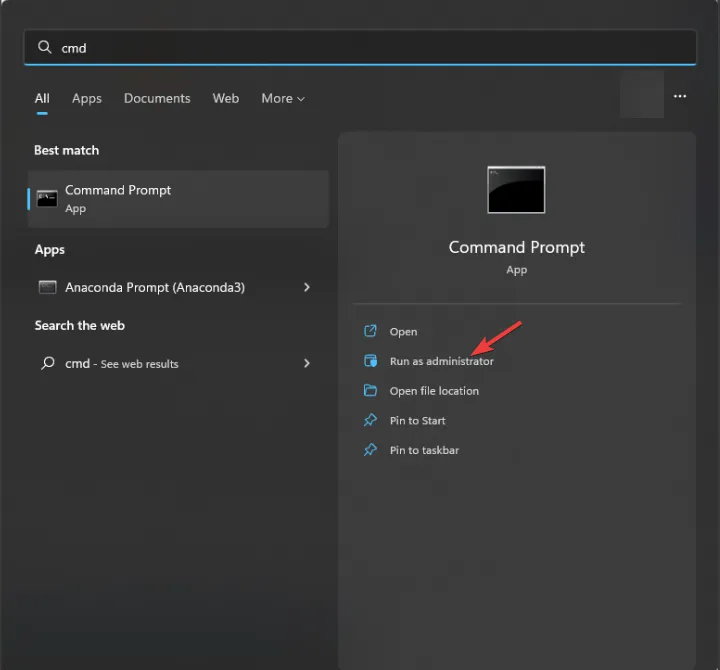
- Tapez la commande suivante pour analyser ou réparer les fichiers système endommagés ou manquants et appuyez sur Enter : < /span>
sfc /scannow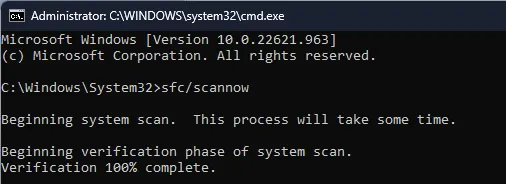
- Si des anomalies sont détectées, l’outil tentera de remplacer les fichiers en utilisant le cache local et le support d’installation d’origine.
- Une fois la commande terminée, copiez & collez la commande suivante pour réparer l’image système Windows et appuyez sur Enter :
DISM /Online /Cleanup-Image /RestoreHealth
- Redémarrez votre ordinateur pour que les modifications prennent effet.
L’exécution des analyses SFC et DISM peut vous aider à corriger d’autres erreurs courantes du système de fichiers sous Windows 11. Vous devez donc exécuter ces commandes chaque fois que vous sont confrontés à des problèmes similaires. De plus, vous pouvez utiliser un logiciel de réparation dédié pour effectuer cette tâche automatiquement.
3. Exécutez l’utilitaire de résolution des problèmes des applications du Windows Store
- Appuyez sur Windows + I pour ouvrir l’application Paramètres.< /span>
- Accédez à Système, puis cliquez sur Dépanner.

- Cliquez Autres solutions de dépannage.
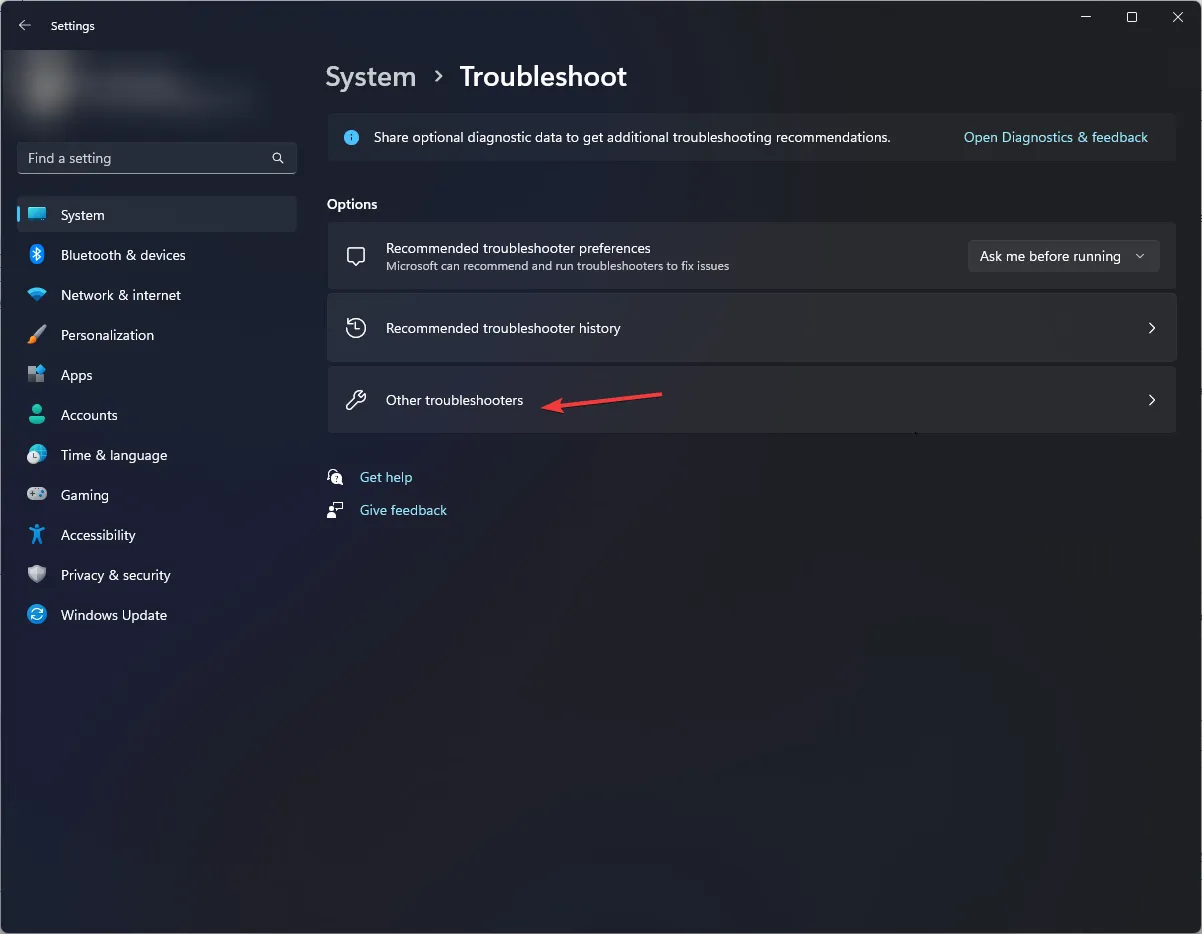
- Localisez les applications du Windows Store et cliquez sur Exécuter.
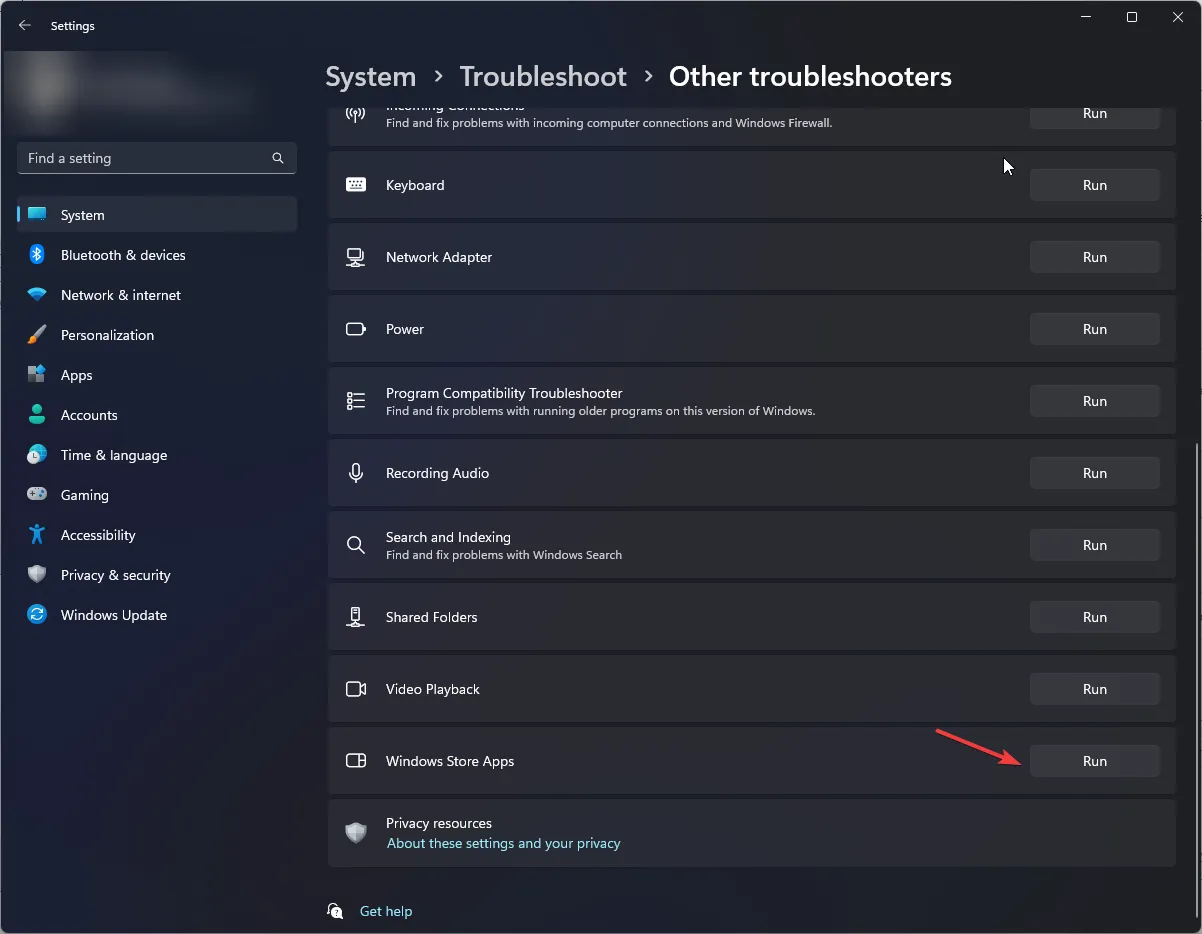
- Suivez les instructions à l’écran pour terminer le processus.
4. Désinstallez les mises à jour récentes de Windows
- Appuyez sur Windows + I pour ouvrir l’application Paramètres.< /span>
- Accédez à Windows Update et sélectionnez Historique des mises à jour.
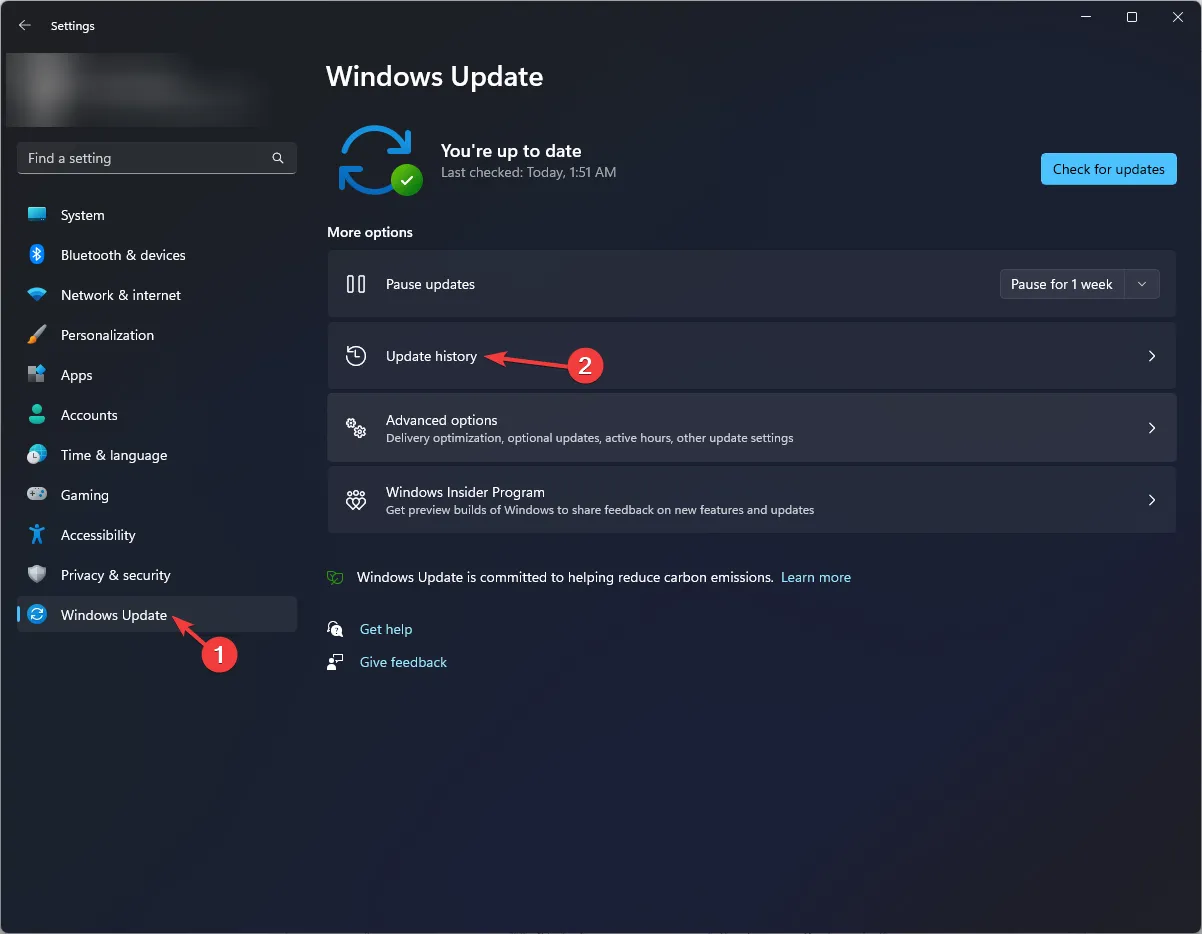
- Sous la section Paramètres associés, cliquez sur Désinstaller les mises à jour.
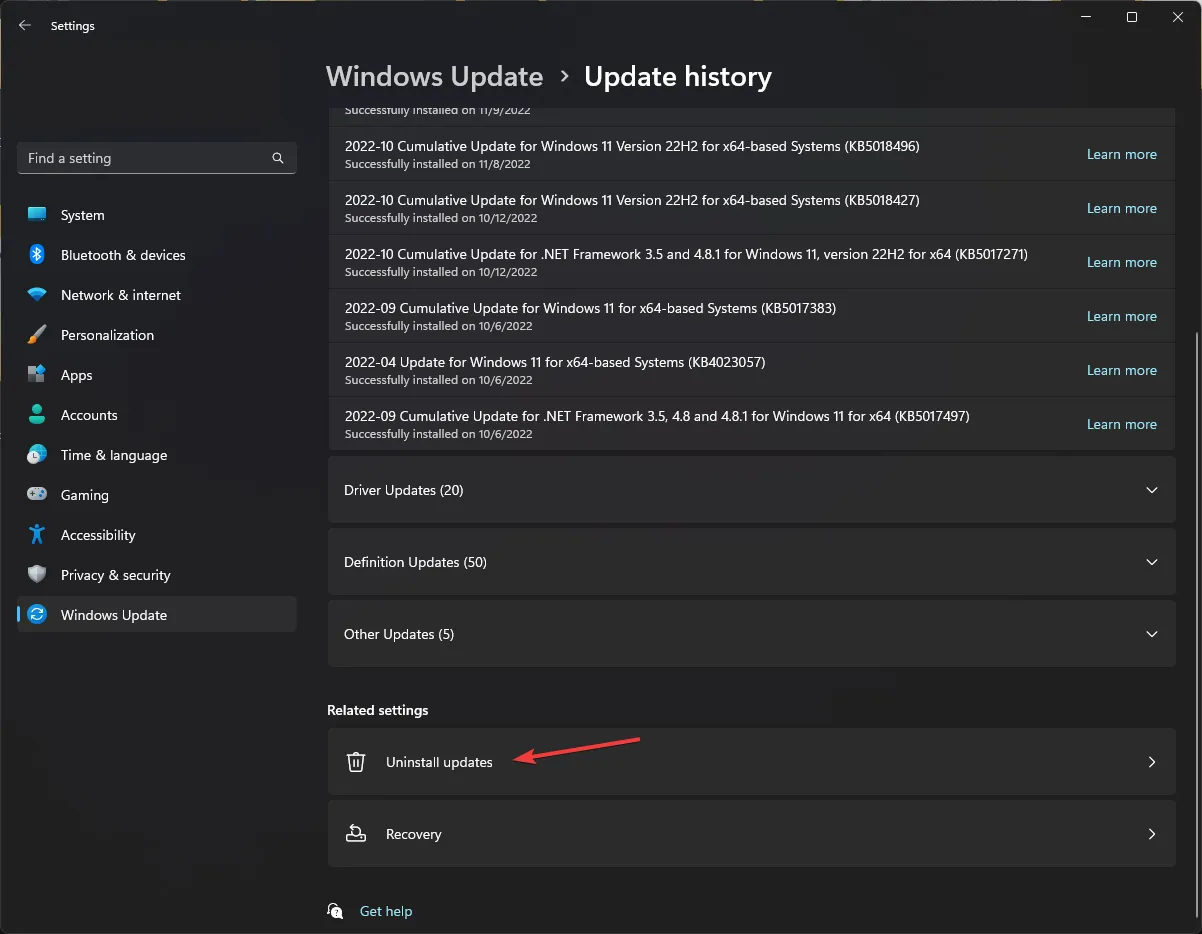
- Choisissez la mise à jour récente et cliquez sur Désinstaller.

5. Réinstallez l’application concernée
- Appuyez sur Windows + I pour ouvrir l’application Paramètres.< /span>
- Accédez à Applications, puis cliquez sur Applications installées.
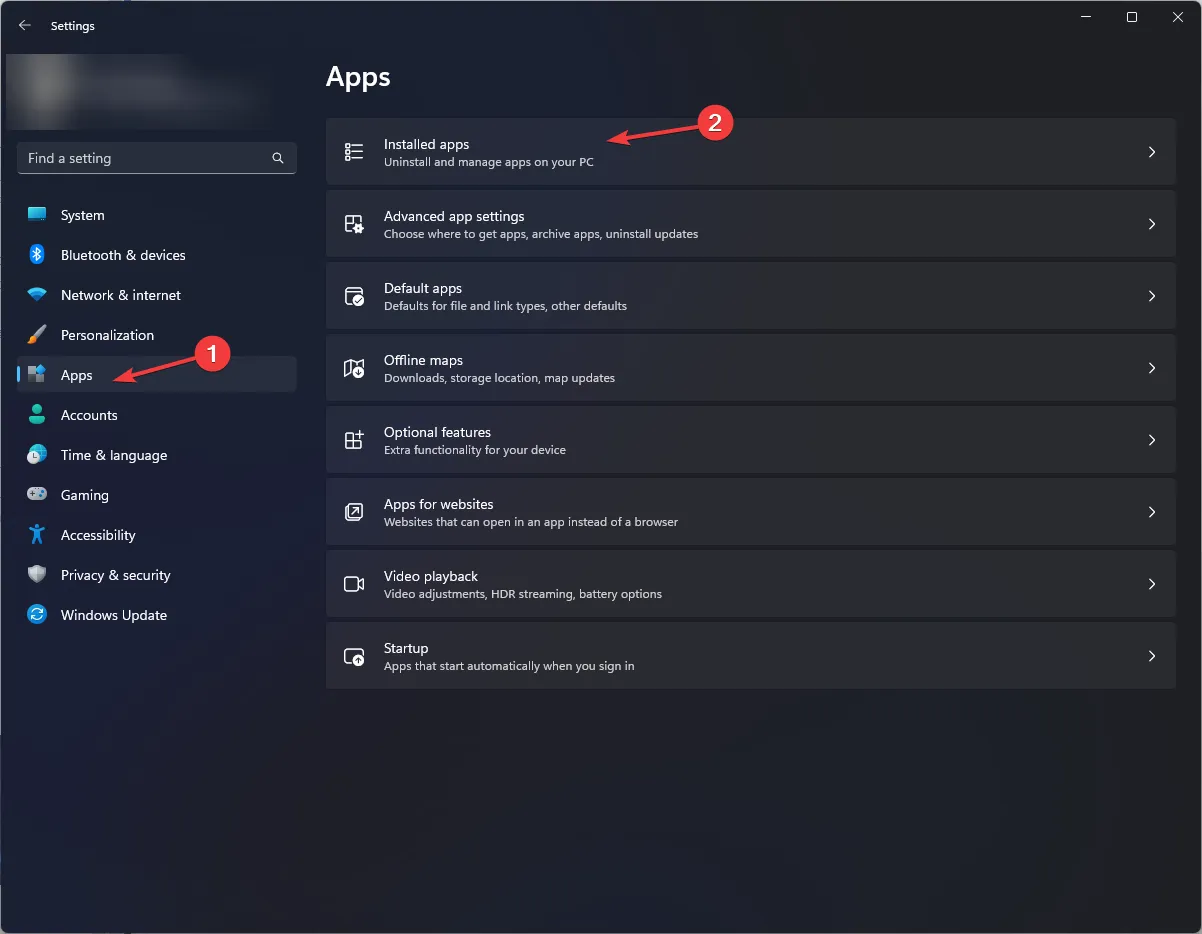
- Localisez l’application, cliquez sur l’icône à trois points et sélectionnez Désinstaller.
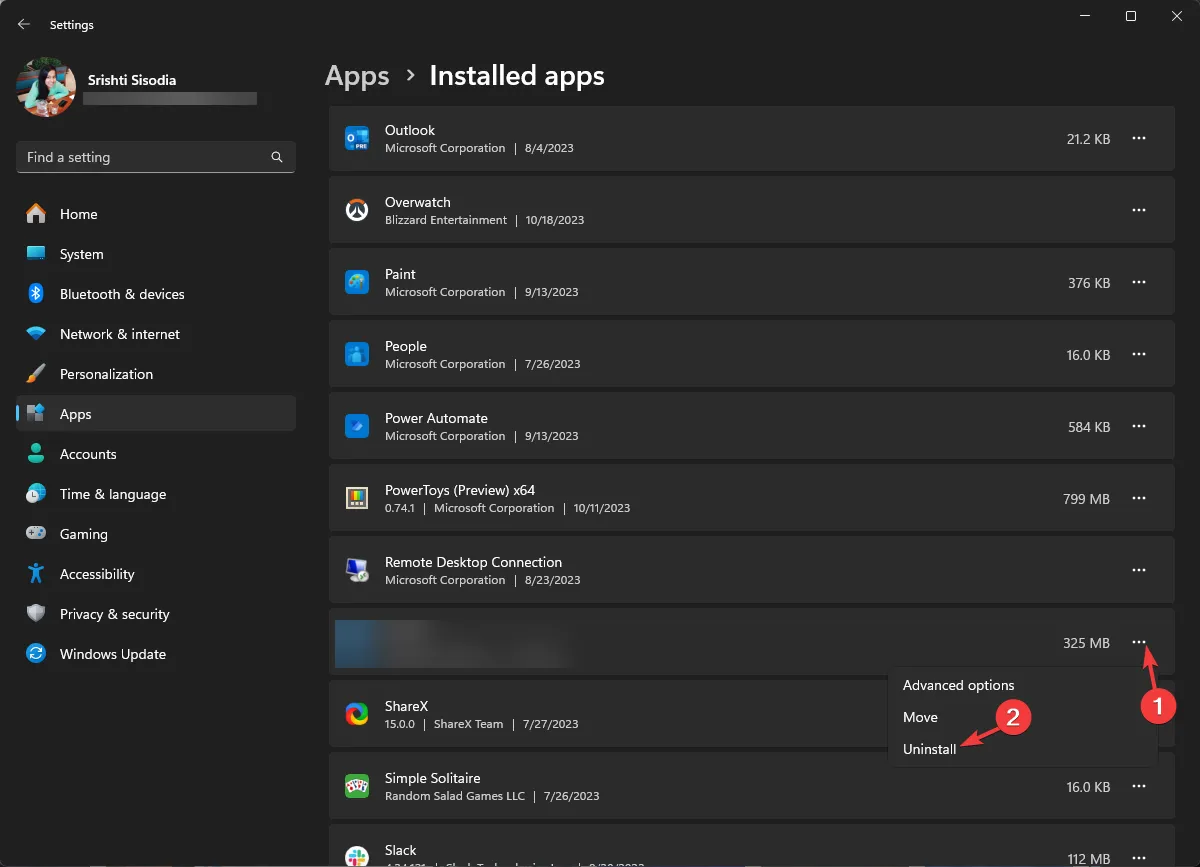
- Cliquez à nouveau sur Désinstaller pour confirmer l’action.
Une fois l’application désinstallée, redémarrez votre ordinateur, puis suivez ces étapes pour la réinstaller :
- Appuyez sur la touche Windows , saisissez store et cliquez sur Ouvrir pour lancer le Microsoft Store.
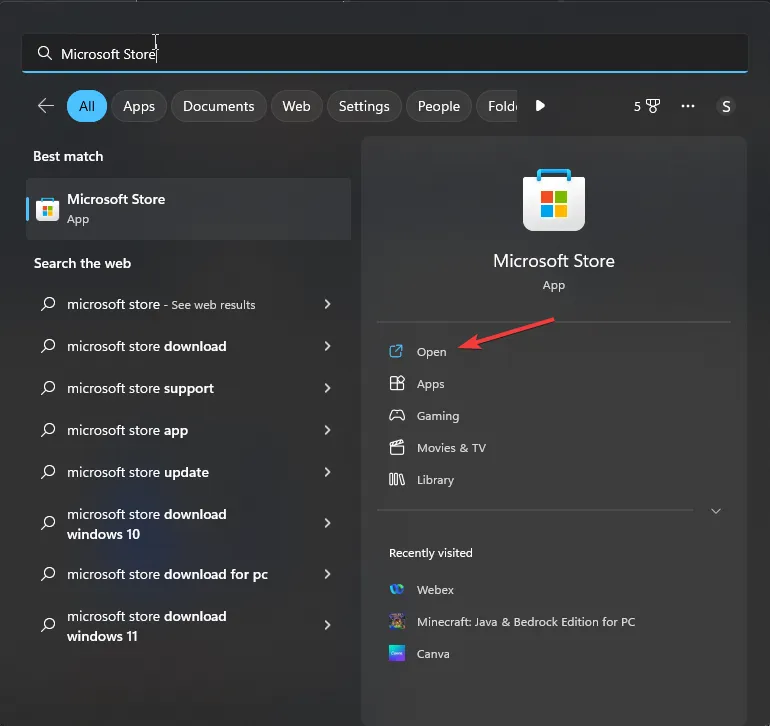
- Utilisez le champ de recherche pour rechercher l’application et cliquez sur Installer ou sur Obtenir pour la réinstaller.
6. Réinitialisez le cache du Windows Store
- Appuyez sur Windows + R pour ouvrir la boîte de dialogue Exécuter.
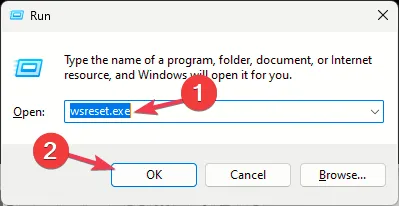
- Tapez wsreset.exe et cliquez sur OK pour vider le cache du Windows Store.
- Une fois le processus terminé, le Microsoft Store se lancera tout seul.
7. Effectuer une restauration du système
- Appuyez sur Windows + R pour ouvrir la fenêtre Exécuter.< /span>
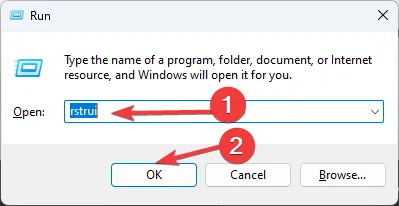
- Tapez rstrui et cliquez sur OK pour ouvrir la fenêtre de restauration du système.
- Sélectionnez l’option Choisir un autre point de restauration et cliquez sur Suivant.
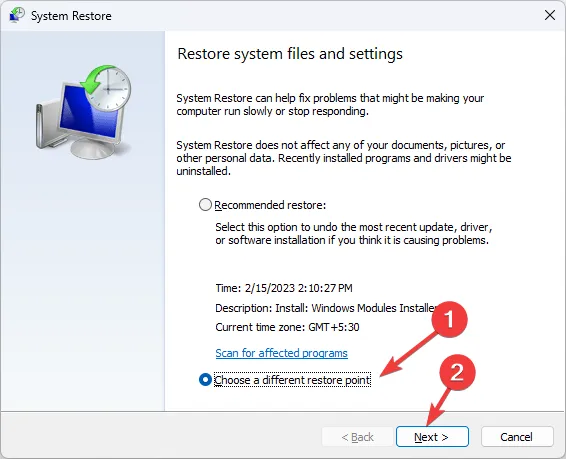
- Choisissez le point de restauration souhaité dans la liste disponible et cliquez sur Suivant.
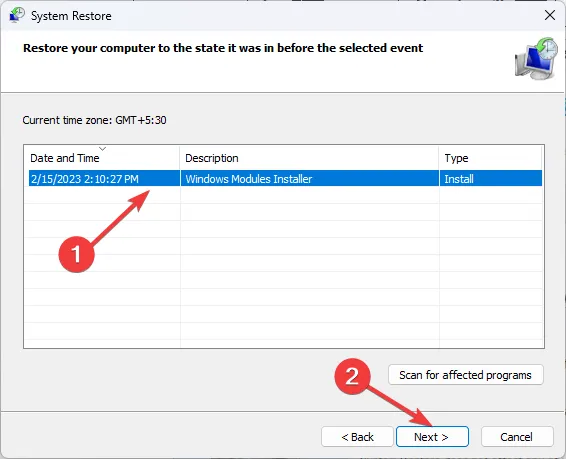
- Cliquez sur Terminer.
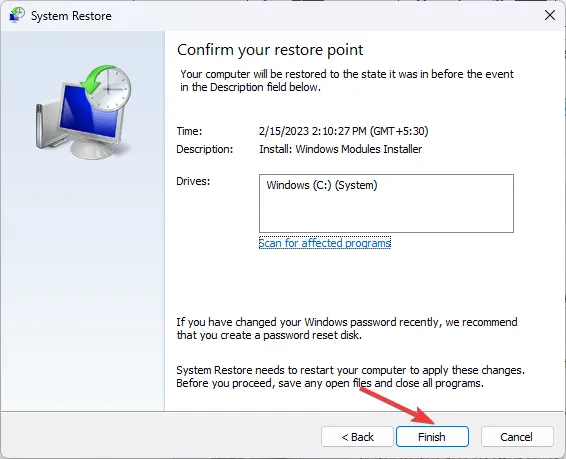
Windows redémarrera et restaurera votre système à la version sélectionnée. Le processus peut prendre un certain temps, alors n’éteignez pas votre PC tant qu’il n’est pas terminé.
Conseils pour éviter les erreurs du système de fichiers et corruption sur Windows 11
- Assurez-vous que toutes les mises à jour Windows et les correctifs de sécurité sont installés périodiquement.
- Évitez les arrêts inappropriés et assurez-vous que votre matériel informatique est en bon état.
- Utilisez un logiciel antivirus fiable pour protéger votre ordinateur contre les logiciels malveillants.
- Assurez-vous que votre ordinateur dispose d’espace disque suffisant et surveillez les erreurs de disque & fichiers système endommagés.
- Installez toujours des applications compatibles avec votre système d’exploitation Windows.
Pour conclure, rencontrer des erreurs de système de fichiers telles que 2147163890 pourrait indiquer un problème avec le disque ou le système de fichiers lui-même.
Par conséquent, l’exécution d’outils tels que CHKDSK, SFC et DISM peut vous aider à résoudre le problème avant que quoi que ce soit ne vous échappe.
Avons-nous manqué une étape qui vous a aidé ? N’hésitez pas à le mentionner dans la section commentaires ci-dessous. Nous l’ajouterons volontiers à la liste.



Laisser un commentaire