7 meilleurs lecteurs USENET pour Linux
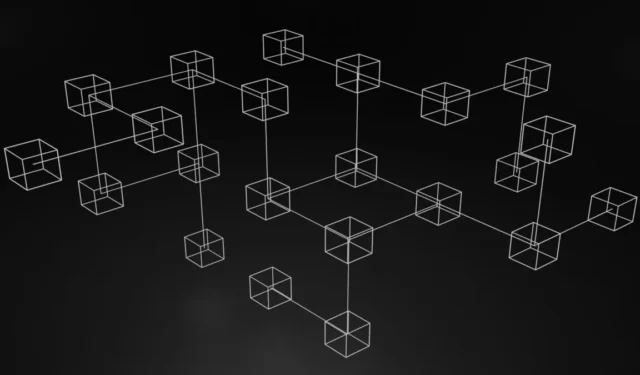

USENET est un système de distribution d’informations massivement décentralisé. Il a été développé pour la première fois au début des années 1980 et est devenu l’un des plus grands réseaux de messagerie au monde. À son apogée, USENET animait plus de 100 000 groupes de discussion discutant d’à peu près tout.
En raison de la nature décentralisée d’USENET, il existe plusieurs façons d’accéder au réseau. L’un de ces moyens consiste à utiliser Google Groupes. Bien que cela puisse plaire à certains, d’autres préféreront peut-être l’un de ces lecteurs Linux USENET.
Les meilleurs lecteurs Linux USENET
| Disponibilité | Interface | Consommation de mémoire | Sécurité globale | |
|---|---|---|---|---|
| Mozilla Thunderbird | Disponible dans la plupart des distributions Linux. | Basé sur une interface graphique | Consomme environ 365 Mo au repos. | Prend en charge PGP et SSL. |
| Courrier des griffes | Disponible dans la plupart des distributions Linux. | Basé sur une interface graphique | Consomme environ 85 Mo au repos. | Prend en charge PGP et SSL. |
| Singe de mer | Non disponible dans Debian et Ubuntu. | Basé sur une interface graphique | Consomme environ 300 Mo au repos. | Prend en charge PGP et SSL. |
| Poêle | Disponible dans la plupart des distributions Linux. | Basé sur une interface graphique | Consomme environ 74 Mo au repos. | Prend en charge PGP et SSL. |
| CROIRE | Disponible dans la plupart des distributions Linux. | Basé sur CLI | Consomme environ 40 Mo au repos. | Prend en charge PGP et SSL. |
| slrn | Disponible dans la plupart des distributions Linux. | Basé sur CLI | Consomme environ 31 Mo au repos. | Prend en charge SSL/TLS. |
| Alpin | Disponible dans la plupart des distributions Linux. | Basé sur CLI | Consomme environ 26 Mo au repos. | Prend en charge SSL/TLS. |
1. Mozilla Thunderbird
Mozilla Thunderbird est un excellent client pour naviguer sur USENET. L’application vous permet déjà de lire vos emails et vos flux RSS hors ligne ; cependant, il peut également être utilisé pour se connecter à un serveur USENET afin de récupérer des articles d’actualité.
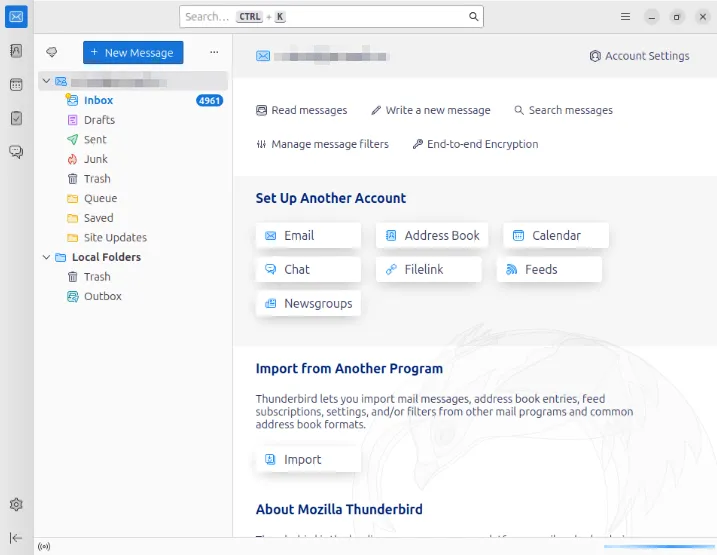
Pour installer Thunderbird dans Debian et Ubuntu, utilisez apt:
Pour Fedora, utilisez dnf:
Pour activer USENET dans Thunderbird, accédez au menu Options et cliquez sur l’ option Paramètres du compte .
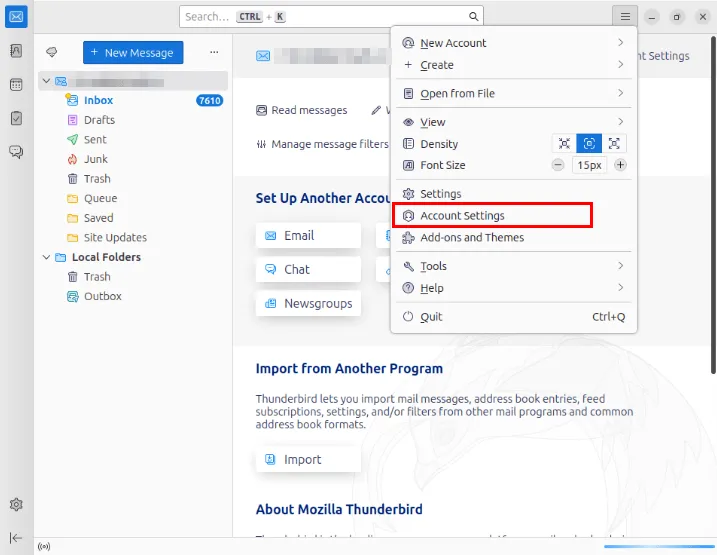
Cliquez sur Actions du compte -> Ajouter un compte de groupe de discussion .
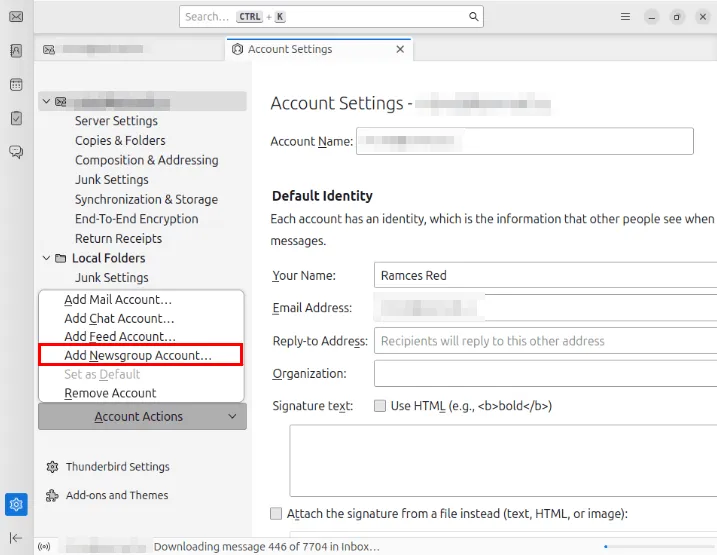
Fournissez votre nom et l’adresse e-mail où les gens peuvent vous joindre.
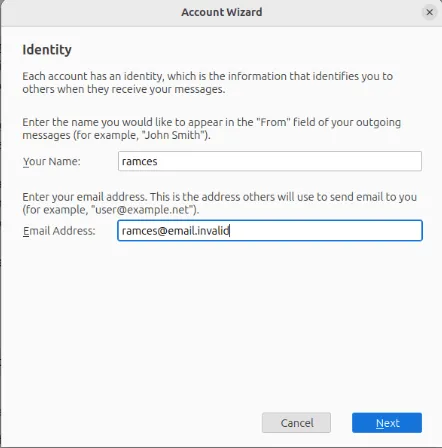
Tapez l’adresse du serveur USENET auquel vous souhaitez vous connecter. Dans mon cas, je me connecte via Eternal September.
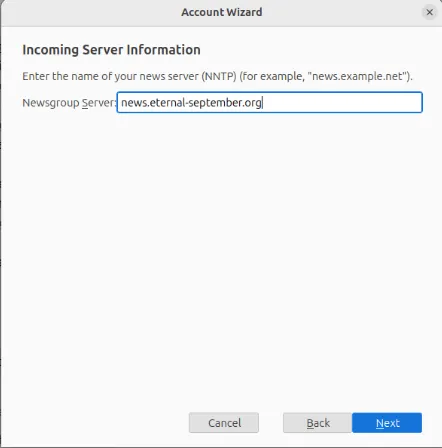
Cliquez sur Suivant pour terminer l’assistant. Cela créera une entrée de serveur dans Thunderbird et fournira une page où vous pourrez gérer vos abonnements USENET.
2. Courrier des griffes
L’un des avantages de Claws par rapport à Thunderbird est qu’il est extrêmement léger, vous pouvez donc l’exécuter sur n’importe quel ordinateur à condition qu’il prenne en charge un écran graphique.
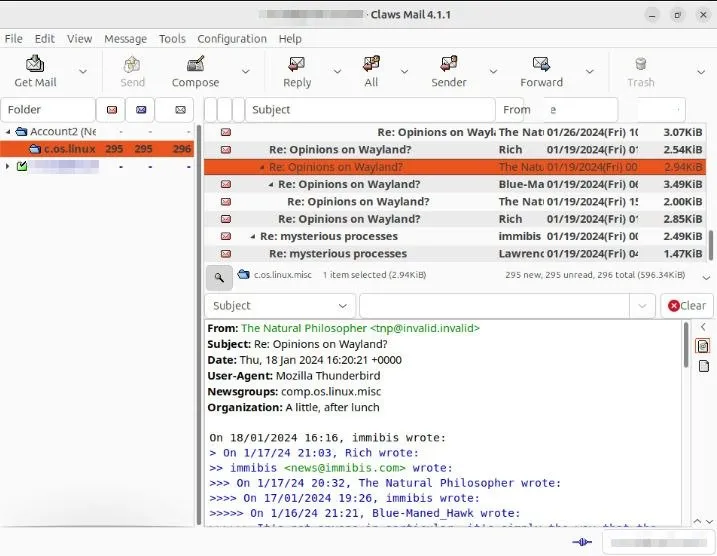
Pour installer Claws Mail dans Debian et Ubuntu, utilisez apt:
Dans Fedora, utilisez dnf:
Pour ajouter un serveur USENET à Claws Mail, cliquez sur Configuration dans la barre de menu, puis sur Créer un nouveau compte .
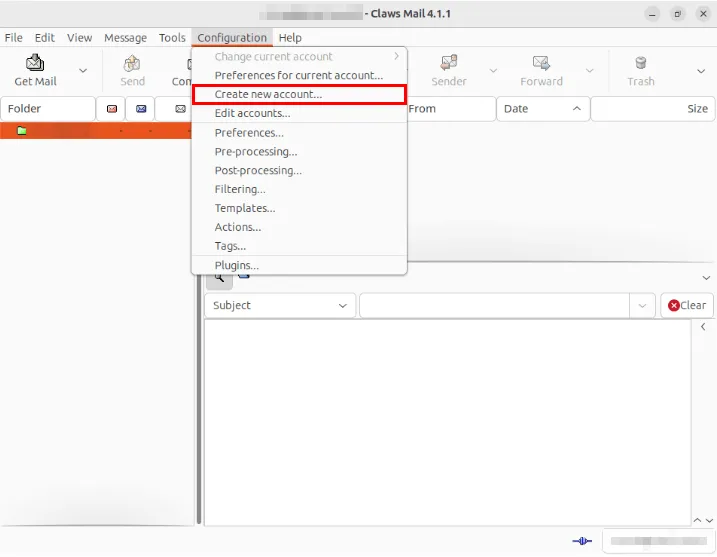
Cliquez sur la liste déroulante Protocole et sélectionnez Actualités (NNTP) .
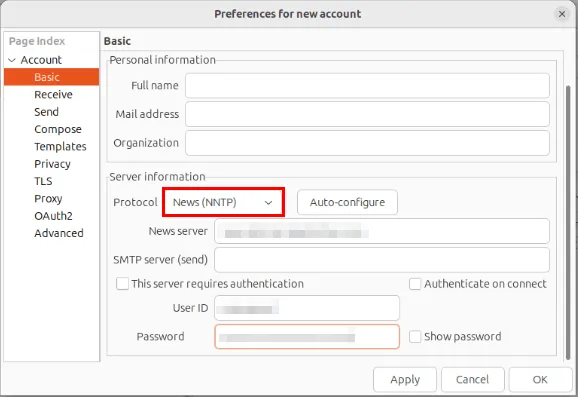
Cochez la zone de texte Ce serveur nécessite une authentification , puis fournissez les détails de votre fournisseur USENET ainsi que votre nom d’utilisateur et votre mot de passe.
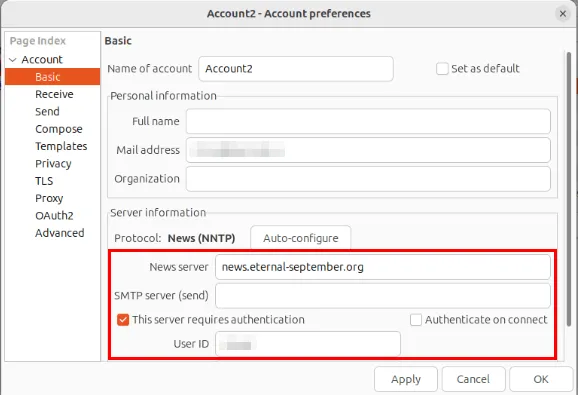
Cliquez sur OK pour appliquer vos nouveaux paramètres. Vous pouvez désormais rechercher des groupes de discussion en cliquant avec le bouton droit sur le dossier news (nntp) dans la liste des serveurs et en sélectionnant S’abonner au groupe de discussion .
3. Singe de mer
SeaMonkey est une puissante suite Internet « tout-en-un » pour Linux. Tout comme Thunderbird et Claws Mail, SeaMonkey offre une expérience de navigation dans les groupes de discussion étroitement intégrée à ses autres fonctionnalités orientées Internet. Cela le rend attrayant pour les utilisateurs qui souhaitent un programme unique pour toutes leurs activités en ligne.

Pour installer SeaMonkey sur Debian et Ubuntu, téléchargez son binaire depuis le site Web du développeur .
Pour Fedora, vous pouvez utiliser dnf:
Pour commencer à utiliser SeaMonkey avec USENET, cliquez sur l’icône Mail dans la barre inférieure du programme.
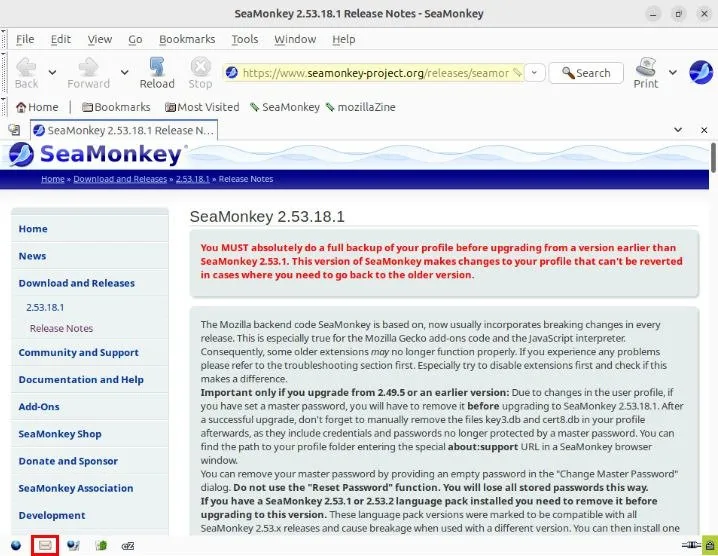
Cliquez sur le lien Créer un nouveau compte dans le menu d’accueil de la page.
Sélectionnez Compte de groupe de discussion , puis cliquez sur Suivant .
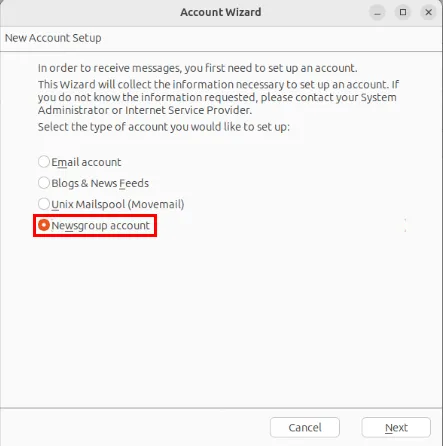
Indiquez votre nom et votre adresse e-mail, puis cliquez sur Suivant .
Tapez l’adresse de votre fournisseur USENET, puis appuyez sur Suivant . Dans mon cas, je me connecte à Eternal September.
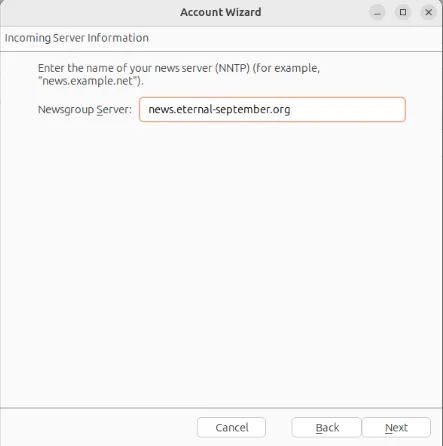
Cliquez sur Suivant , puis sur Terminer pour enregistrer les informations d’identification de votre fournisseur.
Sélectionnez votre compte USENET dans le panneau de gauche de SeaMonkey, puis cliquez sur Afficher les paramètres de ce compte .
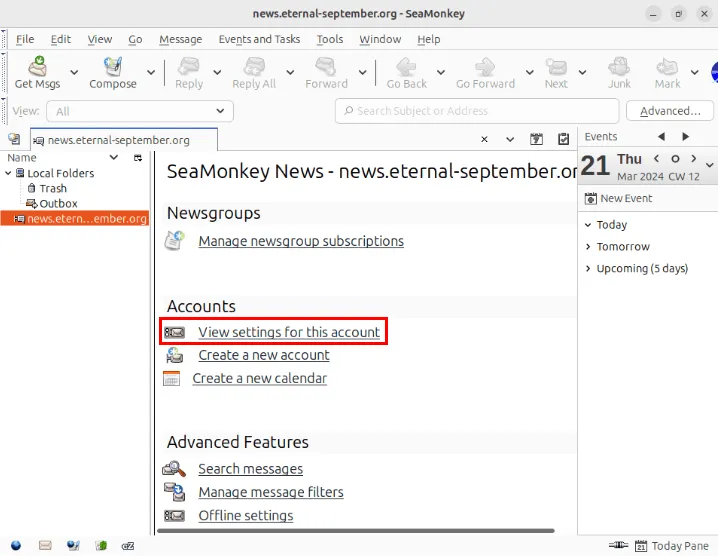
Cliquez sur Paramètres du serveur , puis modifiez la valeur de la liste déroulante Sécurité de connexion de « aucun » à « SSL/TLS ».
Cochez la case Toujours demander l’authentification lors de la connexion à ce serveur , puis cliquez sur OK pour enregistrer vos paramètres.
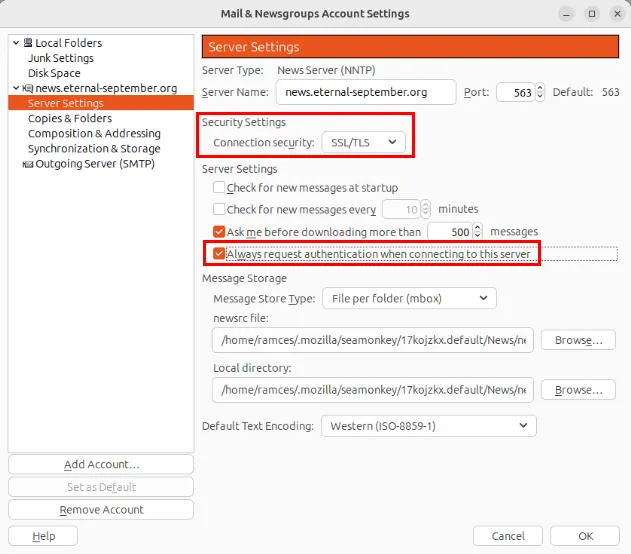
Confirmez que le programme fonctionne correctement en cliquant sur Gérer les abonnements , puis Actualiser sur la page de votre compte SeaMonkey.
4. Casserole
Contrairement à Thunderbird, Claws Mail et SeaMonkey, Pan est un lecteur de news graphique dédié pour Linux. Pour cette raison, Pan est livré avec des fonctionnalités uniquement USENET, telles que la mise en file d’attente, la mise en cache des en-têtes d’articles et les fichiers de scores. Ces fonctionnalités font de Pan une option plus attrayante pour quelqu’un qui souhaite disposer d’un lecteur de nouvelles facile à utiliser.
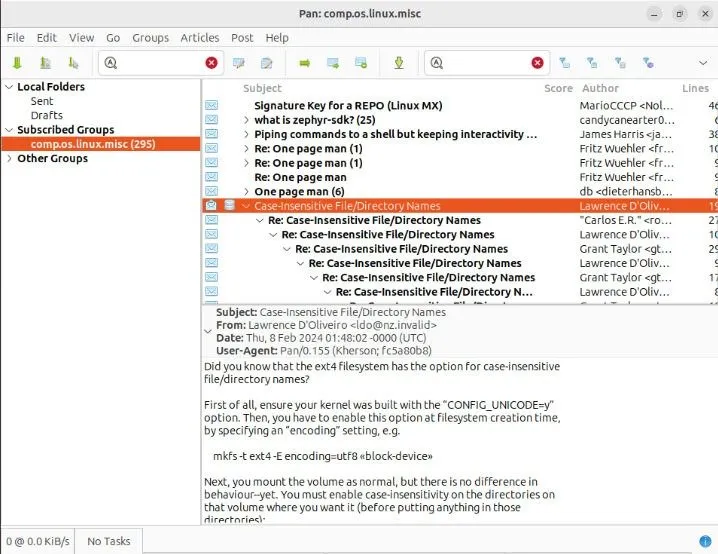
Pour installer Pan dans Debian et Ubuntu, utilisez apt:
Dans Fedora, utilisez dnf:
Pour ajouter un serveur USENET à Pan, ouvrez le programme puis fournissez l’adresse de votre fournisseur USENET ainsi que le nom d’utilisateur et le mot de passe de votre compte.
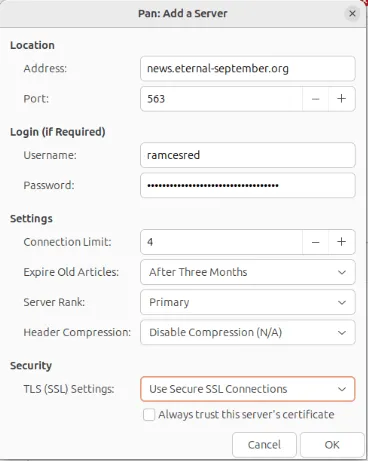
Abonnez-vous à un groupe de discussion en cliquant avec le bouton droit sur un groupe et en sélectionnant S’abonner dans le menu contextuel.
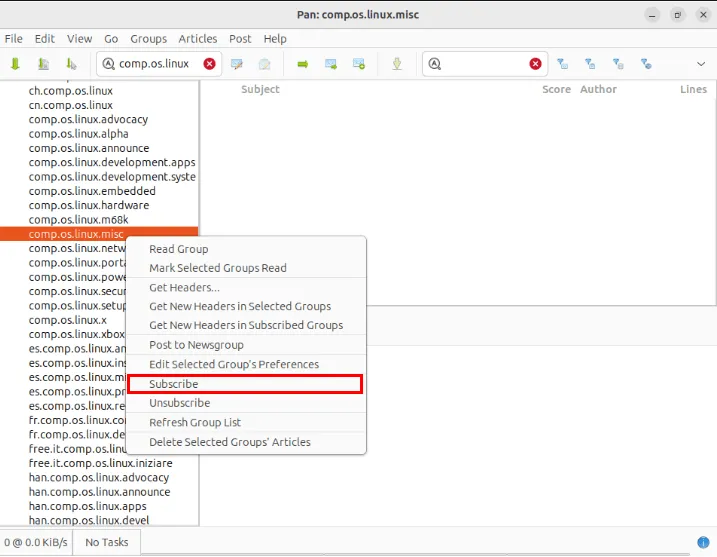
5. CONFIANCE
TIN est l’un des lecteurs USENET basés sur terminal les plus légers pour Linux. Il prend en charge les groupes de discussion distants (NNTP) et locaux (/var/spool).
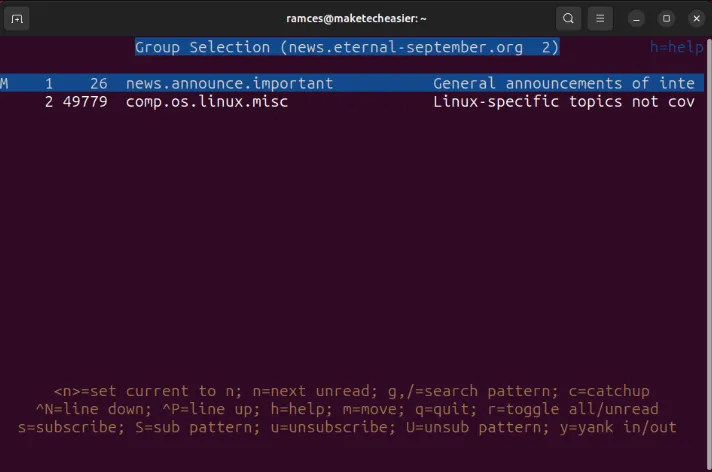
TIN prend également en charge le fil de discussion d’articles, les fichiers de scores et la possibilité d’utiliser votre éditeur de texte préféré pour envoyer des messages. Le TIN est donc utile pour les personnes plus à l’aise avec les applications basées sur des terminaux.
Pour installer TIN dans Debian et Ubuntu, utilisez apt:
Dans Fedora, utilisez dnf:
Pour commencer à utiliser TIN, créez le fichier « .newsrc » à l’aide de votre éditeur de texte préféré :
Collez la ligne de code suivante pour vous abonner à quelques groupes de discussion USENET actuellement actifs :

Créez le fichier d’authentification pour votre client TIN. Ceci est important si vous vous connectez à des fournisseurs USENET qui nécessitent un nom d’utilisateur et un mot de passe :
Collez ce qui suit dans votre fichier d’authentification :
Remplacez le premier argument par l’adresse de votre fournisseur USENET. Dans mon cas, j’utilise Eternal September.
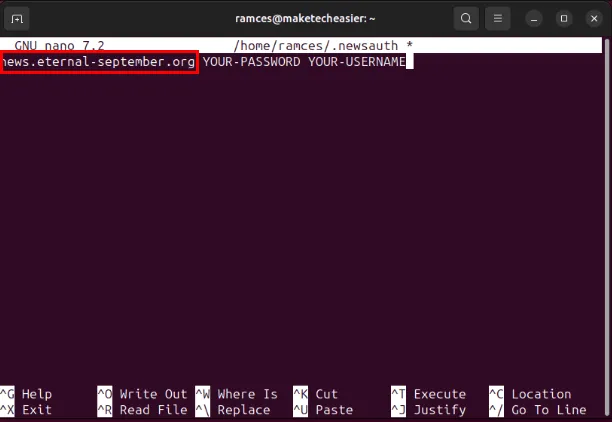
Remplacez les deuxième et troisième arguments par le mot de passe et le nom d’utilisateur de votre compte.
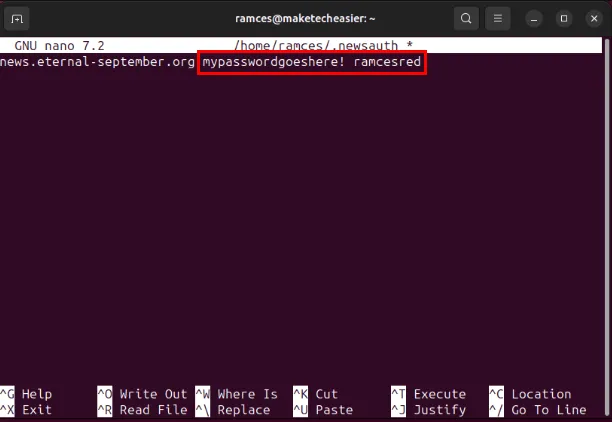
Enregistrez votre fichier d’authentification, puis exécutez la commande suivante pour sécuriser ses bits d’autorisation :
Cela fait, vous pouvez maintenant vous connecter à USENET avec TIN en exécutant ce qui suit :
6. srrn
Semblable à TIN, slrn est un lecteur de nouvelles basé sur un terminal qui prend également en charge le fil de discussion d’articles, les fichiers de scores et l’utilisation de votre éditeur de texte préféré pour rédiger vos articles. Cependant, contrairement au TIN, slrn génère automatiquement votre fichier. newsrc et vous fournit tous les groupes de discussion hébergés par votre fournisseur USENET.
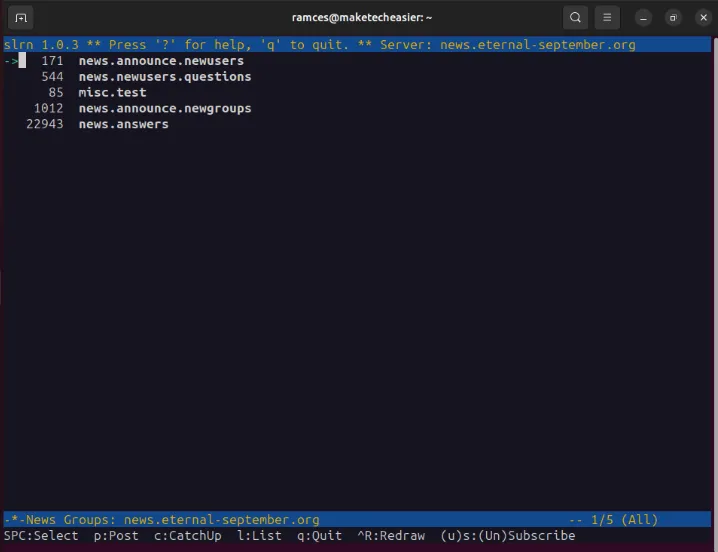
De plus, slrn possède également son propre fichier de configuration, vous permettant de personnaliser et de configurer davantage son comportement. Cela en fait l’un des lecteurs USENET les plus flexibles disponibles pour Linux.
Pour installer slrn dans Debian et Ubuntu, utilisez apt:
Pour Fedora, utilisez dnf:
Pour commencer à utiliser slrn, copiez le fichier « .slrnrc » depuis le répertoire d’installation du programme :
Ouvrez votre copie locale du fichier « .slrnrc » à l’aide de votre éditeur de texte préféré, puis recherchez la ligne qui commence par set username. Dans GNU Nano, vous pouvez le faire en appuyant sur Ctrl+ W, puis en tapant « définir le nom d’utilisateur ».
Supprimez le signe « % » en début de ligne, puis définissez la valeur de la variable nom d’utilisateur avec le nom d’utilisateur de votre adresse e-mail.
Remplacez la valeur de la variable hostname par le domaine de votre adresse e-mail.
Remplacez la variable realname par le nom que vous souhaitez afficher sur le client.
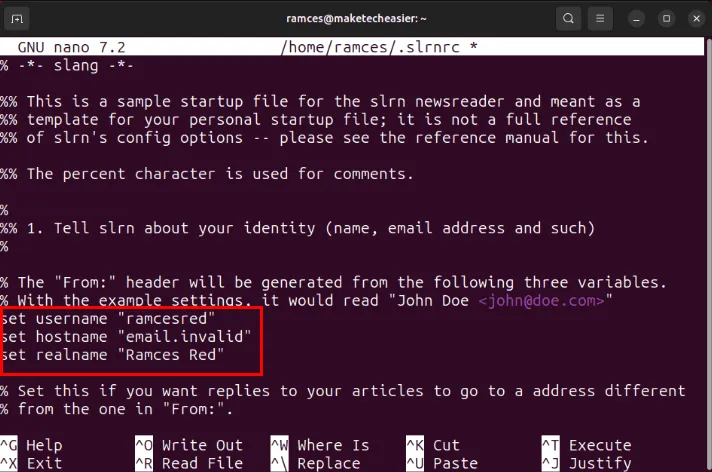
Recherchez la ligne qui commence par « %nnrpaccess », puis remplacez le premier argument par l’adresse de votre fournisseur USENET.
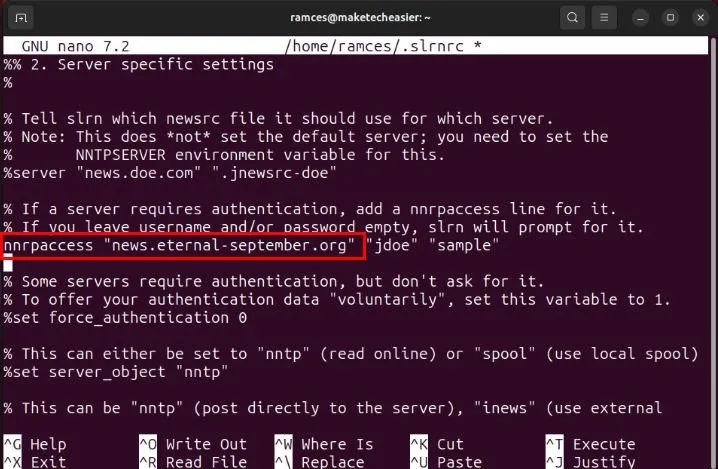
Remplacez les deuxième et troisième arguments par votre nom d’utilisateur et votre mot de passe pour votre fournisseur.

Enregistrez votre fichier « .slrnrc », puis exécutez les commandes suivantes pour définir le fournisseur USENET par défaut de slrn :
Générez le fichier « .newsrc » pour slrn :
Enfin, abonnez-vous à vos groupes de discussion en appuyant sur Lpour rechercher votre groupe particulier, puis en appuyant sur Spour vous y abonner.
7. Alpin
Alpine est un lecteur de messagerie et USENET basé sur un terminal facile à utiliser pour Linux. À l’origine un fork du client Pine, il offre un moyen propre et simple d’accéder aux e-mails et aux articles d’actualité directement à partir de la ligne de commande.
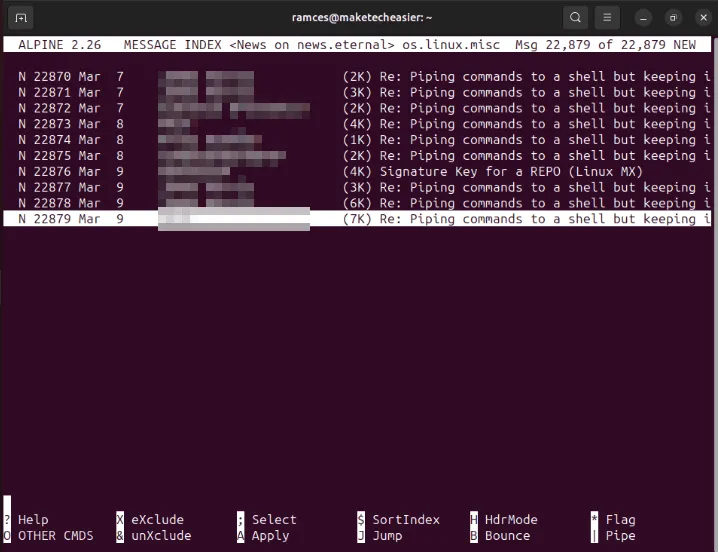
L’un des principaux arguments de vente d’Alpine est qu’il est livré avec son propre menu de configuration et qu’il n’est pas nécessaire de créer de fichiers de configuration supplémentaires après son installation. Cela le rend pratique pour les utilisateurs qui souhaitent utiliser un lecteur de news basé sur un terminal mais trouvent le processus de configuration fastidieux et fastidieux.
Pour installer Alpine dans Debian et Ubuntu, utilisez apt :
Dans Fedora, utilisez dnf :
Pour démarrer avec Alpine, créez un fichier « .newsrc » à l’aide de votre éditeur de texte préféré :
Collez les lignes de code suivantes dans votre fichier « .newsrc » :
Enregistrez votre fichier « .newsrc », puis exécutez la commande suivante pour ouvrir Alpine sur la session de terminal en cours :
À l’intérieur, appuyez sur S, puis sur C. Cela vous amènera au menu de configuration intégré d’Alpine.
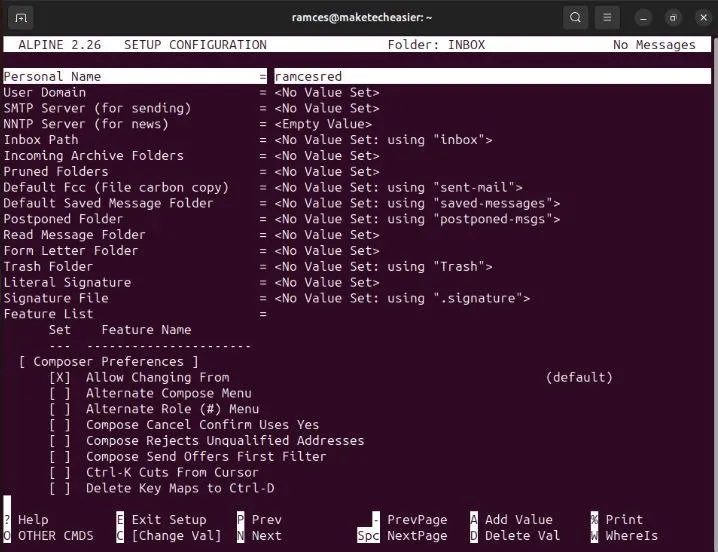
Faites défiler jusqu’à la ligne qui commence par « NNTP Server », appuyez sur Enterpuis saisissez l’adresse de votre fournisseur USENET.
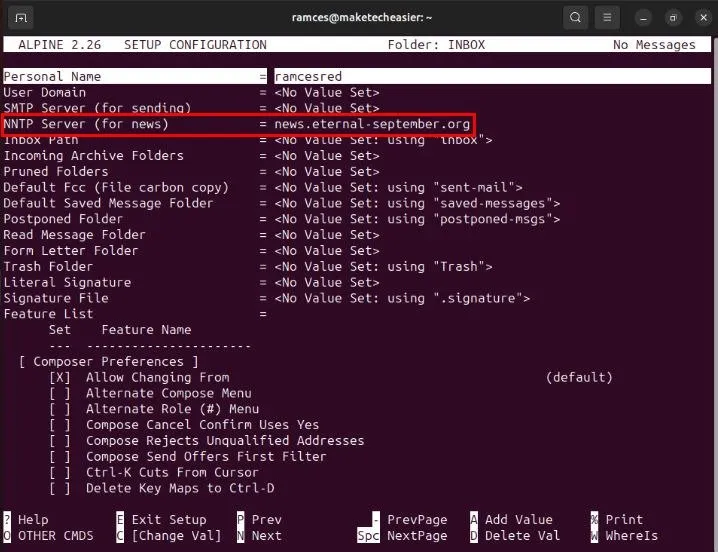
Appuyez sur E, puis Ypour enregistrer votre configuration actuelle et revenir au menu principal d’Alpine.
Vérifiez si Alpine peut se connecter à votre fournisseur USENET en appuyant sur L, puis en sélectionnant votre serveur USENET dans l’index des dossiers de l’application.
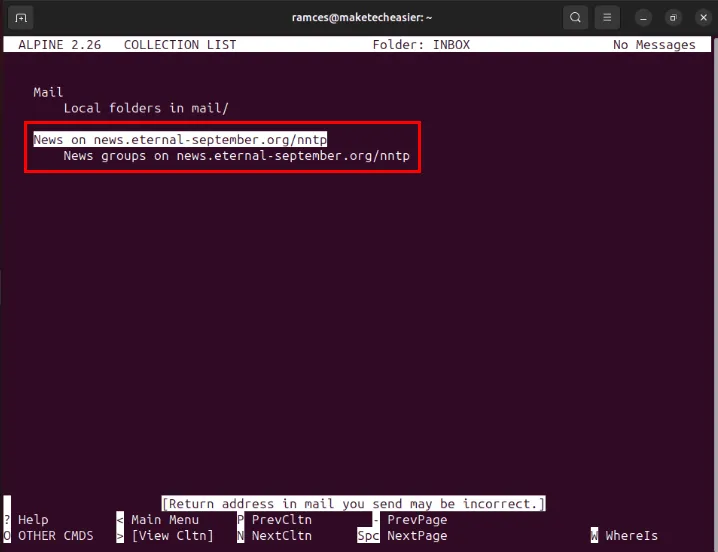
Explorer certains des meilleurs lecteurs USENET sous Linux n’est que la première étape dans l’utilisation de ce merveilleux système. Découvrez exactement ce que ce système d’exploitation peut faire pour vous en consultant le meilleur logiciel gratuit pour Linux .
Crédit image : Anomalie via Unsplash . Toutes les modifications et captures d’écran par Ramces Red.



Laisser un commentaire