7 Automatisation pour augmenter votre productivité quotidienne
Quand vous pensez à toutes les tâches que vous effectuez en une journée, combien d’entre elles pourraient être automatisées ? Plutôt que de passer du temps sur des tâches fastidieuses, vous pouvez gagner du temps et vous concentrer sur des choses plus importantes en mettant en place une poignée d’automatisation.
De la gestion des e-mails aux tâches de votre équipe, examinons plusieurs automatisations qui peuvent augmenter votre productivité au quotidien.
1. Gérez facilement les e-mails
S’il y a une chose qui prend du temps, ce sont les emails. Vérifier votre boîte de réception, répondre aux messages, composer de nouveaux e-mails et organiser le tout est un processus qui prend du temps. Mais, avec une automatisation ou deux, vous pouvez récupérer une partie de votre temps précieux pour d’autres tâches.
Examinons quelques façons d’automatiser la gestion des e-mails à l’aide de deux outils populaires, Microsoft Outlook et Gmail.
Configurer des règles ou des filtres pour déplacer, marquer ou étiqueter
Saviez-vous que vous pouvez effectuer automatiquement des actions sur les e-mails que vous recevez dans Outlook et Gmail ? Déplacez les messages vers certains dossiers, marquez les e-mails comme lus ou importants, ou étiquetez les messages avec une catégorie ou une étiquette. Chacune de ces actions peut vous aider à organiser votre boîte de réception et à repérer rapidement les e-mails dont vous avez besoin sans lever le petit doigt.
Pour configurer une règle dans Outlook , accédez à « Fichier -> Gérer les règles et les alertes ». Sélectionnez « Nouvelle règle », puis utilisez l’assistant de règles pour parcourir le processus. Vous pouvez choisir un modèle de règle, choisir les conditions, sélectionner les actions, éventuellement ajouter des exceptions, puis activer la règle. Ensuite, asseyez-vous et laissez Outlook organiser vos messages entrants.
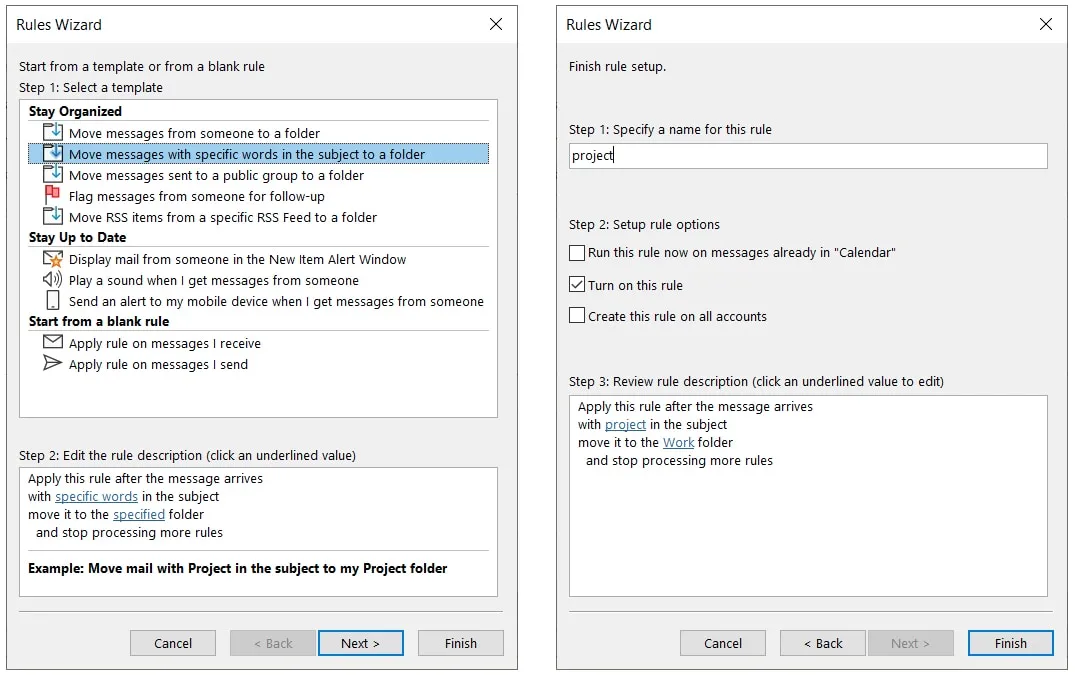
Pour configurer un filtre dans Gmail, sélectionnez l’icône d’engrenage et choisissez « Voir tous les paramètres ». Allez dans l’onglet « Filtres et adresses bloquées » et choisissez « Créer un nouveau filtre » en bas. Entrez les conditions et choisissez la ou les actions que vous souhaitez entreprendre. Ensuite, laissez la règle que vous avez configurée gérer vos e-mails entrants pour vous.
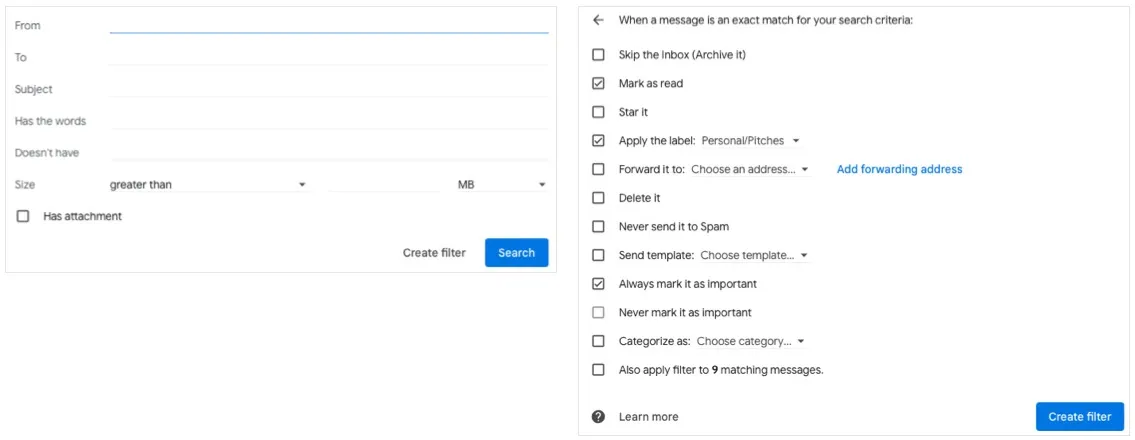
Prenez un moment pour passer en revue toutes les conditions et actions disponibles pour votre application de messagerie préférée. Il y en a peut-être un dont vous ne saviez pas qu’il existait.
Créer des réponses automatiques par e-mail
Les réponses automatiques peuvent être utilisées pour plus que lorsque vous n’êtes pas au bureau. Dans Outlook et Gmail, vous pouvez envoyer un modèle de réponse automatique en fonction des conditions que vous avez définies. Bien que la configuration initiale puisse prendre quelques minutes, cette automatisation peut vous éviter de taper continuellement le même e-mail ou de copier et coller à plusieurs reprises à partir de celui que vous avez envoyé.
Pour utiliser un modèle Outlook comme réponse, configurez une nouvelle règle comme décrit dans la section ci-dessus. Dans la liste des actions, choisissez « Répondre en utilisant un modèle spécifique », cliquez sur « un modèle spécifique » et sélectionnez le nom du modèle. Effectuez les étapes restantes pour la règle et vous êtes prêt.
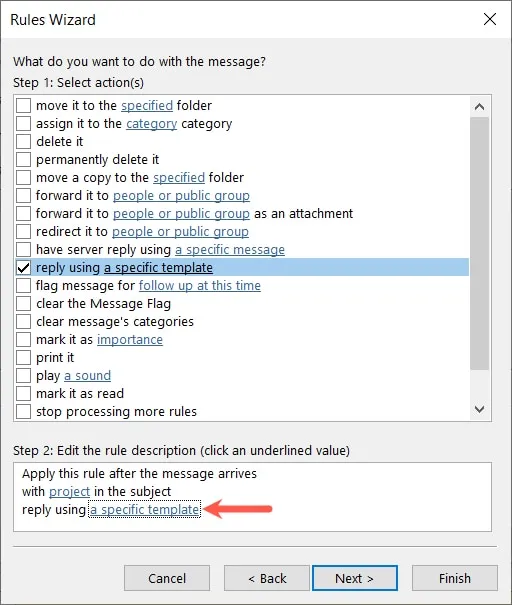
Pour utiliser un modèle Gmail comme réponse, configurez un filtre comme décrit ci-dessus. Dans la liste d’actions, choisissez « Envoyer un modèle » et choisissez le nom du modèle dans la liste déroulante. Ajoutez toutes les autres actions que vous aimez, cliquez sur « Créer un filtre », et c’est tout !
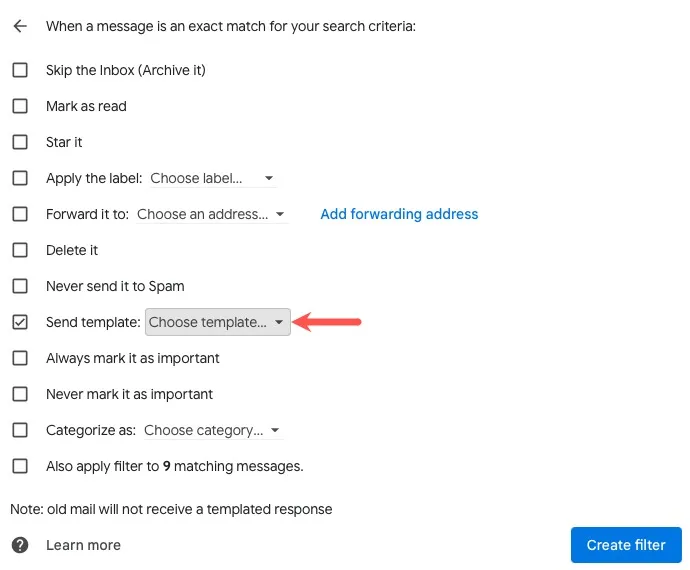
2. Planifiez des publications sur les réseaux sociaux
La publication sur les réseaux sociaux peut être populaire pour les situations personnelles, mais peut être très importante pour les entreprises. Pour les spécialistes du marketing, les blogueurs, les annonceurs, les entrepreneurs et bien plus encore, ces publications sur Facebook, Twitter, Instagram, LinkedIn et le reste font désormais partie des activités normales.
Avec des outils créés spécifiquement pour vous aider à rester connecté, des applications telles que Buffer et Hootsuite peuvent éliminer une grande partie du travail de publication aux heures de grande écoute. Par exemple, si vous réservez du temps pour rédiger tous vos messages en même temps, insérez-les simplement dans l’un de ces outils, planifiez-les et vous avez terminé.
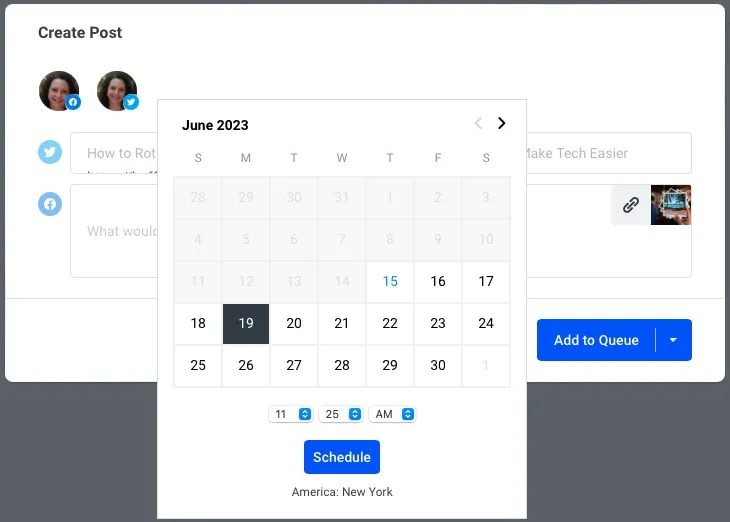
Buffer et Hootsuite offrent également des services commerciaux supplémentaires pour accompagner votre publication sur les réseaux sociaux. Jetez un œil aux plans et fonctionnalités de Buffer ainsi qu’aux options de Hootsuite pour voir ce qui vous convient le mieux.
3. Configurer des réunions ou des événements récurrents
Cela peut sembler une chose simple, mais beaucoup de gens ne profitent pas de la fonction d’événement récurrent dans leur application de calendrier. Le calendrier Outlook, Google Calendar et d’autres fournissent cette option pour vous faire gagner du temps et éliminer le risque d’oublier de planifier une réunion.
Si vous avez un événement quotidien, hebdomadaire, mensuel ou même annuel comme une réunion, une conférence, une mairie ou un séminaire, vous pouvez simplement le définir et l’oublier. Au moment de la prochaine occurrence, vous recevrez automatiquement un rappel.
Calendrier Outlook
Pour configurer un événement récurrent dans le calendrier Outlook, double-cliquez sur la date et l’heure pour configurer l’événement. Cliquez sur « Rendre récurrent » dans la fenêtre de détail et choisissez quand répéter l’événement. Vous pouvez choisir l’heure, le modèle de récurrence et le nombre de fois pour le répéter.
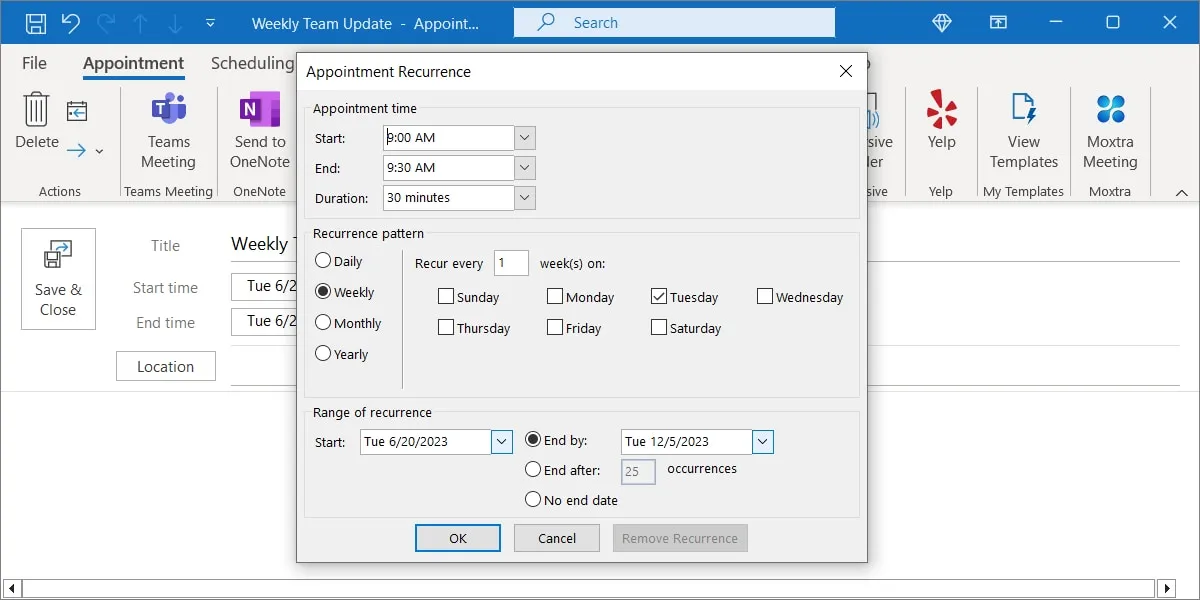
Google Agenda
Pour configurer un événement récurrent dans Google Agenda, double-cliquez sur la date et l’heure de configuration de l’événement. En haut de l’écran de détail, utilisez la liste déroulante « Ne se répète pas » pour choisir la récurrence. Vous pouvez choisir parmi des options telles que quotidienne, mensuelle, hebdomadaire, annuelle ou configurer un calendrier personnalisé. Ensuite, configurez la notification ci-dessous.
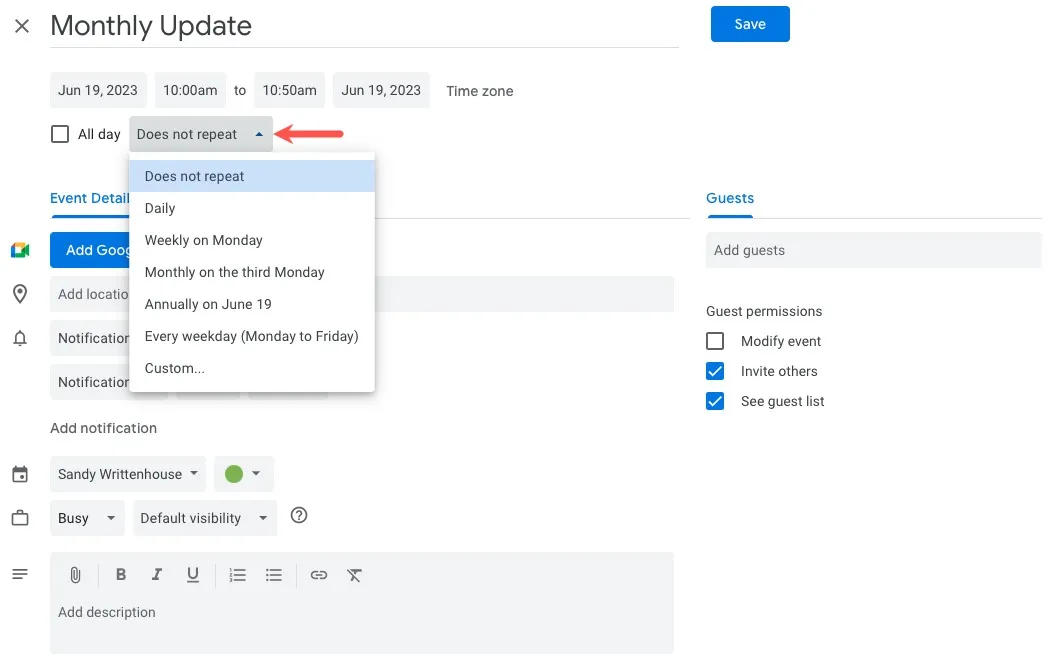
N’oubliez pas que vous pouvez créer des événements récurrents pour tout, des réunions et des conférences téléphoniques aux cours et aux entraînements.
4. Créez des tâches ou des rappels répétitifs
Tout comme pour la configuration d’événements récurrents dans votre calendrier, vous pouvez créer des tâches répétitives ou des rappels dans votre application de tâches préférée. Pour les situations personnelles et professionnelles, ces outils utiles vous permettent de ne rien oublier, de vous concentrer sur la tâche et de fournir un « ping » amical lorsque quelque chose est dû.
Si vous êtes un utilisateur Windows, vous pouvez utiliser Microsoft To-Do. Si vous utilisez un Mac, vous pouvez utiliser l’application Apple Reminders. Chacun de ces outils est déjà là, prêt et en attente, pour travailler pour vous.
Pour configurer un élément récurrent dans Microsoft To-Do, ajoutez l’élément avec une date d’échéance, une heure, un rappel, puis cliquez sur le bouton « Répéter ». Vous pouvez répéter la tâche quotidiennement, hebdomadairement, mensuellement ou choisir une option personnalisée. Cliquez sur « Ajouter » et vous êtes prêt.
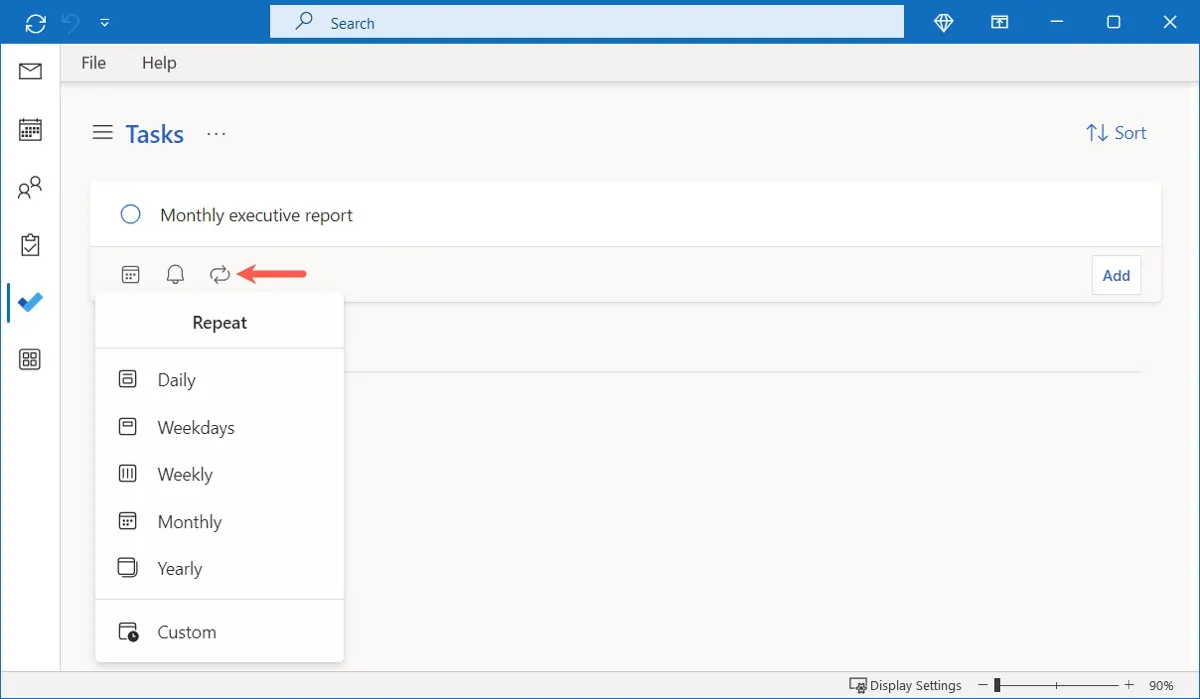
Pour configurer un élément récurrent dans Apple Reminders, ajoutez l’élément à votre liste avec une date, une heure, un lieu et des notes comme vous le souhaitez. Cliquez sur l’icône Info (lettre « i ») et utilisez la liste déroulante « Répéter » pour choisir la récurrence ou en ajouter une personnalisée.
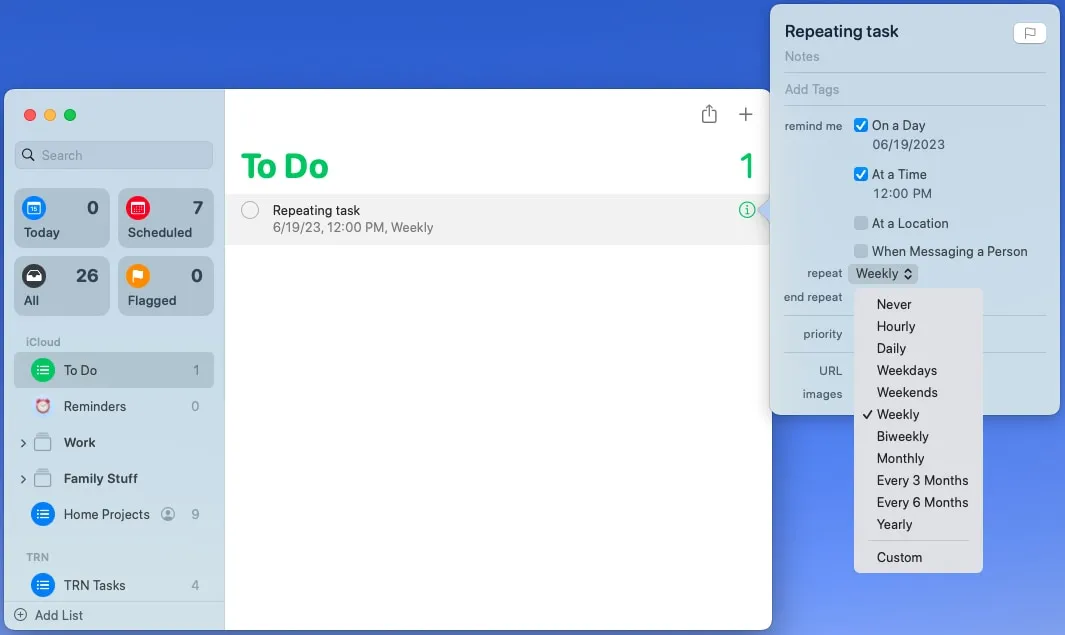
Si vous utilisez une autre application de liste de tâches, assurez-vous de vérifier sa liste de fonctionnalités pour une tâche répétitive et une option de rappel.
5. Gérez vos tâches ou votre équipe
Pour configurer une automatisation dans Trello, sélectionnez « Automatisation -> Règles » en haut de votre espace de travail. Cliquez sur « Créer une règle », sélectionnez un déclencheur, choisissez une action et enregistrez-la. Mieux encore, vous pouvez configurer l’automatisation avec des comptes Trello gratuits et payants .
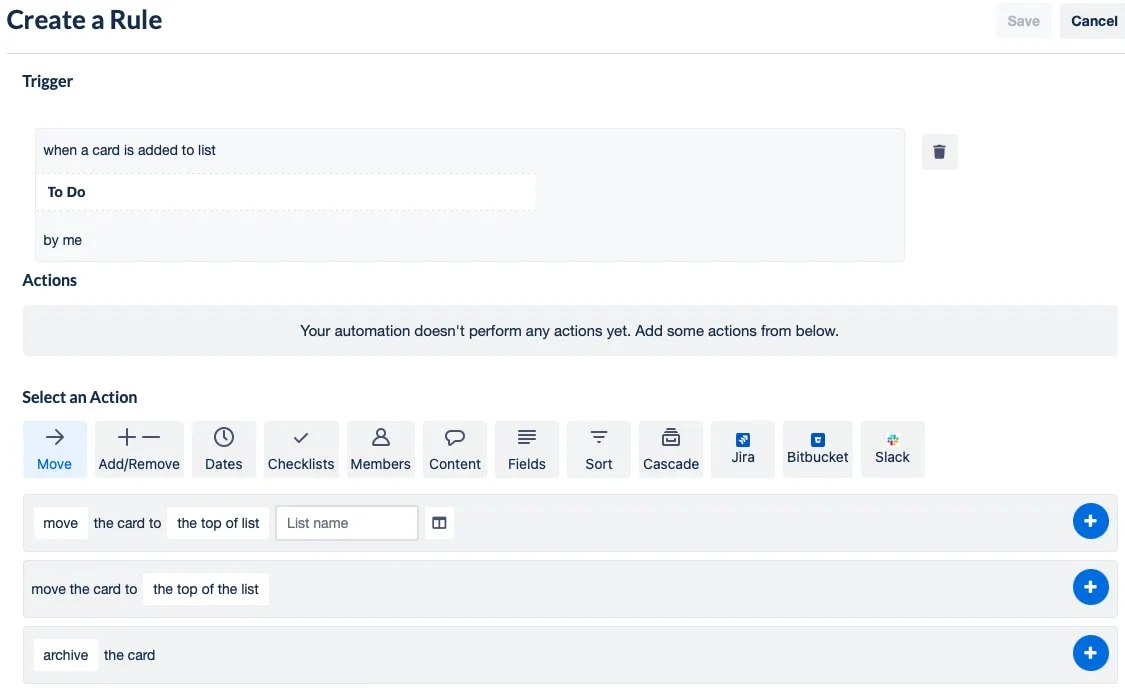
Si vous utilisez Asana, vous pouvez créer des règles ou si vous utilisez Monday.com, vous disposez de la fonctionnalité d’automatisation. Chacun est disponible avec un compte payant Asana ou Monday.com . Sur Asana, sélectionnez « Personnaliser », puis choisissez « Règles ». Sur Monday.com, cliquez sur « Automatiser » en haut.
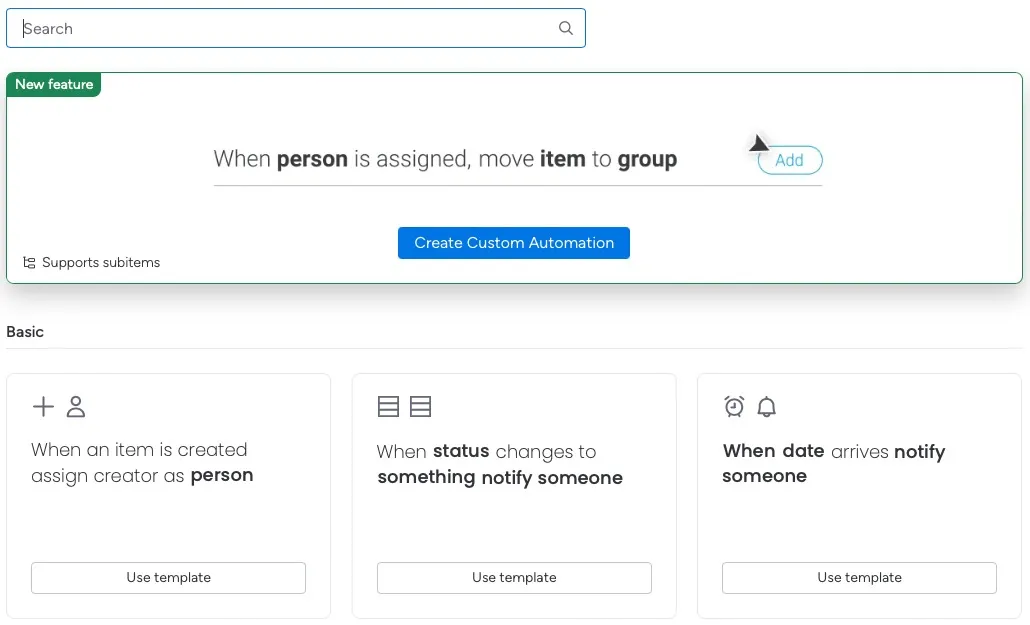
Assurez-vous de passer en revue tous les déclencheurs et actions de l’outil que vous sélectionnez. Vous pourriez juste repérer quelque chose qui vous fera gagner encore plus de temps !
6. Sauvegardez les données de votre appareil
Quand vous pensez à une tâche fastidieuse mais importante, c’est la sauvegarde de vos données. Votre ordinateur et vos appareils mobiles contiennent des données essentielles à la fois à votre vie personnelle et professionnelle et ce sont certainement des données que vous ne voudriez pas perdre. En automatisant le processus de sauvegarde, vous pouvez vous assurer que vos données sont récupérables et là quand et si vous en avez besoin.
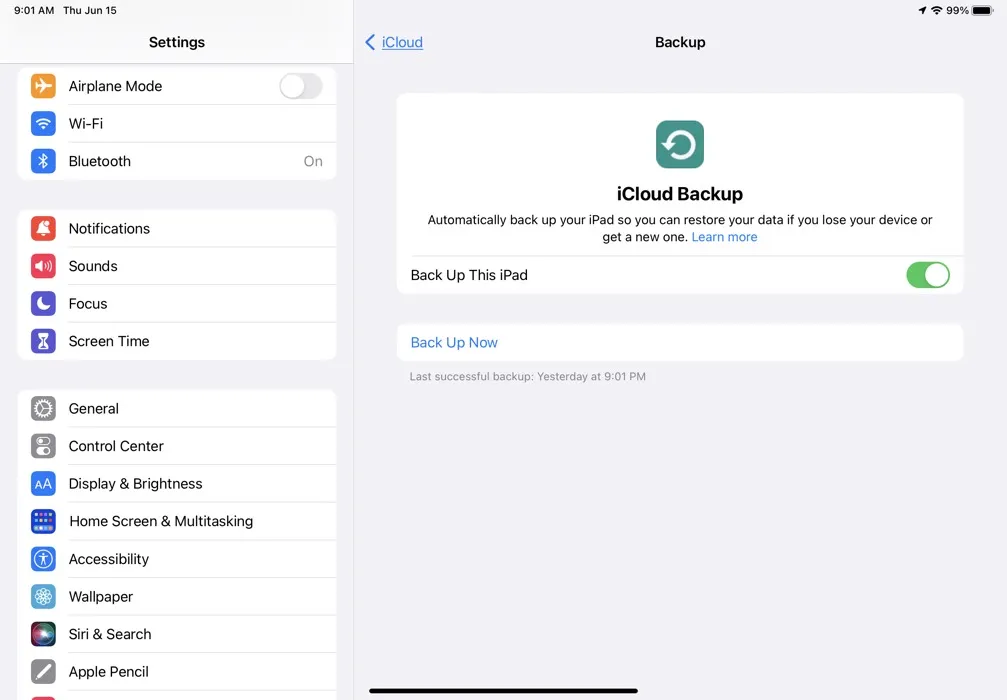
Sur les appareils Android, vous pouvez sauvegarder automatiquement sur Google One et sur iPhone et iPad, vous pouvez profiter des sauvegardes iCloud quotidiennes . Sous Windows, vous pouvez contrôler vos paramètres de sauvegarde dans « Démarrer -> Paramètres -> Mise à jour et sécurité -> Sauvegarde » et sur Mac, vous pouvez utiliser Time Machine, un lecteur externe et/ou iCloud.
Que vous utilisiez les outils intégrés de vos appareils ou recherchiez une option tierce, la définition d’un calendrier de sauvegarde est un plan solide pour protéger vos données.
7. Créez des workflows automatisés
Pour des outils qui vont encore plus loin avec l’automatisation pour toutes sortes d’applications, consultez Zapier ou IFTTT. Vous pouvez tout automatiser, des publications sur les réseaux sociaux et des campagnes par e-mail au téléchargement de fichiers et à la journalisation des appels téléphoniques. Les possibilités sont presque infinies!
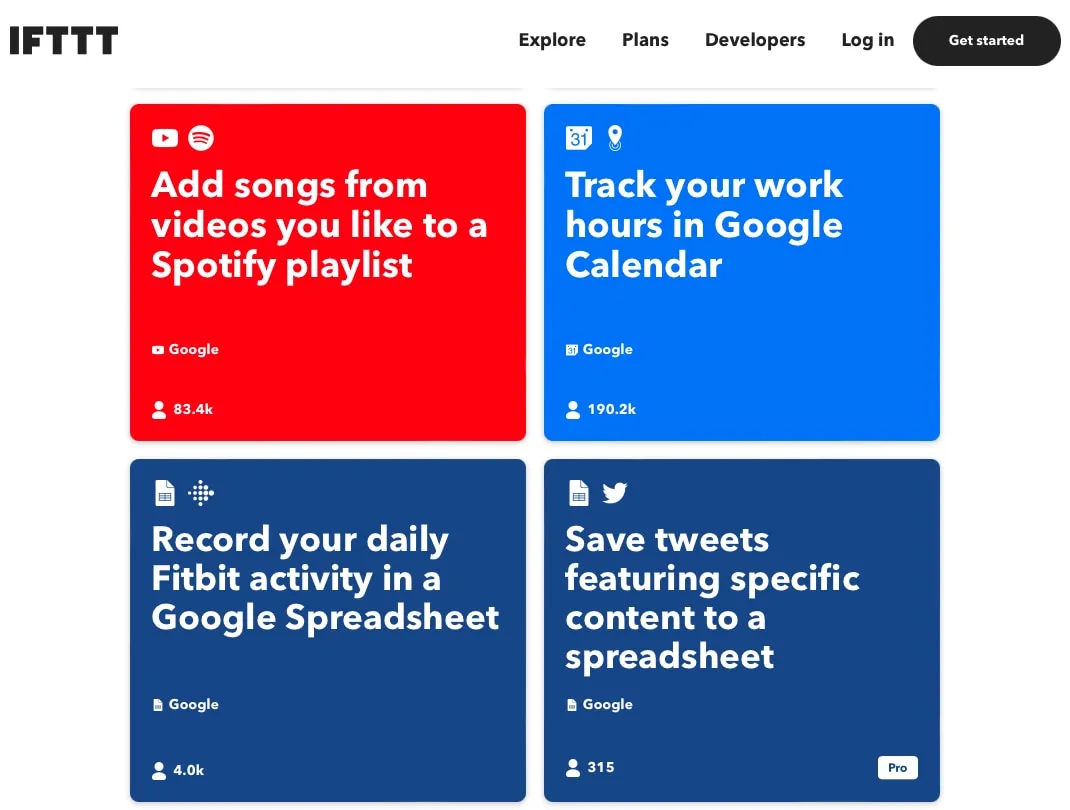
Voici quelques-unes des tâches automatisées que vous pouvez configurer avec Zapier et IFTTT :
- Enregistrez les pièces jointes Gmail sur Google Drive.
- Ajouter une nouvelle carte à un tableau Trello.
- Gardez une feuille de calcul des messages Twitter.
- Recevez des rappels quotidiens pour les réunions.
- Partagez des fichiers Dropbox dans Slack.
- Suivez les heures de travail dans Google Agenda.
- Enregistrez les détails des publicités à formulaire Facebook dans Google Sheets.
- Ajoutez des événements Outlook à Google Agenda.
Vous pouvez configurer cinq automatisations appelées Zaps avec un compte Zapier gratuit et utiliser deux automatisations appelées Applets avec un compte IFTTT gratuit . Assurez-vous de jeter un coup d’œil aux forfaits payants pour une automatisation et des fonctionnalités supplémentaires à des prix abordables.
Questions fréquemment posées
Quelles autres fonctionnalités de productivité offrent Outlook et Gmail ?
Outlook et Gmail offrent tous deux des fonctionnalités robustes pour gérer votre boîte de réception et gérer les messages. Par exemple, vous pouvez utiliser la mise en forme conditionnelle pour faire ressortir certains e-mails ou configurer le transfert automatique vers une autre adresse e-mail dans Outlook.
Pour Gmail, vous pouvez utiliser Google Scripts pour d’autres types d’automatisation et gérer plusieurs comptes Gmail en un seul endroit.
Quelles techniques ou outils de gestion du temps peuvent augmenter la productivité ?
Il existe de nombreuses méthodes pour gérer votre temps et celle que vous utilisez est une préférence personnelle. Pour quelques suggestions, vous pouvez consulter la technique de la matrice Eisenhower pour gérer les tâches. Cette méthode vous aide également à utiliser efficacement votre temps en priorisant votre charge de travail.
Quelle est la meilleure façon d’éliminer les distractions qui diminuent la productivité ?
Microsoft et Apple ont tous deux introduit des fonctionnalités pour vous aider à vous concentrer et à travailler de manière plus productive. Que ce soit dans un bureau physique ou dans le confort de votre maison, vous pouvez profiter de ces outils intégrés.
Sous Windows, consultez le mode Focus . Vous pouvez personnaliser la fonctionnalité pour réduire les notifications que vous voyez dans la barre des tâches et masquer les icônes gênantes.
Sur Mac, vous pouvez utiliser Apple Focus . Avec lui, vous pouvez décider des applications à utiliser et des notifications à recevoir pendant votre temps de mise au point programmé ou activé manuellement.
Crédit image : Pixabay . Toutes les captures d’écran de Sandy Writtenhouse.



Laisser un commentaire