7 tactiques avancées de Windows Defender pour protéger votre PC


Par défaut, Windows Defender fait un si bon travail en protégeant votre PC que vous n’aurez probablement pas besoin d’un autre logiciel antivirus. Cependant, si vous êtes préoccupé par la sécurité, ce guide présente un certain nombre de fonctionnalités avancées de Windows Defender qui sécuriseront votre PC.
1. Activer l’accès contrôlé aux dossiers
Cela empêche vos données de devenir la cible de ransomwares et autres logiciels malveillants.
Cependant, le processus de sélection est très agressif. Il autorise uniquement les applications système et une poignée d’applications approuvées par Microsoft qui ne figurent même pas sur une liste officielle. Après l’activation, soyez prêt à autoriser manuellement les applications fiables à modifier les données.
Tapez « sécurité Windows » dans Windows Search et ouvrez l’ application de sécurité Windows . Vous trouverez ici tous les paramètres de Windows Defender que vous devez configurer.
Cliquez sur Protection contre les virus et menaces dans le panneau de gauche, puis cliquez sur Gérer la protection contre les ransomwares en bas.
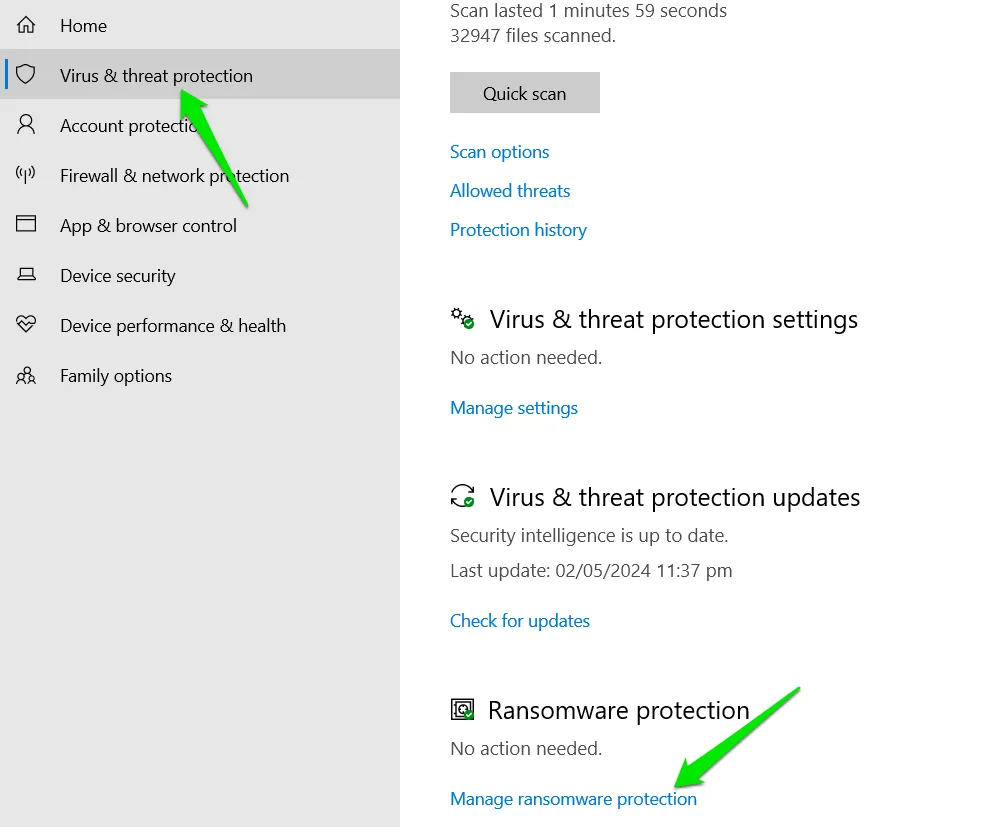
Activez l’accès contrôlé aux dossiers . Il existe quelques options pour le gérer.
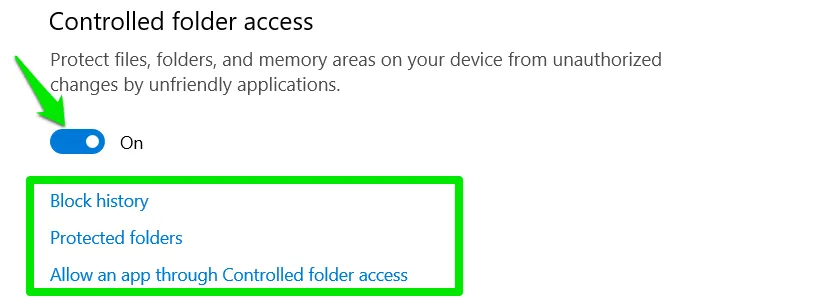
Cliquez sur Dossiers protégés pour voir les dossiers de données importants, comme les images, les vidéos, etc. Cliquez sur le bouton Ajouter un dossier protégé pour ajouter les dossiers que vous souhaitez protéger contre les modifications.
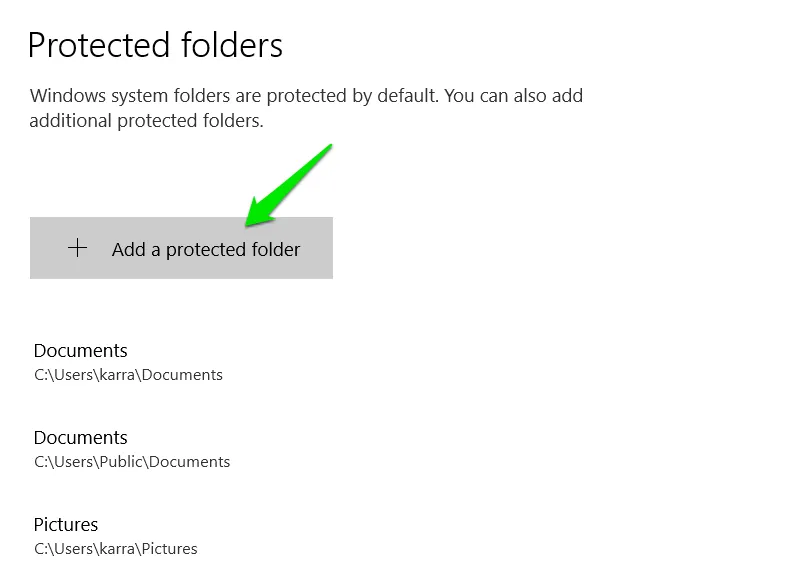
Si cela empêche l’une de vos applications fiables de fonctionner, vous pouvez l’ajouter à la liste autorisée en cliquant sur le bouton Autoriser une application via l’accès contrôlé aux dossiers .
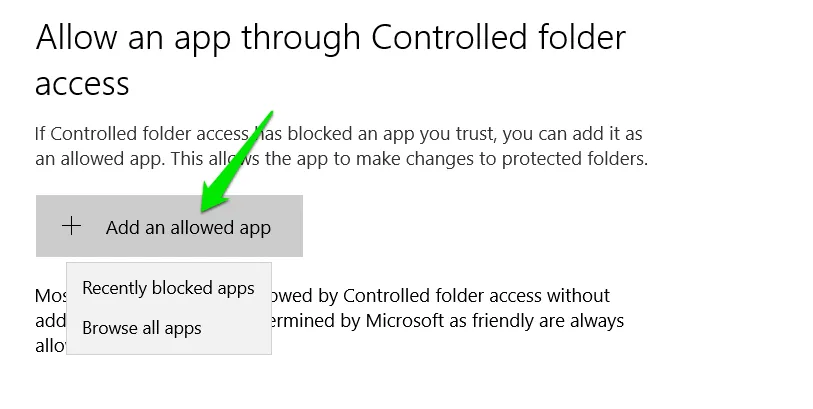
2. Activez Microsoft Defender Application Guard
Lorsqu’elle est activée, cette fonctionnalité lancera Microsoft Edge dans un environnement virtuel isolé, distinct de votre système principal. Les sites Web malveillants ne pourront pas attaquer vos données personnelles, car elles sont distinctes de l’environnement du navigateur.
Bien entendu, l’exécution d’un environnement virtuel alimenté par le matériel consomme plus de ressources et pourrait avoir un impact négatif sur les sites Web présentant des problèmes de compatibilité avec les machines virtuelles. Vous remarquerez peut-être des performances lentes (en particulier sur les PC plus anciens) et certaines fonctionnalités du site Web ne fonctionnent pas comme prévu.
Dans l’application Sécurité Windows, cliquez sur Contrôle des applications et du navigateur , puis cliquez sur Installer Microsoft Defender Application Guard .
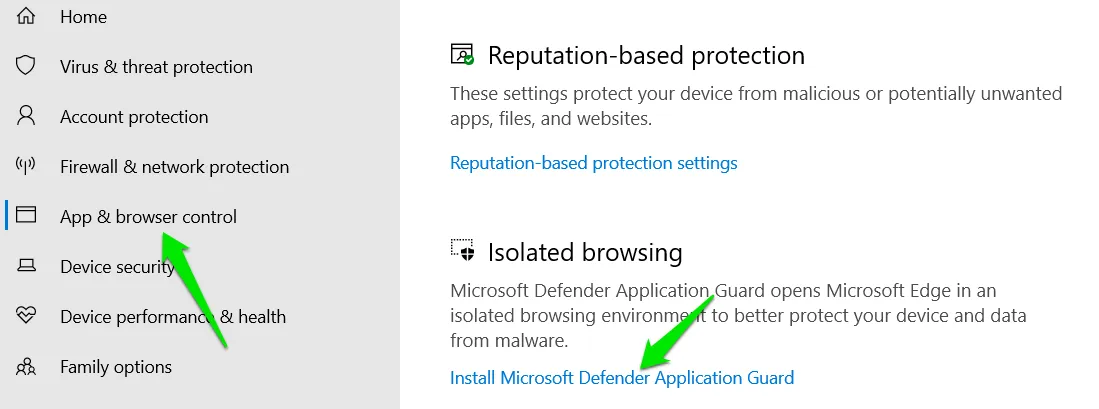
Dans la fenêtre Fonctionnalités Windows , activez Microsoft Defender Application Guard et cliquez sur OK pour installer la fonctionnalité. Vous devrez redémarrer le PC.
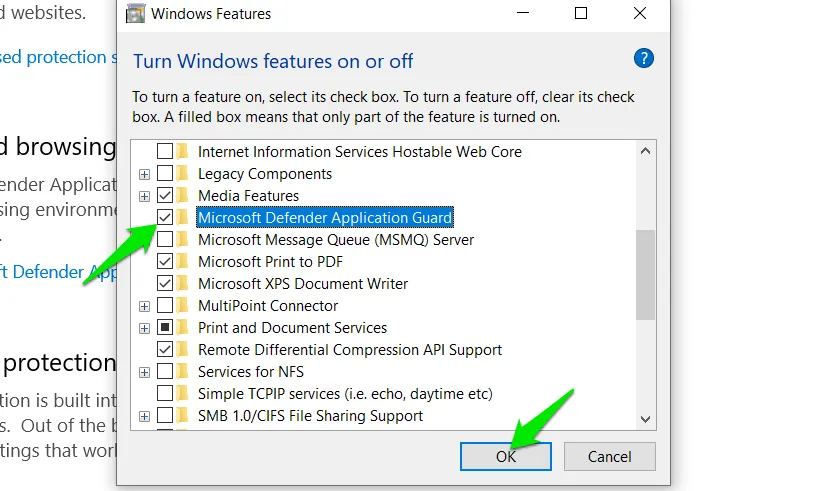
Accédez à nouveau à la section Contrôle des applications et du navigateur et cliquez sur Modifier les paramètres de protection des applications .
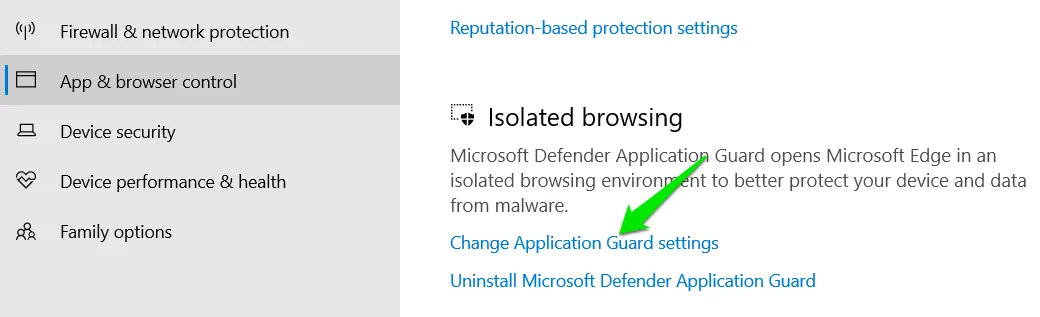
Pour des raisons de protection, de nombreuses fonctionnalités sont désactivées, telles que le copier/coller, l’impression, l’accès à la caméra et au microphone, etc. Vous pouvez activer ces fonctionnalités ici si vous devez les utiliser.
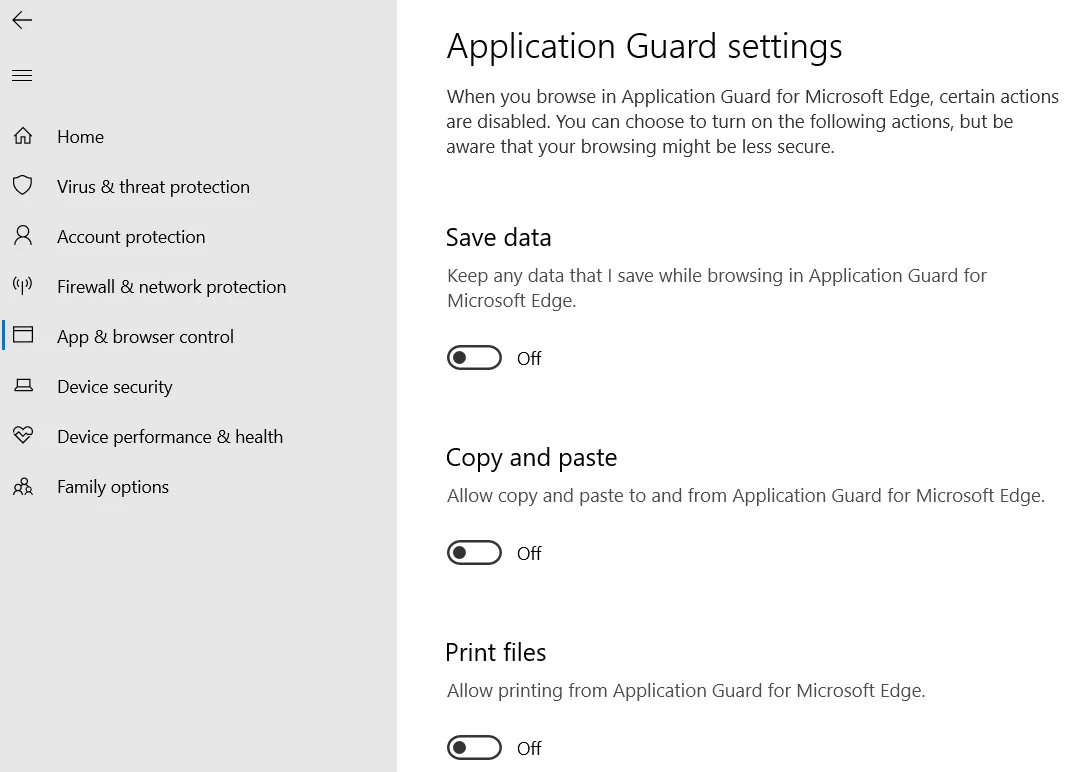
3. Exécutez l’analyse hors ligne de Windows Defender
Bien que la protection en temps réel et les analyses quotidiennes protègent efficacement votre système, vous devrez peut-être exécuter manuellement une analyse hors ligne pour détecter les logiciels malveillants plus tenaces. L’analyse hors ligne s’exécute en dehors de l’environnement Windows, elle peut donc détecter les logiciels malveillants susceptibles de tenter de se protéger des analyses régulières ou d’empêcher l’analyse de les bloquer.
Si vous pensez que votre PC est infecté ou si vous souhaitez simplement vous assurer que rien de suspect ne se passe dans votre dos, exécutez une analyse hors ligne de Windows Defender.
Accédez à la section Protection contre les virus et les menaces dans l’application de sécurité Windows et cliquez sur Options d’analyse .
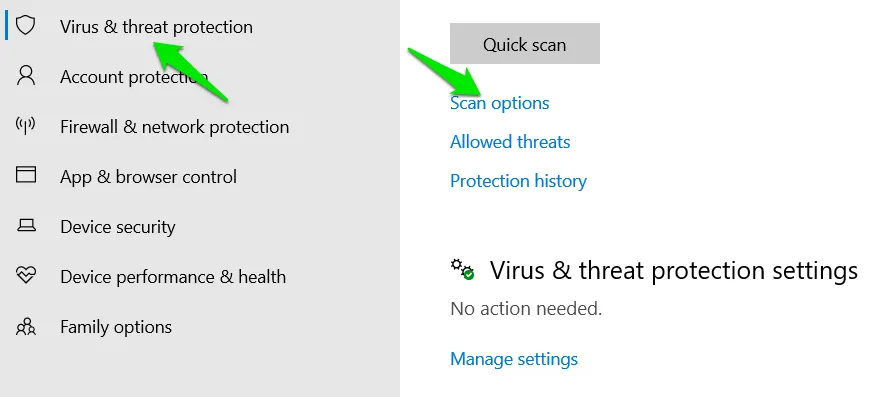
Sélectionnez Analyse hors ligne Microsoft Defender et cliquez sur Analyser maintenant . Une fois que vous aurez confirmé l’invite, votre PC redémarrera et l’analyse s’exécutera.
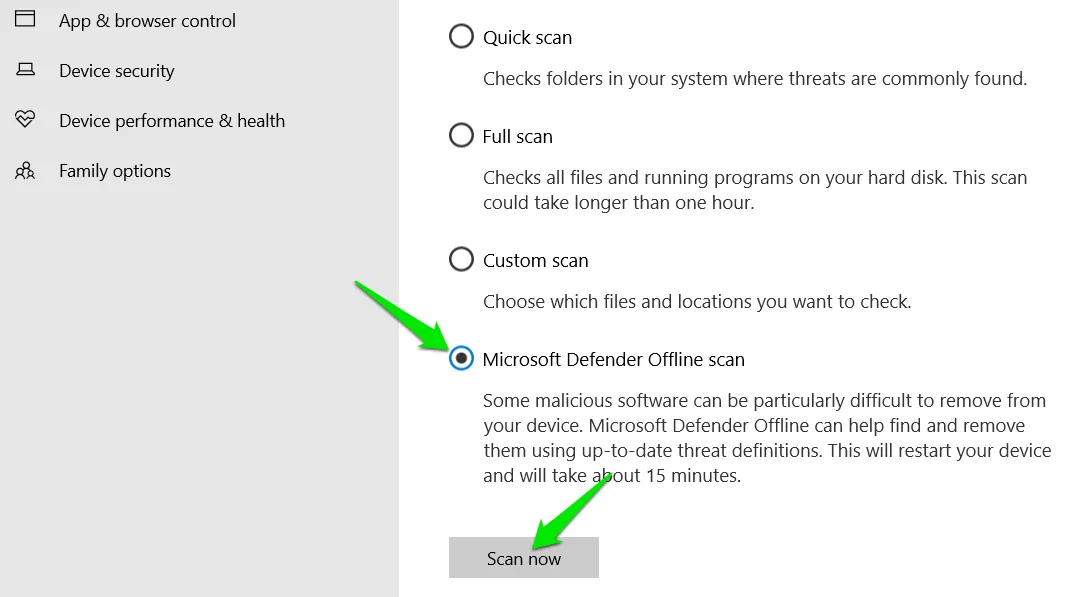
4. Activer la randomisation forcée pour les images (ASLR obligatoire)
ASLR (Address Space Layout Randomization) est une fonctionnalité du système d’exploitation qui randomise l’emplacement mémoire des programmes pour empêcher les logiciels malveillants de profiter de la vulnérabilité de l’emplacement mémoire des programmes. Par défaut, cela s’applique uniquement aux exécutables avec l’ /DYNAMICBASEindicateur.
Avec l’ option Forcer la randomisation des images (ASLR obligatoire) activée, la sécurité ASLR sera forcée pour tous les exécutables, même sans l’ /DYNAMICBASEindicateur. L’utilisation d’ASLR sur des fichiers exécutables vulnérables améliorera la sécurité globale, mais cela peut entraîner des problèmes de compatibilité avec certains anciens programmes légitimes.
Pour activer cette fonctionnalité, accédez à la section Contrôle des applications et du navigateur et cliquez sur Paramètres de protection contre les exploits.
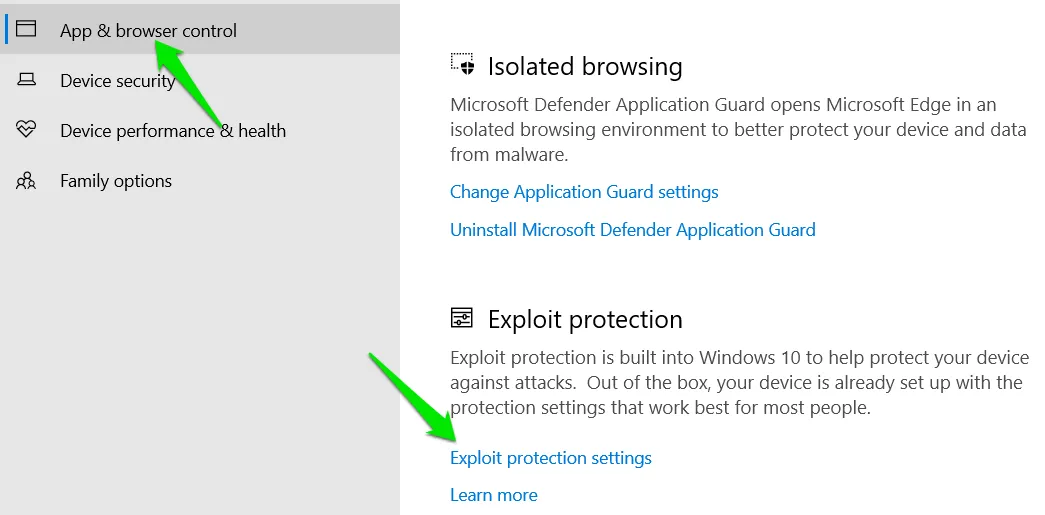
Sélectionnez Activé par défaut sous l’ option Forcer la randomisation des images (ASLR obligatoire) et redémarrez le PC.
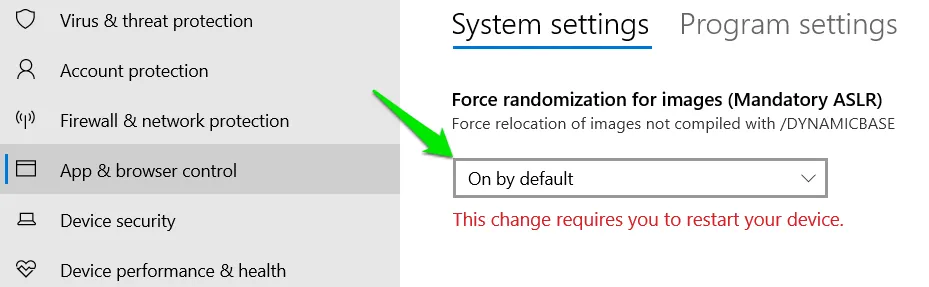
5. Exécutez une analyse personnalisée
La fonctionnalité d’analyse personnalisée de Windows Defender entraînera une meilleure sécurité. La fonction d’analyse rapide ne couvre que les emplacements vulnérables, et une analyse complète du système n’est pas réalisable à chaque fois, car elle prend trop de temps et de ressources. Si vous doutez d’un programme, il est préférable d’exécuter une analyse personnalisée ciblée.
Cliquez sur Options d’analyse dans la section Protection contre les virus et les menaces .
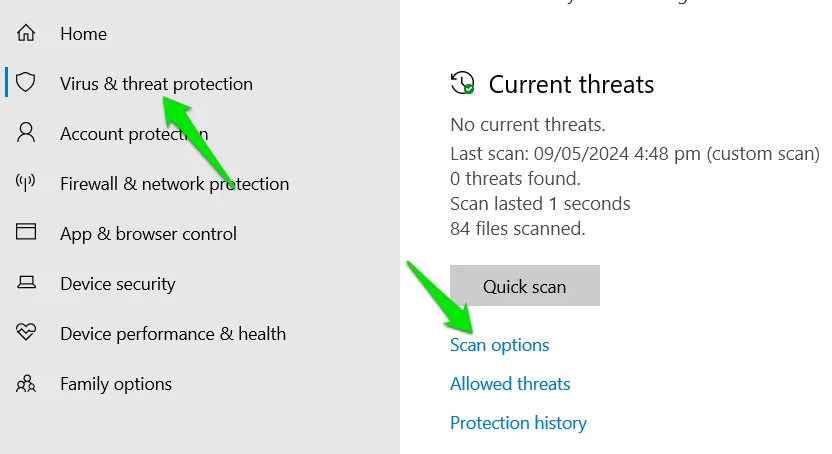
Choisissez Analyse personnalisée , puis cliquez sur le bouton Analyser maintenant . Sélectionnez l’emplacement que vous souhaitez analyser et l’analyse s’exécutera.
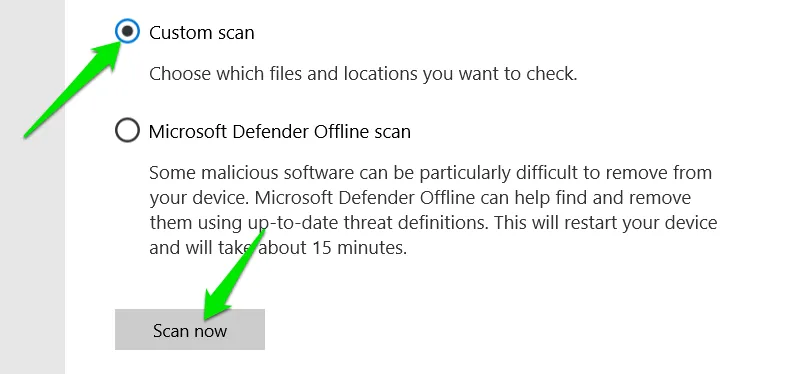
Vous pouvez également utiliser l’option Analyse personnalisée pour analyser les périphériques de stockage amovibles, tels que les clés USB, afin de vous assurer qu’ils sont propres avant utilisation.
6. Activer l’intégrité de la mémoire d’isolation du noyau
Cette fonctionnalité protège les processus système critiques contre l’injection de logiciels malveillants en les exécutant dans un environnement virtuel isolé. Il sépare un noyau Windows critique, des services système et des processus de sécurité, tels que wininit.exe, isass.exe, smss.exe et certaines instances de svchost.exe.
Cependant, son activation peut avoir un léger impact sur les performances, car le système doit exécuter des contrôles de sécurité et une virtualisation supplémentaires. Plus important encore, cela peut provoquer une incompatibilité de pilote qui peut affecter vos applications et éventuellement provoquer des problèmes et des plantages.
Dans l’application Sécurité Windows, accédez à la section Sécurité de l’appareil , puis cliquez sur Détails de l’isolation principale .
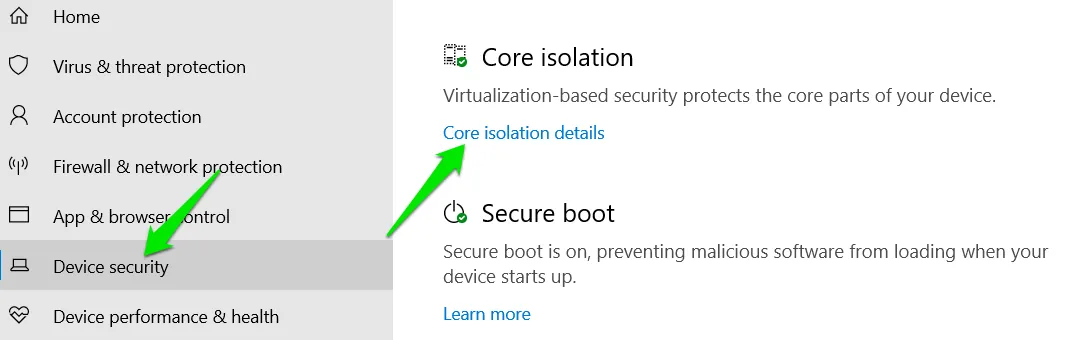
Activez l’intégrité de la mémoire pour l’activer. (Aucun redémarrage requis.)
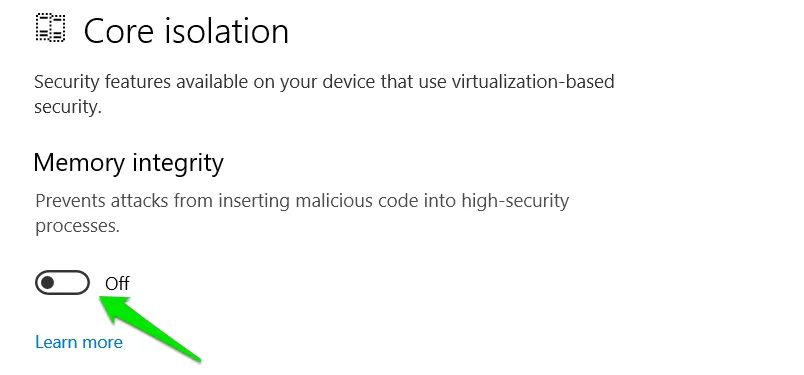
Si vous rencontrez des problèmes d’incompatibilité des pilotes, mettez à jour tous les pilotes avec la dernière version et réessayez.
7. Soumettre manuellement un exemple de fichier
Bien que cela n’améliore pas immédiatement la sécurité de votre PC, cette fonctionnalité peut améliorer la capacité globale d’analyse de Windows Defender pour tout le monde. Microsoft vous permet de soumettre un fichier potentiellement malveillant à un analyste humain et de mettre à niveau la sécurité de Windows Defender s’il s’agit d’une nouvelle menace.
Soumettez un fichier malveillant que Windows Defender n’a pas détecté ou un fichier sain signalé comme malveillant pour qu’un analyste le vérifie en suivant ces étapes :
Accédez à la section Protection contre les virus et les menaces et cliquez sur Gérer les paramètres sous Paramètres de protection contre les virus et les menaces .

Cliquez sur Soumettre un échantillon manuellement sous Soumission automatique des échantillons .
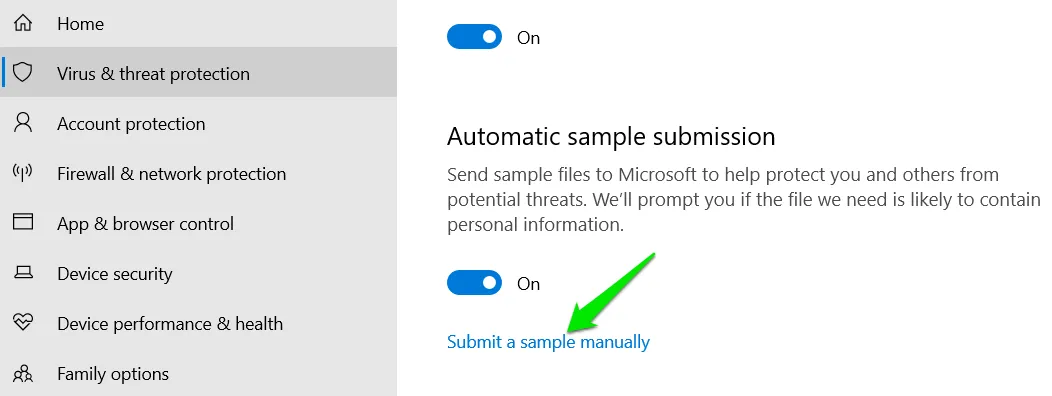
Cela ouvrira la page Microsoft Security Intelligence dans votre navigateur. Connectez-vous avec votre compte Microsoft et remplissez le formulaire pour soumettre le fichier.
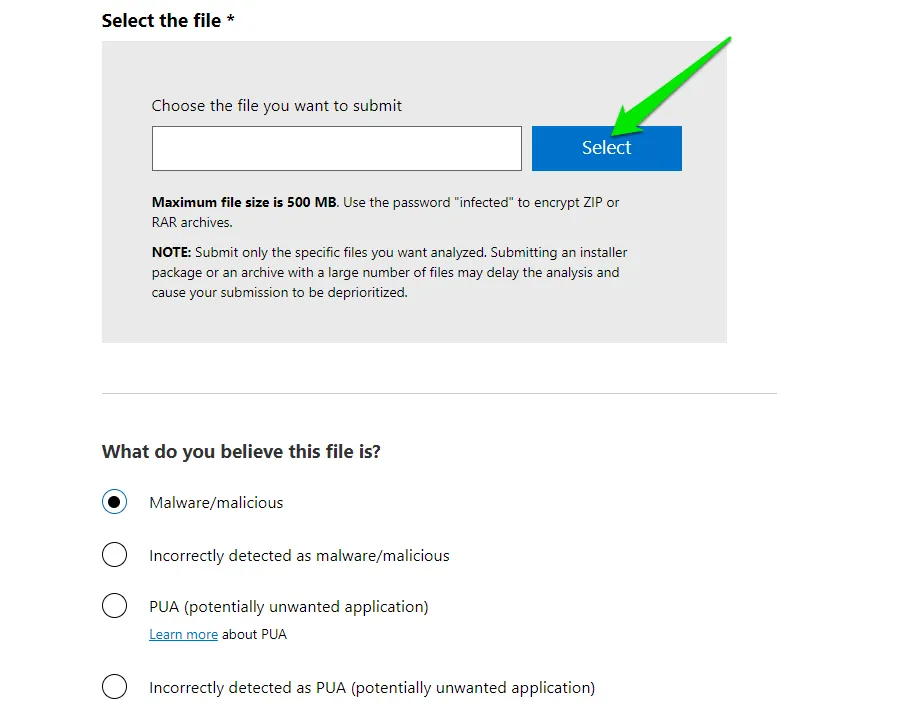
Une fois soumis, vous recevrez une réponse d’un analyste dans quelques jours. Accédez à la section Afficher l’historique des soumissions sur le site Web pour afficher le statut de votre soumission.
Ces fonctionnalités de sécurité de Windows Defender amélioreront sûrement la sécurité globale de votre PC. Ils entraîneront des problèmes de compatibilité, mais vous pouvez mettre les applications concernées sur la liste autorisée. N’oubliez pas d’activer tous les autres paramètres de sécurité de Windows pour minimiser les vulnérabilités.
Toutes les images et captures d’écran de Karrar Haider.



Laisser un commentaire