6 applications Windows pour tirer le meilleur parti de votre ordinateur portable
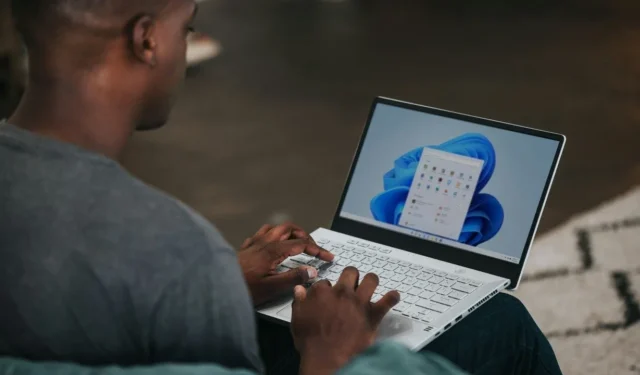
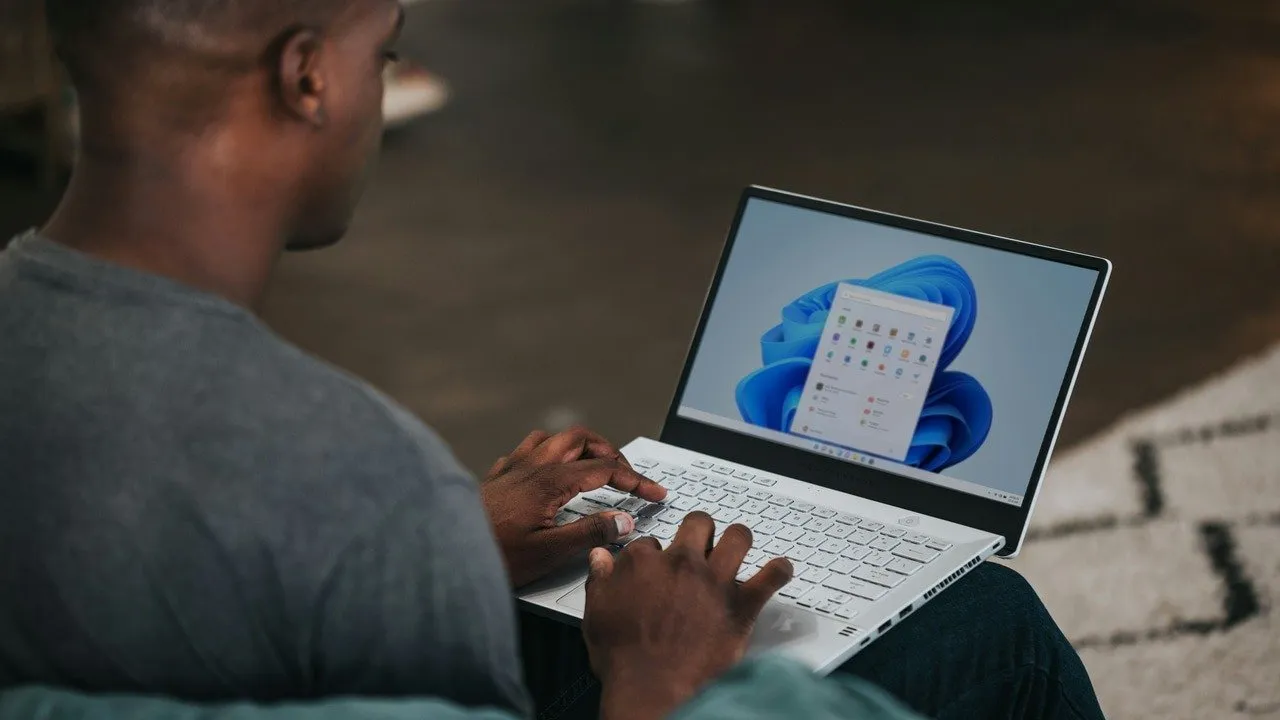
Les ordinateurs portables sont conçus pour la mobilité, mais cela peut se faire au détriment de la puissance de traitement et de la durée de vie de la batterie. De nombreuses applications sont spécialement conçues pour les ordinateurs portables, en gardant à l’esprit leurs limites et leurs atouts. Ces applications peuvent vous aider à optimiser les performances de votre ordinateur portable, à prolonger la durée de vie de la batterie et à augmenter votre productivité lors de vos déplacements. Cette liste comprend des applications Windows qui amélioreront considérablement votre expérience sur un ordinateur portable.
Gérer la batterie : Optimiseur de batterie
La durée de vie de la batterie est l’une des principales préoccupations des utilisateurs d’ordinateurs portables, il est donc très important de garder un œil sur la santé et les performances de la batterie. Battery Optimizer aide à y parvenir en affichant l’état de la batterie et en appliquant automatiquement des ajustements pour prolonger la durée de vie de la batterie.
Son interface principale affiche l’état actuel de votre batterie et les gains potentiels de durée de vie de la batterie après optimisation. La santé de la batterie fait principalement référence à la quantité de charge que votre batterie peut contenir. Plus de 90 % est considéré comme Excellent . Cliquez sur Optimiser la durée de vie de la batterie .

Exécutez une analyse de diagnostic pour trouver des optimisations pour votre appareil spécifique. L’ onglet Optimiser répertoriera les ajustements à appliquer. Bien sûr, résoudre les problèmes d’épuisement de la batterie est beaucoup plus compliqué, mais ces ajustements devraient permettre de gagner quelques minutes supplémentaires.
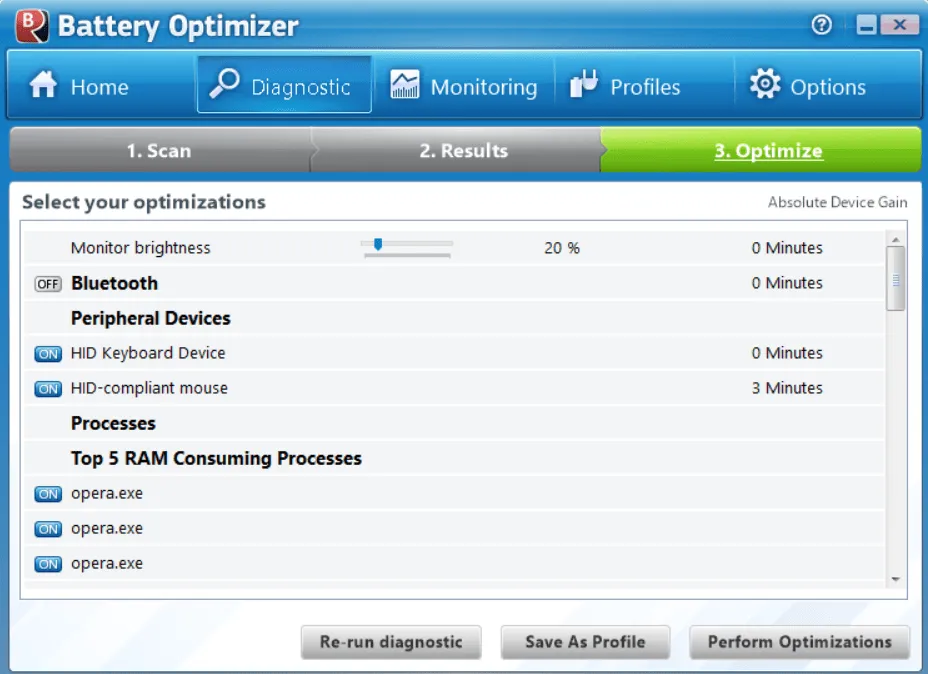
Alternativement, si vous souhaitez des informations plus détaillées sur la batterie, je vous recommande d’utiliser BatteryInfoView . Il affichera la capacité exacte et le taux de charge/décharge.
Points forts
- Suivez l’état de la batterie.
- Appliquez automatiquement les optimisations de la batterie.
- Gérez plusieurs profils pour appliquer rapidement les optimisations requises.
- Surveillez l’utilisation de la batterie et chargez-la au fil du temps.
- Configurez des alertes pour vous avertir lorsque l’utilisation de la batterie augmente.
Suivi de la température d’un ordinateur portable : HWMonitor
Même sous une charge importante – comme les jeux – votre ordinateur portable doit rester en dessous de 176°F. Si c’est au-dessus, appliquez ces correctifs pour refroidir votre ordinateur portable. Il est très important de suivre la température exacte des composants, car la température interne peut être très différente de ce que vous ressentez à l’extérieur. C’est là que HWMonitor peut vous aider.
Lancez l’application et elle affichera la température du CPU, du GPU et du disque de stockage en temps réel. Consultez les valeurs minimales et maximales au fil du temps pour vous assurer que votre ordinateur portable reste dans les limites.
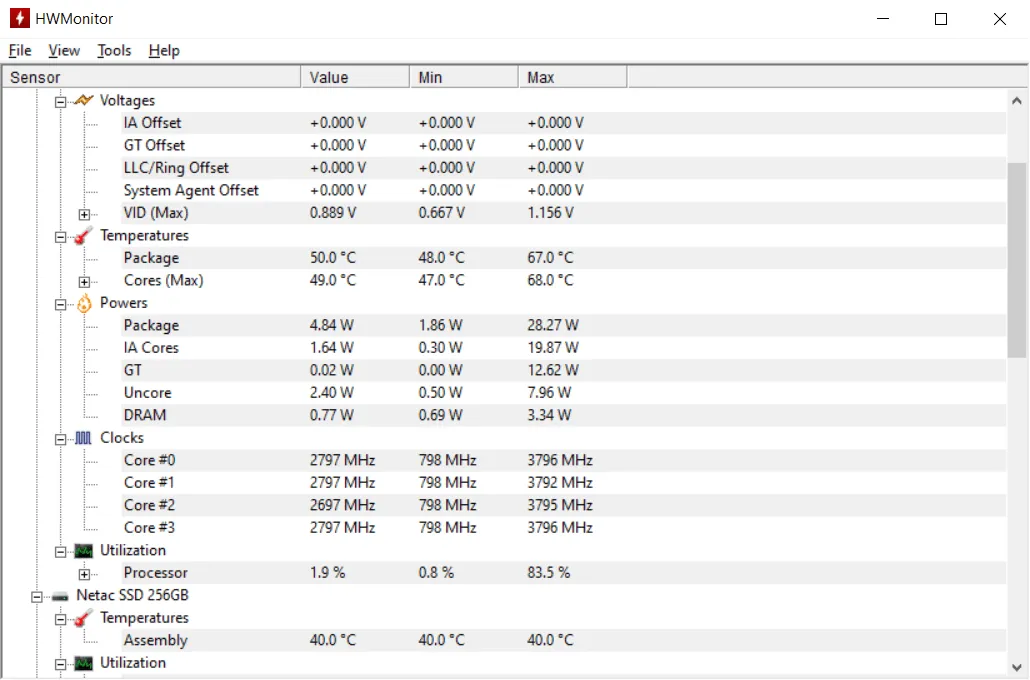
Il affiche également des informations détaillées sur la puissance et l’utilisation des composants afin que vous puissiez voir l’impact de la configuration de votre ordinateur portable sur les problèmes de chauffage.
Points forts
- Suivez la température des composants en temps réel.
- Afficher les valeurs actuelles, minimales et maximales.
- Suivez l’utilisation de l’énergie des composants.
- Exportez les données vers un fichier pour référence et partage.
Contrôleur d’alimentation pour ordinateur portable : ThrottleStop
Que vous souhaitiez mettre votre processeur sous tension pour diminuer la chaleur ou désactiver la limitation pour obtenir des performances maximales, ThrottleStop est l’application qui gère tous les besoins de contrôle de l’alimentation. Cette application peut ajuster la tension de votre processeur pour augmenter/diminuer la puissance et désactiver les fonctionnalités de limitation de puissance.
Ajuster manuellement la puissance à l’aide de ThrottleStop est un peu compliqué. Je vous recommande de consulter nos guides sur la façon de sous-tension du processeur et de désactiver la limitation pour des performances maximales à l’aide de ThrottleStop.
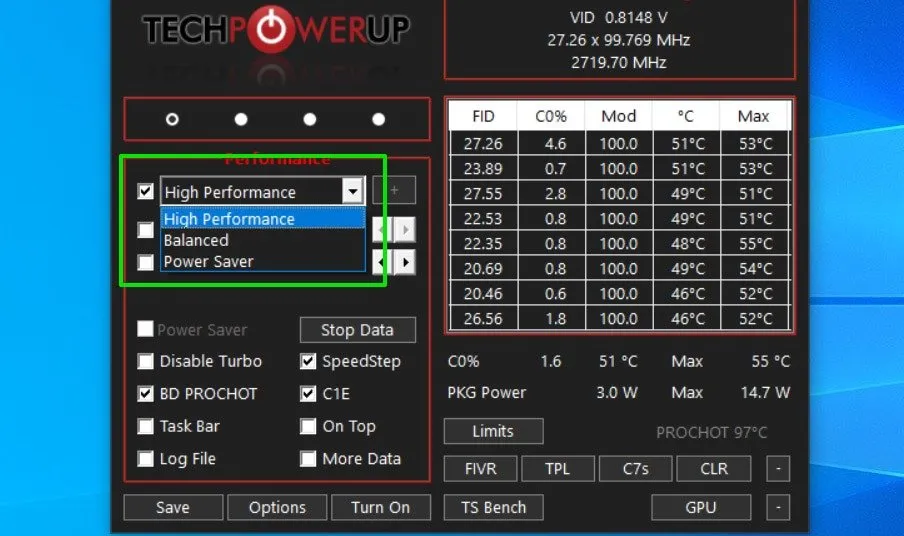
Heureusement, il dispose de plans d’alimentation intégrés, ainsi que de la capacité d’ajuster automatiquement les valeurs en fonction de vos besoins. Définissez les modes Hautes performances , Équilibré et Économie d’énergie pour obtenir les performances dont vous avez besoin. Bien que les noms soient les mêmes, ces modes de gestion de l’alimentation fonctionnent différemment des modes de gestion de l’alimentation Windows intégrés.
Points forts
- Supprimez les fonctionnalités de limitation de puissance.
- Consultez le journal de limitation pour voir si une fonctionnalité limite la puissance.
- Créez plusieurs profils et basculez facilement entre eux.
- Visualisez la vitesse et la température du processeur en temps réel.
- Définit les plans d’alimentation maximum et minimum plus efficacement que les plans d’alimentation intégrés de Windows.
Analyseur Wi-Fi : NetSpot
En déplacement, trouver le meilleur réseau Wi-Fi public peut s’avérer un peu délicat. Pour de meilleures performances, assurez-vous de choisir un Wi-Fi sécurisé avec une bonne puissance de signal et un canal moins encombré. NetSpot peut analyser tous les réseaux Wi-Fi à portée de votre ordinateur portable et fournir des détails précieux pour vous aider à prendre la bonne décision.
Vous pouvez afficher des informations importantes, telles que la force/cohérence du signal réseau, la bande, le type de sécurité, le canal, le signal min/max et bien plus encore. Double-cliquez sur une connexion pour afficher l’historique complet du suivi au fil du temps.
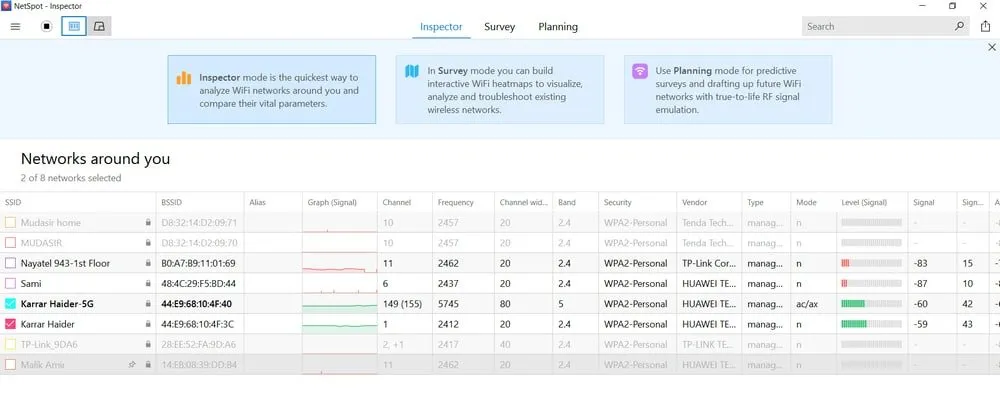
Pour une meilleure vue des signaux, cliquez sur le bouton Graphiques de niveau de signal et de bruit en haut. Affichez la force du signal sur un graphique et comparez plusieurs réseaux.
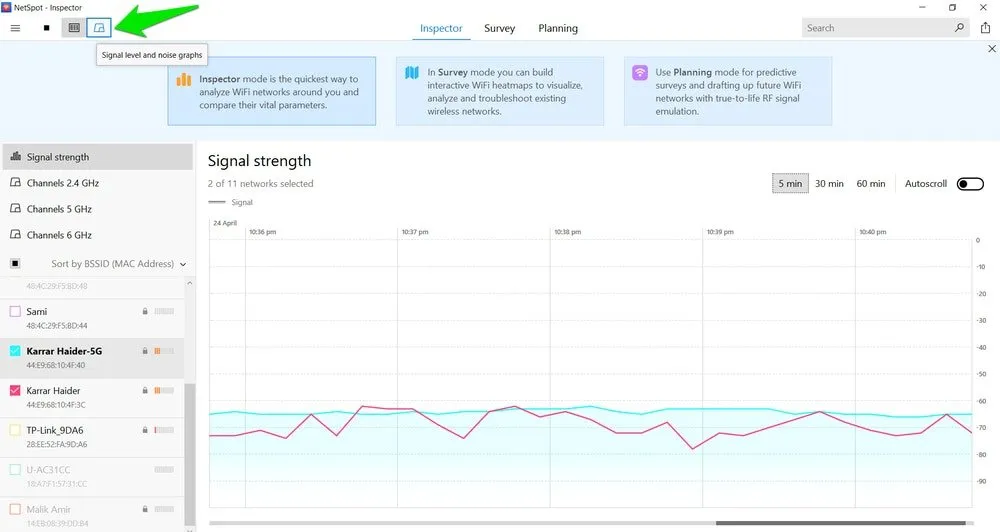
Les fonctionnalités d’analyse Wi-Fi ci-dessus sont gratuites. La version payante sert principalement à créer des cartes thermiques des signaux Wi-Fi pour voir quelles zones fournissent les meilleurs signaux.
Points forts
- Affichez des informations vitales sur les réseaux Wi-Fi autour de vous.
- Consultez l’historique d’un réseau et tous les changements survenus.
- Conservez un historique des réseaux détectés et des données analysées, même lorsqu’ils ne sont plus à portée.
- Comparez la force du signal des réseaux.
Optimiseur de webcam : débuts
Améliorez considérablement les capacités de la webcam de votre ordinateur portable avec l’aide de Debut . Bien qu’il s’agisse d’un enregistreur d’écran, d’un optimiseur de webcam et d’un outil de surveillance, il est répertorié ici pour les fonctionnalités d’amélioration de la webcam.
Debut peut enregistrer vos appels vidéo, ajouter des superpositions, remplacer les arrière-plans des appels, corriger les couleurs, appliquer des filtres, ajouter des filigranes, détecter des mouvements et bien plus encore. Sélectionnez Webcam dans l’interface principale, puis accédez à l’ onglet Effets pour voir toutes les améliorations.
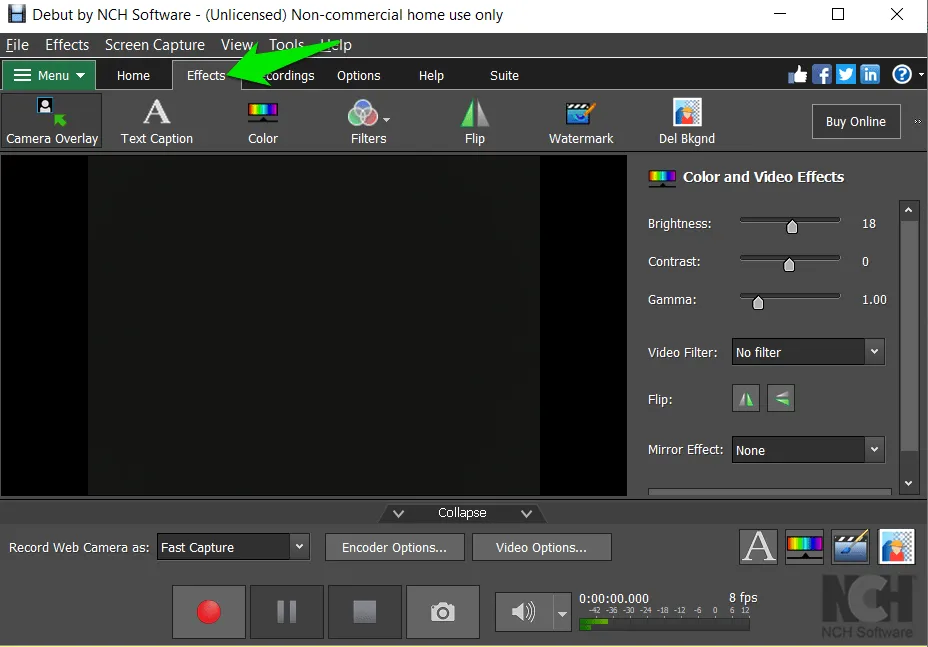
Une fois que vous avez appliqué les améliorations, choisissez Debut comme webcam dans l’application d’appel vidéo ou de streaming que vous souhaitez utiliser. J’aime aussi beaucoup la façon dont il donne un contrôle complet sur l’encodage et la sortie vidéo pour obtenir la bonne qualité vidéo.
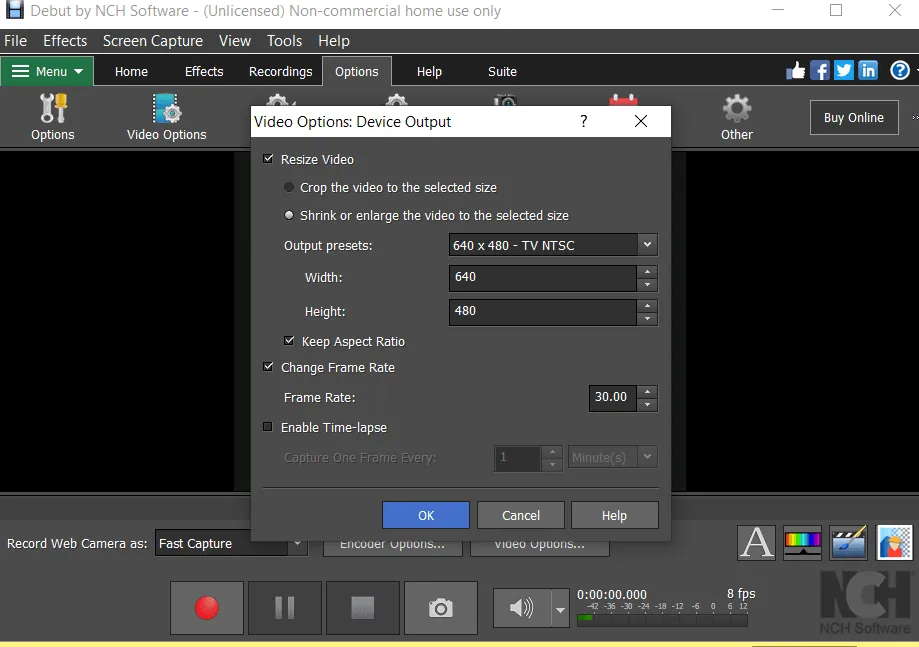
Points forts
- Améliorez visuellement les enregistrements par webcam.
- Enregistrez et stockez des vidéos dans la qualité souhaitée pour une utilisation ultérieure.
- Partagez directement des enregistrements sur des sites Web de streaming et de stockage populaires.
- Outils d’édition intégrés comme un extracteur audio, un convertisseur de format, un trimmer, etc.
Créateur de point d’accès : connecter un point d’accès
Windows dispose d’une fonctionnalité permettant de transformer votre ordinateur portable en point d’accès Wi-Fi pour connecter d’autres appareils, mais elle est très basique. Connectify Hotspot offre des fonctionnalités supplémentaires et plus de contrôle. Il vous permet de choisir quelle source Internet partager, y compris la possibilité de partager une connexion Ethernet.
Cependant, la principale caractéristique de vente est le bloqueur de publicités intégré. Lorsqu’il est activé, Connectify désactivera complètement toutes les publicités au niveau du réseau, afin que tous les appareils puissent naviguer sans publicité. Cela permet également d’économiser la bande passante réseau qui peut être gaspillée lors du chargement des publicités.
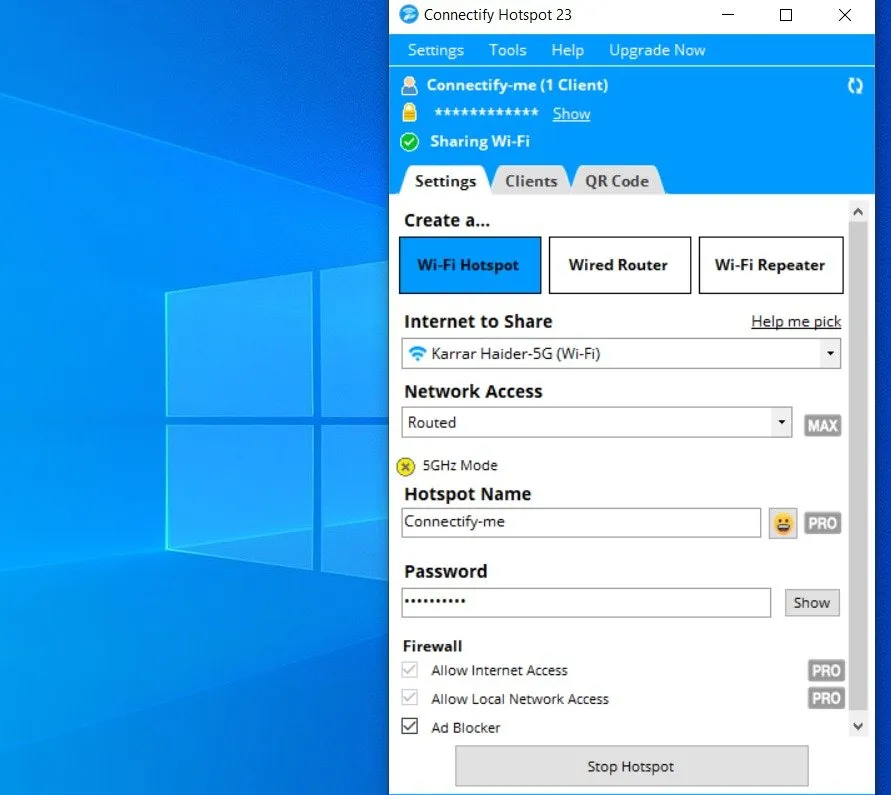
Une fois connecté, il conserve un enregistrement de tous les appareils, y compris la vitesse Internet qu’ils reçoivent et la quantité qu’ils ont téléchargée/téléchargée. L’application dispose également d’une version payante qui vous permet d’utiliser votre ordinateur portable comme répéteur pour étendre votre signal Wi-Fi sans perte de qualité.
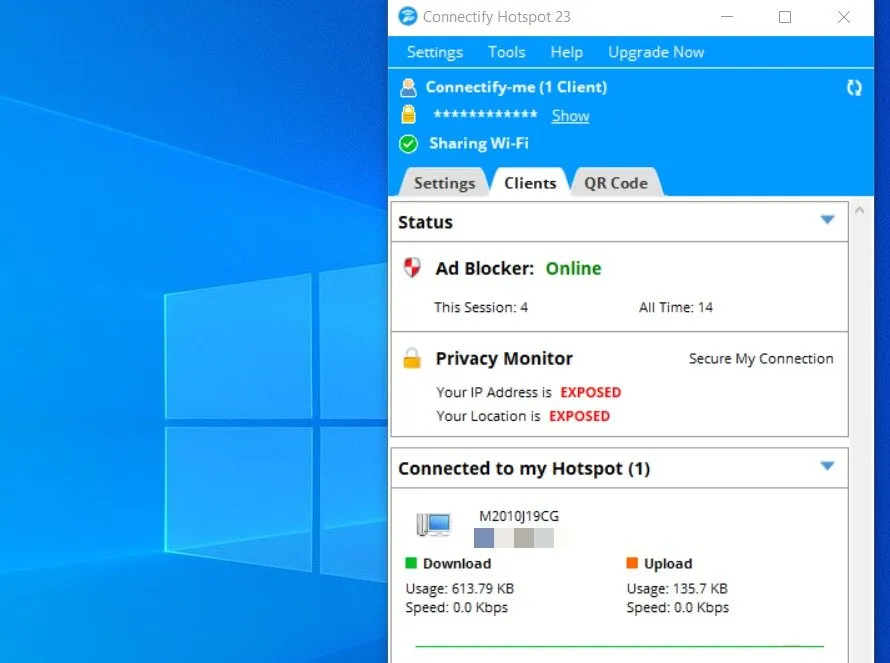
Points forts
- Bloquez les publicités au niveau du réseau.
- Gardez une trace des appareils actuels et précédemment connectés.
- Choisissez n’importe quelle carte réseau installée sur le PC comme source.
- Autorisez les appareils à se connecter à l’aide d’un code QR.
J’utilise régulièrement ThrottleStop et HWMonitor lorsque j’utilise mon ordinateur portable pour jouer, même si je garde toujours NetSpot à portée de main pour l’optimisation du réseau en déplacement.
Crédit image : Unsplash . Toutes les captures d’écran de Karrar Haider.



Laisser un commentaire