6 façons de quitter le mode sans échec en toute sécurité sous Windows 10
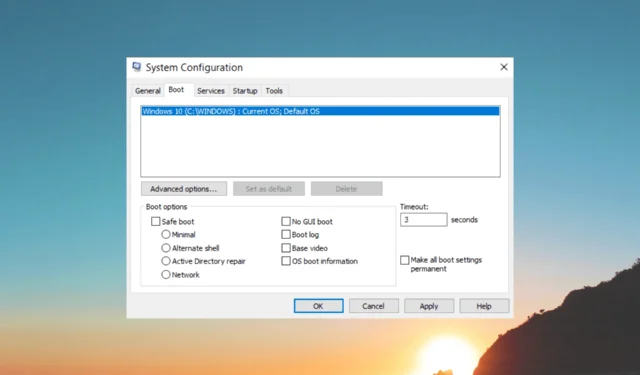
Coincé en mode sans échec sur votre ordinateur Windows 10 et à la recherche d’une issue ? Ne t’inquiète pas; ce guide peut vous aider !
Nous vous guiderons à travers les différentes méthodes avec des instructions étape par étape pour quitter en toute sécurité le mode sans échec et restaurer votre ordinateur Windows 10 à son fonctionnement normal.
Comment puis-je quitter en toute sécurité le mode sans échec sous Windows 10 ?
Avant de vous engager dans des étapes de dépannage avancées, vous devez envisager d’effectuer les vérifications suivantes :
- Essayez de redémarrer votre ordinateur ; parfois, cela pourrait charger votre PC en mode normal
- Sauvegardez vos données importantes .
Une fois cela fait, passez aux solutions mentionnées ci-dessous.
1. Utilisez l’outil de configuration du système
- Appuyez sur Windows + R pour ouvrir la console Exécuter .
- Tapez msconfig et cliquez sur OK pour ouvrir la fenêtre de configuration du système .
- Accédez à l’ onglet Boot , localisez les options de démarrage et décochez la case en regard de Safe Boot .
- Cliquez sur Appliquer , puis sur OK.
- Sélectionnez Redémarrer pour démarrer votre ordinateur normalement.
2. Utilisez une combinaison de touches
- Appuyez sur la Windowstouche pour ouvrir le menu Démarrer et cliquez sur le bouton d’alimentation .
- Tout en maintenant la Shifttouche de votre clavier enfoncée, cliquez sur Redémarrer . Cela lancera un redémarrage de votre ordinateur dans le menu Options de démarrage avancées.
- Votre ordinateur démarrera sur l’écran Choisir une option et sélectionnera Dépannage .
- Dans le menu Dépannage, choisissez Options avancées .
- Sélectionnez Paramètres de démarrage dans le menu Options avancées.
- Cliquez sur le bouton Redémarrer pour redémarrer votre PC.
- Au redémarrage, vous verrez une liste d’options de démarrage. Appuyez sur la touche numérique correspondant à Démarrer Windows normalement ou Quitter le mode sans échec pour démarrer en mode normal.
- Si vous ne trouvez pas cette option, appuyez sur F10pour obtenir plus d’options.
3. Utilisez l’invite de commande
- Appuyez sur la Windows touche , tapez cmd et cliquez sur Exécuter en tant qu’administrateur.
- Copiez et collez la commande suivante pour quitter en toute sécurité le mode sans échec et appuyez sur Enter:
bcdedit /deletevalue {current} safeboot - Une fois la commande exécutée avec succès, fermez la fenêtre d’invite de commande.
- Maintenant, redémarrez votre PC et il devrait démarrer en mode normal au lieu du mode sans échec.
4. Utilisez l’application Paramètres
- Appuyez sur Windows+ Ipour ouvrir l’ application Paramètres .
- Cliquez sur Mise à jour et sécurité.
- Dans le volet de gauche, sélectionnez Récupération .
- Dans la section Démarrage avancé, cliquez sur le bouton Redémarrer maintenant . Cela redémarrera votre ordinateur dans le menu Options de démarrage avancées.
- Votre ordinateur démarrera sur l’écran Choisir une option et sélectionnera Dépannage .
- Dans le menu Dépannage, choisissez Options avancées .
- Sélectionnez Paramètres de démarrage dans le menu Options avancées.
- Cliquez sur le bouton Redémarrer pour redémarrer votre ordinateur.
- Une fois votre ordinateur allumé, vous verrez une liste d’options de démarrage. Appuyez sur la touche numérique correspondant à Quitter le mode sans échec, et votre ordinateur va maintenant redémarrer en mode normal.
5. Utilisez la clé désignée lors du démarrage
- Si votre système le prend toujours en charge, vous pouvez essayer d’appuyer F8plusieurs fois sur la touche au démarrage jusqu’à ce que le menu Options de démarrage avancées s’affiche.
- Votre ordinateur démarrera sur l’écran Choisir une option et sélectionnera Dépannage .
- Dans le menu Dépannage, choisissez Options avancées .
- Sélectionnez Paramètres de démarrage dans le menu Options avancées.
- Cliquez sur le bouton Redémarrer pour redémarrer votre ordinateur.
- Une fois votre ordinateur allumé, vous verrez une liste d’options de démarrage. Appuyez sur la touche numérique correspondant à Quitter le mode sans échec et votre ordinateur va maintenant redémarrer en mode normal.
6. Utilisez l’environnement de récupération Windows
- Redémarrez votre ordinateur. Au redémarrage, maintenez le bouton d’alimentation enfoncé jusqu’à ce que l’ordinateur s’éteigne.
- Appuyez à nouveau sur le bouton d’alimentation pour allumer votre ordinateur.
- Dès que le logo du fabricant apparaît, appuyez à nouveau sur le bouton d’alimentation et maintenez-le enfoncé pour forcer l’ordinateur à s’éteindre. Répétez les étapes 2 et 3 deux fois de plus.
- Au troisième redémarrage, Windows entrera dans l’ environnement de récupération Windows (WinRE) .
- Dans WinRE, choisissez Dépanner .
- Sur la page suivante, sélectionnez Options avancées .
- Sélectionnez Paramètres de démarrage dans le menu Options avancées .
- Cliquez sur Redémarrer.
- Au redémarrage, vous verrez une liste d’options de démarrage. Appuyez sur la touche numérique correspondant à Désactiver le mode sans échec pour démarrer en mode normal.
Voici donc les méthodes pour quitter le mode sans échec en toute sécurité sous Windows 10 et rallumer votre ordinateur en mode normal.
N’hésitez pas à nous donner des informations, des conseils et votre expérience sur le sujet dans la section commentaires ci-dessous.



Laisser un commentaire