6 façons d’exécuter un logiciel Linux sur Mac
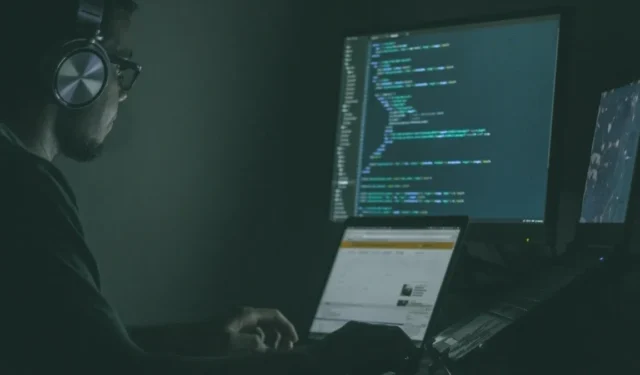
Si vous avez toujours voulu plonger vos orteils dans le vaste océan de logiciels Linux, mais que vous appréciez le confort de votre Mac, alors vous êtes au bon endroit. Aujourd’hui, nous allons décomposer six méthodes d’exécution de logiciels Linux sur votre Mac, ce qui vous permet de découvrir facilement la puissance des logiciels open source et de dynamiser votre Mac en même temps.
1. Utilisez le gestionnaire de packages MacPorts
MacPorts est un gestionnaire de packages communautaire conçu pour simplifier le processus de compilation, d’installation et de mise à niveau des logiciels open source sur votre Mac. Il donne accès à des milliers de ports prêts à l’emploi de logiciels Linux, et vous pouvez commencer en quelques étapes simples :
- Les outils de ligne de commande Xcode d’Apple sont une condition préalable à l’utilisation de MacPorts. Vous pouvez installer Xcode en ouvrant Terminal sur votre Mac et exécutez la commande :
xcode-select --install - Le guide de démarrage rapide fournit des packages pratiques pour toutes les versions récentes de macOS, ainsi que des liens vers les anciennes versions de Mac OS X.
- Lancez le programme d’installation téléchargé et terminez le processus d’installation étape par étape.
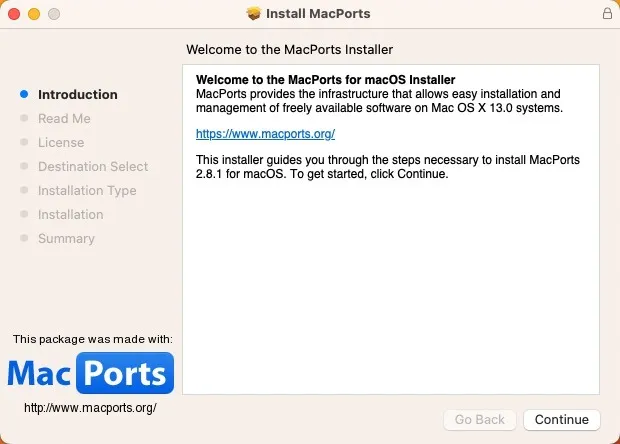
- Trouvez un port du logiciel Linux que vous souhaitez installer. Tous les ports disponibles sont idéalement situés sur le site Web du projet MacPorts . Une fois que vous avez trouvé ce que vous cherchez, copiez la commande fournie.
- Lancez l’application Terminal et collez la commande d’installation que vous avez copiée à l’étape précédente. Appuyez sur Returnet entrez votre mot de passe administrateur.
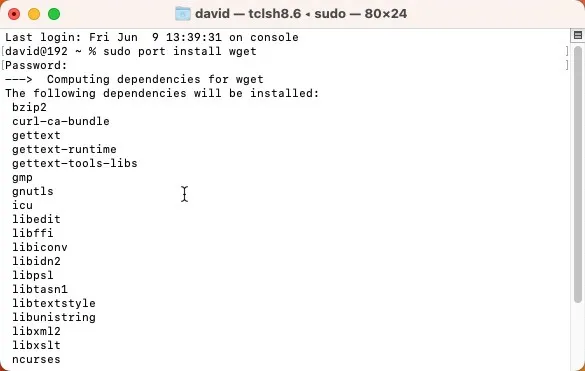
2. Configurez Homebrew sur votre Mac
Un autre gestionnaire de packages que vous pouvez utiliser pour installer un logiciel Linux sur votre Mac est Homebrew . Tout comme MacPorts, Homebrew n’a pas d’interface utilisateur graphique, mais vous pouvez l’installer avec une seule commande. Il suffit d’une commande supplémentaire pour installer une ou plusieurs applications logicielles Linux avec :
- Copiez et collez la commande suivante dans Terminal pour installer Homebrew :
/bin/bash -c "$(curl -fsSL https://raw.githubusercontent.com/Homebrew/install/HEAD/install.sh)"
- Attendez que le script s’exécute. Le script vous indiquera ce qu’il prévoit de faire et fera une pause avant de s’exécuter. Confirmez-le simplement en appuyant sur Returnet laissez-le opérer sa magie.
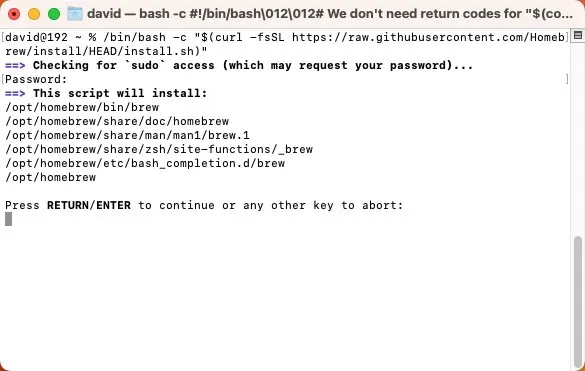
- Pour installer un nouveau logiciel, utilisez la
brew installcommande suivie du nom du logiciel. Utilisez le navigateur de packages en ligne d’Homebrew pour trouver ce que vous cherchez.
3. Virtualisez Linux à l’aide de Parallels Desktop
Supposons que vous recherchiez une expérience un peu plus immersive que l’exécution d’applications Linux individuelles. Dans ce cas, vous voudrez peut-être envisager de créer une machine virtuelle Linux complète sur votre Mac à l’aide de Parallels Desktop , une solution logicielle de virtualisation pour les Mac Apple Silicon et Intel. Alors que Parallels Desktop est un produit commercial assez cher, il existe une version d’essai gratuite que vous pouvez télécharger pour voir ce qu’il a à offrir :
- Téléchargez la version d’essai gratuite sur le site Web de Parallels. Double-cliquez pour l’installer, puis suivez les instructions à l’écran.
- Lancez Parallels Desktop, cliquez sur le bouton « + » pour créer une nouvelle machine virtuelle et sélectionnez la distribution Linux (« distro » en abrégé) que vous souhaitez installer dans la liste.
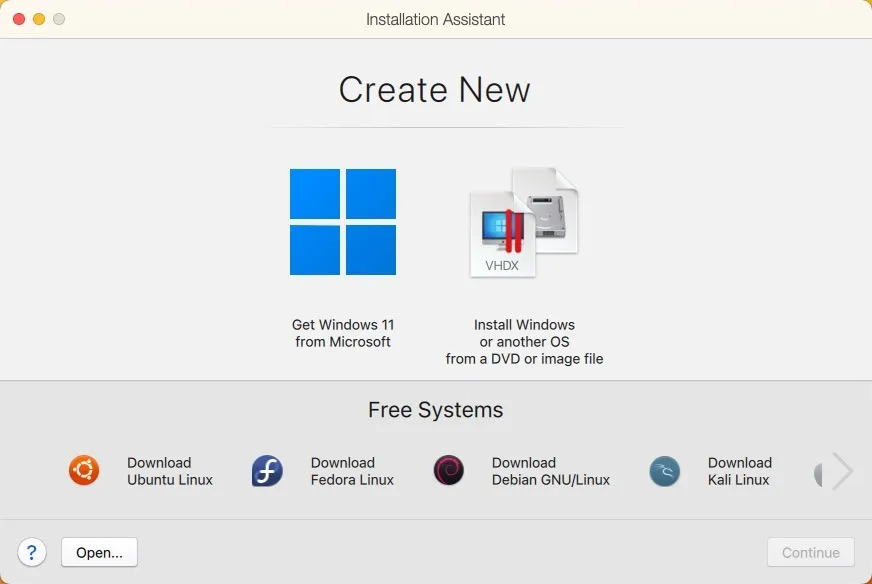
Vous pouvez maintenant exécuter la machine virtuelle sans redémarrer votre Mac et installer directement le logiciel Linux de votre choix.
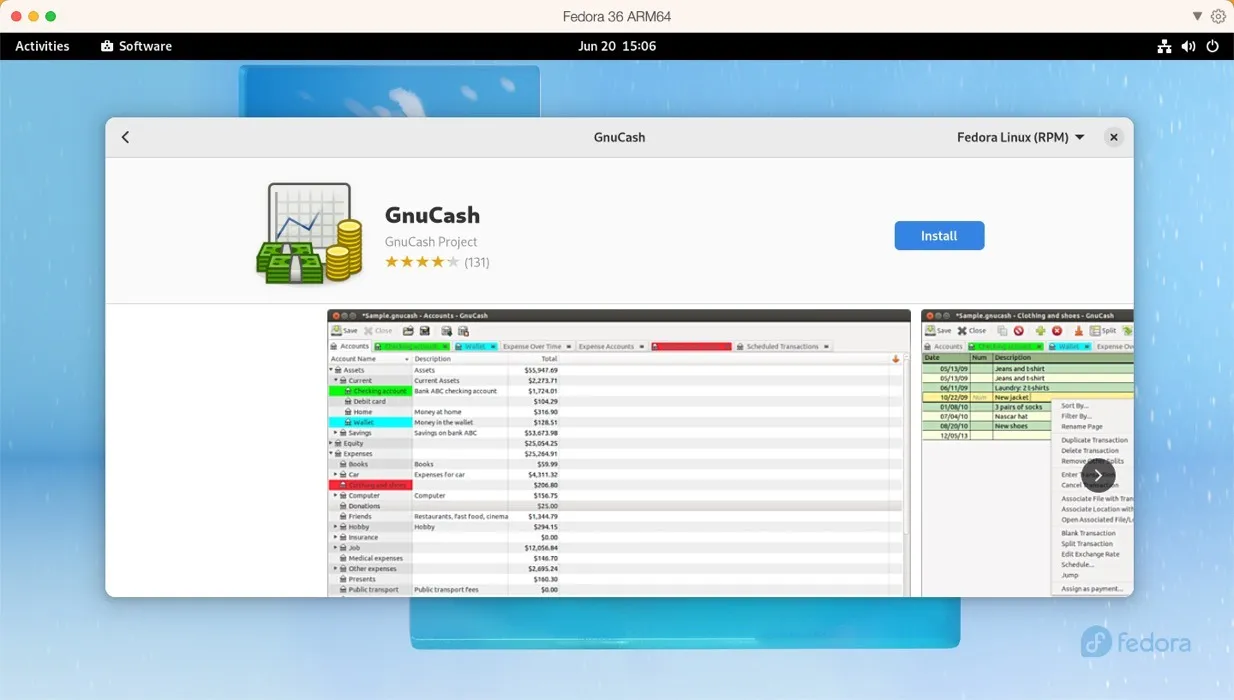
4. Exécutez n’importe quelle distribution Linux avec UTM
Si vous trouvez Parallels trop cher, vous devriez envisager UTM . Ce logiciel open source s’appuie à la fois sur QEMU et sur le framework de virtualisation Hypervisor d’Apple pour émuler et virtualiser à peu près n’importe quel système d’exploitation. Vous pouvez l’utiliser pour exécuter des logiciels Linux x86/x64 sur des Mac Apple Silicon et des logiciels ARM Linux sur des Mac Intel. Bien qu’il n’ait pas toutes les cloches et tous les sifflets de Parallels, sa convivialité est étonnamment grande :
- Téléchargez la dernière version sur le site officiel d’UTM ou sur le Mac App Store pour 9,99 $ via l’achat d’un identifiant Apple.
- Cliquez sur le bouton « + » dans UTM et choisissez entre la virtualisation et l’émulation. Sélectionnez le système d’exploitation que vous souhaitez émuler et indiquez à UTM où se trouve le fichier image ISO de votre distribution Linux.
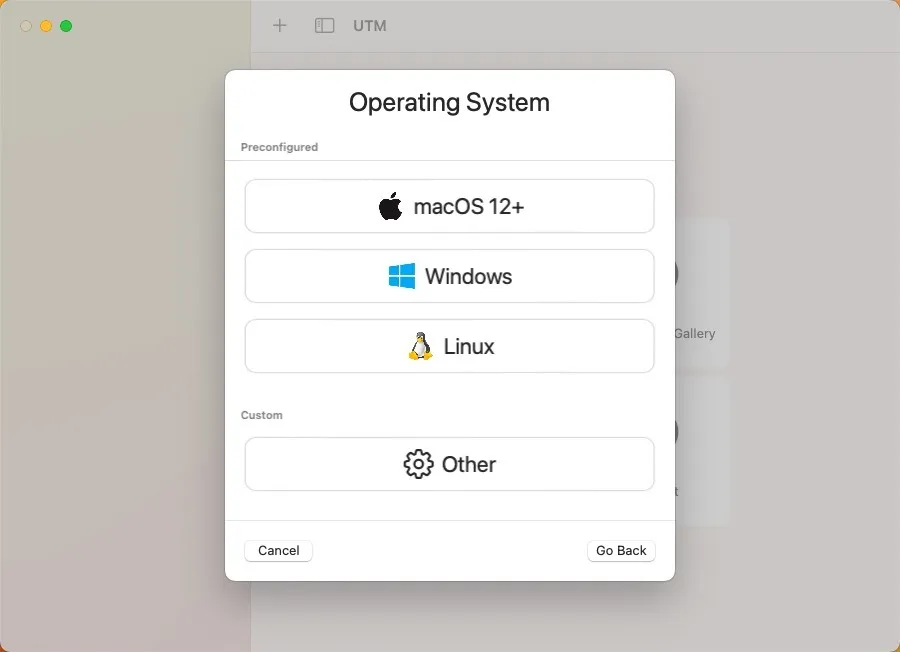
Une fois la machine virtuelle créée, vous pouvez maintenant démarrer sous Linux et installer tous les logiciels de votre choix, comme si vous exécutiez la distribution sur du matériel réel.
5. Installez Asahi Linux avec macOS
Pour ceux qui n’ont pas peur de se salir un peu les mains, il y a Asahi Linux . Ce projet vise à porter Linux sur les Mac Apple Silicon, en le peaufinant au point où il peut être utilisé comme pilote quotidien.
Parce que la complexité de cette méthode dépasse de loin les options précédentes, nous la recommandons uniquement aux utilisateurs les plus avancés. Si vous sentez que vous avez ce qu’il faut, alors vous pouvez suivre notre guide détaillé , qui se résume aux principales étapes suivantes :
- Téléchargez et exécutez le programme d’installation Asahi Linux dans le terminal macOS.
- Utilisez le programme d’installation pour redimensionner votre partition macOS afin de faire de la place pour Linux.
- Utilisez l’espace libre nouvellement créé pour installer Asahi Linux.
- Redémarrez votre Mac et terminez la configuration d’Asahi Linux en configurant votre langue, votre région, votre fuseau horaire et la disposition du clavier.
- Connectez-vous à votre système Asahi Linux et installez le logiciel Linux de votre choix.
6. Logiciel Linux créé à partir de zéro
Si tout le reste échoue, ou si vous aimez simplement un bon défi, vous pouvez toujours choisir de créer un logiciel Linux à partir de rien sur votre Mac. Cette méthode fonctionne mieux pour les outils de ligne de commande simples qui n’ont pas trop de dépendances externes. Dans certains cas, les développeurs fournissent des instructions détaillées ou un « Makefile » (utilitaire ou langage de programmation) qui simplifie le processus de construction du logiciel en automatisant certaines étapes.
Cependant, il convient de noter que cette approche nécessite une bonne quantité de savoir-faire technique, car vous devrez naviguer dans les erreurs de compilation potentielles, comprendre comment gérer les bibliothèques et généralement être à l’aise de travailler dans un environnement de terminal . Voici ce que vous devez faire :
- Localisez le code source du logiciel Linux que vous souhaitez installer – la plupart des logiciels open source l’auront facilement disponible sur leur site Web ou dans le référentiel GitHub.
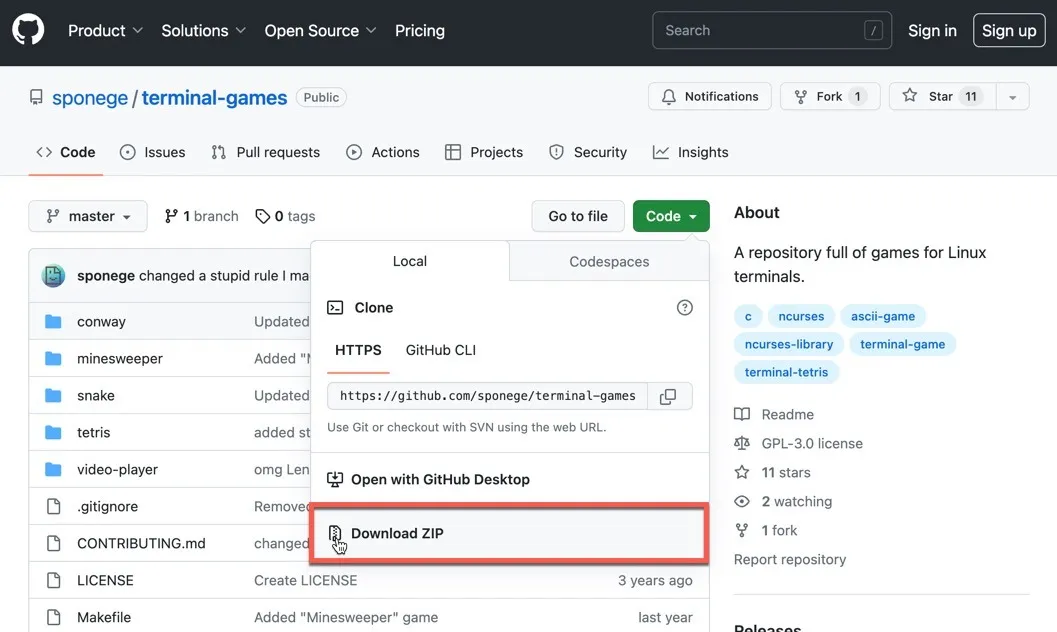
- Assurez-vous que les outils de ligne de commande sont installés sur votre Mac. Vous pourriez également avoir besoin d’autres bibliothèques ou outils, selon le logiciel que vous souhaitez créer.
- Extraire le code source.
- Lisez la documentation. La plupart des packages de code source sont livrés avec un fichier « README » ou « INSTALL ». Ce document vous donnera généralement des instructions spécifiques sur la façon de construire et d’installer le logiciel.
- Exécutez la
./configurecommande, suivie demakepuissudo make install. Ces commandes configurent, compilent et installent respectivement le logiciel.
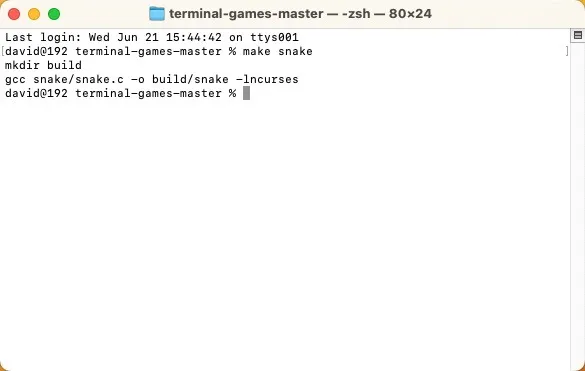
Bien que ce processus puisse être compliqué et un peu intimidant, c’est un moyen fantastique d’en savoir plus sur la façon dont le logiciel est construit et installé.
Questions fréquemment posées
Toutes les applications Linux fonctionnent-elles sur macOS ?
Toutes les applications Linux ne s’exécutent pas directement sur macOS en raison des différences dans les architectures système sous-jacentes. Cependant, de nombreuses applications Linux ont des versions macOS, ou vous pouvez utiliser la virtualisation pour exécuter des logiciels Linux sur un Mac.
Puis-je remplacer macOS par Linux sur mon Mac ?
Oui, il est possible de remplacer macOS par Linux sur votre Mac. Notez que ces méthodes modifient le disque dur de votre Mac. Vous pouvez installer Linux en tant que système à double démarrage. Cela signifie que macOS et Linux seront installés sur votre Mac et que vous pourrez choisir celui sur lequel démarrer au démarrage de votre Mac. Vous pouvez également choisir de remplacer entièrement macOS par Linux. Cela signifie que vous devrez effacer macOS de votre Mac et installer Linux comme système d’exploitation principal.
Les applications Linux sont-elles plus lentes lorsqu’elles s’exécutent sur macOS ?
Les performances des applications Linux sur macOS dépendent en grande partie de la manière dont elles sont exécutées. Si vous utilisez une machine virtuelle ou une émulation, il peut y avoir un impact sur les performances en raison de la surcharge que ces méthodes introduisent. D’autre part, si l’application dispose d’une version native de macOS, les performances doivent être comparables à l’exécution de l’application sur une machine Linux.
Crédit image : Unsplash . Toutes les captures d’écran de David Morelo.



Laisser un commentaire