6 façons de réparer les paramètres Windows réinitialisés par défaut au redémarrage
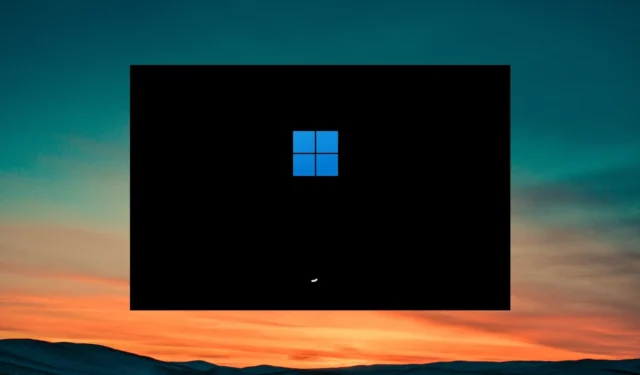
De nombreux utilisateurs ont signalé que lorsqu’ils redémarrent leur PC, les paramètres Windows sont réinitialisés par défaut et tous leurs fichiers et paramètres personnels sont modifiés.
Dans ce guide, nous vous montrerons plusieurs façons de corriger les paramètres Windows réinitialisés par défaut lors d’un problème de redémarrage sur votre PC. Voyons les solutions.
La réinitialisation de Windows réinitialise-t-elle les paramètres ?
La réinitialisation de votre PC vous aide à remettre votre PC dans un état où tout fonctionnait normalement. Cependant, une réinitialisation est conseillée comme solution probable lorsque rien d’autre ne semble fonctionner.
Lorsque vous réinitialisez votre PC Windows, vous avez la possibilité d’effectuer une nouvelle installation et de mettre à jour Windows tout en conservant la plupart de vos fichiers et paramètres personnels intacts. Ainsi, la réinitialisation de Windows ne réinitialise pas les paramètres, tant que vous avez sélectionné la bonne option.
Pourquoi Windows se réinitialise-t-il au paramètre par défaut au redémarrage ?
Nous avons fait des recherches approfondies et parcouru plusieurs rapports d’utilisateurs et avons trouvé des raisons courantes pour lesquelles Windows réinitialise les paramètres par défaut après le redémarrage.
- Fichiers système corrompus – Si votre PC contient des fichiers système corrompus ou si des fichiers système importants sont manquants, vous rencontrerez plusieurs problèmes, y compris celui qui vous intéresse.
- Le profil utilisateur est corrompu – Un programme tiers ou une application d’arrière-plan peut mal se comporter et corrompre le profil utilisateur , provoquant des problèmes tels que les paramètres Windows sont réinitialisés par défaut au redémarrage.
- Problème de démarrage – Certains fichiers de démarrage importants peuvent être manquants, c’est pourquoi tous les paramètres et fichiers personnels sont supprimés ou réinitialisés au démarrage. De tels cas nécessitent une réparation de démarrage .
- Présence de virus – Il est probable que votre PC soit infecté par un virus ou un logiciel malveillant provoquant un dysfonctionnement du PC Windows.
- Mise à jour buggy Windows – La mise à jour Windows récemment installée peut être problématique et entraîner la réinitialisation des paramètres.
Voyons maintenant les différentes solutions qui vous aideront à résoudre le problème de réinitialisation des paramètres Windows par défaut au redémarrage.
Comment puis-je empêcher Windows de réinitialiser les paramètres par défaut au redémarrage ?
1. Exécutez des analyses SFC et DISM
- Appuyez sur la Wintouche pour ouvrir le menu Démarrer .
- Tapez l’invite de commande et ouvrez-la en tant qu’administrateur.

- Tapez la commande ci-dessous et appuyez sur Enter:
sfc /scannow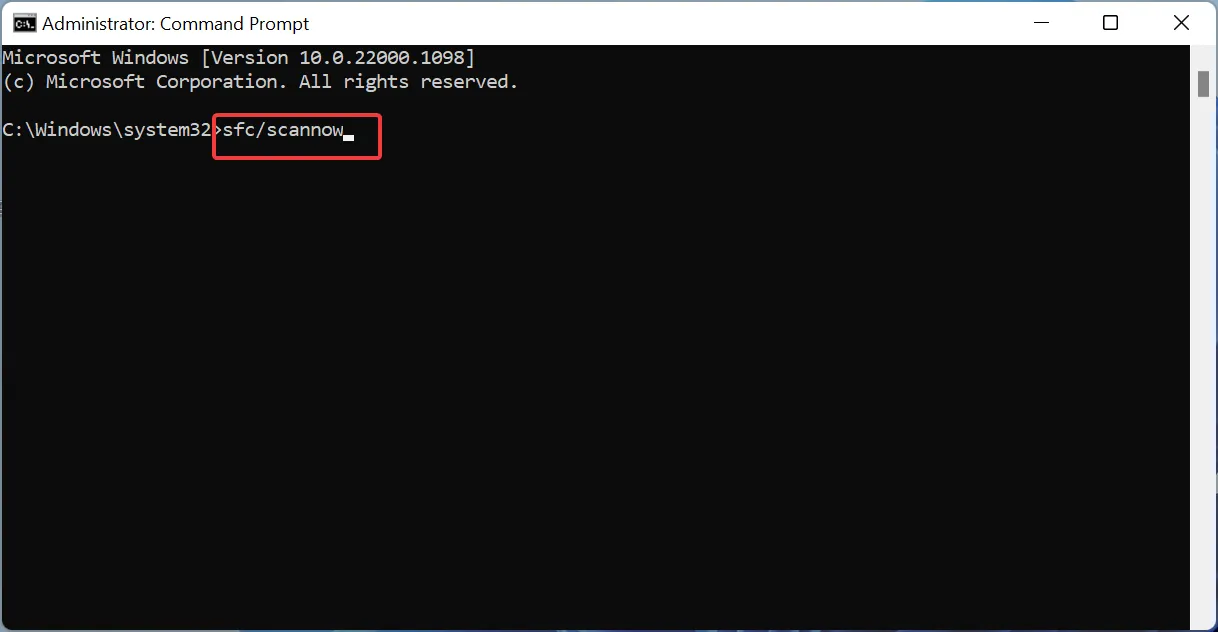
- Le processus commencera à résoudre les fichiers système corrompus.
- Tapez les commandes ci-dessous et appuyez sur Enter après chacune :
Dism /Online /Cleanup-Image /CheckHealthDism /Online /Cleanup-Image /ScanHealthDism /Online /Cleanup-Image /RestoreHealth
- Redémarrez votre ordinateur.
Si certains fichiers système importants sont corrompus ou manquants, votre PC ne se comportera pas normalement et causera plusieurs problèmes, notamment la réinitialisation des paramètres Windows par défaut au redémarrage.
Si SFC Scan ne fonctionne pas , nous vous suggérons d’installer une application de réparation complète et de résoudre le problème.
2. Exécutez la réparation au démarrage
- Pour ouvrir la fenêtre Paramètres , appuyez sur les touches Win+ I.
- Sélectionnez Récupération sur le côté droit.
- Appuyez sur le bouton Redémarrer maintenant à côté de Démarrage avancé.
- Lorsque votre PC redémarre, sélectionnez Dépannage .
- Sélectionnez Options avancées et cliquez sur Réparation au démarrage.
- Suivez les étapes à l’écran pour terminer le processus de réparation de démarrage automatique.
3. Corrigez votre profil d’utilisateur
- Appuyez sur les touches Win+ Rpour ouvrir la boîte de dialogue Exécuter .
- Tapez regedit et appuyez sur OK.
- Naviguez jusqu’au chemin ci-dessous et appuyez sur Enter.
HKEY_LOCAL_MACHINE\SOFTWARE\Microsoft\Windows NT\CurrentVersion\ProfileList - Dans le dossier ProfileList , vous verrez plusieurs profils commençant par S-1-5, qui correspondent aux différents comptes d’utilisateurs sur votre ordinateur.
- Identifiez le bon compte en vérifiant la clé ProfileImagePath sur le côté droit. Si l’un d’entre eux correspond à votre nom d’utilisateur, il s’agit de votre compte avec des privilèges d’administration.
- Ouvrez les clés RefCount et State et modifiez les données de la valeur de 1 à 0 .
- Cliquez sur OK pour enregistrer les modifications.
- Redémarrez votre PC et vérifiez si cela résout la réinitialisation des paramètres Windows par défaut au redémarrage ou non.
Suivez les étapes ci-dessus et vérifiez si cela résout le problème de réparation de démarrage que vous avez sur votre PC à cause duquel tous vos fichiers et paramètres personnels ont été réinitialisés par défaut.
4. Désinstallez les mises à jour récemment installées
- Appuyez sur les touches Win + I pour ouvrir le menu Paramètres .
- Sélectionnez Windows Update dans le volet de gauche.
- Choisissez Historique des mises à jour .
- Appuyez sur le bouton Désinstaller à côté de la mise à jour récemment installée. Sélectionnez à nouveau Désinstaller.
- Redémarrez votre ordinateur.
Il y a de fortes chances qu’il y ait un bogue sous-jacent dans la dernière mise à jour de Windows qui provoquait le problème de réinitialisation automatique sur votre PC et réinitialisait tous vos paramètres personnels.
Dans un tel cas, nous vous suggérons de désinstaller la dernière mise à jour et de vérifier si cela corrige les paramètres Windows réinitialisés par défaut au redémarrage.
5. Démarrez proprement votre PC
- Appuyez sur les touches Win+ Rpour ouvrir la boîte de dialogue Exécuter .
- Tapez msconfig et appuyez sur Enter.

- Passez à l’ onglet Services .
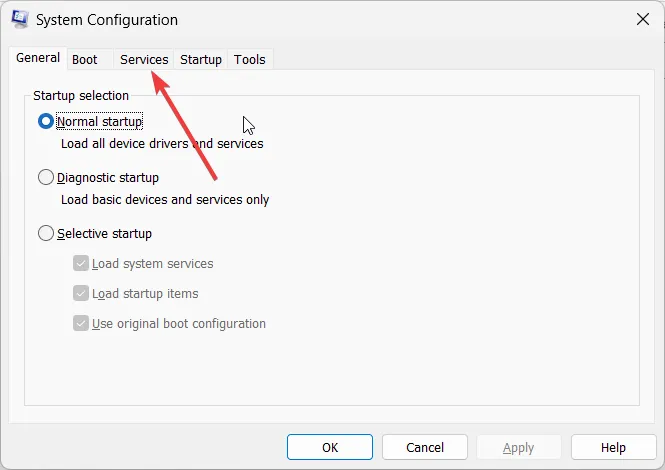
- Cochez la case Masquer tous les services Microsoft , puis sélectionnez Tout désactiver.
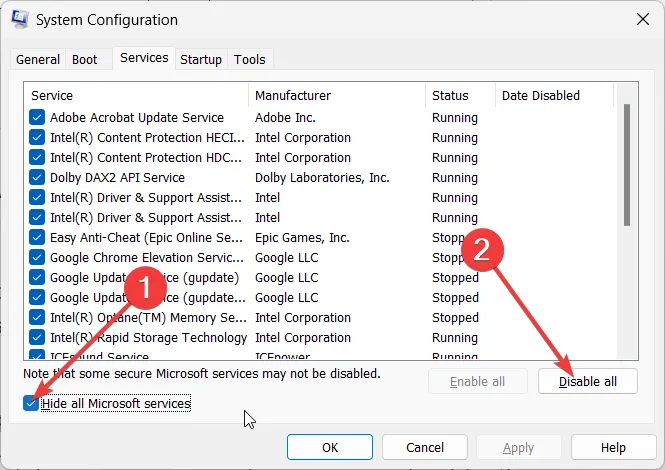
- Sélectionnez Appliquer pour appliquer les modifications.
- Cliquez sur l’ onglet Démarrage .

- Appuyez sur le bouton de lien Ouvrir le gestionnaire de tâches .
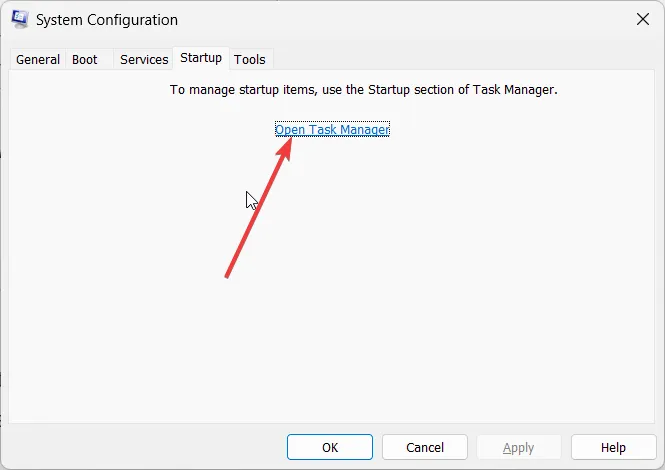
- Pour chaque élément activé, sélectionnez Désactiver et fermez le Gestionnaire des tâches.
- Redémarrez votre ordinateur.
Vérifiez si le problème de réinitialisation automatique se produit dans l’état de démarrage minimal ou non. Si ce n’est pas le cas, il y a un problème avec le programme récemment installé. Désinstallez simplement le programme tiers récemment installé et vérifiez si cela résout le problème ou non.
6. Effectuer la restauration du système
- Appuyez sur la Wintouche pour ouvrir le menu Démarrer .
- Tapez créer un point de restauration et ouvrez le résultat approprié.
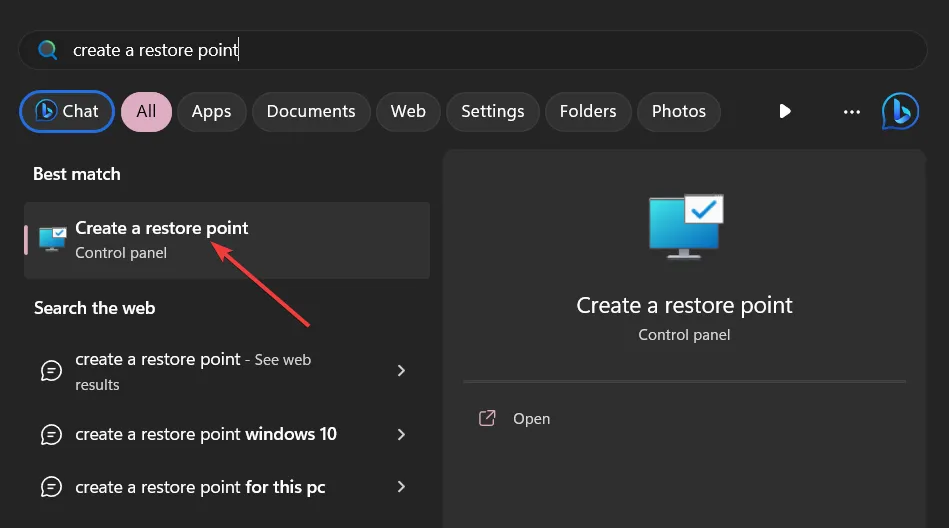
- Cliquez sur le lecteur sur lequel vous avez installé le système d’exploitation et cliquez sur Restauration du système .
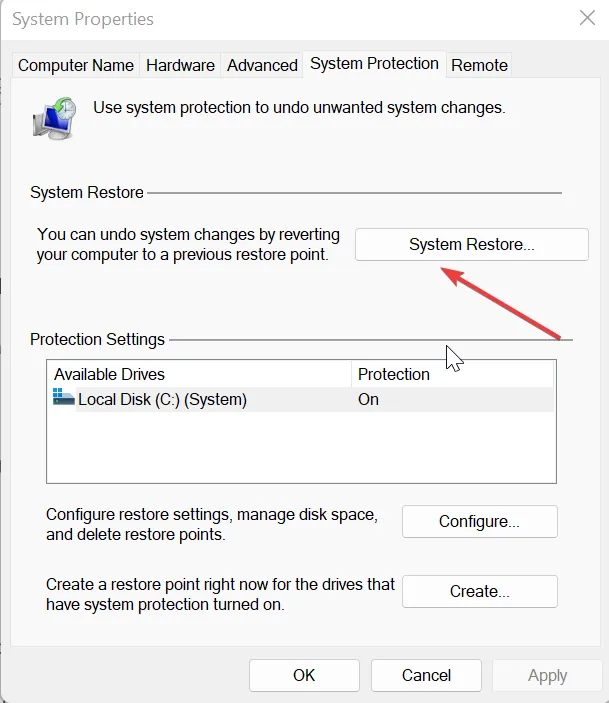
- Choisissez le point de restauration et cliquez sur Suivant .
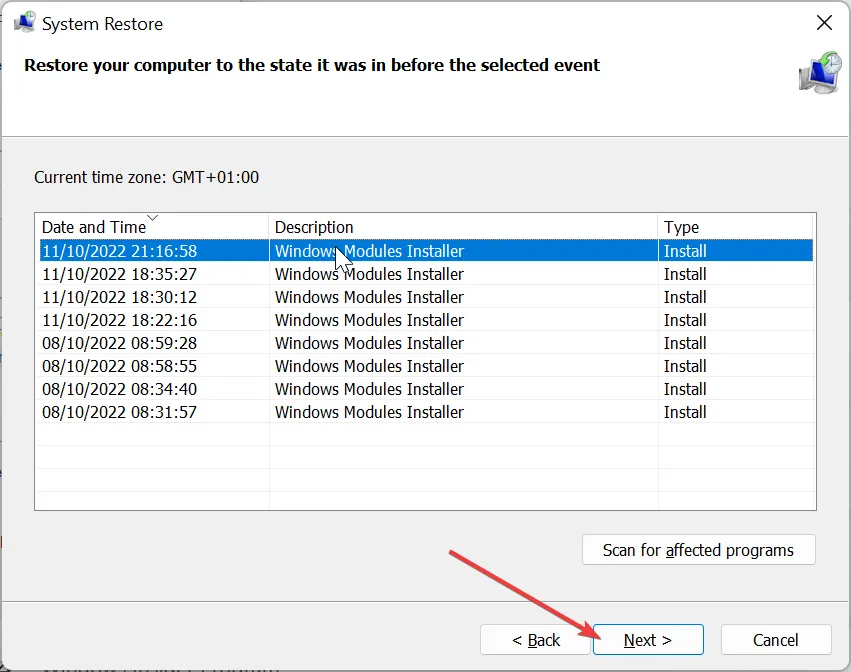
- Cliquez sur Terminer pour commencer le processus de restauration.
Si votre ordinateur ne redémarre pas , nous avons répertorié 7 des solutions les plus efficaces pour résoudre le problème.
N’hésitez pas à nous faire savoir dans les commentaires ci-dessous, laquelle des solutions ci-dessus a résolu le problème pour vous.


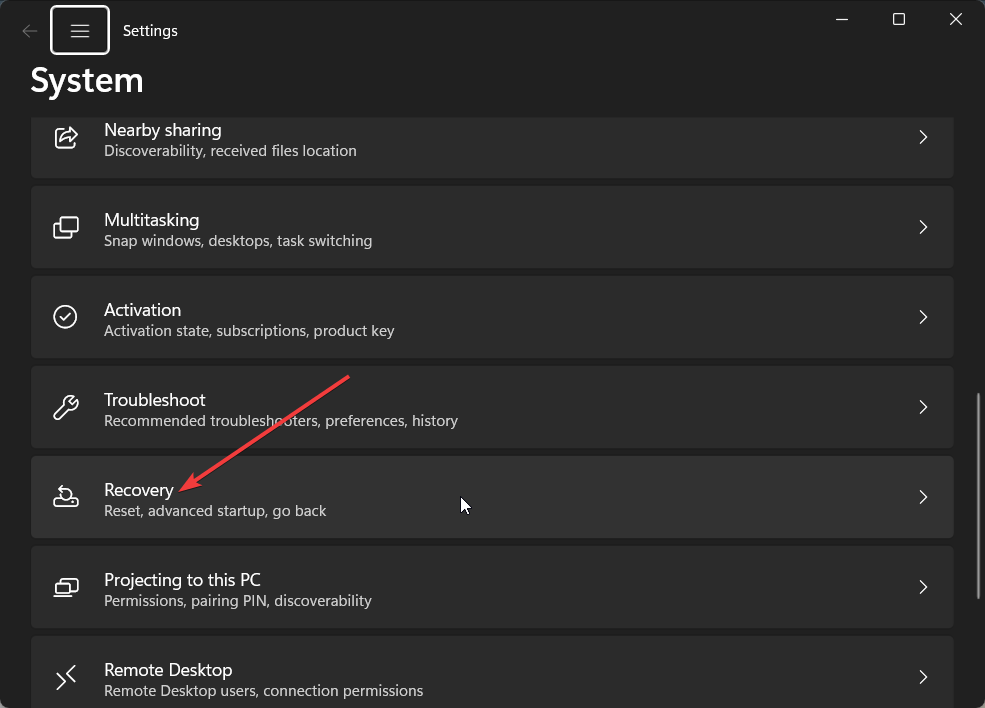

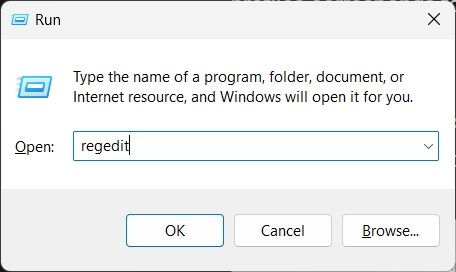
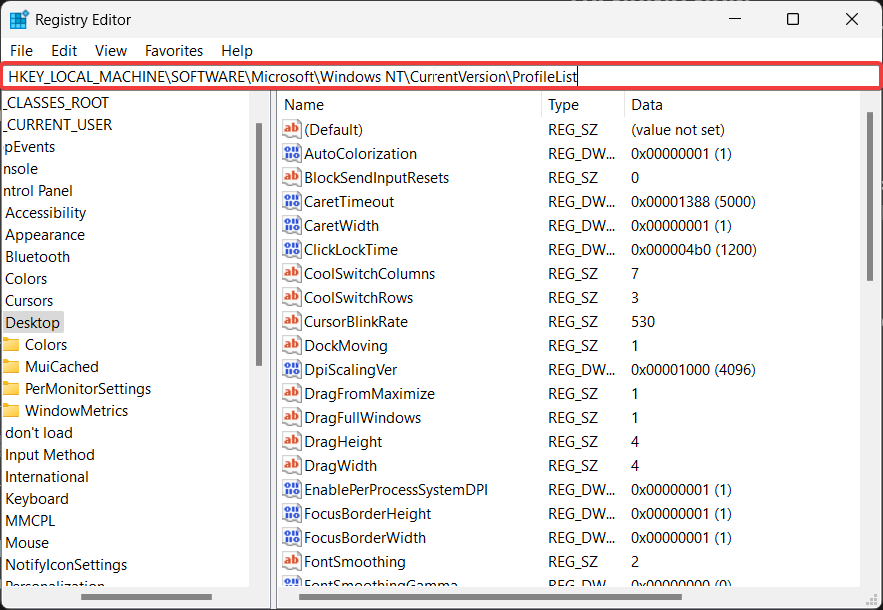

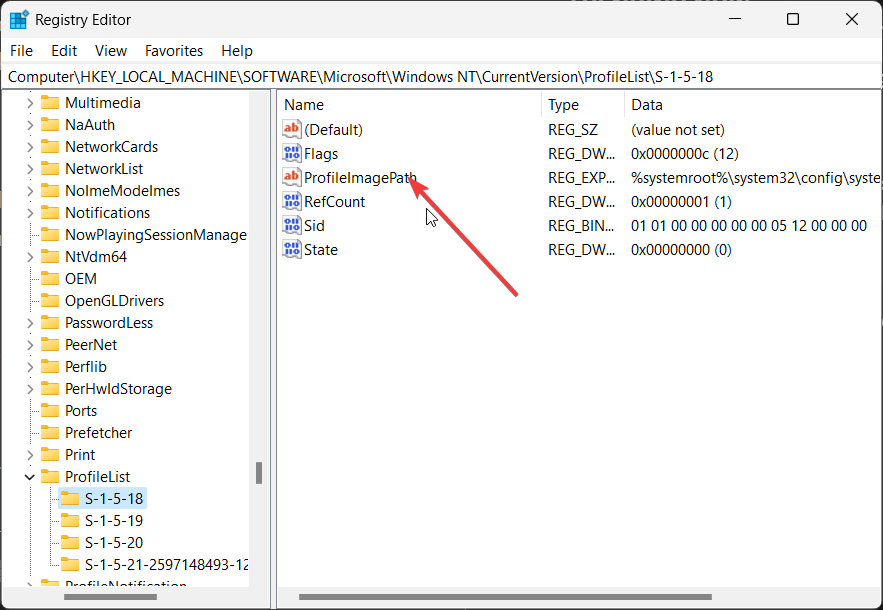
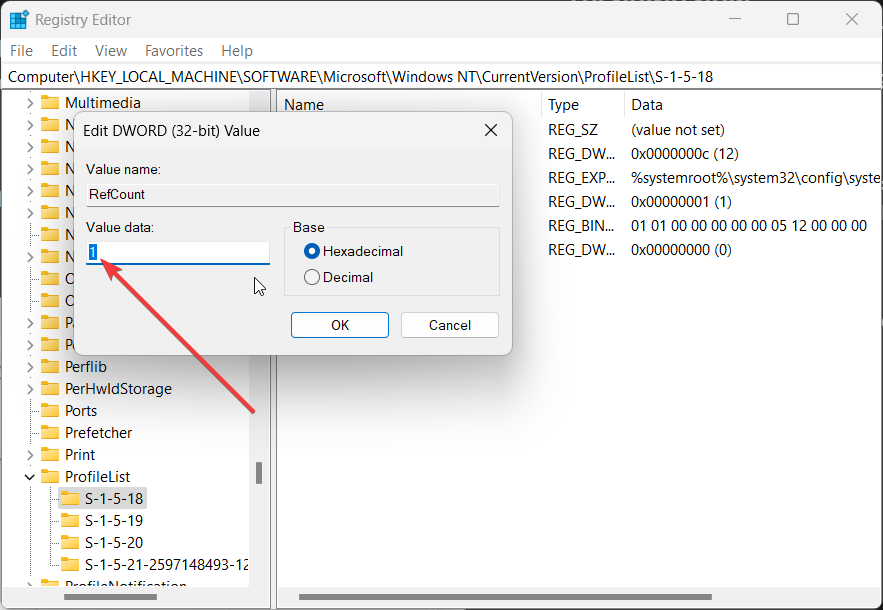
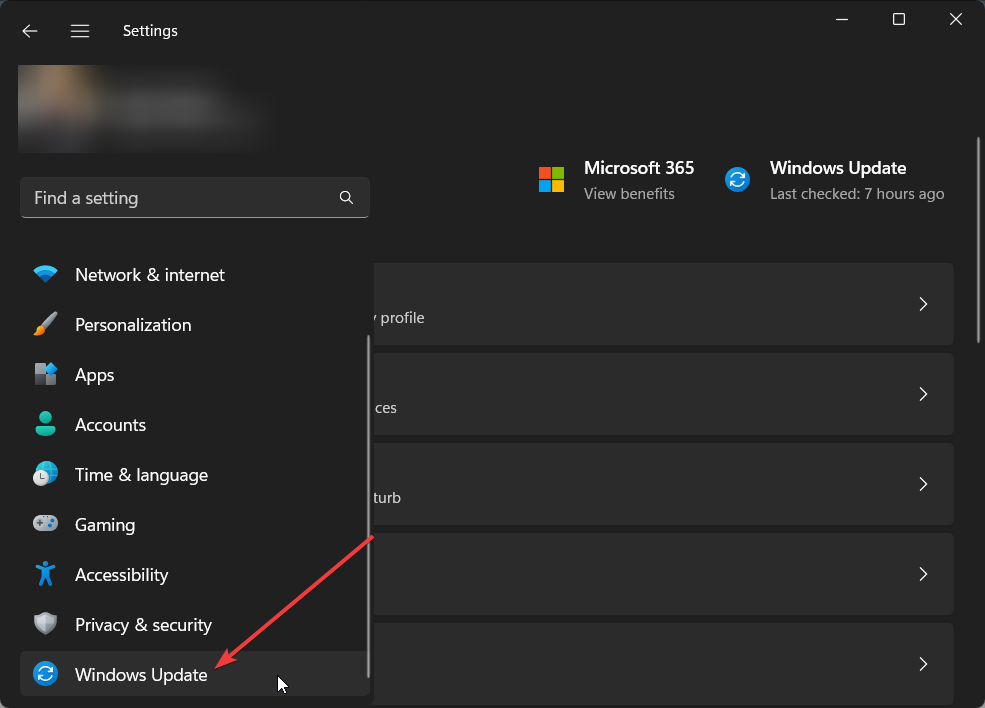
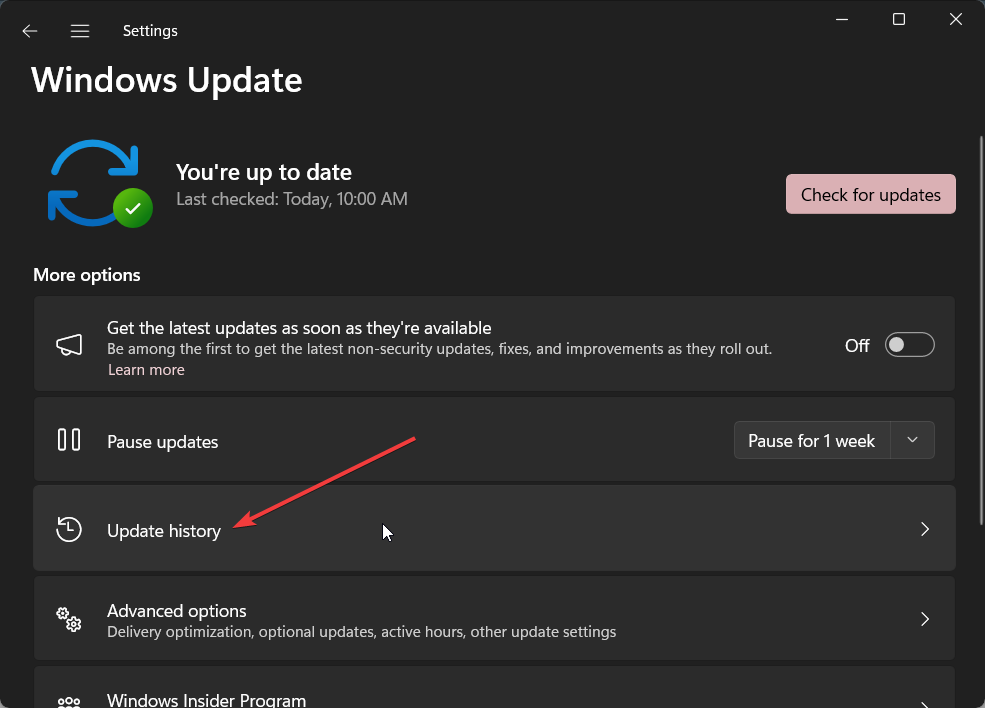
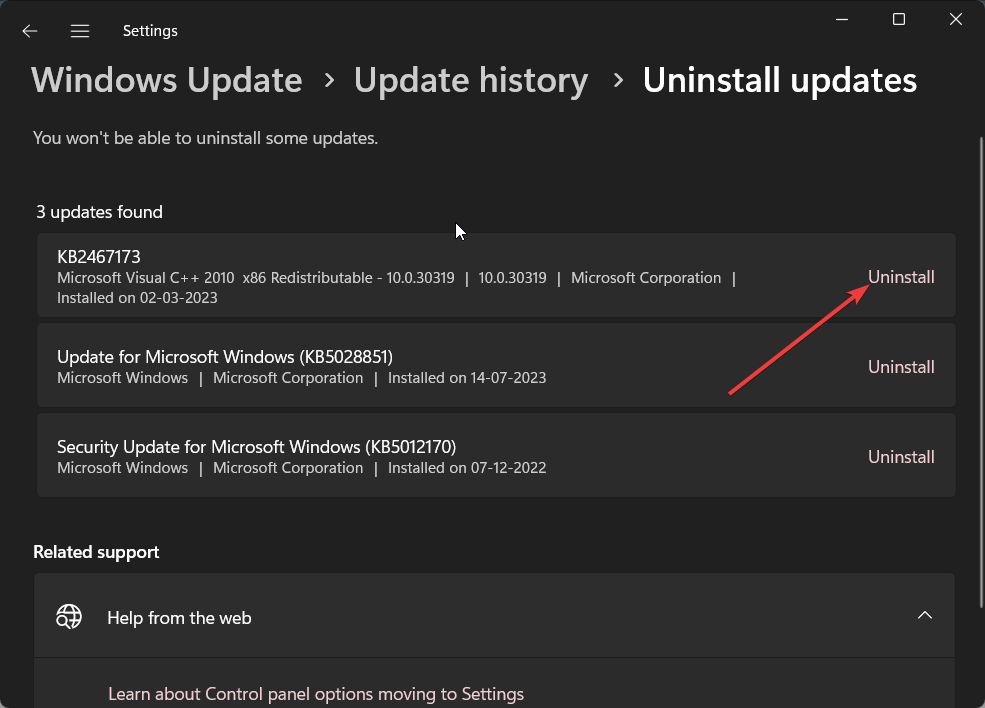

Laisser un commentaire