6 façons de réparer Windows Powershell continue d’apparaître
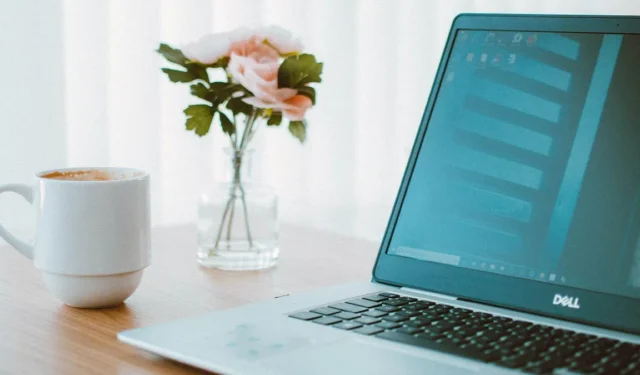
Certaines applications sont configurées pour s’exécuter au démarrage, ce qui les lance dès le démarrage de Windows. Mais si c’est Windows Powershell qui apparaît, alors vous avez un problème. Il s’avère qu’il s’agit d’un problème connu affectant une bonne partie des utilisateurs de Windows. Heureusement, il existe des moyens de le réparer, comme détaillé dans ce guide.
Correctifs généraux
Avant d’appliquer des correctifs spécifiques à un problème, ces conseils généraux peuvent vous aider à résoudre le problème s’il a été causé par un virus ou un bogue dans le système.
- Analyser le PC avec un outil de suppression des logiciels malveillants : si vous disposez d’un programme antivirus ou anti-malware tiers, vous pouvez rechercher sur l’ordinateur tout logiciel malveillant. Mais si vous ne le faites pas, vous pouvez demander à Windows Defender d’exécuter une analyse complète sur votre ordinateur.
- Effectuez des analyses Chkdsk, DISM et SFC : Windows dispose de quelques utilitaires précieux pour vérifier les fichiers système et s’assurer qu’ils sont intacts et qu’aucun fichier corrompu n’existe dans votre dossier système. En tapant les commandes associées, vous pouvez exécuter ces utilitaires dans le terminal Windows ou PowerShell.
- Mettre à jour Windows : accédez aux paramètres et recherchez les mises à jour disponibles dans l’onglet Windows Update.
- Exécutez l’utilitaire de résolution des problèmes de maintenance du système : ouvrez la fenêtre Exécuter en appuyant sur Win+ R, puis tapez
%systemroot%\system32\msdt.exe -id MaintenanceDiagnosticet appuyez sur Enterpour ouvrir l’utilitaire de maintenance du système.
1. Vérifiez si une tâche ou un script s’exécute en arrière-plan
Votre système Windows s’appuie sur PowerShell pour lancer des processus en arrière-plan ou autoriser des applications à accéder aux fichiers de sécurité. Si Windows PowerShell continue d’apparaître, il y a de fortes chances que votre système exécute des processus de mise à jour ou des tâches d’arrière-plan vitales. Vous pouvez vérifier si c’est le cas en suivant ces étapes :
- Faites un clic droit sur le menu Démarrer et choisissez « Gestionnaire des tâches ».
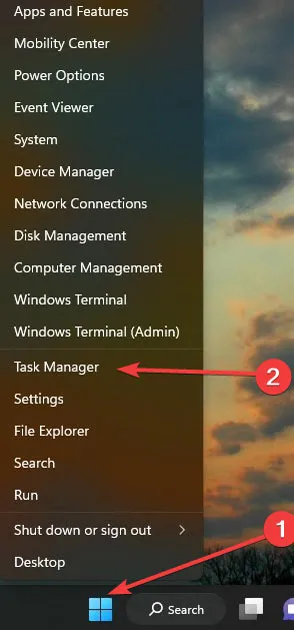
- Dans l’onglet « Processus », cliquez sur « CPU » pour réorganiser la liste en fonction de l’utilisation du processeur par le processus.
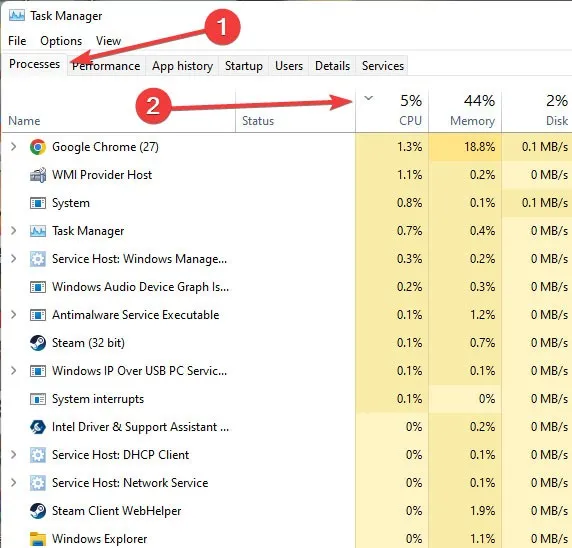
- Passez en revue la liste pour voir quel processus utilise la quantité anormale de CPU. S’il s’agit d’un processus inconnu, recherchez le nom dans Google pour voir si vous pouvez terminer la tâche.
- Alternativement, s’il s’agit d’un processus nommé « wsappx » ou de tout service utilisant trop de CPU, cela signifie que Windows met à jour une application ou lui-même.
2. Démarrez en mode propre
Les applications tierces sont connues pour créer des fichiers nuisibles dans votre système et profiter de Windows PowerShell pour apporter des modifications à votre ordinateur. La seule façon d’identifier ces applications et de couper l’accès à votre PC est de le démarrer en mode propre.
- Lancez la boîte Run en appuyant simultanément sur les touches Windows+ R. Tapez
msconfiget appuyez sur Enter.
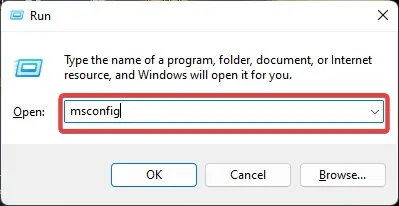
- Dans l’onglet « Général », sélectionnez « Démarrage sélectif » et décochez « Charger les éléments de démarrage ».
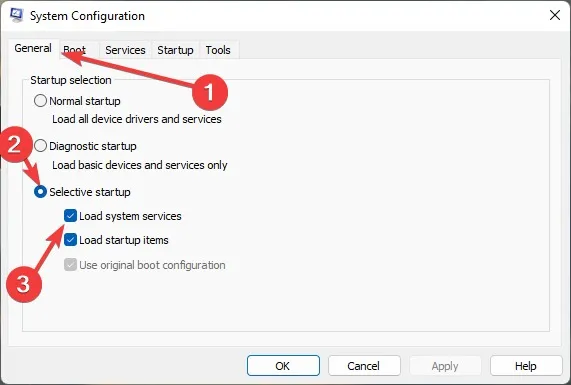
- Allez dans l’onglet « Services » et cliquez sur « Masquer tous les services Microsoft ». Sélectionnez « Désactiver tout » en bas de la fenêtre et cliquez sur « OK ».

- Cliquez sur l’onglet « Démarrage » et choisissez « Ouvrir le gestionnaire de tâches ».
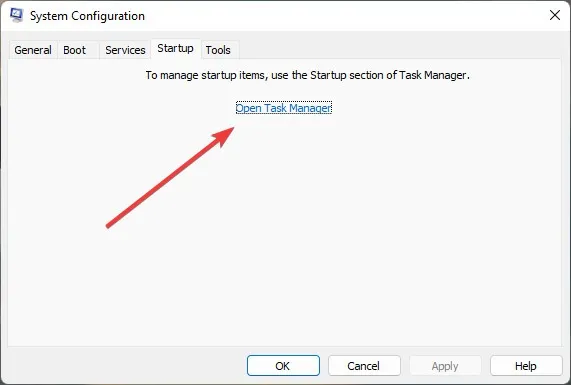
- Dans l’onglet « Démarrage » du Gestionnaire des tâches, cliquez avec le bouton droit sur chaque élément et « Désactivez-le ».
- Enfin, cliquez sur « OK » et redémarrez votre PC. Si votre PC démarre sans problème, cela signifie qu’une application récemment installée est à blâmer et que vous devez la désinstaller pour résoudre le problème. Sinon, passez à la méthode suivante.
3. Désactiver temporairement Windows Powershell
Vous pouvez utiliser l’invite de commande pour désactiver temporairement Windows PowerShell. Si vous utilisez PowerShell pour se désactiver, il peut finir par planter et causer des problèmes. Notez que cette méthode fonctionne sur Windows 10 1803 et nécessite des privilèges d’administrateur.
- Cliquez sur le bouton Recherche Windows et tapez « Invite de commandes ». Faites un clic droit sur le meilleur résultat et choisissez « Exécuter en tant qu’administrateur ».
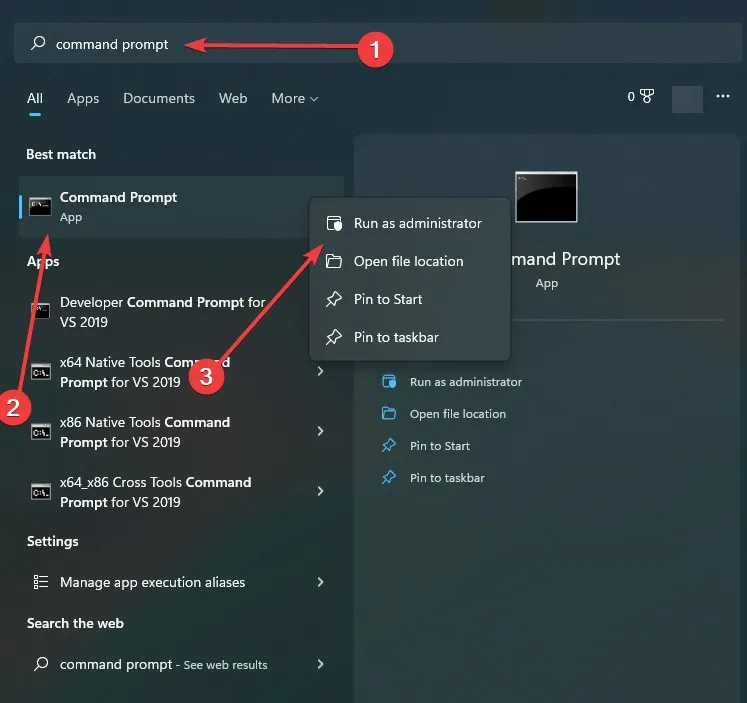
- Tapez les commandes suivantes et appuyez sur Enteraprès chacune. N’oubliez pas de réactiver le PowerShell plus tard. Pour le désactiver, tapez :
Dism /online /Disable-Feature /FeatureName: MicrosoftWindowsPowerShellV2Root
- Pour le réactiver, tapez :
Dism /online /Enable-Feature /FeatureName: MicrosoftWindowsPowerShellV2Root
4. Supprimer le raccourci Powershell du dossier de démarrage
Le dossier Démarrage contient tous les raccourcis de l’application de démarrage afin que Windows puisse les exécuter dès qu’il démarre. Le raccourci Windows « PowerShell.exe » se trouve également dans ce dossier, car, la plupart du temps, cette application est configurée pour se lancer au démarrage. Ainsi, si Windows PowerShell continue d’apparaître, vous devez localiser et supprimer le raccourci de cette application dans le dossier de démarrage.
- Lancez la boîte Exécuter en appuyant sur les touches Windows+ R. Tapez
%ProgramData%\Microsoft\Windows\Start Menu\Programs\StartUpet appuyez sur Enter.
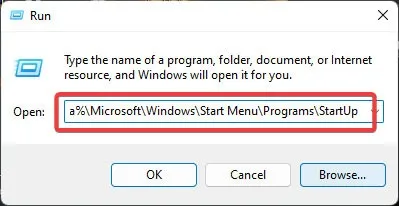
- Recherchez et cliquez avec le bouton droit sur le raccourci PowerShell et choisissez « Supprimer ». Si la liste est vide ou si vous ne trouvez pas PowerShell, passez à la méthode suivante.
5. Supprimer l’état de démarrage de Powershell dans le gestionnaire de tâches
Vous pouvez également désactiver l’état de démarrage de PowerShell via le Gestionnaire des tâches pour l’empêcher de se lancer au démarrage.
- Faites un clic droit sur le menu Démarrer et choisissez « Gestionnaire des tâches ».
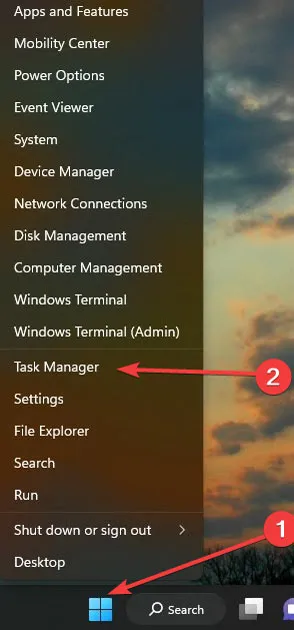
- Cliquez sur l’onglet « Démarrage » et recherchez « Windows PowerShell ». Faites un clic droit dessus et sélectionnez « Désactiver ».
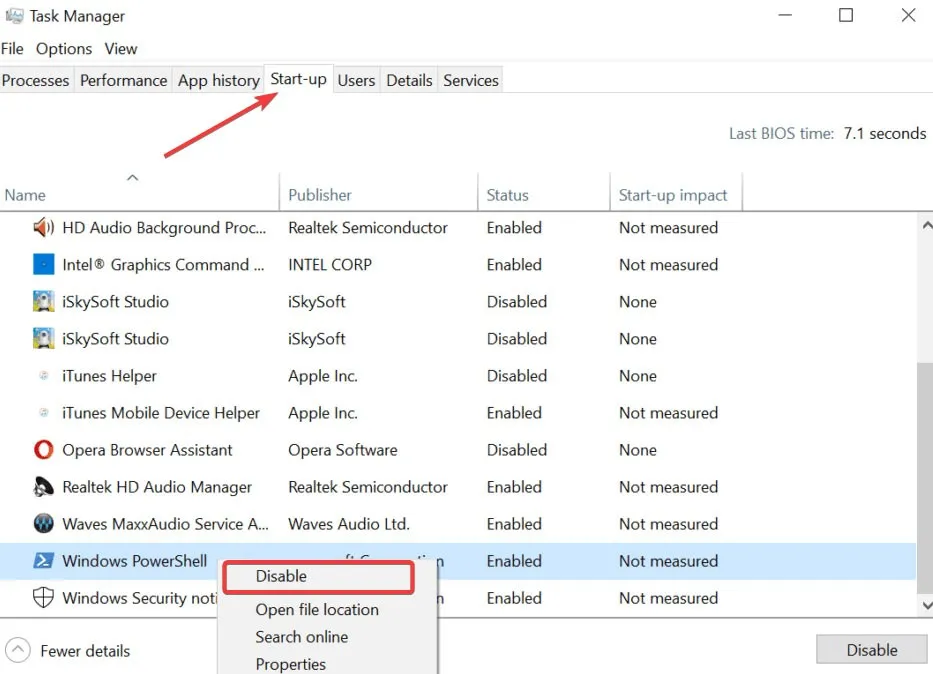
6. Utilisez le programme Microsoft Autoruns
Microsoft propose un outil puissant pour arrêter les applications configurées pour s’exécuter automatiquement sur votre Windows.
- Télécharger Autoruns .
- Ouvrez l’application et dans l’ onglet « Connexion », localisez « PowerShell » et décochez sa case.
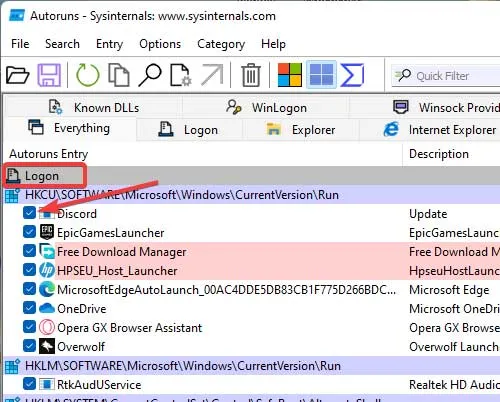
Questions fréquemment posées
Est-il acceptable de désactiver PowerShell indéfiniment ?
Bien que nous ne vous encourageons pas à le faire, parfois votre seul choix est de désactiver cette console indéfiniment. Windows devrait fonctionner sans PowerShell car il peut utiliser l’invite de commande, mais PowerShell est une version améliorée de l’invite de commande qui peut faire bien plus que cmd.
Que peut faire PowerShell que l’invite de commande ne peut pas ?
Alors que PowerShell est construit sur le. NET, il peut communiquer avec des objets Windows même au niveau du noyau, contrairement à l’invite de commande, qui ne le peut pas.
Puis-je mettre à jour Windows PowerShell ?
Crédit image : Pexels . Toutes les captures d’écran de Farhad Pashaei.



Laisser un commentaire