6 façons de le réparer lorsqu’un appareil a cessé de répondre ou a été déconnecté sous Windows

Vous voyez le message « Le périphérique a cessé de répondre ou a été déconnecté » lorsque vous essayez d’accéder au stockage ou aux périphériques connectés par USB ? Ce problème se produit généralement lors d’une tentative de transfert de fichiers entre des appareils, tels qu’un smartphone et un PC Windows, ou lors d’une tentative d’ouverture d’un fichier à partir d’un appareil. Quoi qu’il en soit, ce problème peut être enraciné dans différentes raisons, telles qu’un matériel défectueux, une mauvaise configuration de l’appareil, de mauvais pilotes USB ou des bogues. Cette liste comprend des correctifs fiables pour résoudre ce problème.
Comment réparer l’erreur « Le périphérique a cessé de répondre ou a été déconnecté »
Avant de passer à la solution principale, il y a quelques points de contrôle à passer :
- Vérifiez le câble : le câble que vous utilisez pour connecter votre appareil pourrait être le coupable. Recherchez les signes d’usure. Parfois, une perturbation interne de ses fibres peut le rendre obsolète. Essayez un autre câble qui semble fonctionnel et voyez s’il fonctionne.
- Vérifiez le port USB : les ports USB peuvent être sujets à des problèmes matériels. Inspectez le port avec une lampe de poche et nettoyez-le avec un chiffon propre et lisse s’il est sale et obstrué, ou essayez de connecter votre appareil à un autre port USB et voyez s’il fonctionne.
- Débranchez et rebranchez l’appareil : parfois, il suffit de rebrancher votre appareil pour résoudre le problème si l’appareil n’était pas correctement connecté via le câble.
- Redémarrez les appareils : le redémarrage de votre PC et de votre appareil mobile peut être une solution de base pour la majorité des problèmes, y compris l’erreur « l’appareil a cessé de fonctionner ».
1. Activer la connexion USB sur votre téléphone
Les téléphones Android affichent diverses configurations lorsqu’ils sont connectés à un PC via USB. Votre appareil Android devrait vous demander quelle configuration vous souhaitez chaque fois qu’il se connecte, mais si ce n’est pas le cas, vous pouvez définir la configuration USB par défaut en suivant ces étapes :
- Ouvrez l’application Paramètres sur votre appareil Android.
- Appuyez sur la section « À propos du téléphone » ou « Mon téléphone » , généralement située en haut ou en bas de la liste des paramètres.
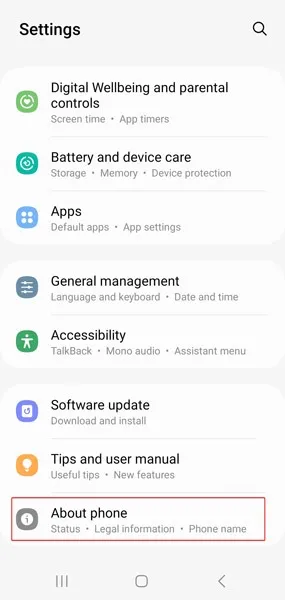
- Trouvez « Numéro de build ». Si ce n’est pas là, regardez sous « Informations sur le logiciel » ou une sous-section (varie selon les appareils Android en fonction de leur interface utilisateur personnalisée).
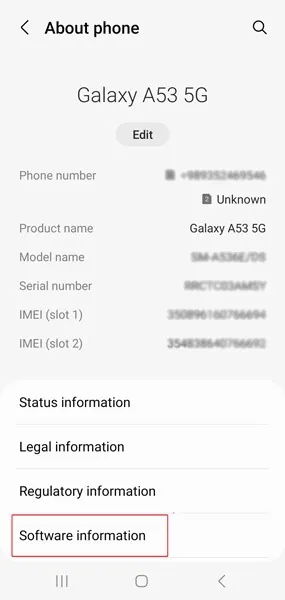
- Appuyez sept fois sur « Build Number ». Cela vous donnera accès aux « Options pour les développeurs ». Effectuez la vérification de sécurité (par exemple, votre schéma de sécurité, votre mot de passe de déverrouillage ou votre code PIN) si vous en avez configuré sur votre appareil.
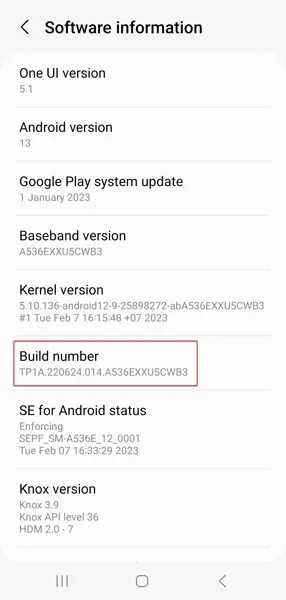
- Revenez à la page principale des paramètres. Sélectionnez « Options pour les développeurs » en bas de la liste. Sur certains modèles de téléphone, ce sera sous « Système ».
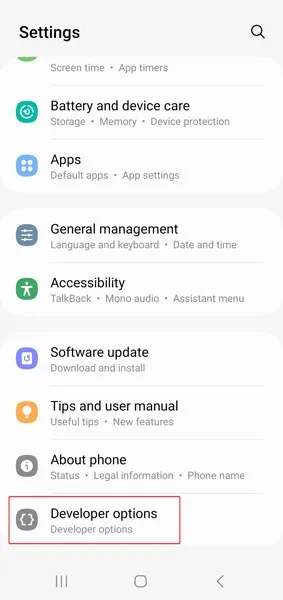
- Faites défiler vers le bas et appuyez sur « Configuration USB par défaut » (généralement sous « Réseau »).
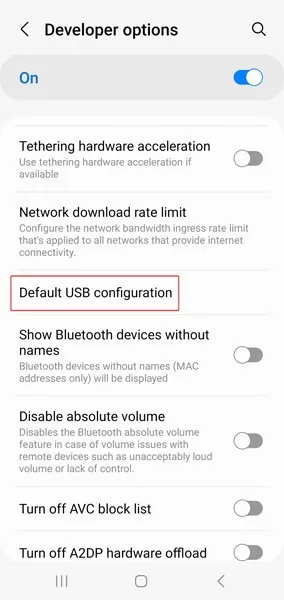
- Définissez votre configuration USB par défaut en choisissant « Transférer des fichiers ».
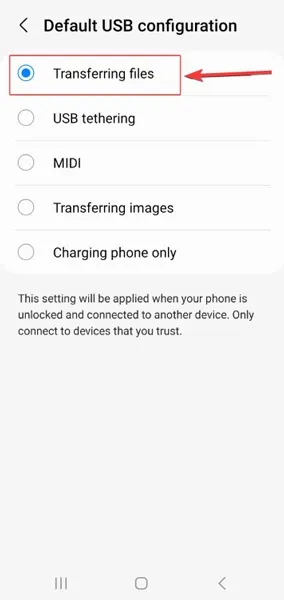
- Le même message d’erreur peut également se produire lors du transfert de fichiers d’un iPhone ou d’une carte SD vers votre ordinateur. Pour éviter le problème, assurez-vous que votre iPhone est allumé et déverrouillé et que vous avez sélectionné « Faire confiance » lorsque vous êtes invité à faire confiance à votre ordinateur. En savoir plus sur le transfert de fichiers depuis un iPhone à l’aide d’iTunes.
2. Rajoutez l’appareil au PC
Une autre méthode pour résoudre ce problème consiste à supprimer le périphérique, puis à le rajouter à votre PC. Une fois votre appareil connecté à votre ordinateur, procédez comme suit :
- Faites un clic droit sur le menu Démarrer et sélectionnez « Paramètres ».
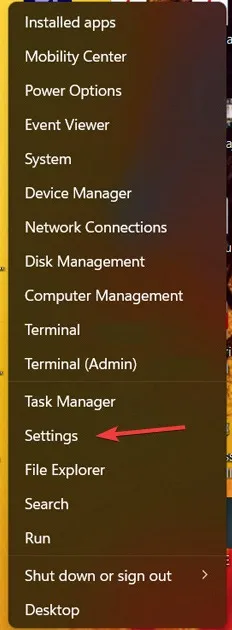
- Sélectionnez « Bluetooth et appareils » dans le menu de gauche et cliquez sur « Afficher plus d’appareils ».
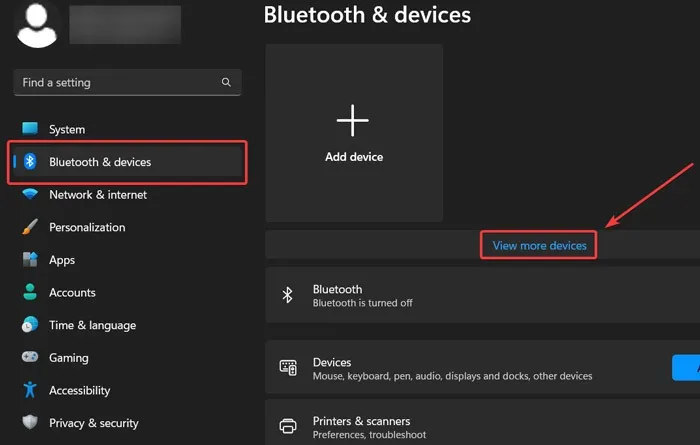
- Trouvez votre appareil dans la liste. Cliquez sur l’icône à trois points à côté de l’appareil que vous souhaitez rajouter et sélectionnez « Supprimer l’appareil ».
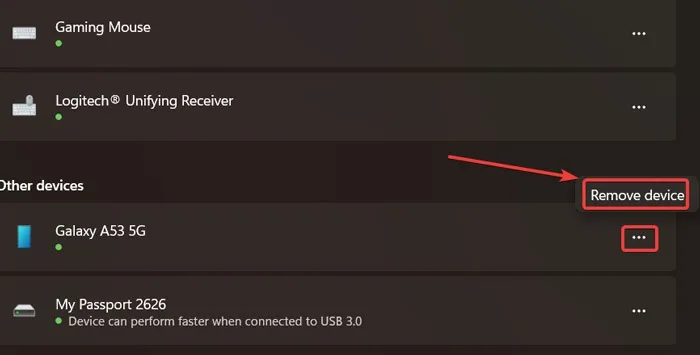
- Déconnectez votre appareil via un câble et reconnectez-vous pour voir si le problème a été résolu.
3. Exécutez l’utilitaire de résolution des problèmes matériels
Hardware Troubleshooter est le dépanneur intégré de Microsoft pour des problèmes tels que ceux-ci. Cela peut aider à identifier et à résoudre automatiquement ces problèmes.
- Appuyez sur les touches Windows+ Rpour ouvrir la boîte Exécuter.
- Tapez
msdt.exe -id DeviceDiagnosticdans la case et cliquez sur « OK ».
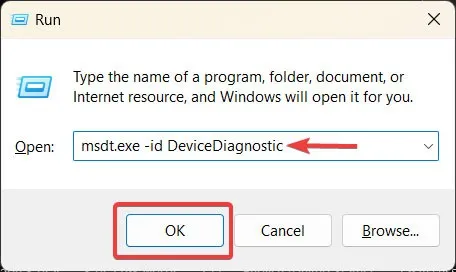
- Lorsque la fenêtre de dépannage du matériel s’ouvre, cliquez sur « Suivant » pour poursuivre le dépannage.
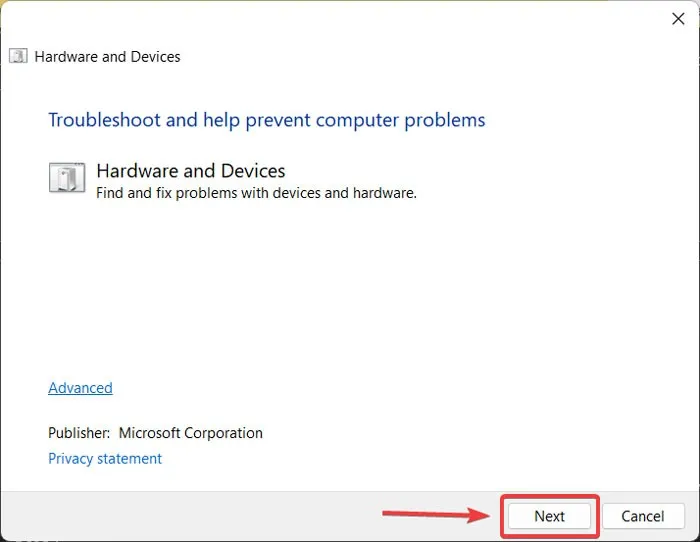
4. Réinstallez le contrôleur USB
Si le problème est enraciné dans votre contrôleur USB, sa réinstallation peut aider à le résoudre, car cela élimine la mauvaise configuration dans le pilote.
- Faites un clic droit sur le menu Démarrer et sélectionnez « Gestionnaire de périphériques » dans le menu déroulant.
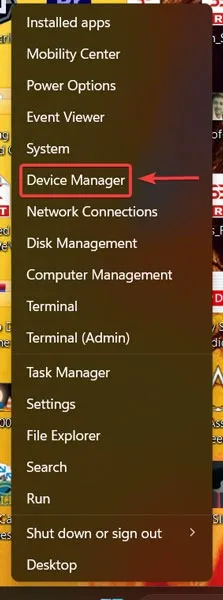
- Recherchez l’ onglet « Contrôleurs de bus série universels » (généralement à la fin de la liste) dans la fenêtre du gestionnaire de périphériques et double-cliquez dessus pour développer la liste. Recherchez le contrôleur USB correspondant, cliquez dessus avec le bouton droit de la souris et sélectionnez « Désinstaller le périphérique ».
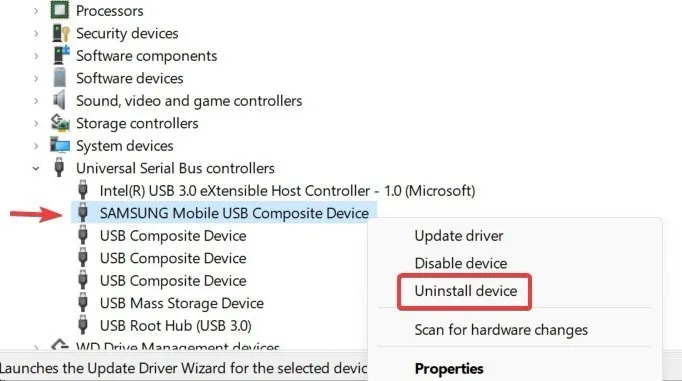
- Détachez votre appareil de votre PC, redémarrez votre PC et rebranchez-le. Le pilote de l’appareil sera installé automatiquement.
5. Redémarrez l’Explorateur Windows
Le redémarrage de l’Explorateur Windows est un autre moyen efficace de résoudre ce problème, car il peut supprimer tous les bogues empêchant le processus de fonctionner comme il se doit. Suivez les étapes ci-dessous :
- Faites un clic droit sur le menu Démarrer et sélectionnez « Gestionnaire des tâches ».
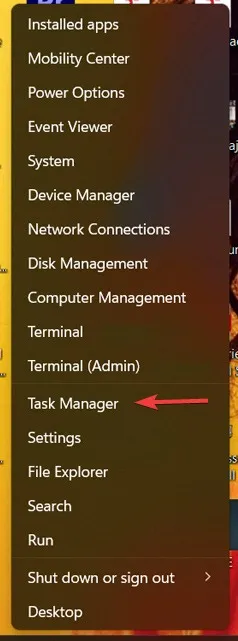
- Recherchez l’Explorateur Windows sous « Applications » et faites un clic droit dessus, puis sélectionnez « Redémarrer ». Si vous rencontrez d’autres problèmes liés à l’Explorateur de fichiers, apprenez-en plus dans ce guide qui traite des problèmes courants liés à l’application.
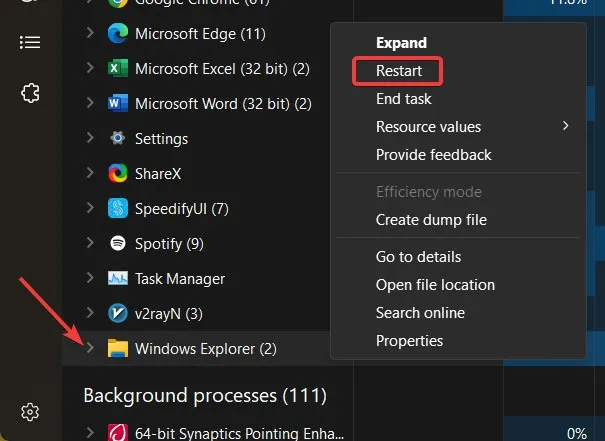
6. Effacer l’historique de l’explorateur de fichiers
L’Explorateur Windows conserve un historique de vos appareils connectés, il peut donc être judicieux de l’effacer et de recommencer à zéro lors de la connexion d’un appareil à votre PC.
- Faites un clic droit sur le menu Démarrer et sélectionnez « Explorateur de fichiers ».
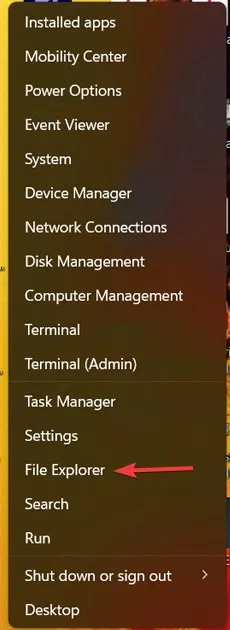
- Cliquez sur l’icône Voir plus (trois points) en haut de la fenêtre.
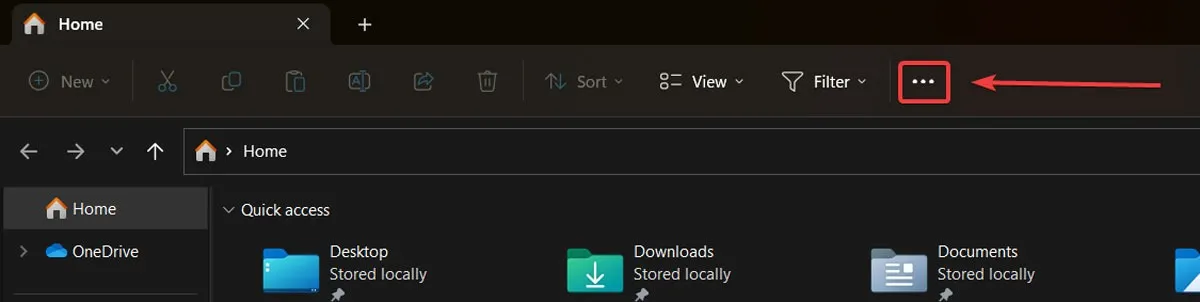
- Cliquez sur « Options » dans la liste déroulante.
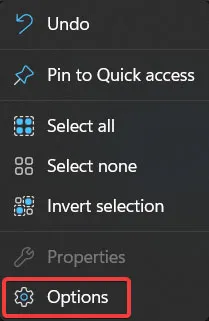
- Cliquez sur « Effacer » à côté de « Effacer l’historique de l’explorateur de fichiers ».
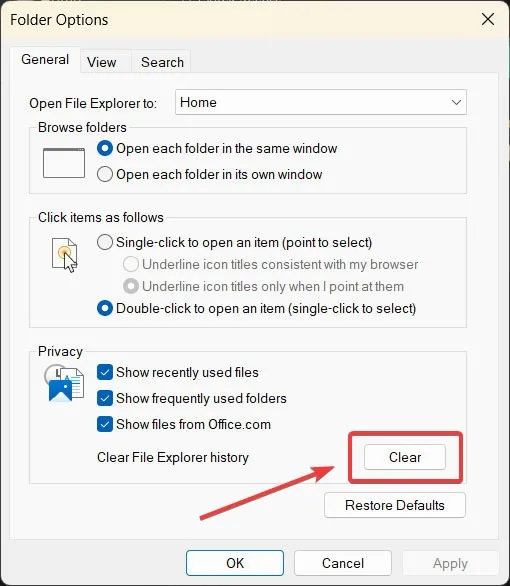
Questions fréquemment posées
Comment puis-je éviter d’endommager un câble USB ?
Si les connecteurs USB sont poussiéreux, essayez de souffler de l’air comprimé pour les nettoyer avant de les insérer dans un port USB. Ne débranchez pas brusquement le câble USB à des angles erratiques, car cela pourrait endommager vos appareils. De plus, vous devez toujours être doux avec le câble.
Dois-je effectuer une tâche à la fois lors du transfert de fichiers depuis mon appareil ?
Il est préférable d’effectuer une tâche à la fois lors du transfert de données de votre appareil externe vers votre PC, car plusieurs tâches peuvent entraîner une surcharge de votre appareil, le déconnectant automatiquement.
Je peux ouvrir le dossier de mon téléphone Android sur PC lorsque je suis connecté, mais pourquoi n’y a-t-il aucun fichier ou dossier affiché ?
C’est principalement parce que votre téléphone est verrouillé. Ouvrez-le une fois en utilisant votre mesure de sécurité (motif de dessin, code PIN, mot de passe, etc.), puis vérifiez le dossier.
Crédit image : Pexels . Toutes les captures d’écran de Farhad Pashaei .



Laisser un commentaire