6 façons de vider le cache et les cookies sous Windows 10
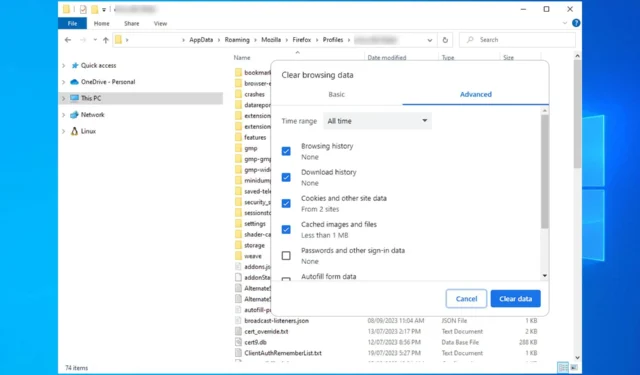
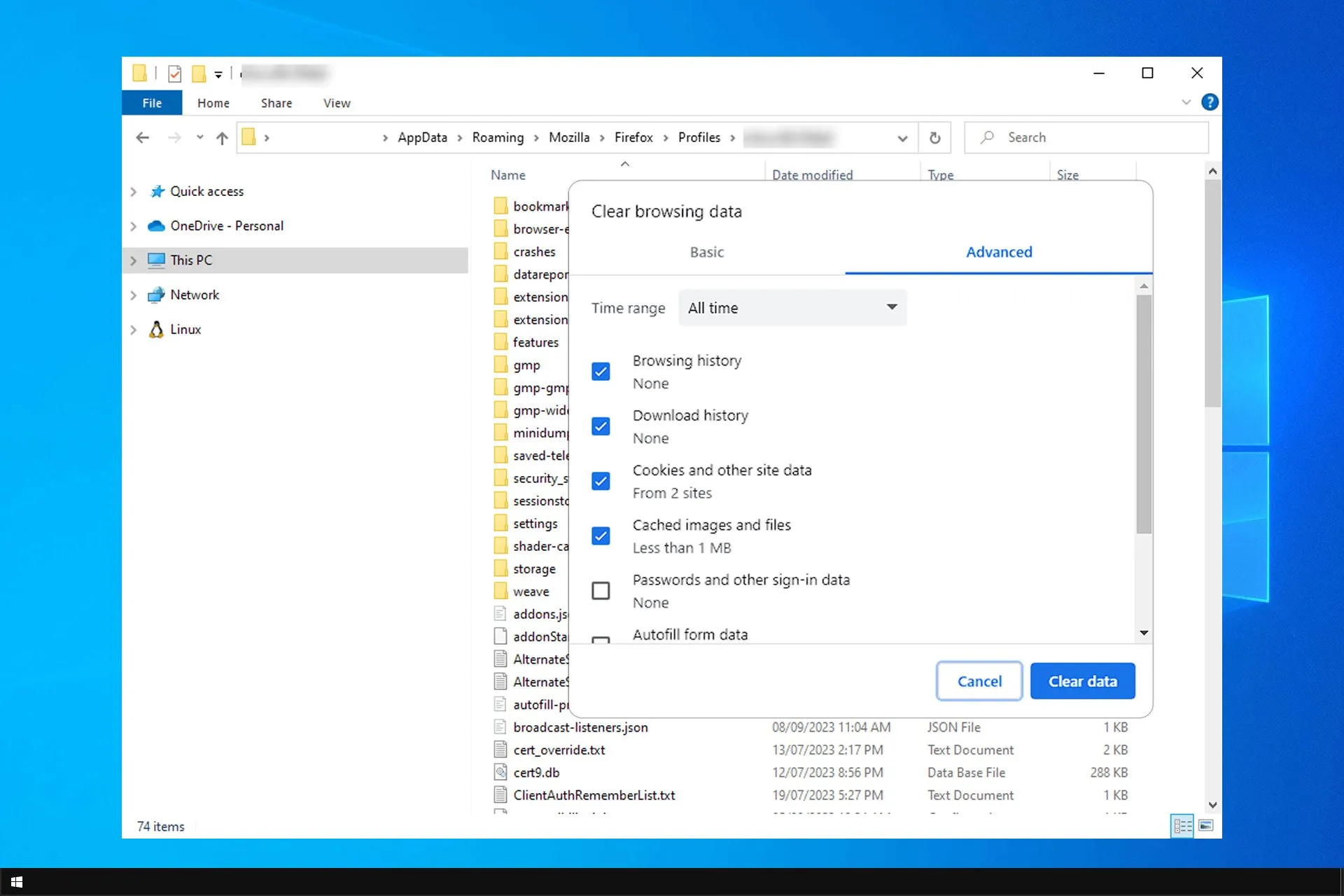
Le cache de votre navigateur peut parfois empêcher le chargement de certains sites Web, et c’est pourquoi beaucoup veulent savoir comment vider le cache et les cookies sous Windows 10.
Le processus est plutôt simple et vous pouvez l’exécuter en quelques instants, nous allons donc aujourd’hui vous montrer comment le faire correctement dans plusieurs navigateurs différents.
Où trouver des cookies sous Windows 10 ?
Pour Internet Explorer, c’est le chemin suivant :
C:\Users\WindowsReport\AppData\Local\Microsoft\Windows\INetCookies
Vous pouvez trouver les cookies Chrome à l’emplacement suivant :C:\Users\WindowsReport\AppData\Local\Google\Chrome\User Data\Default\Network
Pour Microsoft Edge, l’emplacement est le suivant :C:\Users\WindowsReport\AppData\Local\Microsoft\Edge\User Data\Default\Network
Firefox stocke les cookies à l’emplacement suivant :C:\Users\WindowsReport\AppData\Roaming\Mozilla\Firefox\Profiles
Comment vider le cache et les cookies sur mon PC Windows 10 ?
1. Utilisez l’application Paramètres
- Appuyez sur la touche Windows + I pour ouvrir l’application Paramètres et accédez à Système< un i=4>.
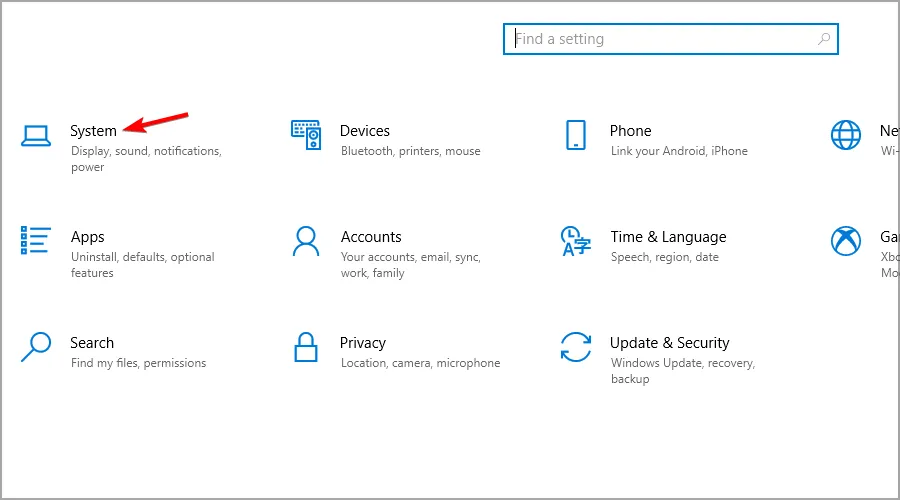
- Ensuite, sélectionnez Stockage dans le volet de gauche et dans le volet de droite, choisissez Fichiers temporaires.

- Sélectionnez le type de fichiers que vous souhaitez supprimer et cliquez sur Supprimer les fichiers.

- Attendez la fin du processus.
2. Utilisez le nettoyage de disque
- Appuyez sur la touche Windows + R et saisissez cleanmgr.exe . Ensuite, appuyez sur Entrée.
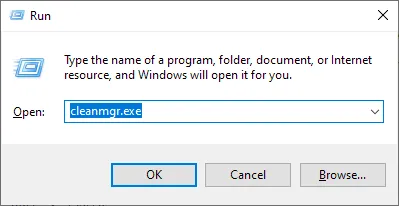
- Sélectionnez votre lecteur C et cliquez sur OK.

- Sélectionnez les fichiers que vous souhaitez supprimer et cliquez sur OK pour supprimer le cache et libérer de l’espace disque.

- Vous pouvez également cliquer sur Nettoyer les fichiers système pour afficher davantage de fichiers de cache que vous pouvez supprimer.
3. Videz le cache DNS
- Appuyez sur la touche Windows + X et choisissez PowerShell (Admin) dans la liste.

- Exécutez la commande suivante :
ipconfig /flushdns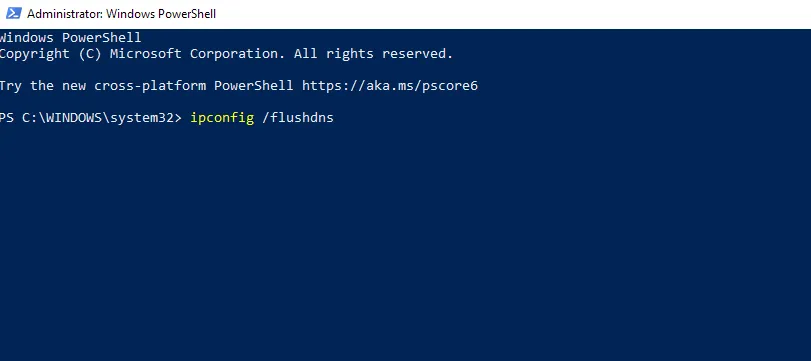
- Attendez la fin du processus. Dans la plupart des cas, c’est instantané.
4. Supprimez le cache du Microsoft Store
- Utilisez la touche Windows + le raccourci R pour ouvrir la boîte de dialogue Exécuter.
- Tapez wsreset.exe et appuyez sur Enter .
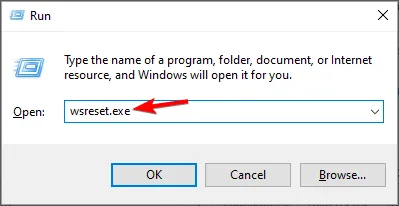
- Attendez que Windows efface le cache du magasin.
5. Dans Microsoft Edge
- Cliquez sur l’icône Menu dans le coin supérieur droit et choisissez Paramètres dans le menu déroulant.
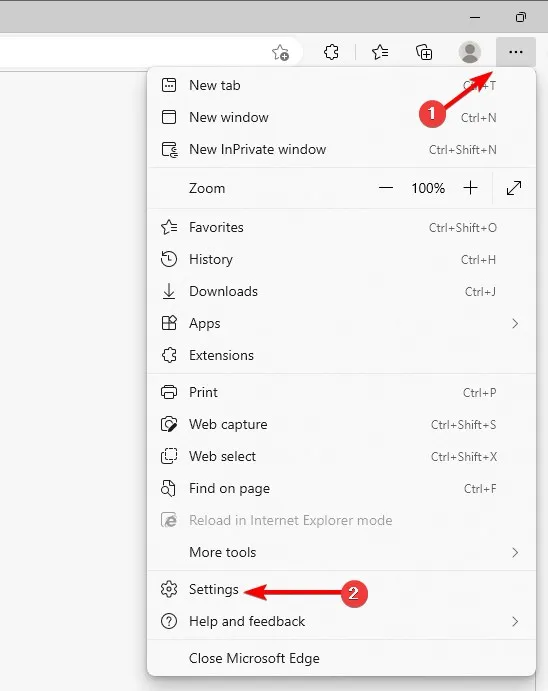
- Accédez à Confidentialité, recherche et services dans le volet de gauche. Dans le volet de droite, accédez à Effacer les données de navigation et cliquez sur le bouton Choisir les éléments à effacer .
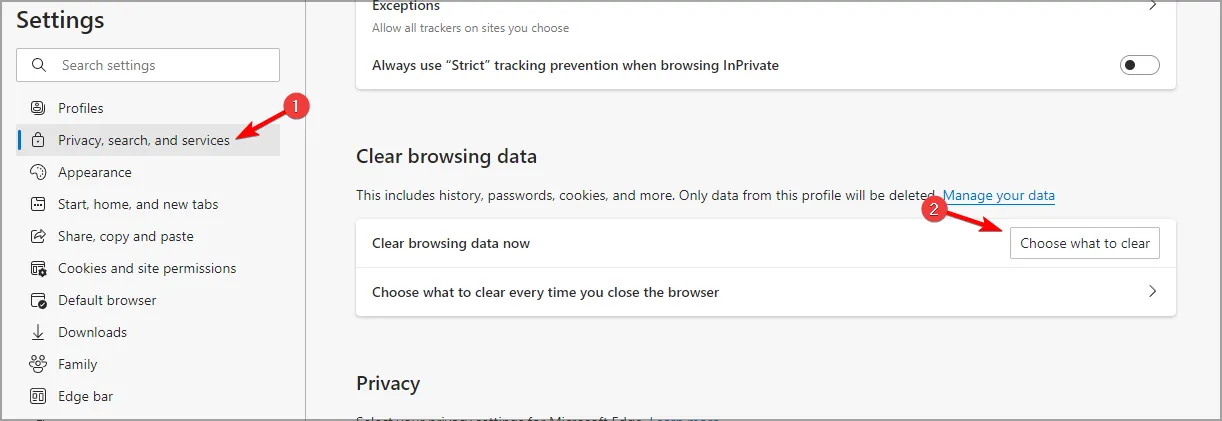
- Sélectionnez les données que vous souhaitez effacer et cliquez sur Effacer maintenant.

- Si vous souhaitez vider le cache d’Internet Explorer, répétez les mêmes étapes, mais sélectionnez Choisir les éléments à effacer dans la zone Effacer la navigation. données pour la section Internet Explorer.
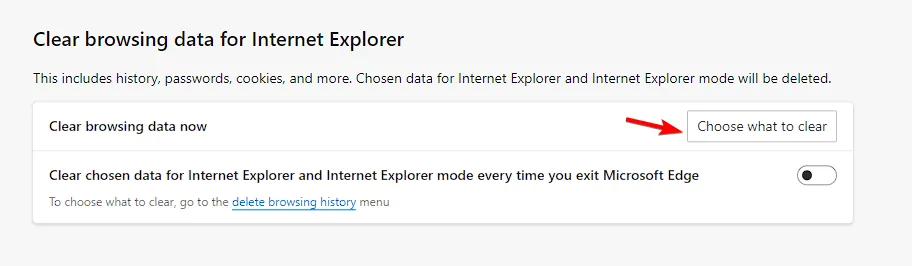
6. Effacer le cache et les cookies d’Internet Explorer 11
- Appuyez sur la touche Windows + S et saisissez les options Internet. Sélectionnez Options Internet dans la liste des résultats.
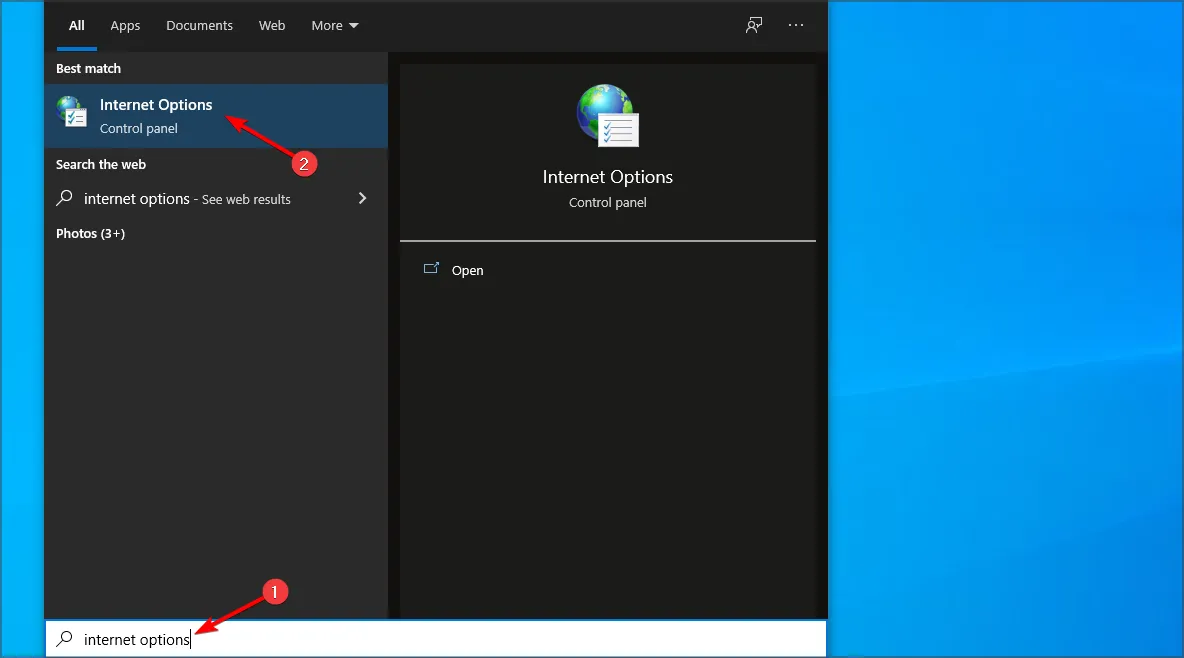
- Cliquez sur le bouton Supprimer dans la section Historique de navigation.

- Cochez tous les types de données que vous souhaitez supprimer et cliquez sur Supprimer.

La suppression du cache supprime-t-elle les cookies ?
La suppression du cache ne supprime pas les cookies, mais par défaut, de nombreux navigateurs sont configurés pour effacer à la fois le cache et les cookies.
Les deux peuvent être supprimés séparément de votre PC sans s’affecter mutuellement, assurez-vous simplement de ne pas sélectionner l’option cookies lors de la suppression du cache.
Comme vous pouvez le constater, quelques secondes suffisent pour vider le cache et les cookies sur un ordinateur portable Windows 10, quel que soit le système d’exploitation que vous utilisez.
Il convient de mentionner que vous pouvez automatiser ce processus à l’aide d’un logiciel de nettoyage de cookies, alors assurez-vous également d’y penser.
Connaissez-vous une autre méthode pour vider le cache et les cookies sur votre PC Windows 10 ? N’hésitez pas à le partager avec nous dans la section commentaires !



Laisser un commentaire