6 façons de nettoyer le registre Windows


Vous avez peut-être entendu dire que vous ne devriez pas jouer avec le registre, mais il arrive parfois que vous deviez nettoyer le registre Windows. Au fil du temps, votre registre collecte des clés de registre cassées, obsolètes et même manquantes qui nuisent aux performances de votre PC. Vous pouvez même recevoir un message d’erreur occasionnel. Entre les outils intégrés et tiers, résolvez tous les problèmes causés par le registre.
Causes des erreurs de registre
Si vous ne rencontrez aucun problème, vous ne pensez peut-être pas qu’il est important de nettoyer le registre. Mais à mesure que vous installez et désinstallez des applications et du matériel, de nouvelles entrées de registre sont créées. Cela inclut les mises à jour Windows. Cependant, ils ne sont pas toujours supprimés proprement lorsque vous désinstallez des applications et du matériel ou que vous apportez d’autres modifications au système.
Cela laisse votre PC rechercher le matériel et les applications associés à ces clés. Plus cela s’accumule, plus vous risquez de rencontrer des problèmes. Nettoyer votre registre tous les quelques mois permet d’éviter cela.
Sauvegardez votre registre
Avant d’effectuer un nettoyage du registre, c’est une bonne idée de sauvegarder votre registre, juste au cas où quelque chose se passerait mal. Bien que les méthodes de cette liste soient généralement sûres, il vaut mieux être prudent, surtout si vous optez pour la méthode manuelle.
Appuyez sur Win+ Ret tapez regeditpour ouvrir l’Éditeur du Registre, ou utilisez l’une de ces méthodes pour l’ouvrir. Sélectionnez Fichier -> Exporter .

Sélectionnez un emplacement et un nom pour votre fichier. Sélectionnez également Tout pour votre plage d’exportation afin de sauvegarder l’intégralité du registre. Si vous modifiez une branche spécifique, effectuez simplement une sauvegarde de cette branche.
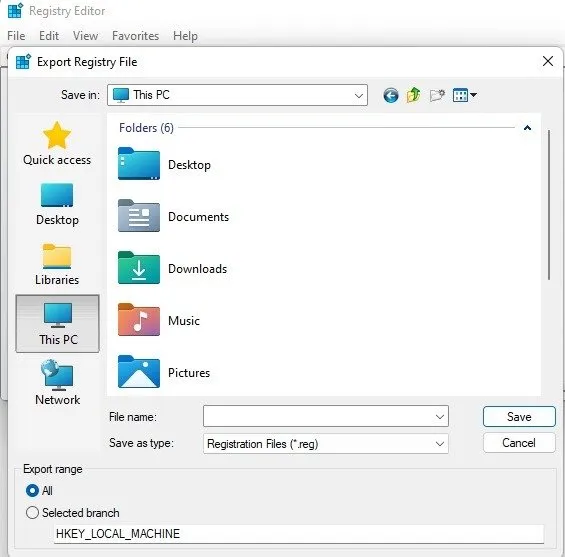
C’est une bonne idée de stocker votre sauvegarde sur un lecteur flash ou un disque dur externe, juste au cas où quelque chose se passerait mal pendant le nettoyage.
Si vous devez restaurer la sauvegarde, ouvrez à nouveau l’Éditeur du Registre et sélectionnez Importer dans le menu Fichier . Sélectionnez votre fichier et vous avez terminé.
1. Utilisez le nettoyage de disque
Le moyen le plus simple de nettoyer le registre Windows consiste à utiliser l’utilitaire de nettoyage de disque intégré, qui est également idéal pour nettoyer les fichiers excédentaires de votre disque dur. Ce n’est pas pour le registre, mais il peut finir de supprimer les restes des applications et des pilotes. Lorsqu’il supprime ces fichiers, les entrées de registre correspondantes sont souvent également supprimées.
Ouvrez Démarrer, tapez disk cleanupet sélectionnez le résultat du nettoyage de disque.

Une fois que l’outil a exécuté une analyse, cliquez sur Nettoyer les fichiers système . Vous obtiendrez des options supplémentaires après une deuxième exécution de l’outil.
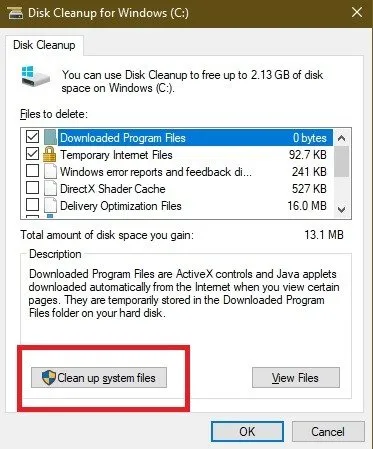
Cochez toutes les options souhaitées. Vous pouvez en fait tous les vérifier. Assurez-vous simplement que vous n’avez rien dans votre corbeille que vous souhaitez conserver. Appuyez sur OK pour nettoyer votre système.
2. Utiliser DISM
DISM , qui signifie Deployment Image Servicing and Management, est un outil Windows intégré utilisé pour réparer les erreurs de mise à jour et système. Cela peut également aider à réparer les problèmes liés aux entrées de registre cassées. Bien qu’il ne s’agisse pas d’un nettoyeur de registre complet, il peut améliorer la santé de votre registre.
Ouvrez Démarrer et tapez cmd. Choisissez Exécuter en tant qu’administrateur sous Invite de commandes.
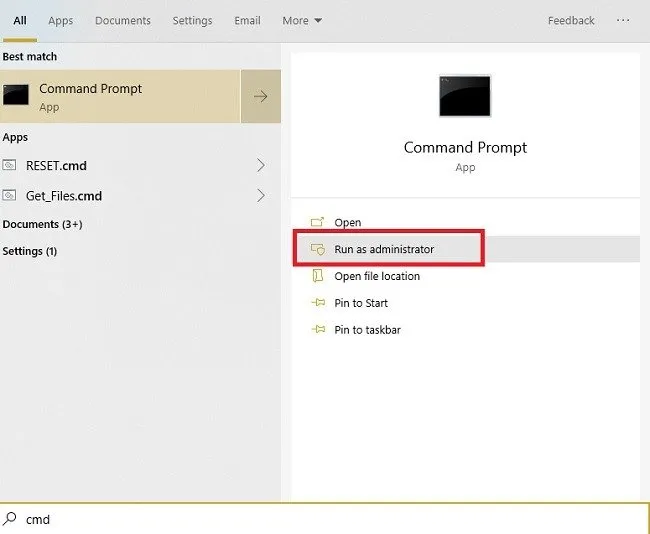
Entrez ce qui suit à l’invite :
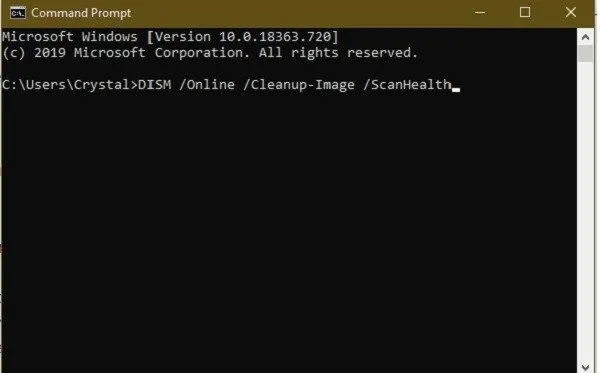
L’analyse trouve et nettoie les erreurs. Ceux-ci ne seront pas tous liés à votre registre. Cela peut aider votre PC à mieux fonctionner en résolvant des problèmes dont vous ignoriez même l’existence.
3. Nettoyez manuellement le registre Windows
Si cela ne vous dérange pas d’approfondir le registre, nettoyez-le manuellement sans utiliser d’autres outils. Lorsque vous utilisez cette méthode, disposez toujours d’abord d’une sauvegarde.
Appuyez sur Win+ Ret tapez regeditpour ouvrir l’Éditeur du Registre. Accédez à HKEY_CURRENT_USER -> Logiciel . Recherchez les logiciels/applications que vous avez désinstallés. Si vous voyez un dossier pour le logiciel, cliquez dessus avec le bouton droit et sélectionnez Supprimer .
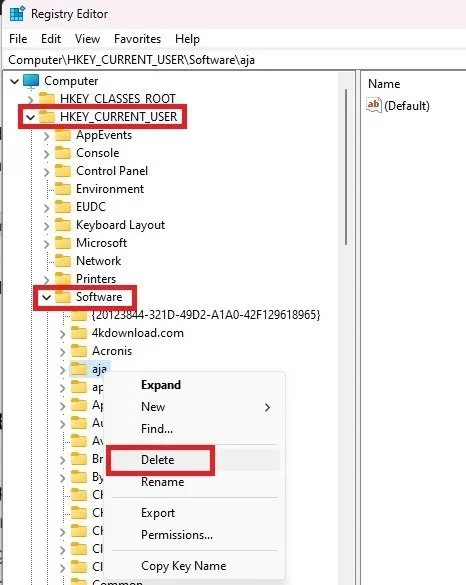
Une fois que vous avez terminé, accédez à HKEY_LOCAL_MACHINE -> Software . Répétez le processus de suppression des dossiers de logiciels que vous avez déjà désinstallés.
4. Utilisez CCleaner
CCleaner est un nettoyeur de PC populaire depuis des années. De la suppression des cookies et des fichiers temporaires à la gestion des options de démarrage, il fait un peu de tout, comme vous aider à nettoyer le registre Windows. Il peut également faire une sauvegarde de votre registre avant de le nettoyer, ce qui est une bonne idée.
Ouvrez CCleaner, sélectionnez Registre , puis sélectionnez Rechercher les problèmes . Sélectionnez Examiner les problèmes sélectionnés , choisissez Oui pour sauvegarder le registre et supprimez des éléments individuels ou tous les éléments.
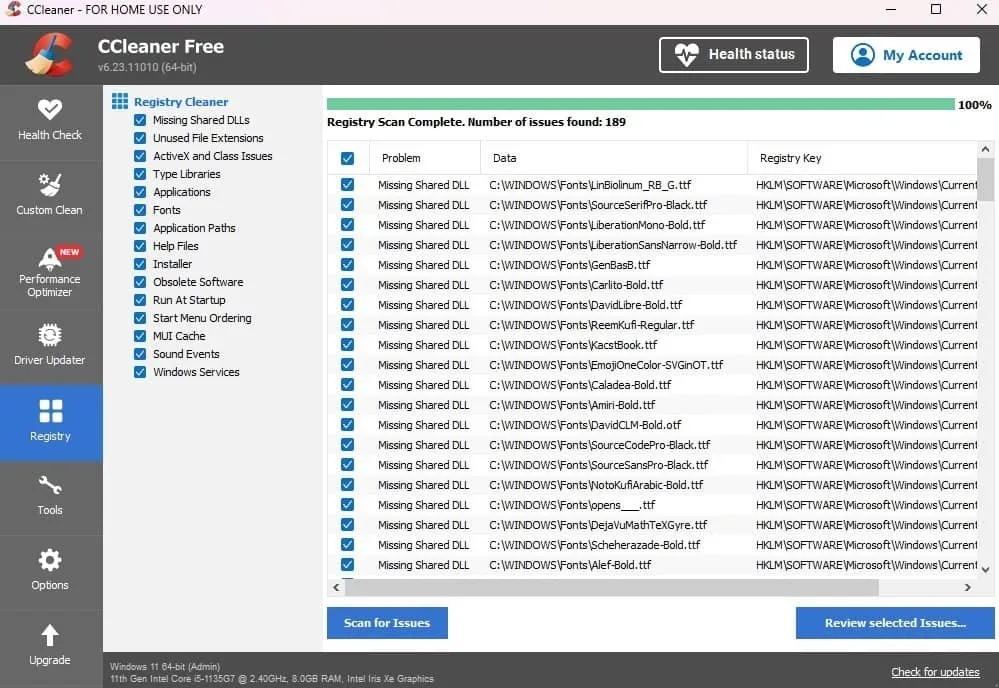
Bien que des options premium soient disponibles, la version gratuite est tout ce dont vous avez besoin. Vous pouvez exécuter l’outil en cliquant avec le bouton droit sur votre corbeille ou en l’ouvrant via le menu Démarrer.
5. Nettoyer avec Wise Registry Cleaner
Wise Registry Cleaner est un outil gratuit et léger pour nettoyer le registre Windows. Sélectionnez simplement Registry Cleaner et choisissez Scan . Vous serez invité à sauvegarder le registre la première fois.
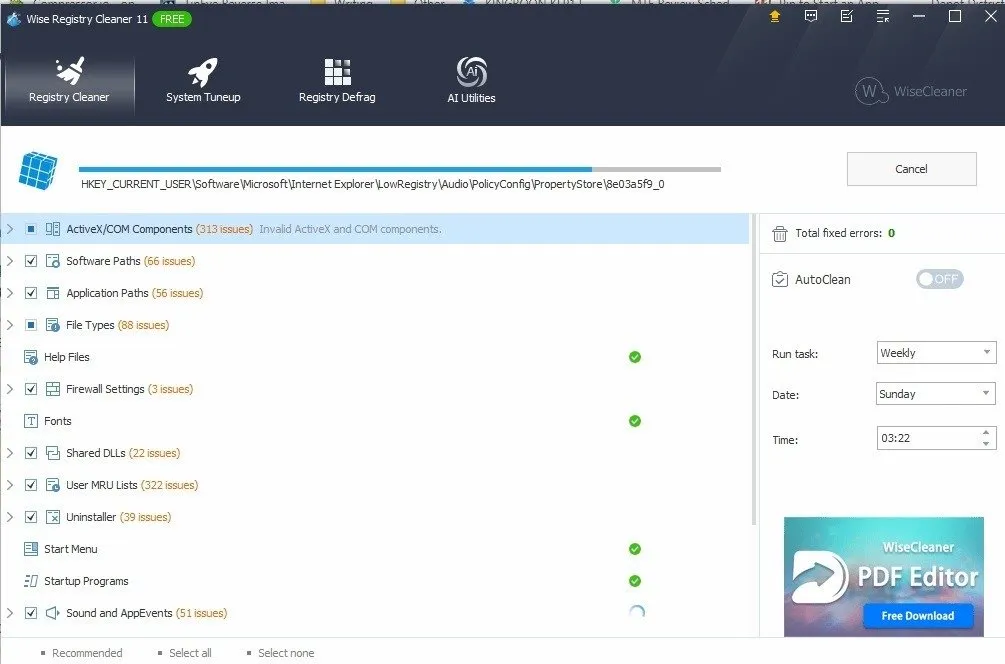
Une version premium est disponible, mais la version gratuite gère presque tout ce dont vous avez besoin. La version premium propose un nettoyage programmé. Si vous vous en tenez à la version gratuite, notez de l’utiliser une fois tous les quelques mois.
6. Utilisez le nettoyeur de registre Auslogics
Auslogics Registry Cleaner aide depuis longtemps les utilisateurs à nettoyer le registre Windows. La version gratuite propose une analyse de base, ce qui est souvent suffisant pour la plupart des utilisateurs. Cependant, vous pouvez passer à la version premium pour des notifications, des analyses et un nettoyage plus approfondis. Sélectionnez Analyser maintenant en bas pour lancer la recherche d’erreurs.

Vous pouvez examiner toutes les entrées avant de supprimer quoi que ce soit, vous donnant ainsi un contrôle total. Cependant, l’outil sélectionnera uniquement les entrées sûres à supprimer.
Questions fréquemment posées
Les nettoyeurs de registre sont-ils sûrs à utiliser ?
Dans l’ensemble, les nettoyeurs de registre sont sûrs mais n’utilisent que des nettoyeurs réputés. Certains ne sont que des logiciels malveillants déguisés ou promettent d’accélérer votre PC, pour ensuite le ralentir, tout comme les applications de nettoyage/booster de téléphone.
Si vous n’êtes pas sûr qu’un outil de nettoyage de registre soit sûr, analysez l’URL et l’URL de téléchargement de l’application via VirusTotal. Vous pouvez également utiliser votre moteur de recherche préféré pour rechercher « est-ce que Cleanername est sûr » pour voir ce que les autres utilisateurs en pensent.
Quand dois-je nettoyer mon registre ?
La plupart des utilisateurs n’ont pas besoin de nettoyer souvent leur registre. En fait, vous n’aurez peut-être jamais besoin de le nettoyer en dehors de l’utilisation du nettoyage de disque tous les mois ou deux.
Si vous avez tendance à installer/désinstaller des applications souvent, ou si votre système devient progressivement lent, c’est une bonne idée de nettoyer votre registre toutes les deux ou trois applications que vous installez et supprimez.
Par exemple, si je teste des applications pour Make Tech Easier, je nettoierai mon registre après avoir parcouru 8 à 10 applications au cours d’une session. Ensuite, je ne le nettoie plus jusqu’à ce que j’aie testé un autre lot.
Est-il sécuritaire de supprimer des clés de registre si elles incluent le nom d’une application que j’ai désinstallée ?
Habituellement, cela est sécuritaire. Cependant, ne supprimez les clés de registre que si vous êtes certain qu’elles ne sont liées à rien d’autre sur votre PC. Par exemple, une extension de fichier associée à une application que vous avez supprimée peut également être liée à une application ou à un processus système Windows important. Dans l’ensemble, si vous n’êtes pas certain, ne supprimez pas une entrée. Il faut beaucoup d’excès dans votre registre pour commencer à ralentir votre ordinateur.
Existe-t-il d’autres moyens d’optimiser mon registre que de le nettoyer ?
Absolument. Les hacks de registre vous donnent plus de contrôle sur la fonction de votre registre et apportent des modifications à votre expérience Windows. Par exemple, vous pouvez ajouter vos propres options au menu contextuel. Essayez ces hacks utiles du registre Windows pour voir ce que vous pouvez accomplir.
Toutes les images et captures d’écran de Crystal Crowder .



Laisser un commentaire