6 façons de vérifier votre carte graphique sous Windows 10
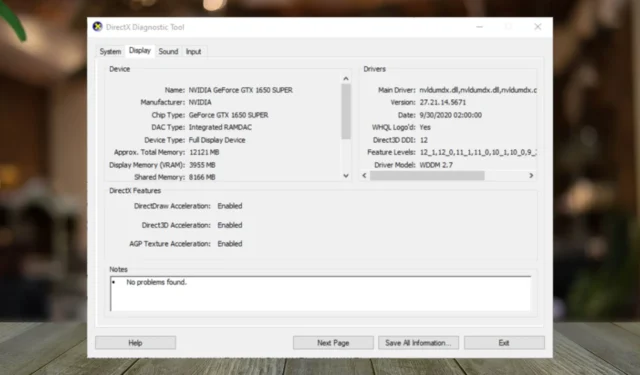
Quel que soit le type d’utilisateur que vous êtes, connaître et vérifier votre carte graphique sur votre PC Windows 10 peut vous aider à améliorer votre expérience visuelle ou même à la maintenir à des performances optimales.
Comment vérifier ma carte graphique sous Windows 10 ?
1. En utilisant le Gestionnaire des tâches
- Appuyez sur la Windows touche + X et sélectionnez Gestionnaire des tâches pour ouvrir l’onglet Processus.
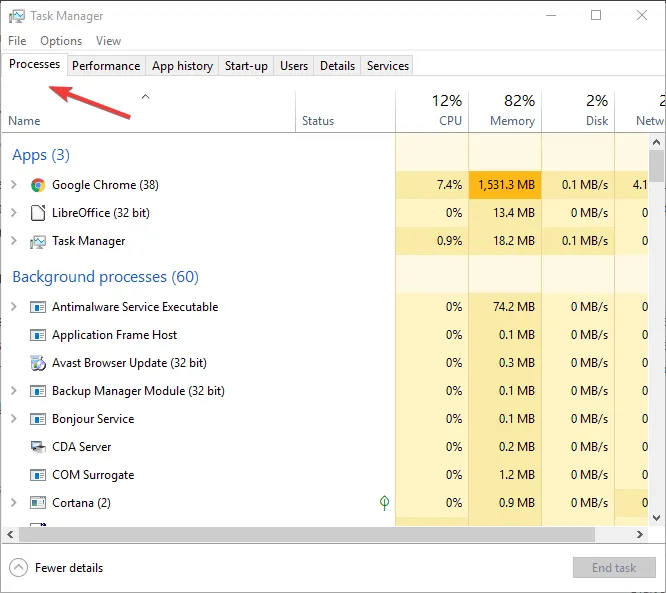
- Cliquez sur l’ onglet Performances .

- Les détails sur tous les GPU , c’est-à-dire la carte graphique intégrée et dédiée, seront répertoriés.
- Les deux seront répertoriés sous GPU 0 et GPU 1 dans la barre latérale.
- Cliquez sur celui pour lequel vous souhaitez des informations.
2. En utilisant l’application Paramètres
- Appuyez sur Windows + I pour ouvrir Paramètres, puis accédez à Affichage .
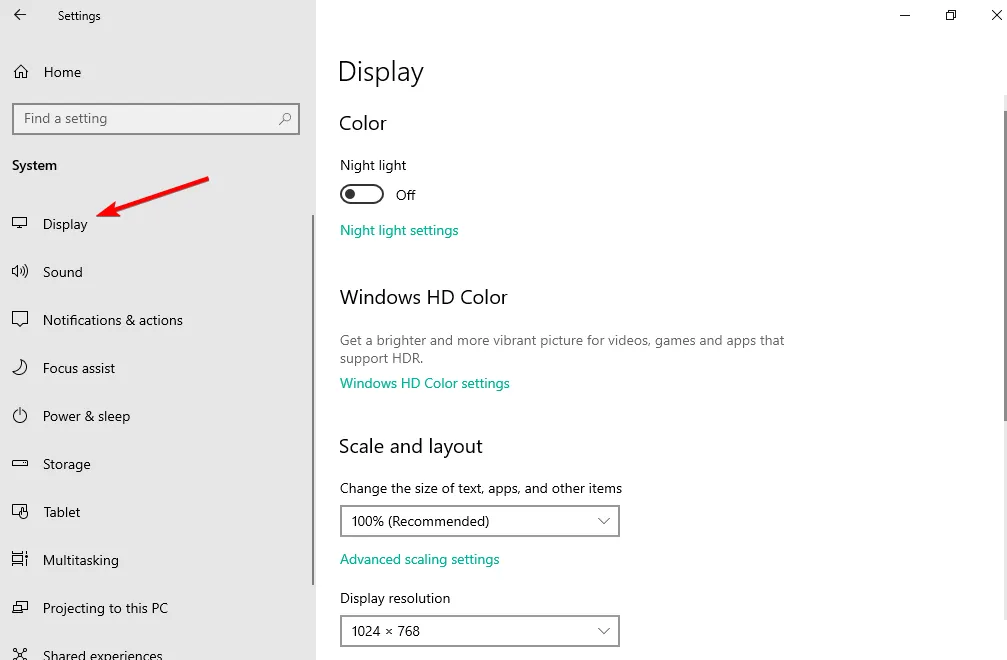
- Accédez aux paramètres d’affichage avancés .
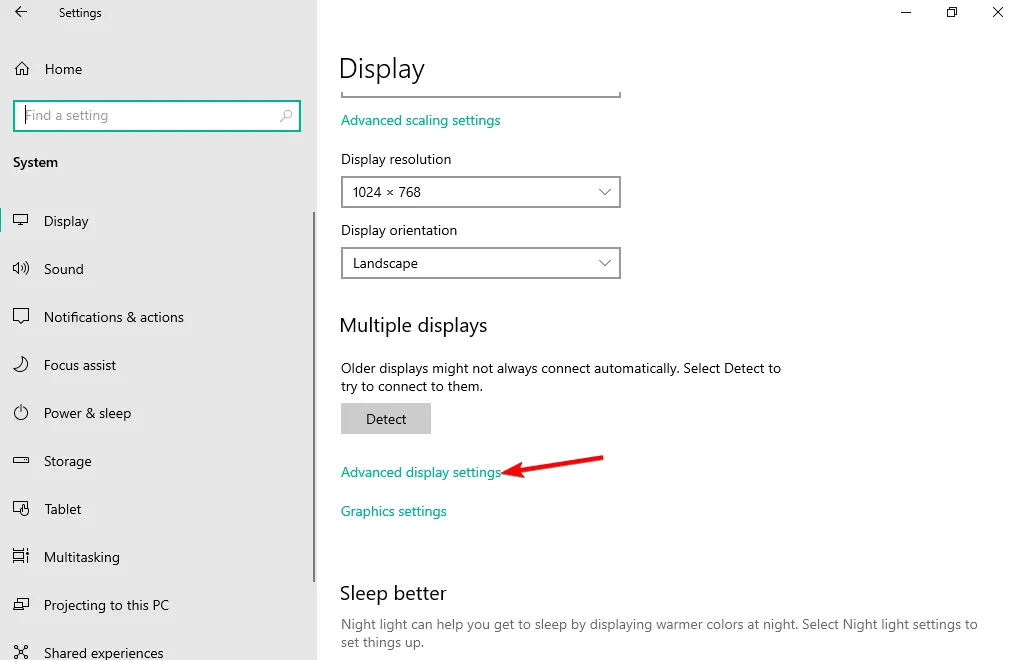
- Ensuite, cliquez sur Propriétés de la carte graphique pour Display 1 .
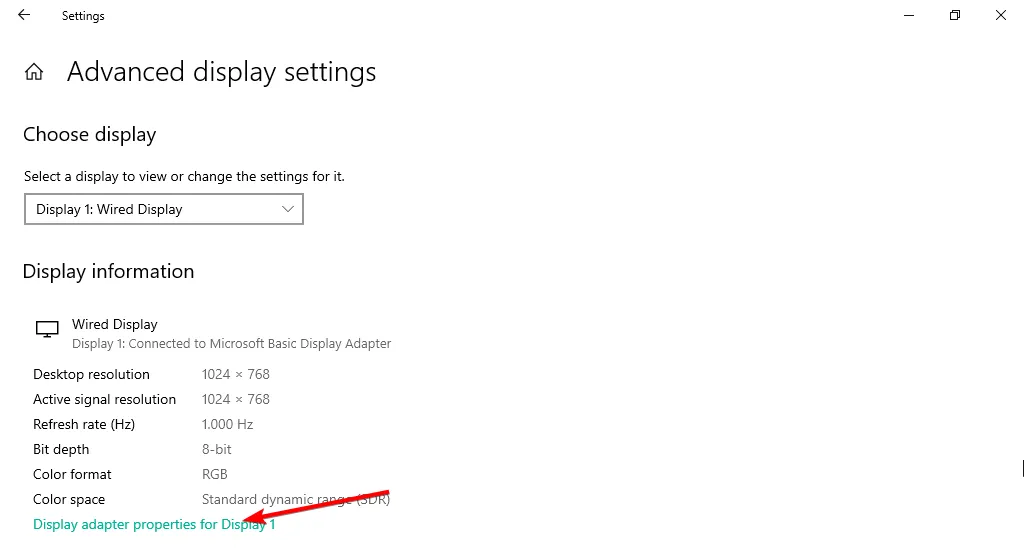
3. En utilisant le panneau de configuration spécifique au GPU
3.1 GPU NVIDIA
- Cliquez avec le bouton droit sur l’espace vide en haut de votre bureau pour ouvrir le menu contextuel et sélectionnez le panneau de configuration Nvidia parmi les options.
- Sélectionnez le menu Informations système et accédez à la version du BIOS vidéo.
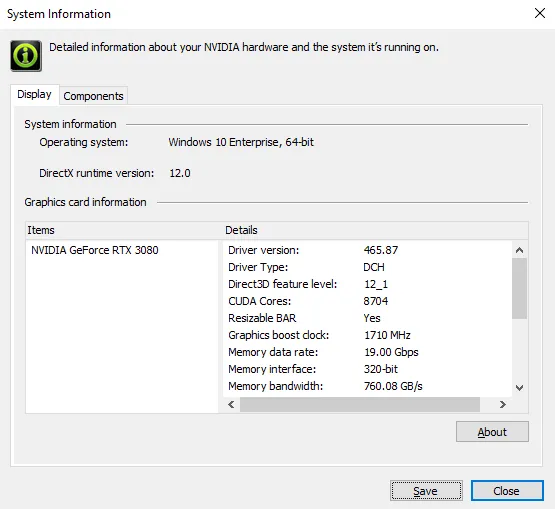
3.2 GPU AMD
- Appuyez sur le Windowsbouton, tapez AMD Radeon Software et appuyez Enterpour l’ouvrir.
- Accédez à Paramètres et cliquez sur Système.
- Cliquez sur le bouton déroulant Détails du matériel et les détails de la carte graphique seront répertoriés.
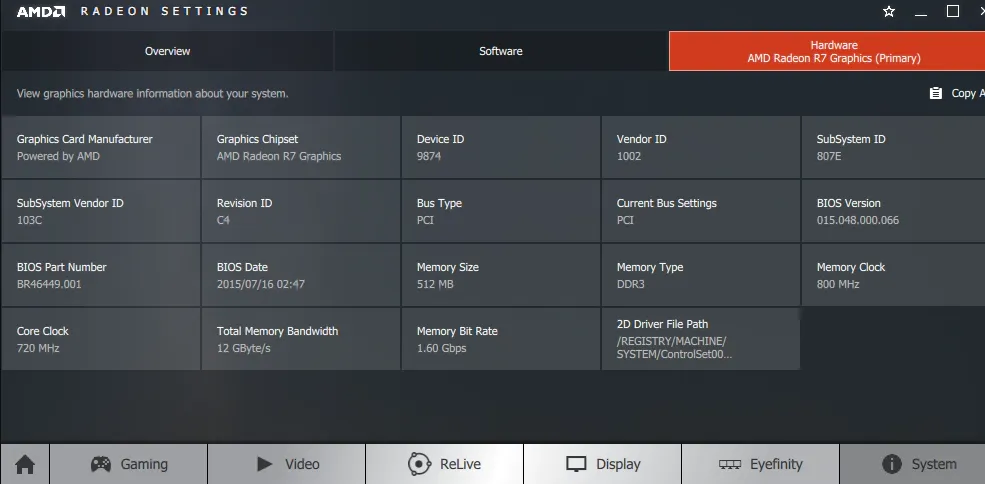
4. En utilisant l’outil SysInfo
- Appuyez sur le Windows+ Set saisissez les informations système dans la zone de recherche.
- Sélectionnez Informations système dans la liste des résultats.
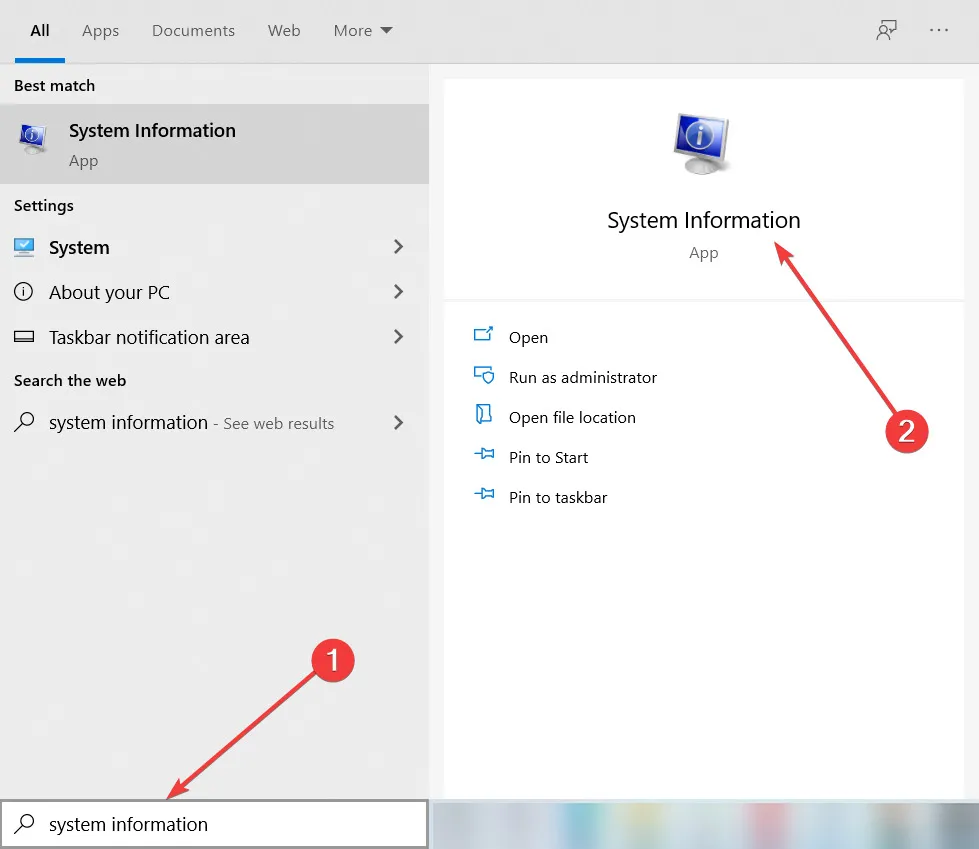
- Lorsque la fenêtre Informations système s’ouvre, sélectionnez Composants dans le volet de gauche.
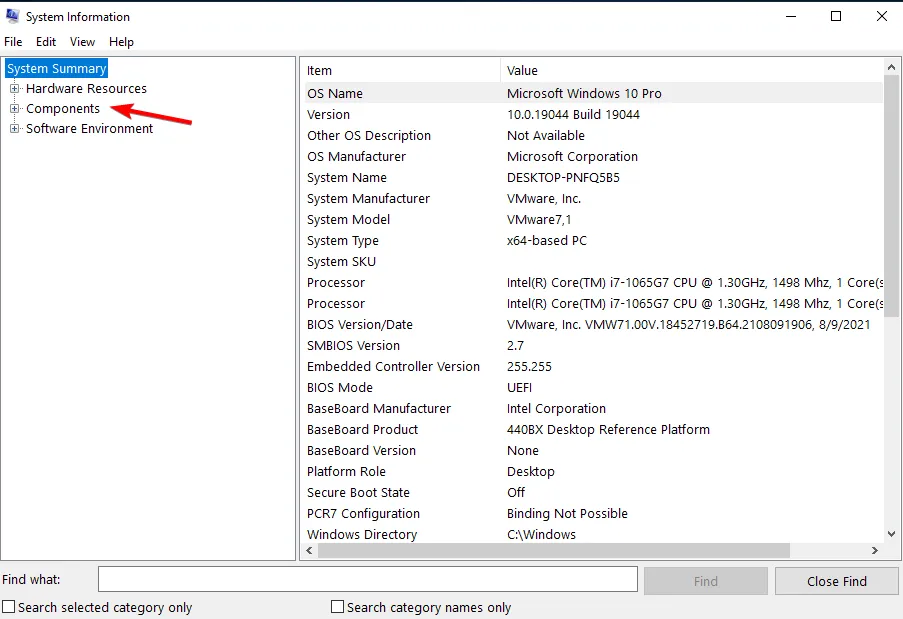
- Sélectionnez Afficher dans la liste.
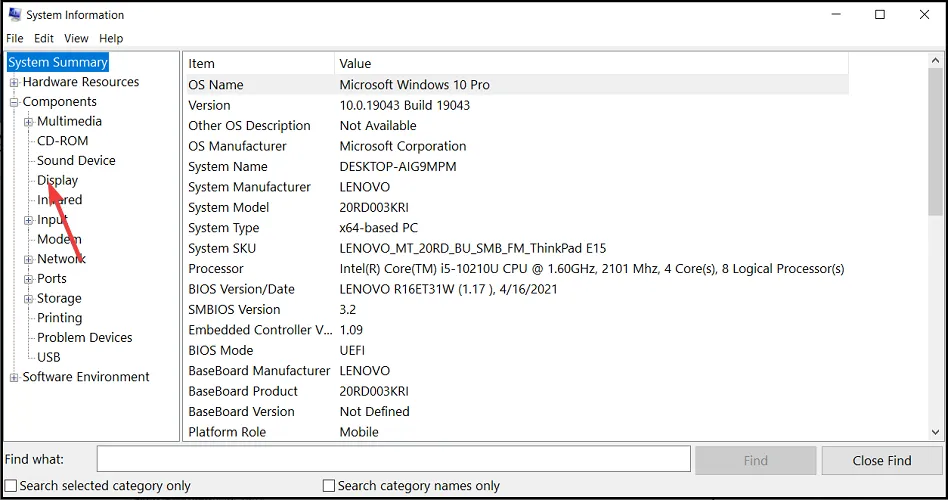
- Vous trouverez ici toutes les informations sur la carte graphique de votre PC Windows 10.
5. En utilisant le Gestionnaire de périphériques
- Appuyez sur les touches Windows + X et choisissez Gestionnaire de périphériques .
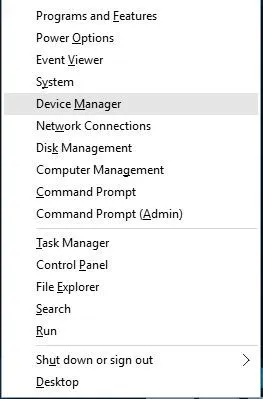
- Lorsque le Gestionnaire de périphériques démarre, accédez à la section Adaptateurs d’affichage et localisez le pilote de votre carte graphique.
- Votre carte graphique sera répertoriée.
- Pour en savoir plus, double-cliquez sur le GPU souhaité pour afficher les informations détaillées dans une fenêtre séparée.
6. En utilisant l’outil de diagnostic DirectX
- Ouvrez la barre de recherche Windows .
- Tapez dxdiag et sélectionnez-le.
- Accédez à l’ onglet Affichage , vérifiez votre modèle de GPU.
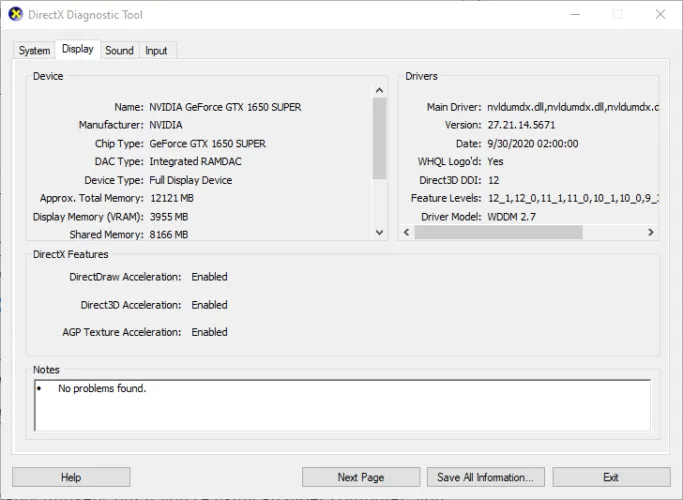
- Vous trouverez ici toutes les informations relatives à votre carte graphique installée sur votre PC Windows 10.
Importance de connaître votre carte graphique
- Test de compatibilité des programmes – Chaque application ou programme que vous téléchargez a sa propre configuration système minimale requise et votre carte graphique fait presque toujours partie de la liste. De cette façon, si une application échoue terriblement, par exemple un jeu est en retard, vous saurez que c’est votre carte graphique qui ne répond pas aux exigences.
- Mises à jour des pilotes – Bien que la plupart des mises à jour des pilotes fassent partie des mises à jour Windows, vous pouvez parfois rencontrer des problèmes d’installation des pilotes ou échouer. Vous devrez les télécharger depuis le site du fabricant. Connaître exactement votre carte graphique peut vous aider à la vérifier et à l’installer facilement.
- Mettre à niveau la carte graphique – Avec le temps, à mesure que vous installez davantage d’applications et que vous effectuez des tâches gourmandes en ressources, vous devrez peut-être mettre à niveau votre carte graphique. Connaître le vôtre vous aidera à choisir le prochain en fonction de son adéquation, de la manière dont il vous a servi et de sa compatibilité avec les logiciels et le matériel.
- Optimisation des performances – Votre carte graphique est livrée avec des paramètres par défaut, donc connaître ses capacités peut vous aider à modifier certaines configurations pour de meilleures performances lorsqu’il s’agit de certaines tâches comme les jeux.
- Dépannage – Chaque carte graphique est différente. Ainsi, lorsque vous rencontrez certains problèmes d’affichage, votre dépannage sera adapté à votre carte graphique spécifique.
- Gestion des ressources – En fonction de vos tâches quotidiennes, certaines peuvent avoir des conséquences néfastes sur votre GPU. Lorsqu’il est soumis à trop de pression, il peut générer de la chaleur et votre PC Windows 10 peut démarrer des arrêts aléatoires. Vous constaterez peut-être que votre utilisation du GPU est élevée lorsque vous jouez à un jeu, donc connaître ses spécifications et ses limites vous aidera à garder votre carte graphique en forme.
Vous pouvez appliquer les mêmes étapes que celles utilisées pour Windows 10 pour vérifier votre carte graphique sous Windows 11 avec quelques légères variations. Si les étapes ci-dessus vous semblent longues ou quelque peu techniques, vous pouvez toujours compter sur Internet.
Tout ce dont vous avez besoin est de vérifier le numéro de modèle de votre PC et de le rechercher. Vous retrouverez toutes ses spécifications y compris votre carte graphique.
Pour les utilisateurs les plus avancés qui souhaitent un outil tout-en-un donnant un peu plus d’informations ainsi que des conseils de dépannage, un outil d’informations et de diagnostics GPU s’avérera utile.
Et ce n’est pas seulement votre carte graphique que vous devez connaître. Le matériel de votre PC contient bien plus d’informations dont vous pourriez avoir besoin afin que vous puissiez toujours vérifier les autres spécifications de votre PC.
C’est terminé, mais si vous avez des commentaires supplémentaires sur ce sujet, nous serions ravis de vous entendre. N’hésitez pas à les laisser dans la section commentaires ci-dessous.



Laisser un commentaire