6 façons de renommer des fichiers par lots sur Mac
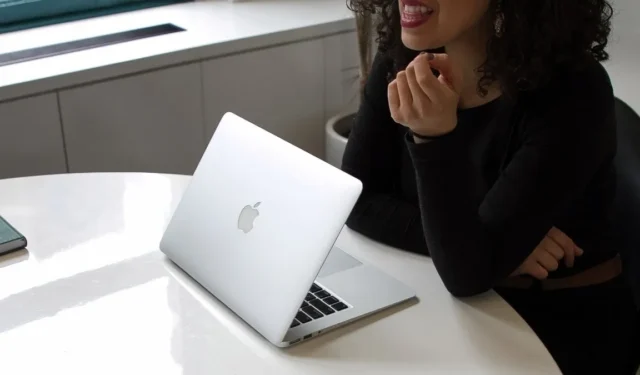
Renommer un tas de fichiers à la fois peut être difficile. Heureusement, les MacBook ont des outils intégrés, comme Automator et AppleScript, qui vous permettent de renommer facilement plusieurs fichiers dans un lot. Alternativement, vous pouvez télécharger des applications tierces pour renommer des fichiers par lots sur votre Mac, et dans ce guide, nous examinons les deux options.
1. Utiliser le Finder
Vous pouvez utiliser le Finder pour renommer des fichiers par lots sur Mac. Notez que la méthode n’ajoute que des préfixes/suffixes et non des noms de fichiers complets. Mais vous pouvez toujours faire beaucoup, comme remplacer des mots par lots ou changer de format. Suivez les étapes ci-dessous pour modifier les noms de fichiers à l’aide du Finder.
- Localisez les fichiers que vous souhaitez renommer dans le Finder.
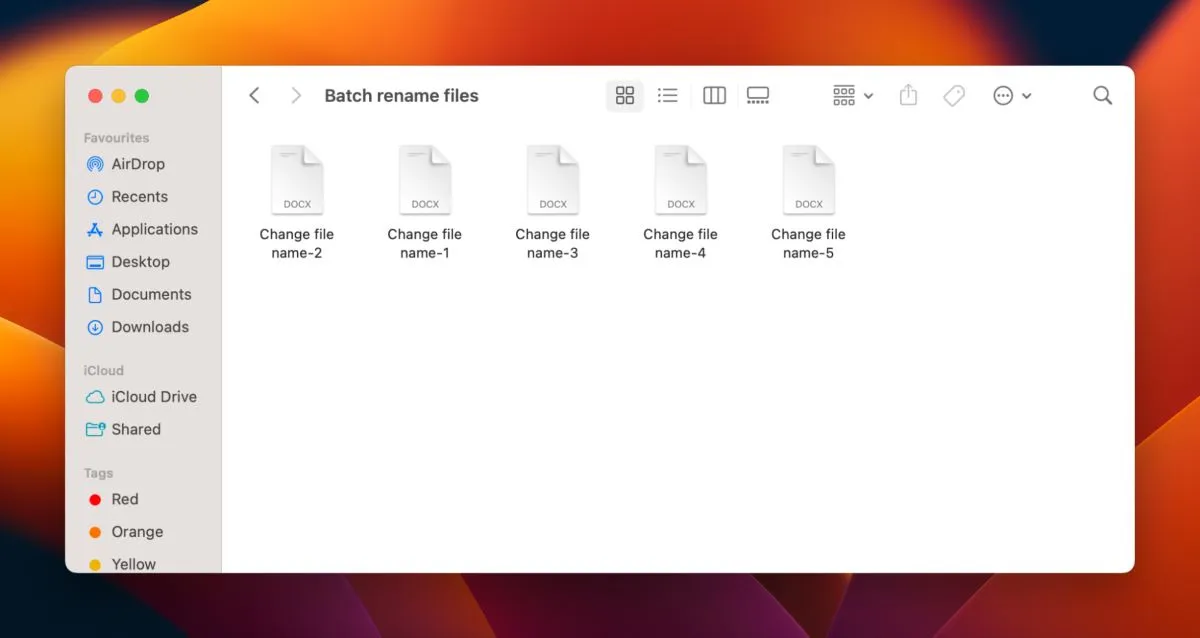
- Sélectionnez tous les fichiers que vous souhaitez renommer.

- Cliquez sur les trois points en haut à droite de la fenêtre du Finder. Sélectionnez « Renommer » dans le menu déroulant.
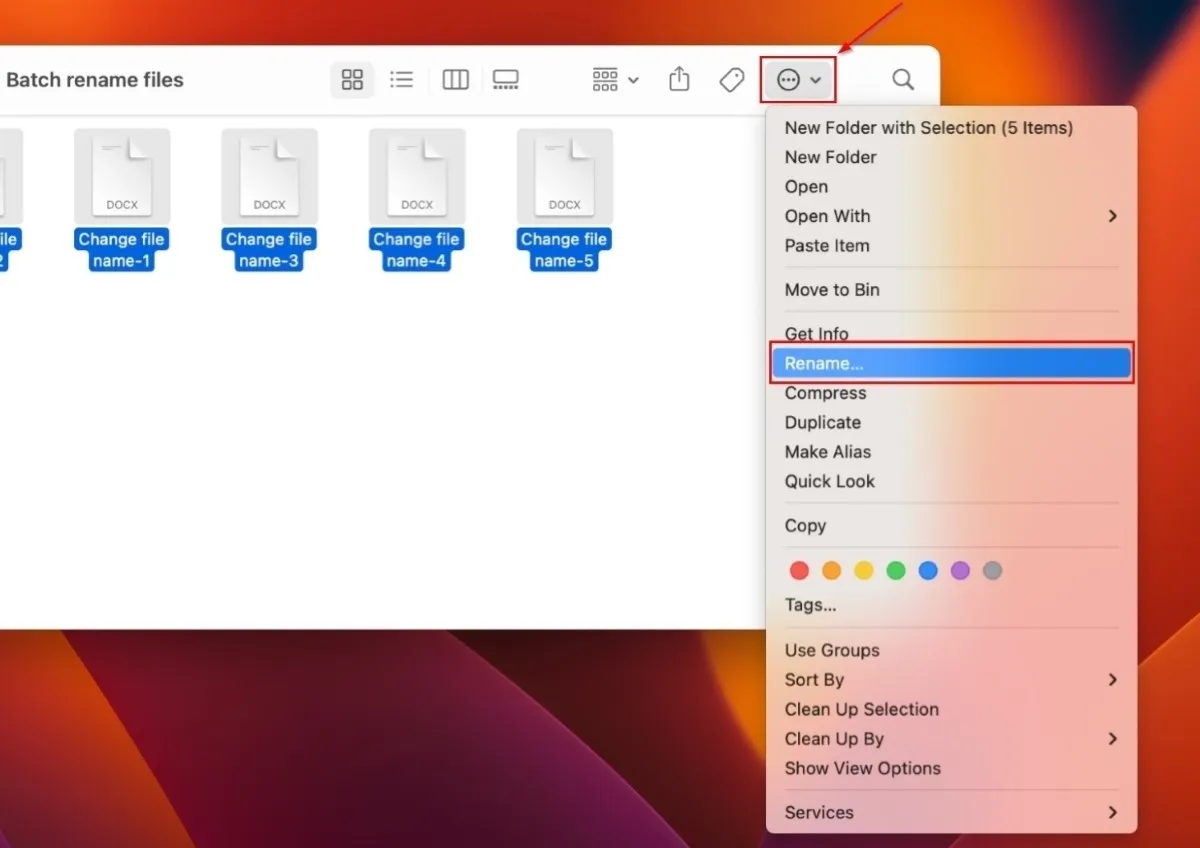
- Cliquez sur le menu déroulant « Remplacer le texte » dans la fenêtre contextuelle.

- Choisissez « Ajouter du texte » dans le menu déroulant. Tapez les mots ou les caractères que vous souhaitez remplacer les noms de fichiers, puis sélectionnez si vous souhaitez les insérer avant ou après le nom actuel dans le menu déroulant adjacent.

- Cliquez sur « Renommer » pour changer les noms de fichiers.

2. Utilisation d’Automator
Automator est une application intégrée à macOS conçue pour automatiser les tâches répétitives. L’application vous permet d’assembler des tâches similaires en lots, tels que des fichiers de renommage par lots, mais il existe des centaines d’autres options Mac parmi lesquelles choisir dans la bibliothèque Automator. Suivez les étapes ci-dessous pour utiliser l’option de changement de nom par lot.
- Lancez le Finder et sélectionnez « Applications » dans la barre latérale gauche.
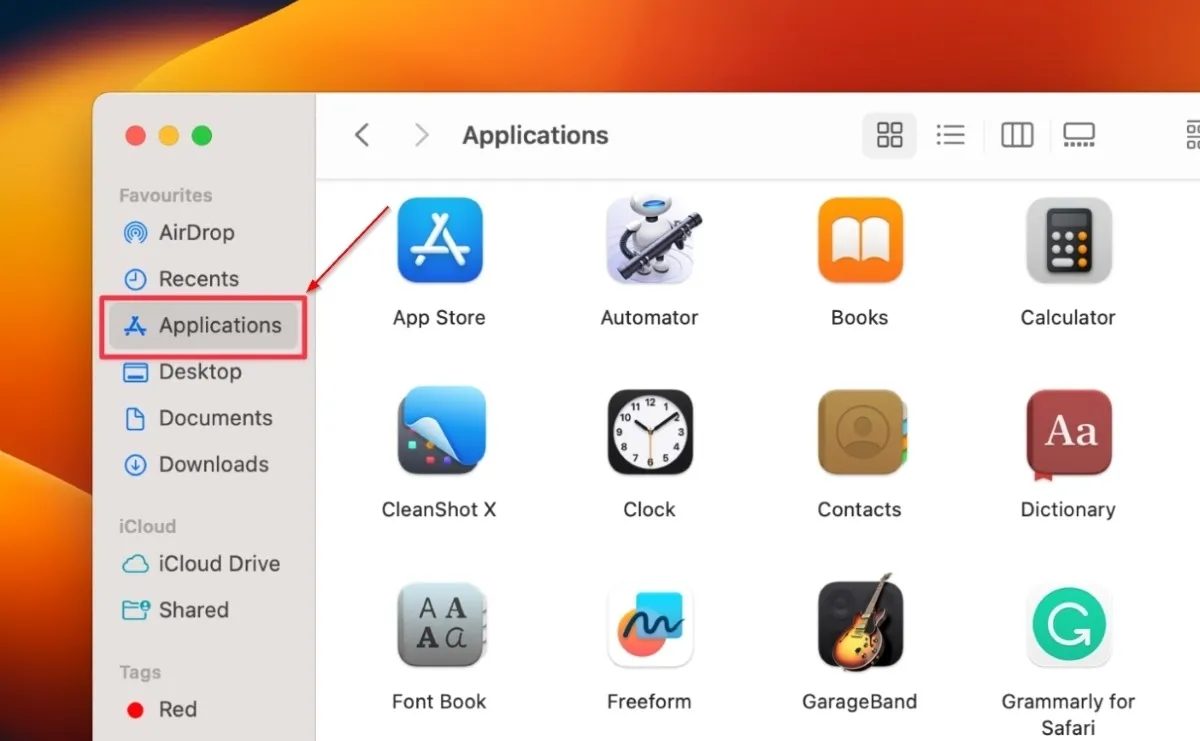
- Recherchez et cliquez sur « Automator ».
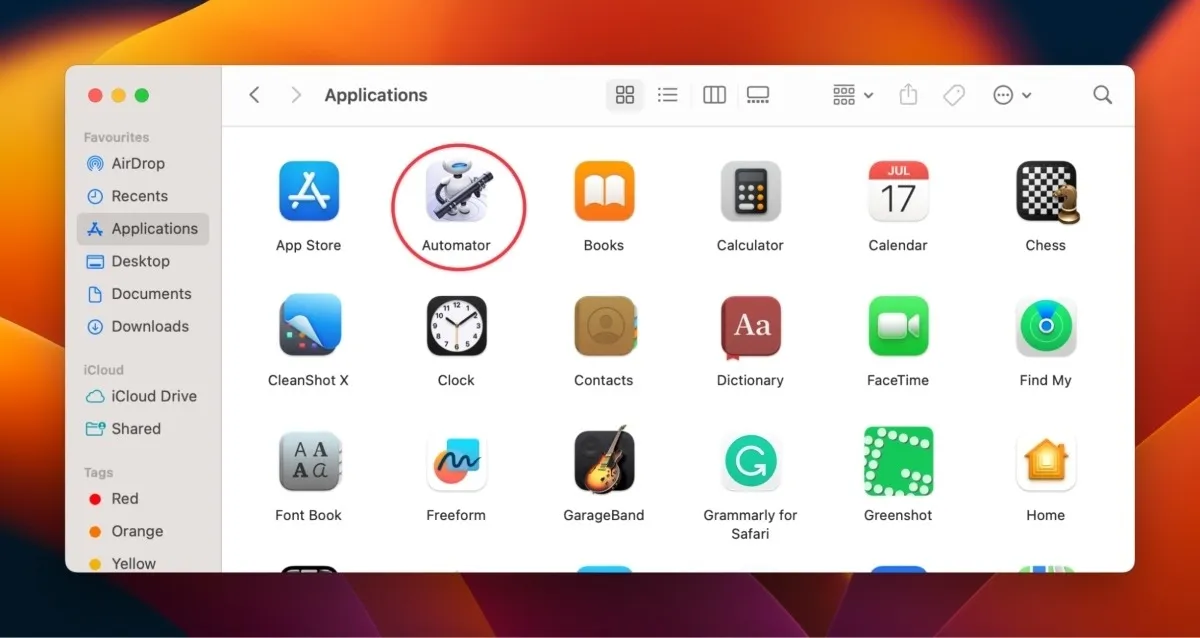
- Cliquez sur « Nouveau document » en bas à gauche de la nouvelle fenêtre.
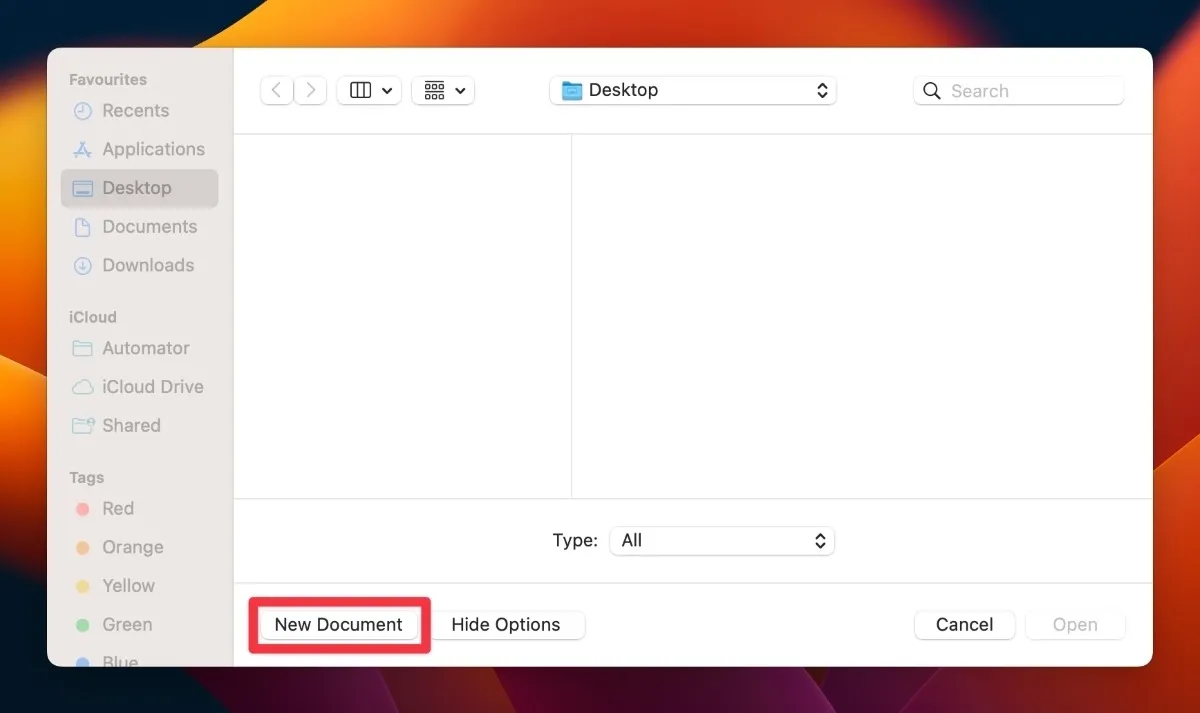
- Dans la fenêtre contextuelle, cliquez sur « Workflow », puis sur « Choisir ».
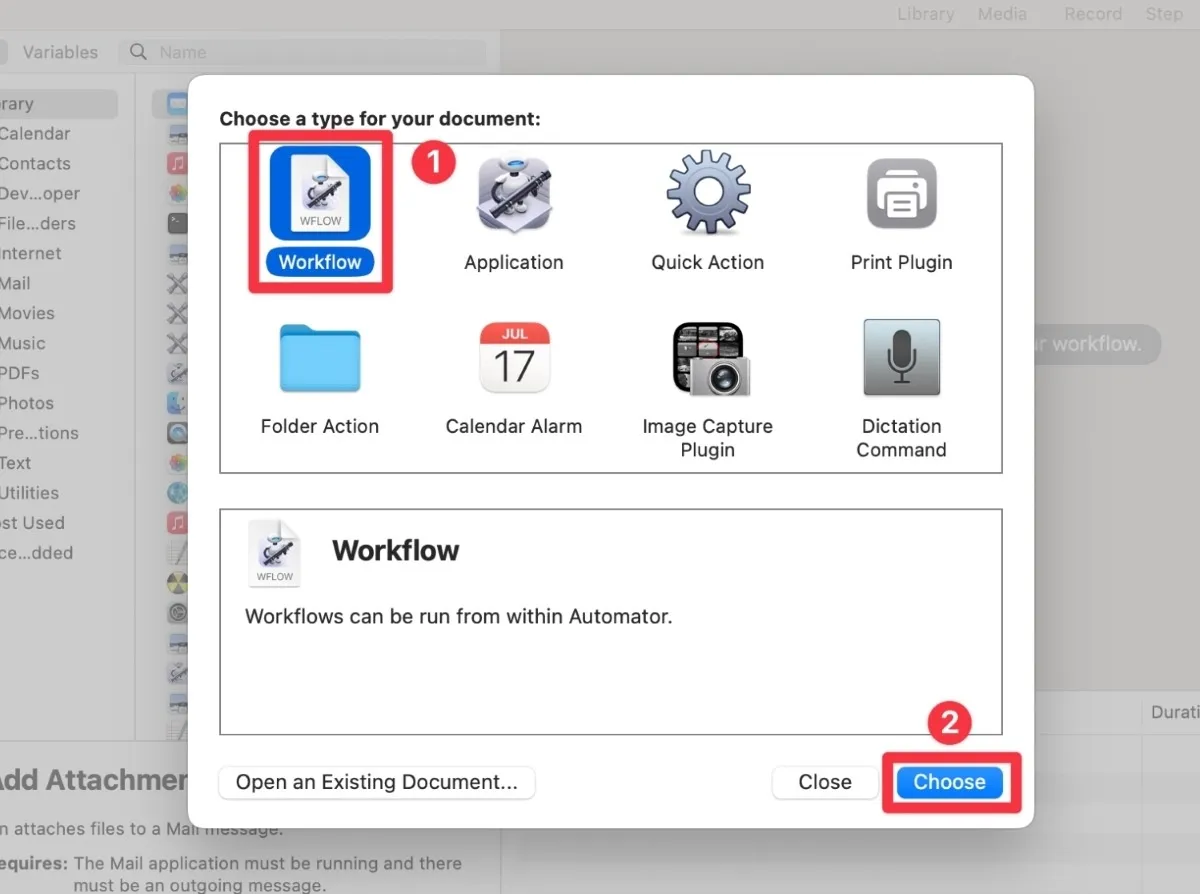
- Sélectionnez « Bibliothèque » dans la barre latérale gauche du nouveau document.
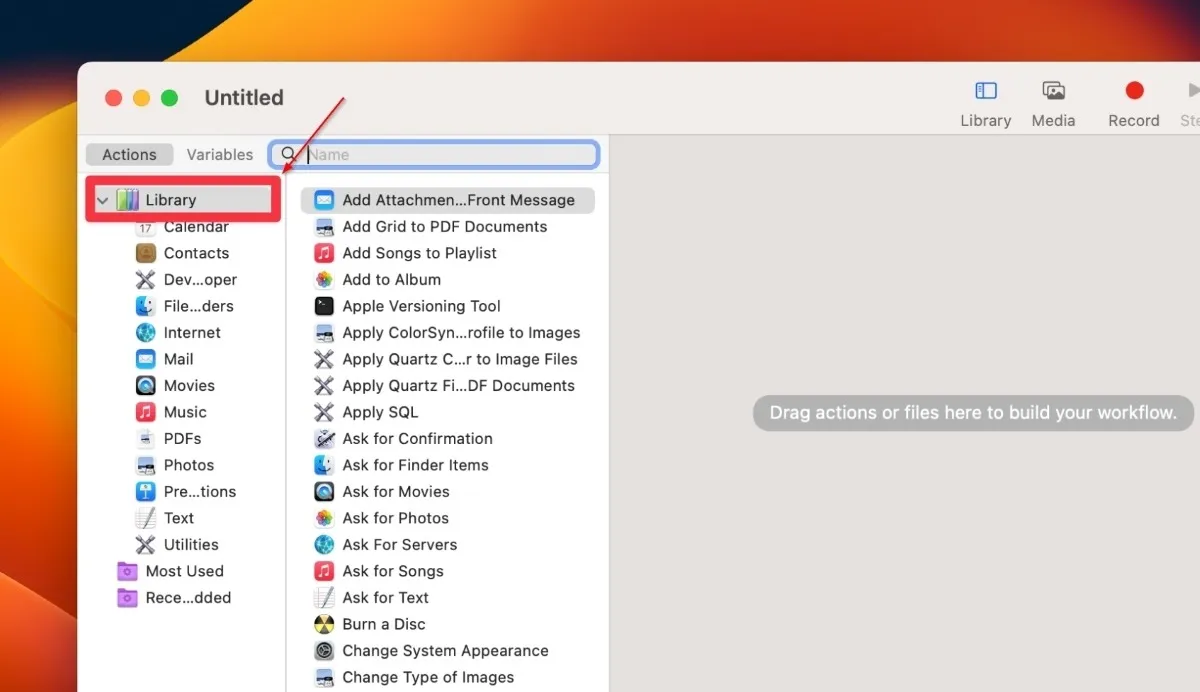
- Cliquez sur « Fichiers et dossiers » pour accéder à la liste de tous les fichiers de la bibliothèque Automator.

- Recherchez et double-cliquez sur le dossier « Obtenir les éléments du Finder spécifiés ». Vous pouvez également faire glisser et déposer le dossier dans le volet de flux de travail.

- Double-cliquez ou faites glisser et déposez le dossier « Renommer les éléments du Finder » dans le volet du flux de travail. Si vous faites glisser le dossier, déposez-le sous le dossier « Obtenir les éléments du Finder spécifiés ».
- Si une boîte de dialogue apparaît avertissant des modifications apportées aux noms des éléments du Finder, sélectionnez le bouton « Ne pas ajouter ».
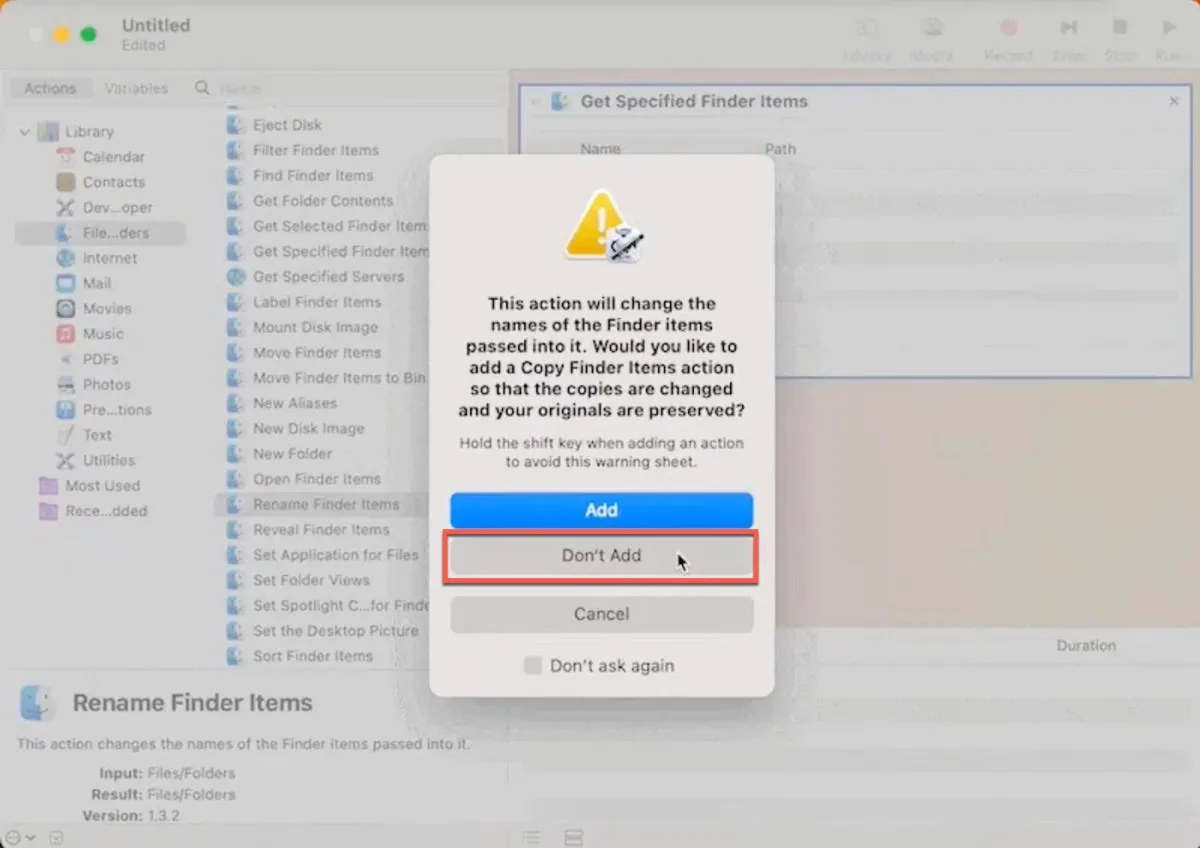
- Cliquez sur « Options » situé au-dessus de la case « Obtenir les éléments du Finder spécifiés ».

- Trois options apparaîtront sous Options. Cochez la case à côté de « Afficher cette action lors de l’exécution du flux de travail ».
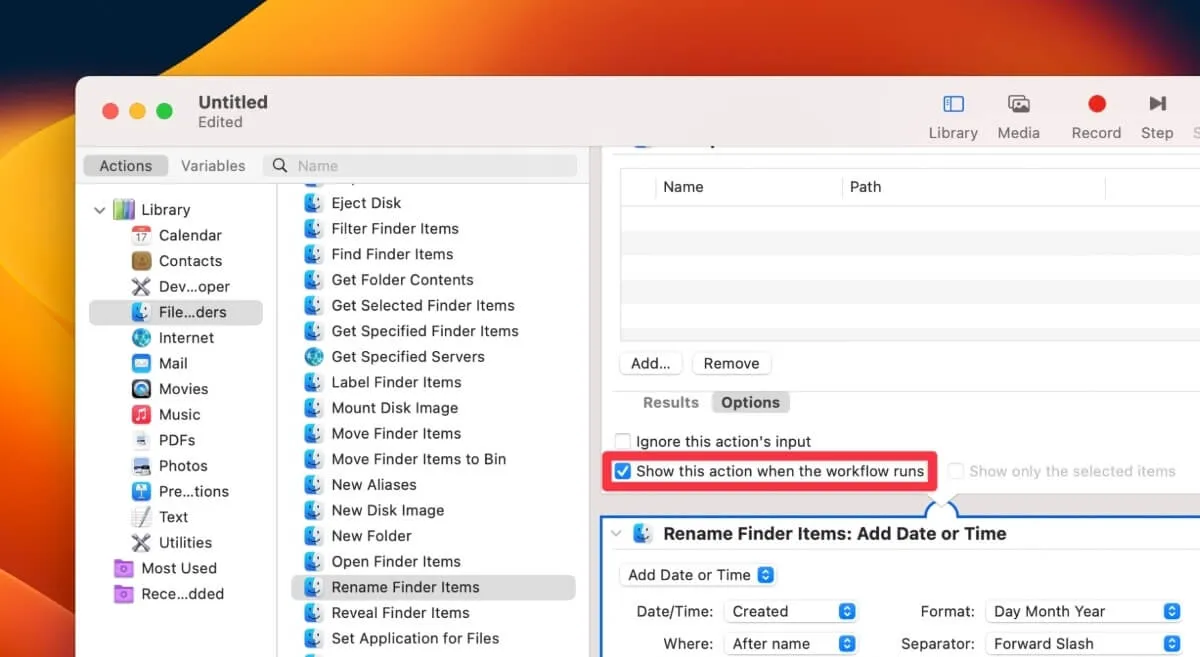
- Allez dans l’option « Renommer les éléments du Finder » et sélectionnez le menu déroulant qui dit « Ajouter une date ou une heure ».
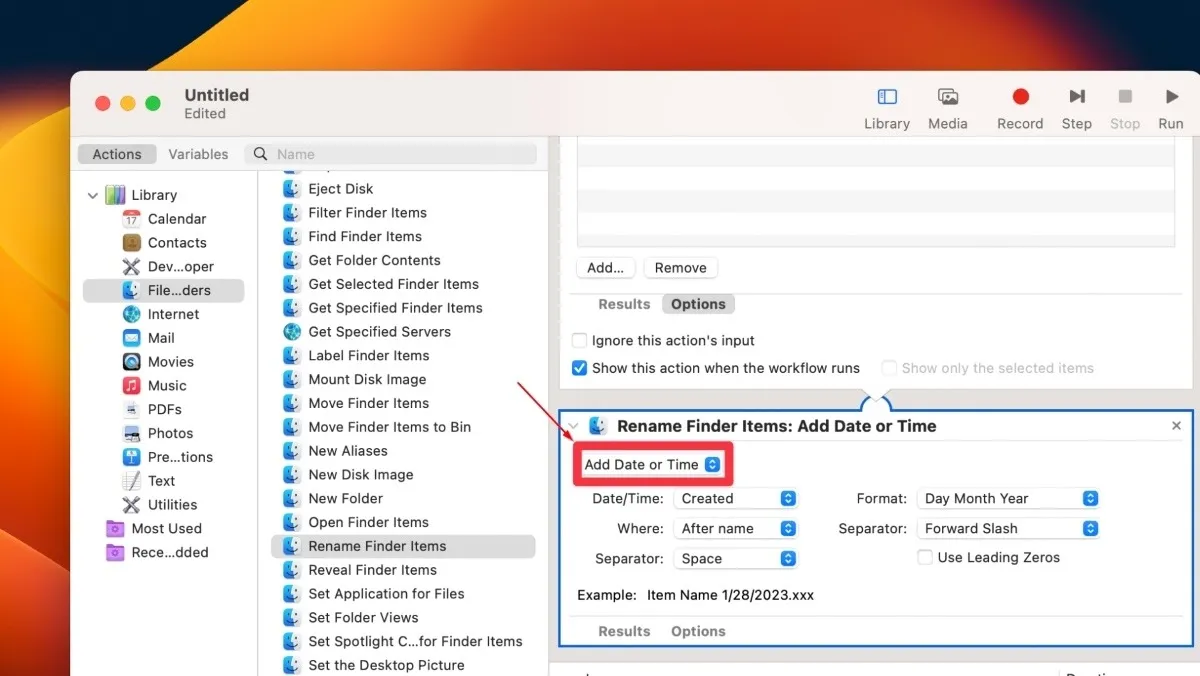
- Cliquez sur « Rendre séquentiel » dans le menu.
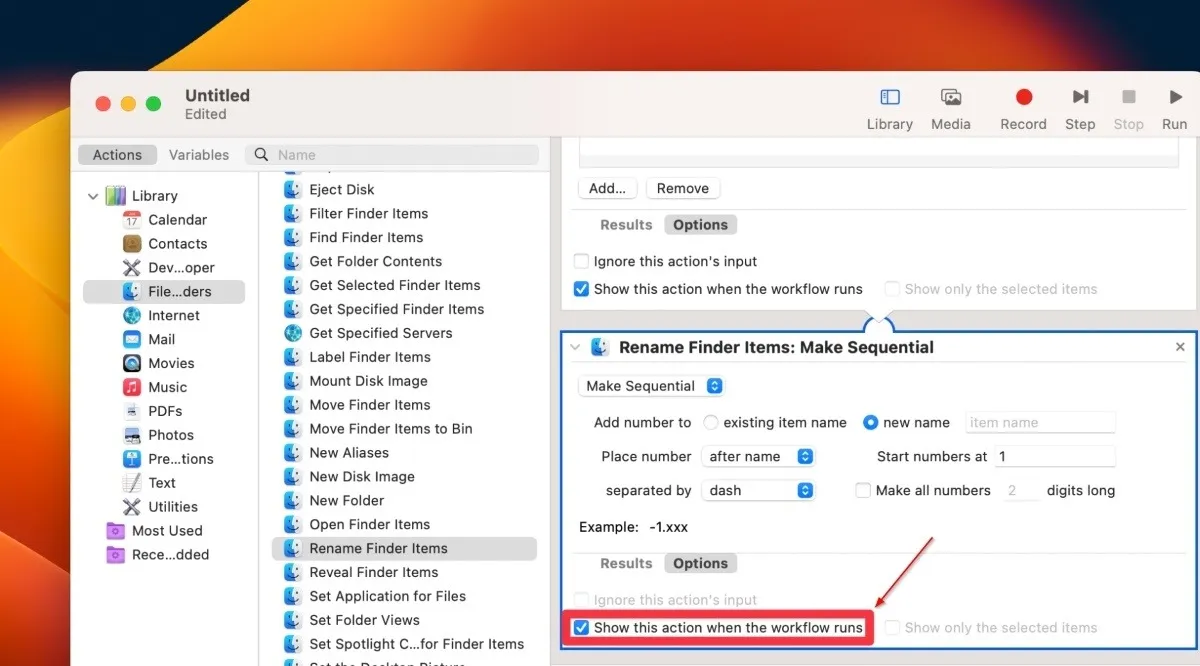
- Recherchez et cochez l’option « nouveau nom » à côté de « Ajouter un numéro au nom de l’élément existant ».
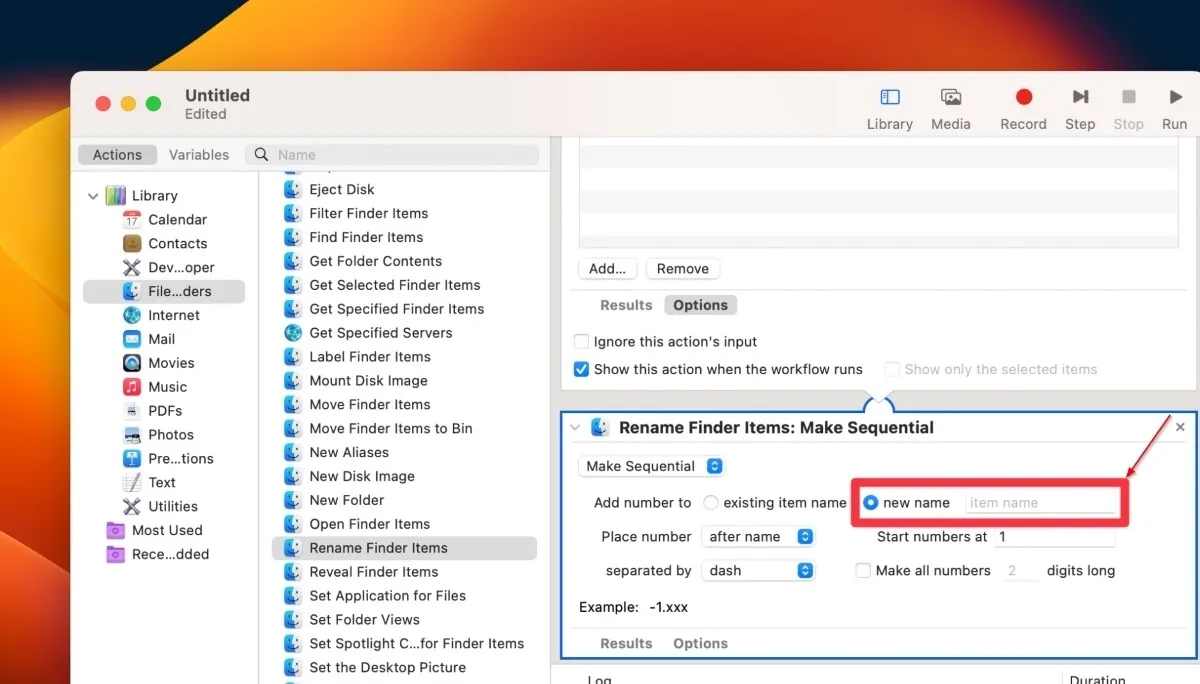
- Allez dans « Options » en bas à gauche de la section « Renommer les éléments du Finder ».
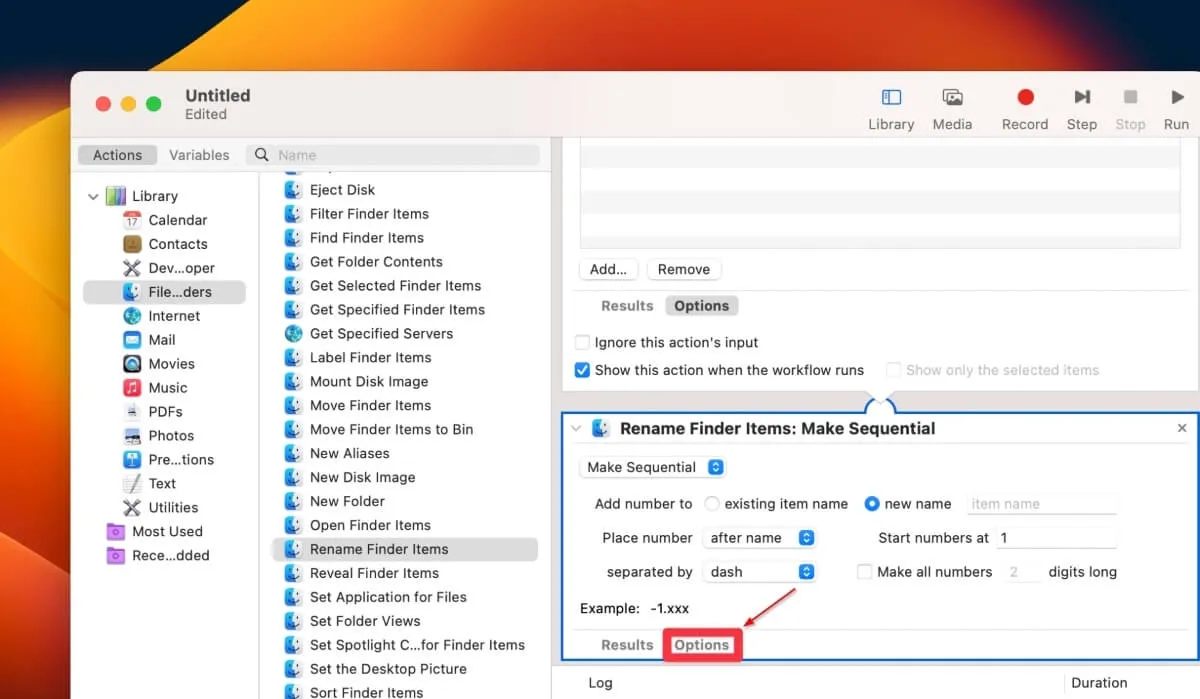
- Cochez la case à côté de « Afficher cette action lors de l’exécution du flux de travail ».
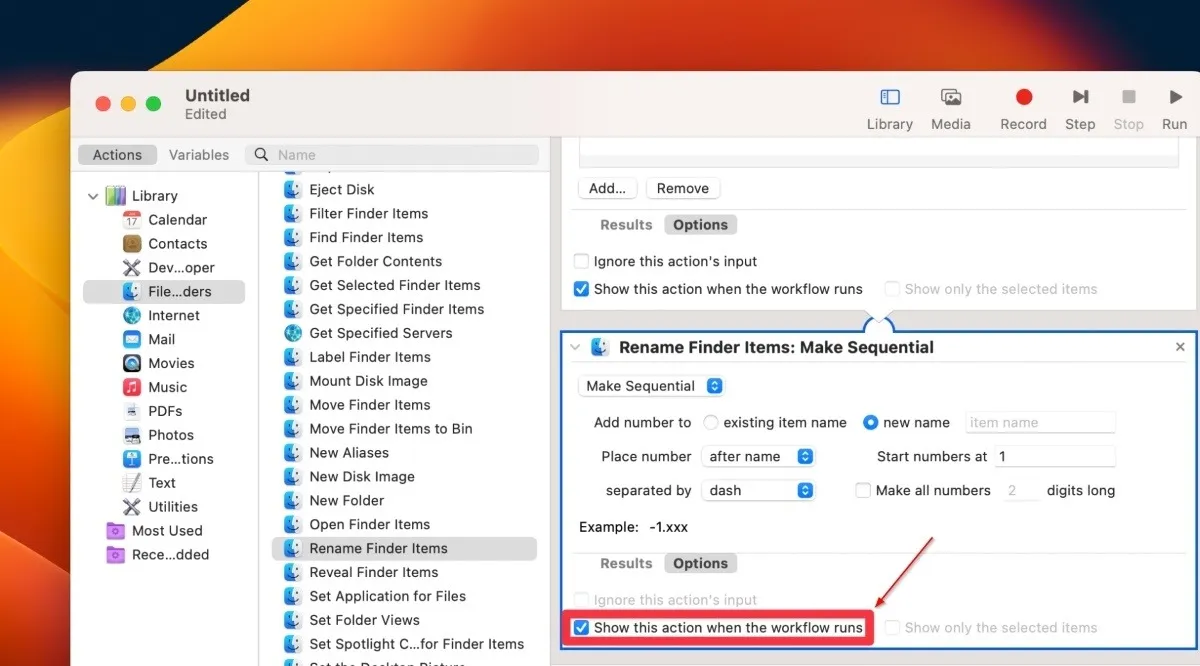
- Cliquez sur « Ajouter » pour ajouter le lot de fichiers que vous souhaitez renommer.
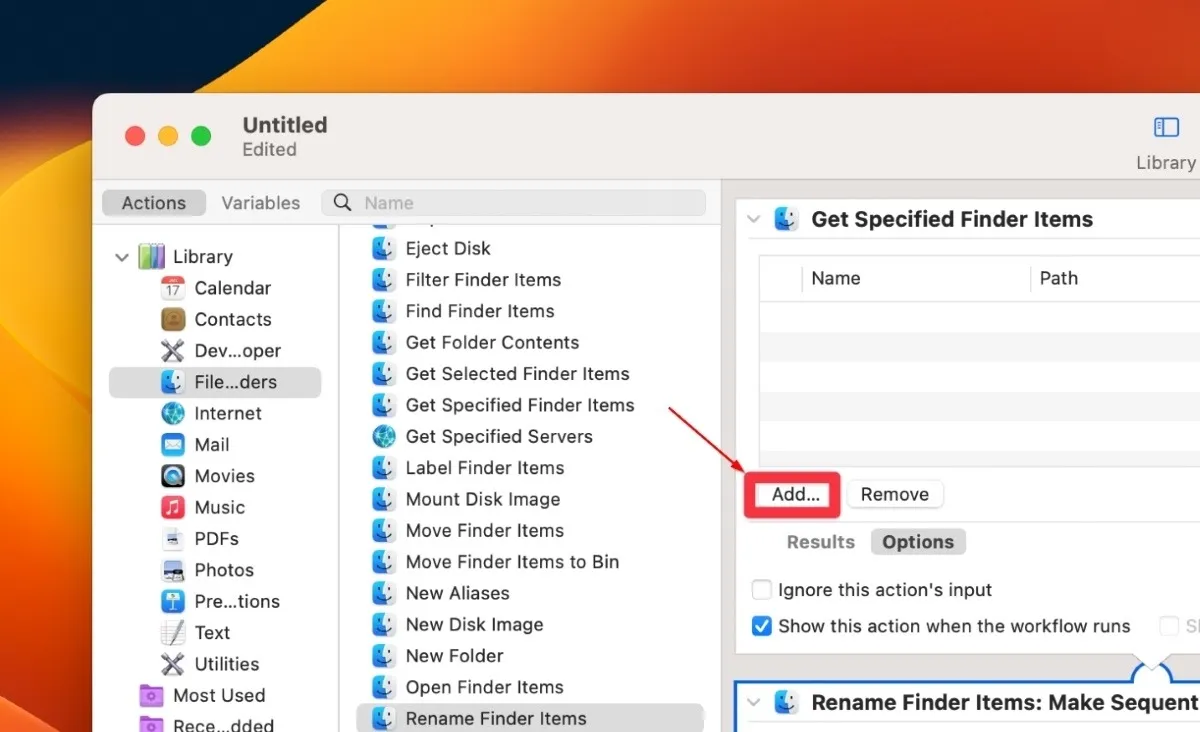
- Sélectionnez le lot de fichiers et cliquez sur « Ajouter ».

- Ajoutez le nom que vous souhaitez utiliser pour renommer le lot de fichiers.

- Vous pouvez ajuster les paramètres de nommage selon vos préférences. Vous verrez à quoi ressemblera le nom dans le champ « Exemple ».
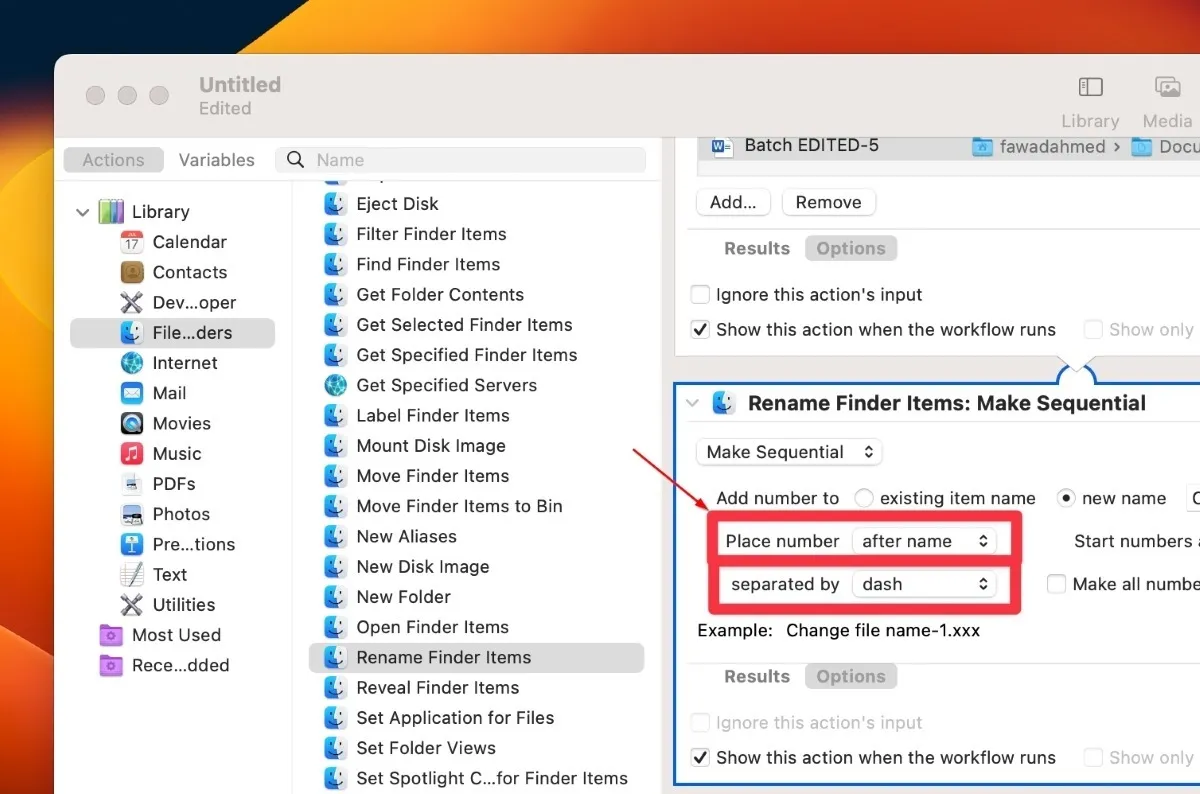
- Le flux de travail est terminé. Sélectionnez le bouton « Exécuter » dans le coin supérieur droit.
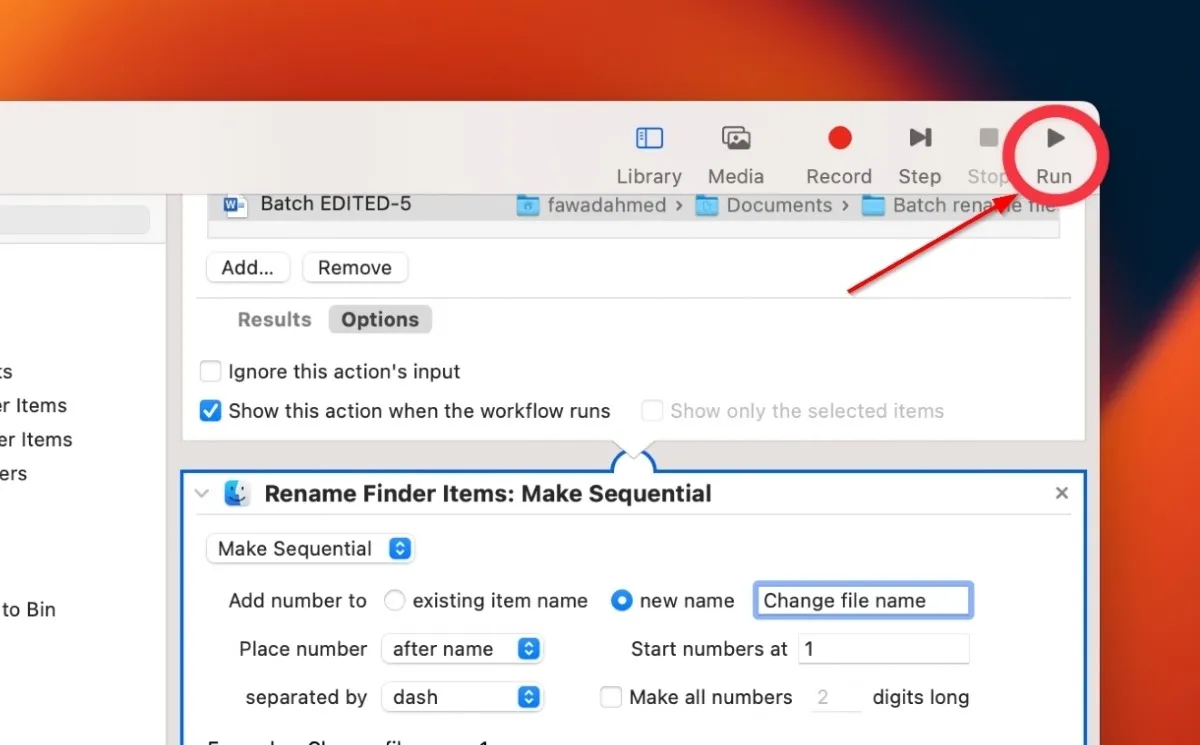
- Une boîte de dialogue s’ouvrira. Cliquez sur « Continuer ».
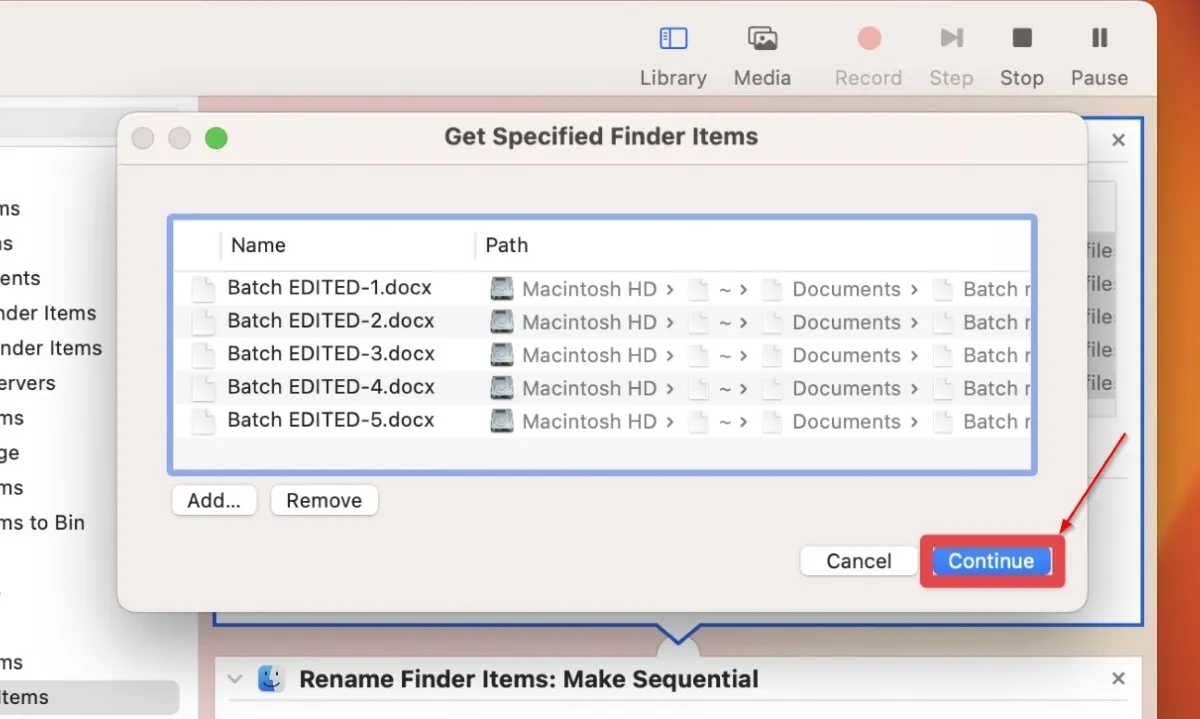
- Une autre boîte de dialogue apparaîtra montrant les paramètres de changement de nom. Cliquez sur « Continuer » pour continuer.
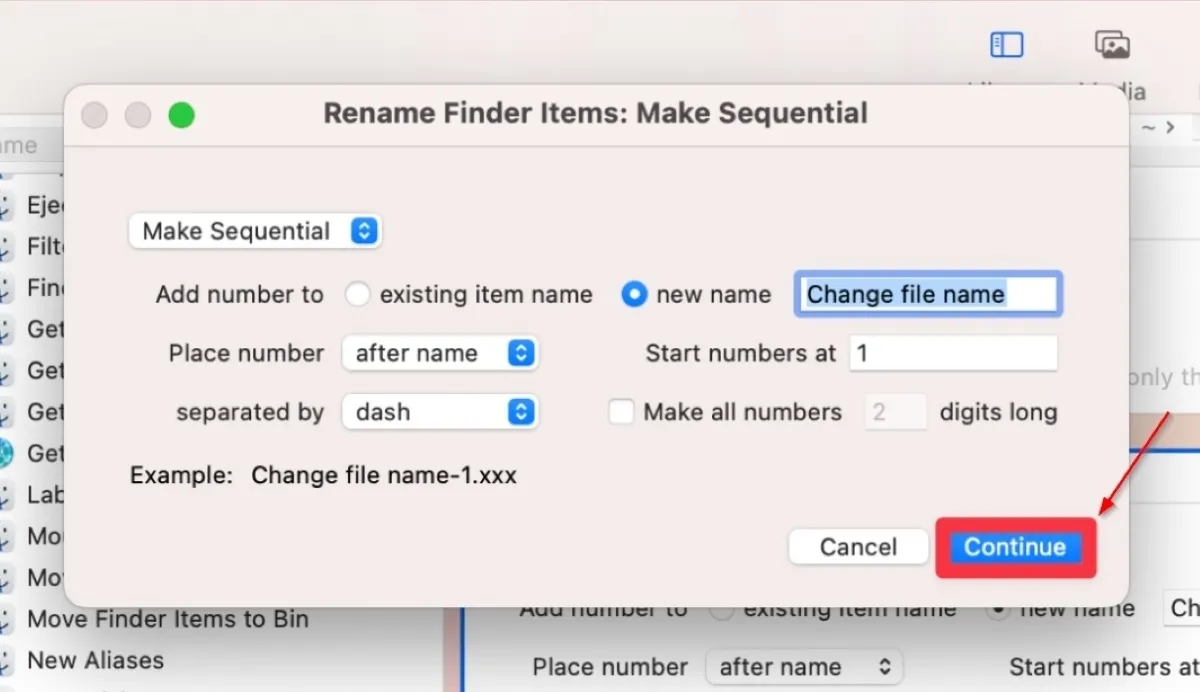
- Le flux de travail commencera à s’exécuter et tous les dossiers sélectionnés seront renommés.
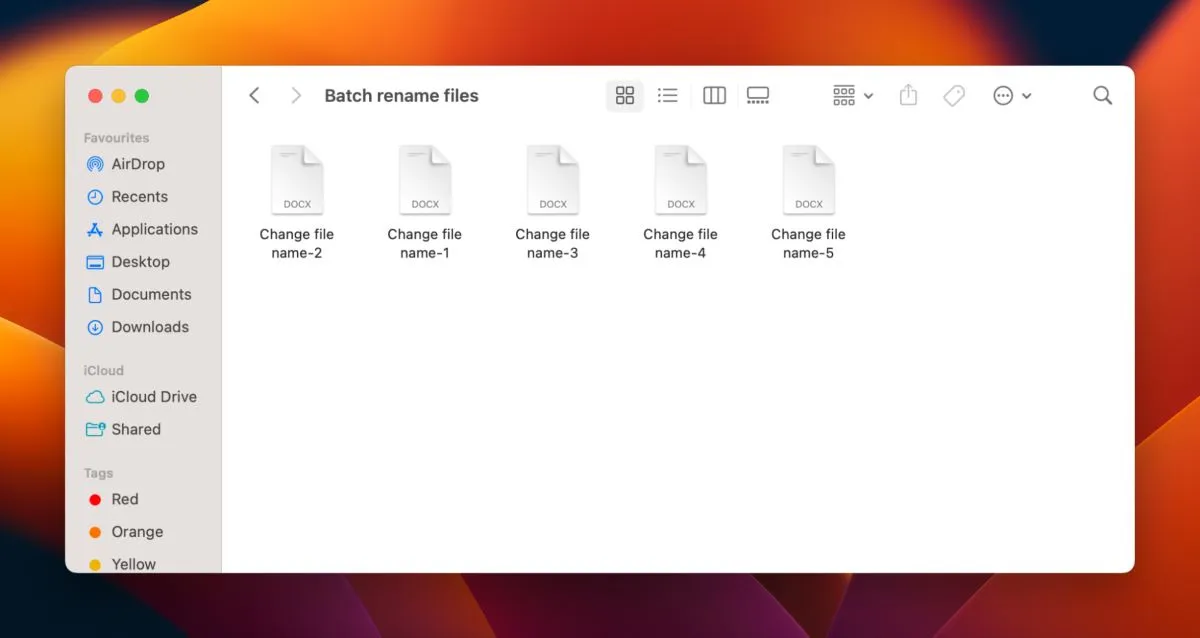
3. Utiliser AppleScript
AppleScript est un autre outil intégré macOS utile pour renommer par lots des fichiers et des dossiers. Il s’agit d’un langage de script qui peut aider à automatiser les tâches à l’aide de l’éditeur de script préinstallé sur votre Mac. Suivez les étapes ci-dessous pour l’utiliser :
- Accédez à « Applications -> Utilities folder » et lancez « Script Editor ».
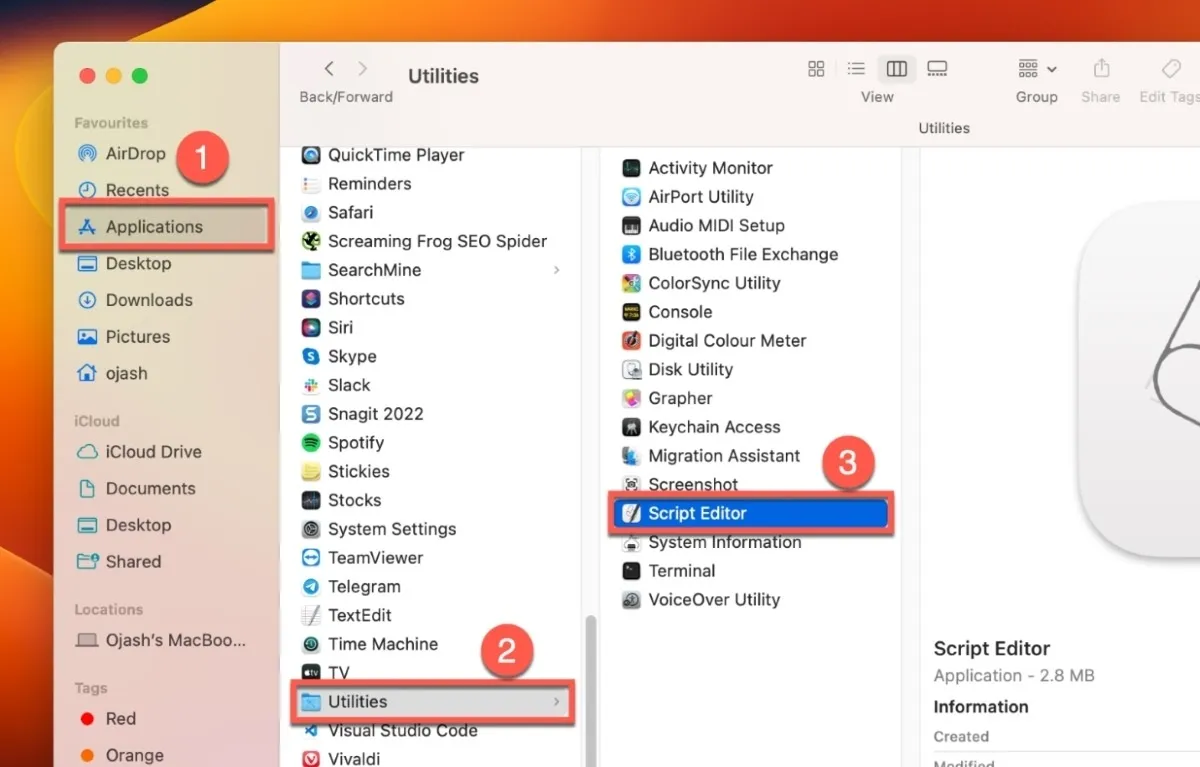
- Sélectionnez « Fichier » et cliquez sur l’option « Nouveau document » pour créer un nouveau script.

- Copiez le code suivant et collez-le dans la fenêtre de l’éditeur de script :
--This code is from https://gist.github.com/oliveratgithub/
settext item delimiters to"."tell application "Finder"set all_files to every item of (choosefilewithprompt"Choose the Files you’d like to rename:"with multiple selections allowed) aslist
display dialog "New file name:"default answer ""set new_name totext returned ofresult
--now we start looping through all selected files. ’index’ is our counter that we initially set to 1 and then count up with every file.--the ’index’ number is of course required for the sequential renaming of our files!
repeatwithindexfrom1to the countof all_files
--using our index, we select the appropriate file from our listset this_file to item indexof all_files
set {itemName, itemExtension} to {name, name extension} of this_file
--if the index number is lower than 10, we will add a preceding "0"for a proper filename sorting later
ifindexislessthan10then
set index_prefix to"0"elseset index_prefix to""
endif
----lets check if the current file from our list (based on index-number) has even any file-extensionif itemExtension is""then-- ""means there is no file-extension present.set file_extension to""else--yup, we are currently processing a file that has a file-extension--we have to re-add the original file-extension after changing the name of the file!set file_extension to"."& itemExtension
endif
--let’s rename our file, add the sequential number from ’index’ and add the file-extension to itset the nameof this_file to new_name & index_prefix & index & file_extension asstring
endrepeat
--congratulations for successfully accomplishing the batch renaming task:)
display alert "All done! Renamed "& index & "files with ’"& new_name & "’ for you. Have a great day!:)"end tell
- Cliquez sur l’icône Marteau pour compiler le script.

- Ouvrez « Fichier » dans la barre d’outils supérieure, puis cliquez sur le bouton « Enregistrer » pour enregistrer le script.
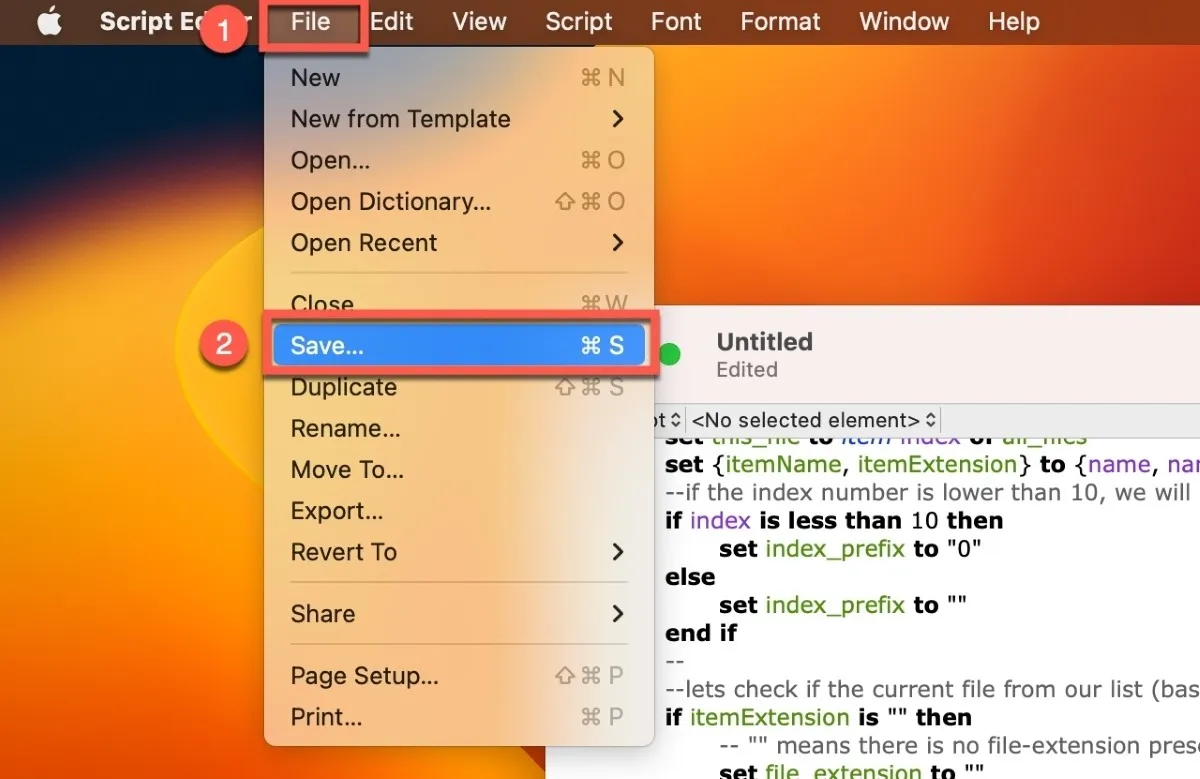
- Cliquez sur le bouton Lecture dans la fenêtre de l’éditeur de script pour exécuter le script.
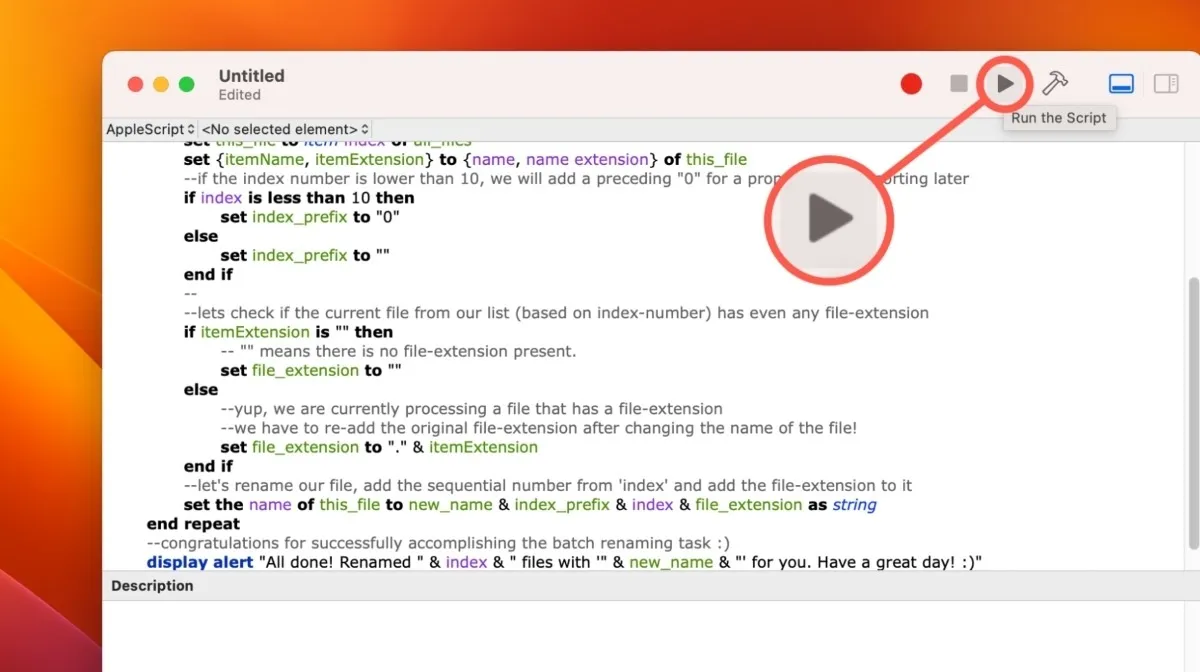
- Une nouvelle fenêtre apparaîtra, vous demandant de sélectionner les fichiers que vous souhaitez renommer. Accédez au dossier contenant ces fichiers, sélectionnez-les et cliquez sur le bouton « Choisir ».
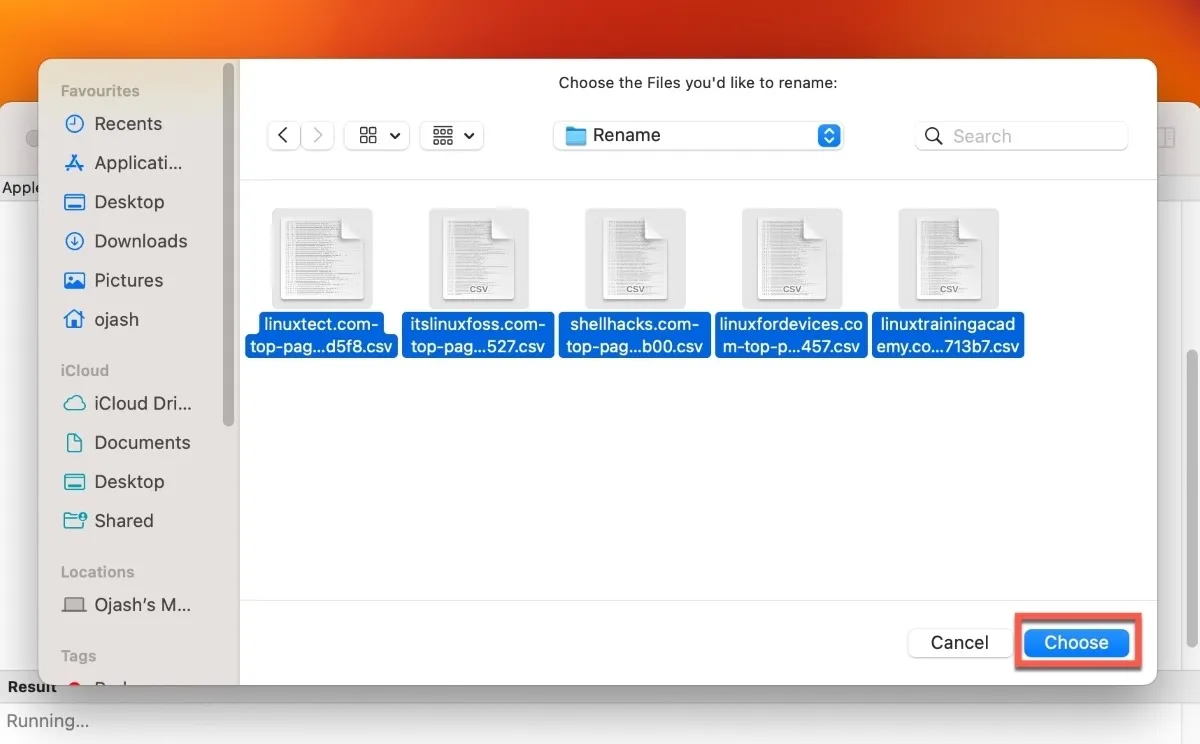
- Une autre boîte de dialogue apparaîtra, vous demandant d’entrer le nouveau nom des fichiers. Entrez le nouveau nom et cliquez sur « OK ».
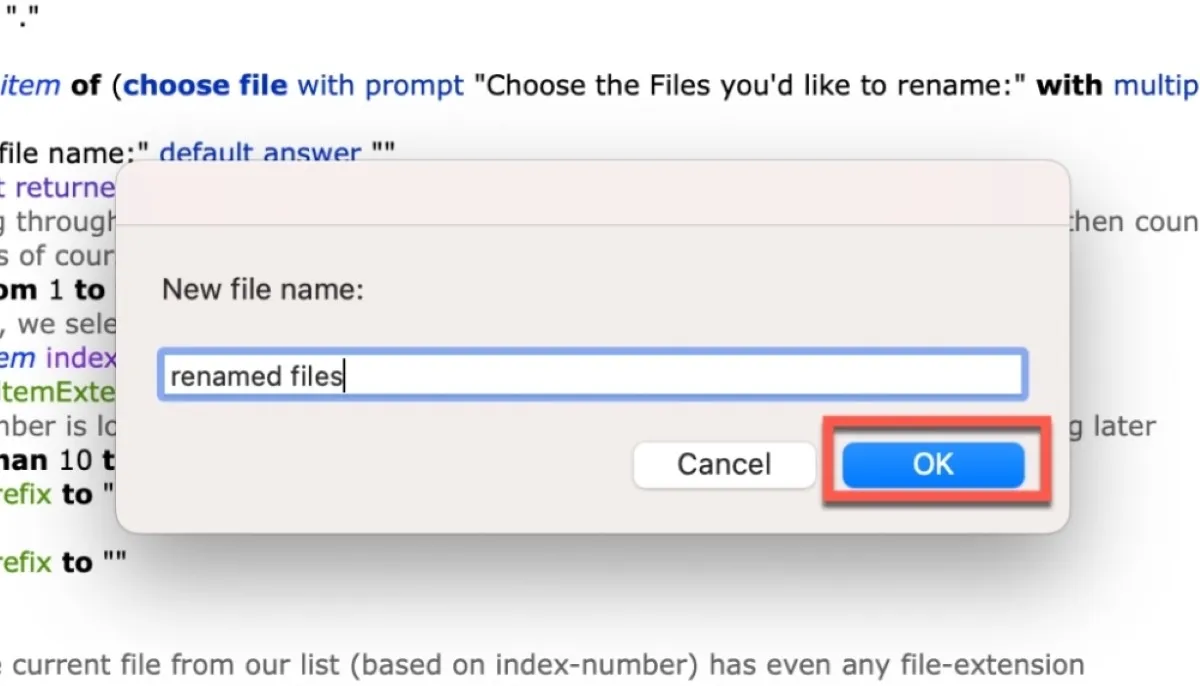
- Le script s’exécutera et renommera tous les fichiers du dossier sélectionné avec le nouveau nom. Les fichiers recevront également un suffixe numérique pour s’assurer qu’ils sont uniques. Vous recevrez un message de confirmation lorsque le changement de nom sera terminé.
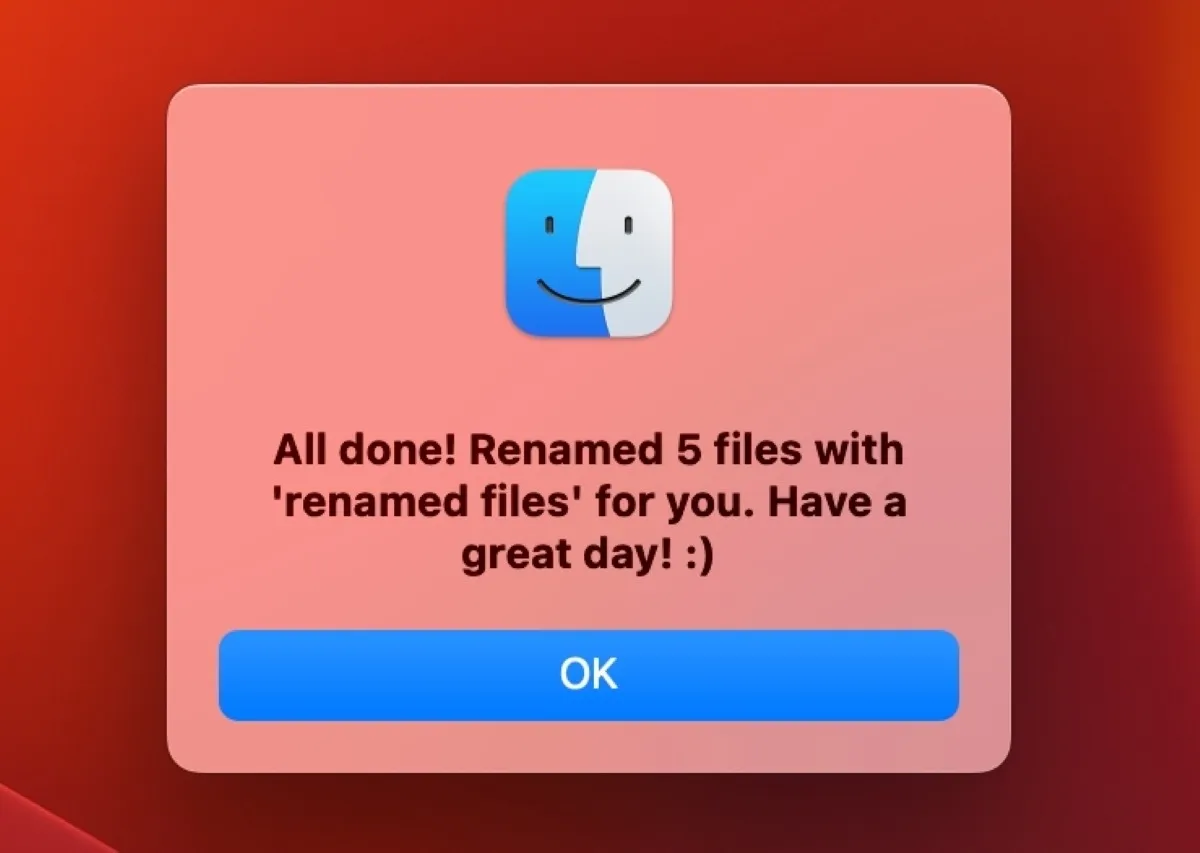
- Fermez la fenêtre de l’éditeur de script.
- Vérifiez le dossier pour confirmer que les fichiers ont été renommés.
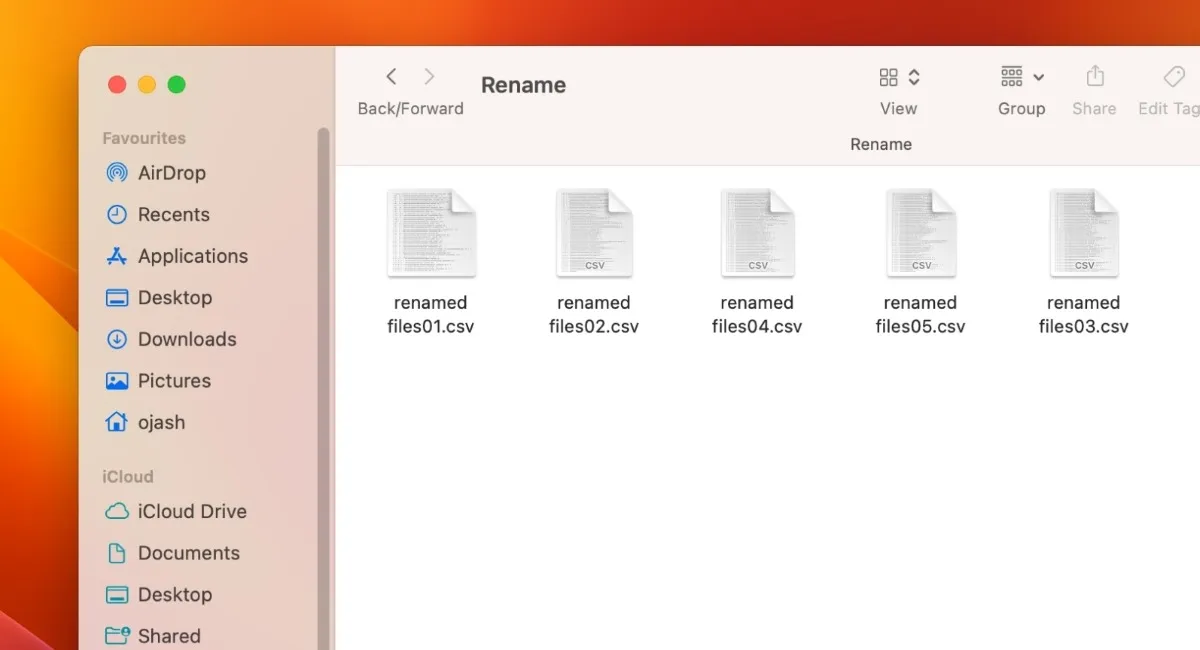
Si vous souhaitez modifier l’extension de fichier, utilisez le code ci-dessous et compilez-le dans l’éditeur de script de la même manière que le code a été compilé ci-dessus.
settext item delimiters to"."tell application "Finder"set all_files to every item of (choosefilewithprompt"Choose the Files you’d like to rename:"with multiple selections allowed) aslist
display dialog "New file name:"default answer ""set new_name totext returned ofresult
display dialog "New file extension:"default answer ""set new_extension totext returned ofresult
--now we start looping through all selected files. ’index’ is our counter that we initially set to 1 and then count up with every file.--the ’index’ number is of course required for the sequential renaming of our files!
repeatwithindexfrom1to the countof all_files
--using our index, we select the appropriate file from our listset this_file to item indexof all_files
set {itemName, itemExtension} to {name, name extension} of this_file
--if the index number is lower than 10, we will add a preceding "0"for a proper filename sorting later
ifindexislessthan10then
set index_prefix to"0"elseset index_prefix to""
endif
----lets check if the current file from our list (based on index-number) has even any file-extensionif new_extension is""then-- ""means there is no file-extension present.set file_extension to""else--yup, we are currently processing a file that has a file-extension--we have to re-add the original file-extension after changing the name of the file!set file_extension to"."& new_extension
endif
--let’s rename our file, add the sequential number from ’index’ and add the file-extension to itset the nameof this_file to new_name & index_prefix & index & file_extension asstring
endrepeat
--congratulations for successfully accomplishing the batch renaming task:)
display alert "All done! Renamed "& index & "files with ’"& new_name & "’ and file extension ’"& new_extension & "’ for you. Have a great day!:)"end tell
Lorsque vous exécutez ce script, vous obtenez une nouvelle option pour sélectionner la nouvelle extension de fichier pour les fichiers que vous souhaitez renommer. Ajoutez le type de fichier souhaité et cliquez sur « OK ».
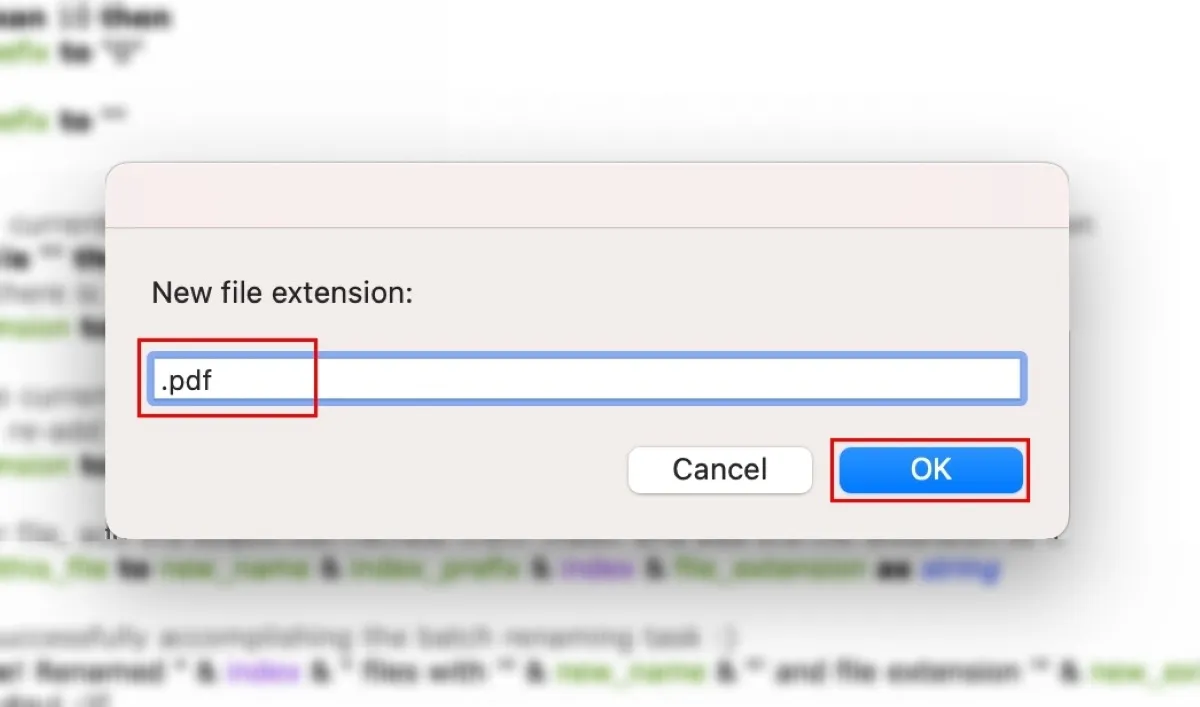
Vous recevrez un message de confirmation indiquant que vos fichiers ont été renommés et que le type de fichier a été remplacé par celui que vous avez spécifié. Vous pouvez vérifier votre dossier pour vérifier cela.
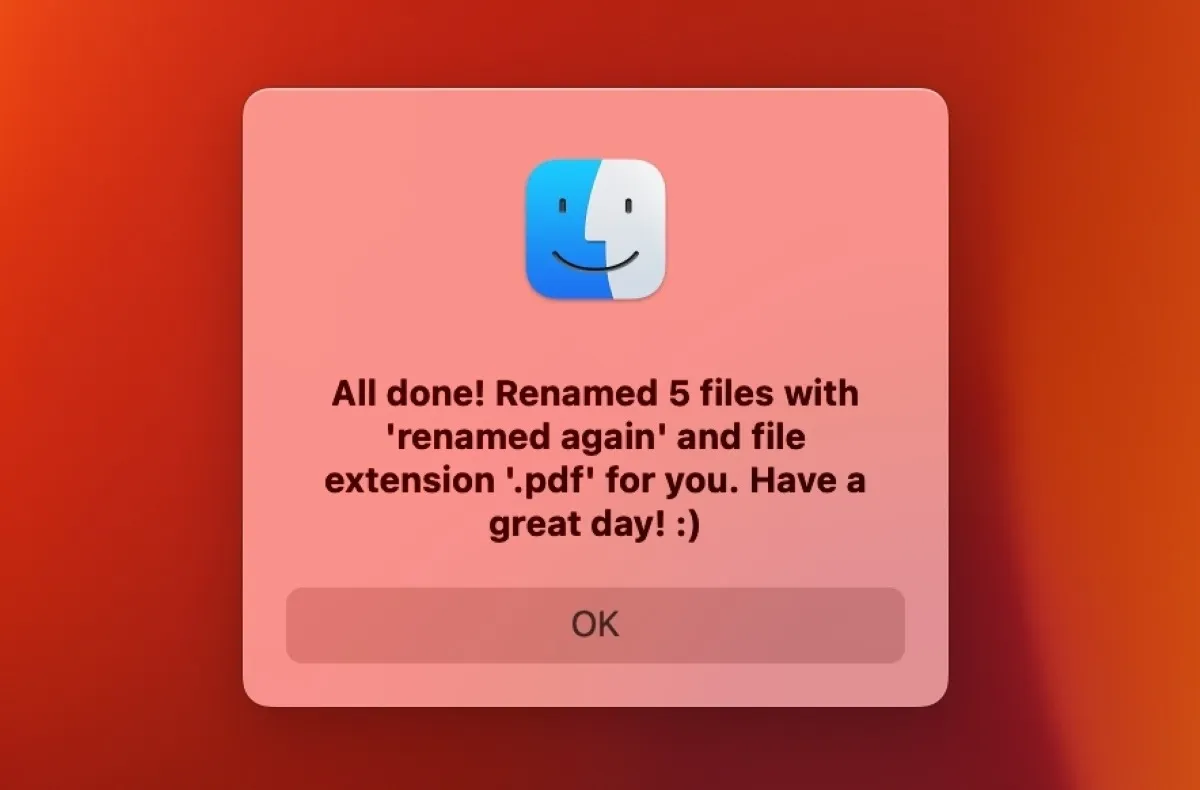
4. Changeur de nom
NameChanger est une application de renommage de fichiers gratuite, simple et facile à utiliser. Vous pouvez facilement télécharger l’application et renommer par lots des fichiers et des dossiers sur votre Mac. Pour ce faire, faites glisser et déposez les fichiers requis sur l’application.
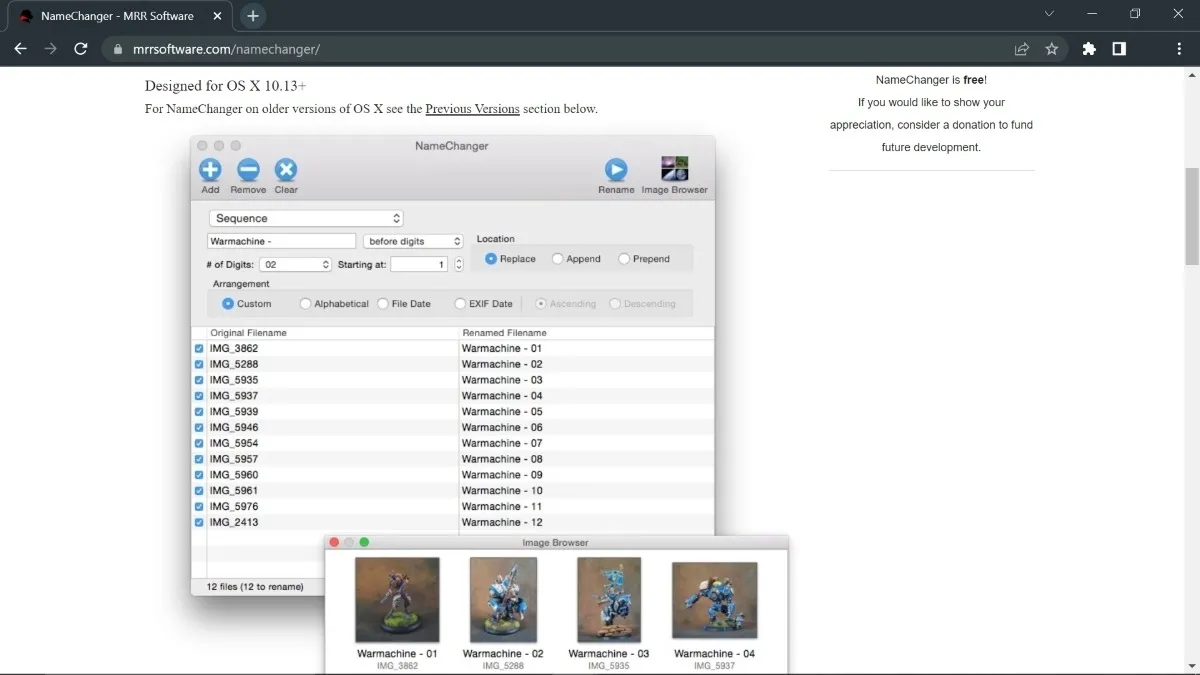
Il existe différentes options pour modifier les noms de fichiers, notamment :
- Remplacer la première occurrence
- Remplacer la dernière occurrence
- Remplacer toutes les occurrences
- Caractère générique
- Ajouter
- Préfixer
- Date
La meilleure chose à propos de NameChanger est qu’il affiche instantanément les modifications apportées sans renommer les fichiers. Après avoir entré les données dans les champs de texte, cliquez sur le bouton « Renommer » pour changer les noms des fichiers.
Comment utiliser NameChanger
Pour renommer des fichiers par lots à l’aide de NameChanger, téléchargez d’abord l’application et ouvrez-la, puis commencez à renommer les fichiers comme indiqué ci-dessous :
- Choisissez les fichiers que vous souhaitez renommer et faites-les glisser et déposez-les dans la barre latérale gauche de l’application. Vous pouvez également sélectionner le bouton « Ajouter » pour ajouter des fichiers à l’application.
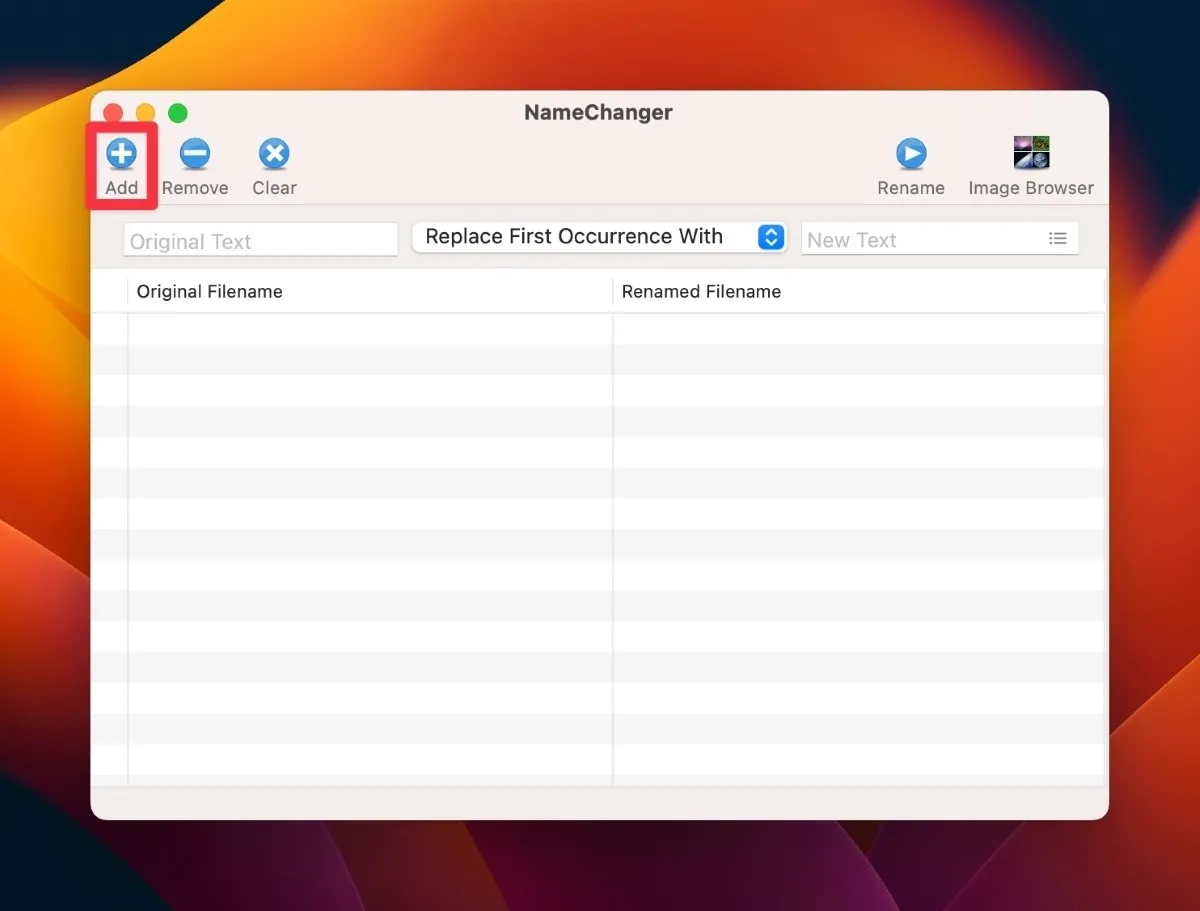
- Cliquez sur le menu déroulant pour accéder aux différentes fonctionnalités de renommage. Sélectionnez l’option souhaitée.

- En fonction de l’option sélectionnée, une fenêtre contextuelle apparaîtra avec plusieurs options. Par exemple, l’option « Séquence » vous permet d’inclure le nombre de chiffres dans le nom du fichier, l’emplacement et le style d’arrangement des fichiers.
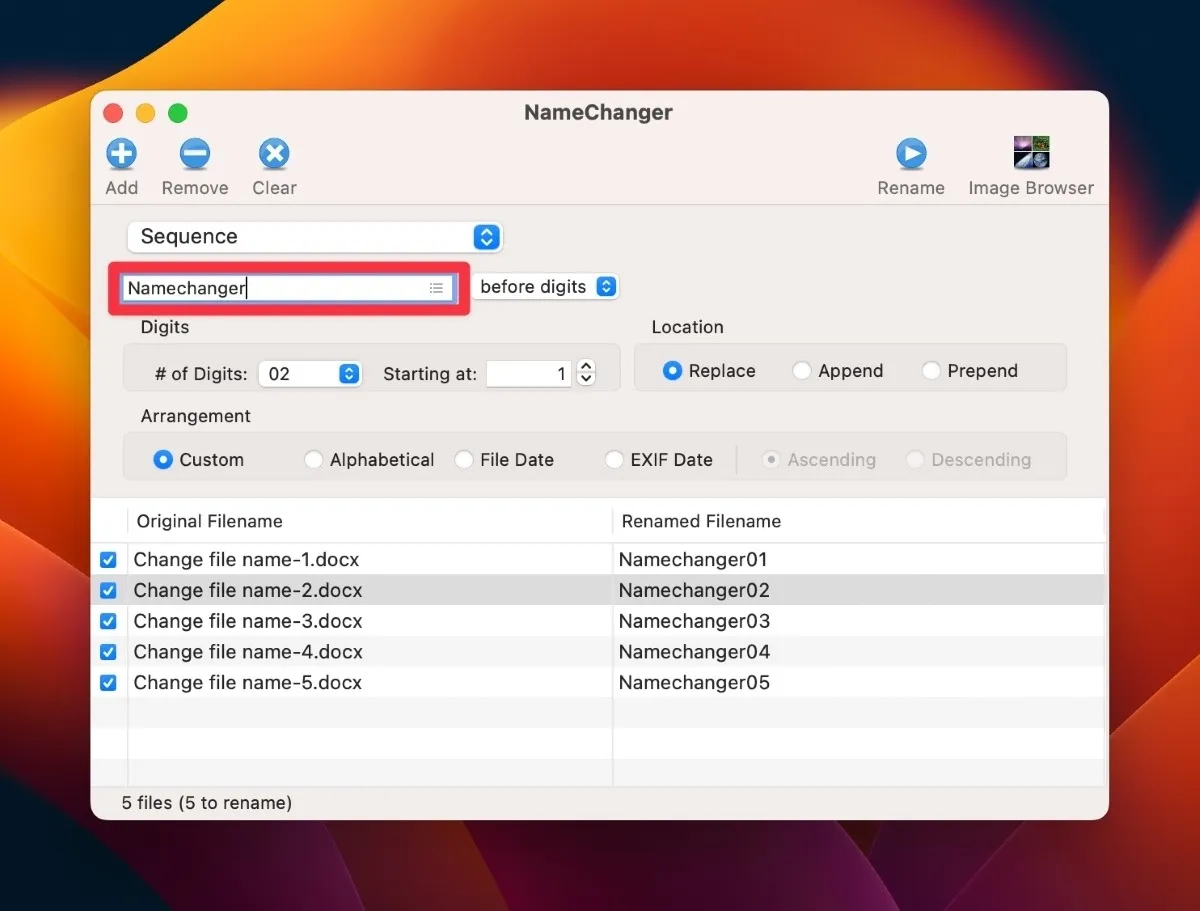
- Cliquez sur le bouton « Renommer » pour changer le nom de tous les fichiers ajoutés.
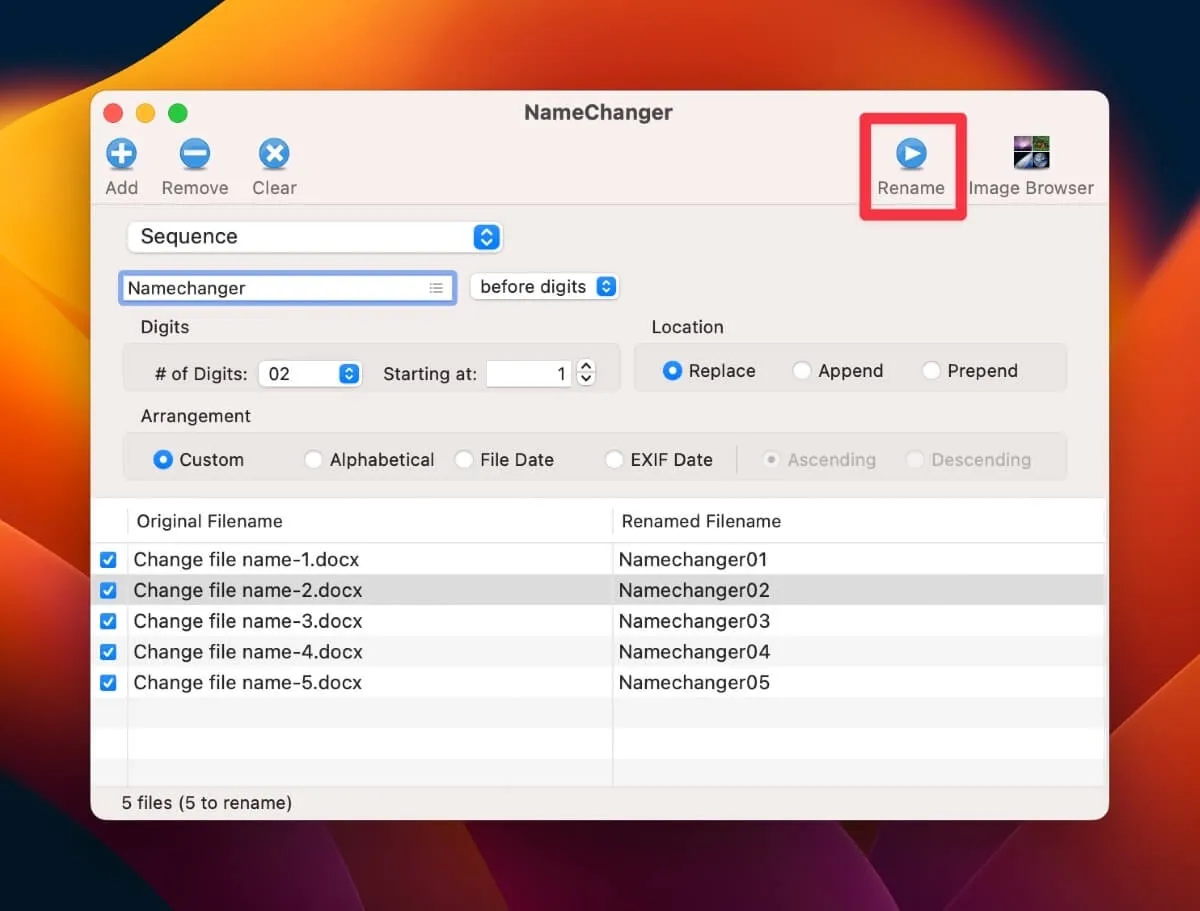
5. Renommer 6
Renamer 6 est une autre application tierce de modification de fichiers qui vous permet de renommer rapidement des fichiers et des dossiers. Il offre plusieurs façons de changer les noms de fichiers, ce qui est une fonctionnalité intéressante si une méthode choisie ne fonctionne pas pour les fichiers ou dossiers sélectionnés.
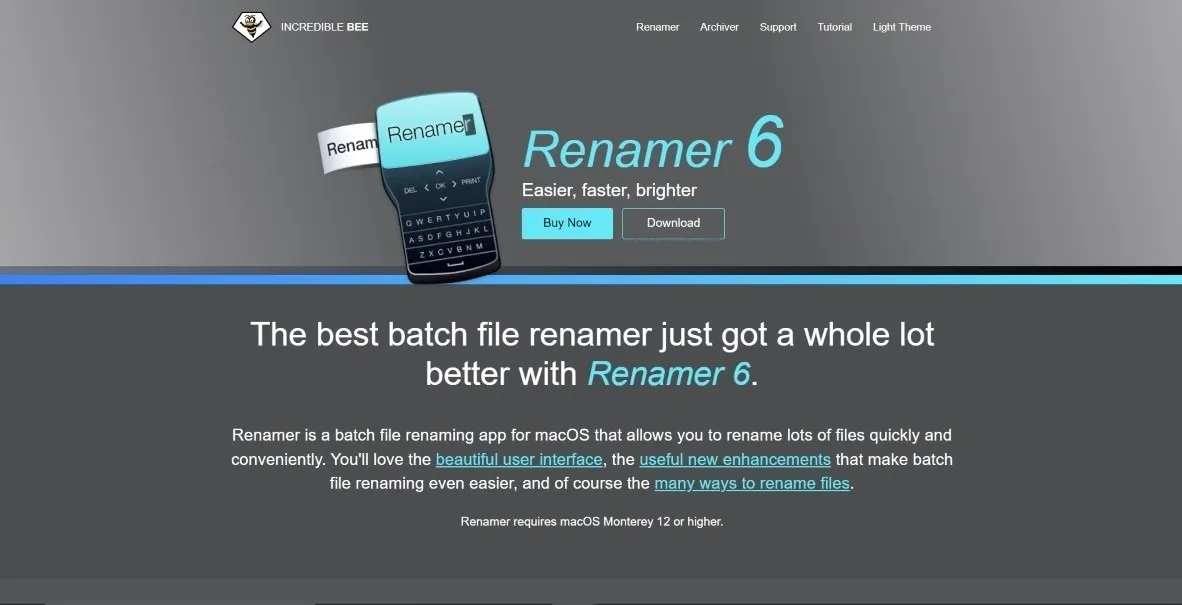
Voici quelques-unes des autres fonctionnalités uniques de cette application de renommage de fichiers batch :
- Organise vos tâches de renommage en Renamerlets
- Possibilité de créer diverses chaînes d’assemblage pour des tâches complexes de changement de nom de fichier
- Affiche un aperçu en direct du nouveau nom
- Possibilité d’annuler et de sauvegarder vos fichiers sans vous soucier de perdre des données
6. Renommeur de fichiers intelligent
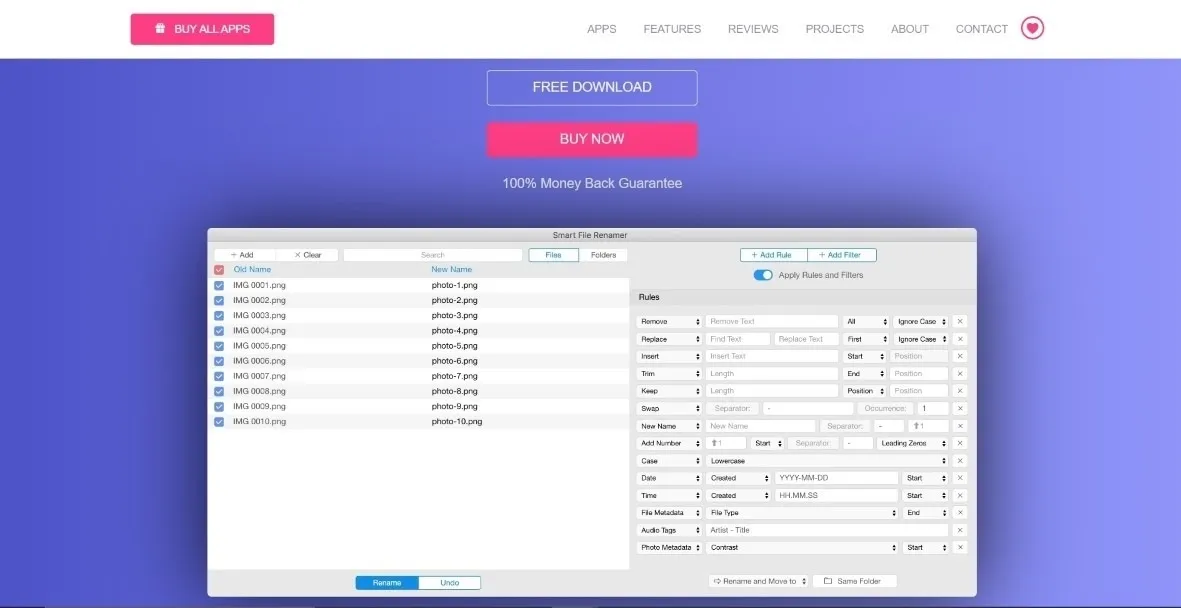
Cette application tierce de renommage de fichiers est excellente pour changer plusieurs noms de médias. Outre les fichiers et les dossiers, Smart File Renamer prend en charge l’audio, les photos, les balises de fichiers et bien d’autres types de fichiers. Avec des filtres intelligents et des règles personnalisées, vous pouvez rapidement renommer vos fichiers sans ajouter manuellement les données.
N’oubliez pas que vous pouvez utiliser la version gratuite de l’application, mais elle n’offre pas de changement de nom illimité. Vous devez acheter la version premium pour accéder à la fonction de renommage illimité.
Questions fréquemment posées
Puis-je utiliser Automator ou AppleScript pour renommer les fichiers uniquement dans un dossier spécifique ?
Oui. Sélectionnez les fichiers dans le dossier souhaité pour les renommer à la fois dans Automator et AppleScript.
Puis-je annuler un processus de changement de nom par lot si j’ai fait une erreur ?
Oui, car la plupart des applications tierces ont une fonction d’annulation. Si vous avez fait une erreur dans le nouveau nom, vous pouvez rapidement l’annuler et renommer à nouveau les fichiers.
Comment puis-je ajouter du texte ou des chiffres spécifiques au début ou à la fin d’un lot de noms de fichiers ?
Vous pouvez ajouter du texte ou des nombres spécifiques au début ou à la fin d’un lot en entrant les caractères requis dans les champs de texte ou de nombre particuliers. Les applications intégrées et tierces ont des champs spécifiques à différents textes ou nombres, que vous pouvez utiliser pour renommer vos fichiers.
Puis-je renommer des fichiers avec différentes extensions en un seul processus de changement de nom ?
Oui, vous pouvez renommer des fichiers avec différentes extensions en un seul lot. Puisqu’aucune étape supplémentaire n’est requise lors du renommage des fichiers batch avec des extensions différentes, chaque fichier sera renommé quelle que soit son extension.
Y a-t-il une limite au nombre de fichiers que je peux renommer à la fois en utilisant Automator ou AppleScript ?
Non, Automator et AppleScript ne limitent pas le nombre de fichiers que vous pouvez renommer à la fois. Cependant, vous devez vous assurer que le workflow ou le code est écrit correctement.
Puis-je également utiliser une application tierce pour renommer des fichiers sur mon ordinateur Windows ?
Oui, vous pouvez utiliser n’importe quelle application tierce pour renommer des fichiers sur votre ordinateur Windows. De nombreuses applications tierces sont disponibles sur le Web pour renommer rapidement des fichiers par lots. Certaines applications populaires sont File Renamer Basic , Bulk Rename Utility et Advanced Renamer .
Y a-t-il un risque de perte de données lors du changement de nom de fichiers par lots ?
Le nom des fichiers et les données qu’ils contiennent sont indépendants les uns des autres. Renommer les fichiers batch ne devrait pas risquer de perdre des données. Cependant, vous risquez de perdre des données en renommant des fichiers si des informations sensibles sont encodées dans leurs noms. Étant donné que le fait de renommer modifie le nom du fichier, vous risquez de perdre des données intégrées dans le nom du fichier.
Crédit image : Unsplash . Toutes les captures d’écran par Ojash Yadav.
- Tweeter



Laisser un commentaire